Ограничение скорости Wi-Fi между всеми устройствами, подключёнными к сети
Как ограничить скорость интернета на Wi-Fi роутере TP-LINK
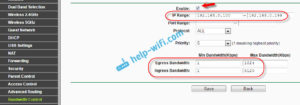
Чаще всего пользователи Wi-Fi роутеров задаются вопросом, как увеличить скорость интернета по беспроводной сети. И по этой теме, я уже писал отдельную статью, которую можно посмотреть здесь. Но, не редко бывают ситуации, когда нужно ограничить скорость интернета на роутере.
И в этой статье я подробно покажу, как ограничить скорость подключения к интернету на роутерах компании TP-LINK. Мы рассмотрим два случая: ограничение скорости подключения абсолютно для всех устройств, и ограничение скорости для некоторых устройств.
Например, для нескольких компьютеров, телефона, планшета и т. д.
Важный момент: если у вас какая-то общественная сеть, возможно даже не защищена паролем, для которой нужно установить ограничение максимальной скорости, то лучше всего использовать функцию гостевой сети. Если на вашем роутере TP-LINK есть возможность запустить гостевую Wi-Fi сеть.
Дело в том, что помимо основной сети, мы запускам гостевую сеть, которая будет полностью изолирована от основной сети, и для гостевой сети задаем ограничение по скорости. И это ограничение будет действовать для всех устройств, которые будут подключены к гостевому Wi-Fi.
Как все это настроить, я подробно писал в статье: настройка гостевой Wi-Fi сети на роутере Tp-Link.
Это очень удобно, если нужно организовать доступ к интернету по Wi-Fi для клиентов в каком-то кафе, офисе, магазине, автосервисе, и т. д. Просто запускаем гостевую сеть, и выставляем ограничение по скорости в настройках роутера TP-LINK.
Ну а если у вас домашняя Wi-Fi сеть, и вы хотите какому-то клиенту принудительно снизить скорость подключения к интернету (непослушным детям, соседу, которому пришлось дать доступ к Wi-Fi :)), то следуйте инструкциям ниже, и у вас все получится.
Включаем функцию контроля пропускной способности на TP-LINK
Прежде чем перейти к настройке, нам нужно включить функцию контроля пропускной способности, и задать исходящую и входящую скорость, которую предоставляет наш интернет-провайдер.
Заходим в настройки роутера. В браузере переходим по адресу 192.168.1.1, или 192.168.0.1. Или, смотрите подробную инструкцию по входу в настройки роутеров TP-LINK.
В зависимости от модели и версии прошивки, настройки могут отличатся. Так же, у многих настройки на английском, а у других на русском языке. Я скриншоты буду делать на английской версии, но названия пунктов меню буду еще писать на русском.
Проверять я все буду на роутере Tp-Link Archer C20i.
В настройках маршрутизатора нужно открыть вкладку «Bandwidth Control» (Контроль пропускной способности), поставить галочку возле пункта «Enable Bandwidth Control» (Включить контроль полосы пропускания).Возможно, у вас нужно будет еще выбрать «Line Type» (Тип линии). Ставим «Other» (Другая).
Задаем максимальную скорость: исходящую (с устройства в интернет), и входящую (когда что-то скачиваем с интернета на компьютер). Это та скорость, которую вам дает интернет-провайдер.
Например, если провайдер дает 20 Мбит/с на загрузку и на выгрузку, то нам нужно эти 20 Мбит/с перевести в Кбит/с, и указать в соответствующие поля.
Перевести очень просто: 20 Мбит/с * на 1024 Кбит/с = 20480 Кбит/с.
Другой скриншот, если у вас все выглядит иначе, и на русском языке
Теперь осталось только задать настройки ограничения скорости, которые нам необходимы. Как я уже писал выше, мы рассмотрим настройки ограничения для всех устройств, которые подключены к роутеру, и только для определенных устройств по IP-адресу.
Ограничение скорости интернета для некоторых устройств на роутере TP-LINK
В настройках роутера можно установить максимальную скорость для каждого устройства. Привязываются эти настройки по IP-адресу. Поэтому, сначала нам нужно привязать IP-адрес к MAC-адресу устройства, для которого мы хотим огранить скорость. Это нужно для того, что бы определенное устройство всегда получало один и тот же IP-адрес, для которого будут заданы настройки пропускной способности.
Привязка IP-адреса к MAC-адресу
Что бы привязать IP-адрес к MAC-адресу устройства, нужно перейти на вкладку «DHCP» – «DHCP Clients List» (Список клиентов DHCP). Там вы увидите список устройств, которые сейчас подключены к роутеру. Нам нужно посмотреть и скопировать MAC-адрес нужного устройства. Так же, можете обратить внимание на IP-адрес, который в данный момент присвоен устройству.
Если устройство, для которого нужно задать настройки пропускной способности на данный момент не подключено к роутеру, то MAC-адрес можно посмотреть в настройках, где-то в разделе «Об устройстве» (если это мобильное устройство). А если у вас компьютер, то смотрите эту статью.
MAC-адрес нужно устрйоства мы уже знаем. Переходим на вкладку «DHCP» – «Address Reservation» (Резервирование адресов). Вводим MAC-адрес нашего устройства.
Затем, указываем IP-адрес, который будет закреплен за этим устройством (можно использовать адрес со страницы «DHCP Clients List»), или, например, указать 192.168.0.120 (если у вас IP-адрес роутера 192.168.1.1, то адрес будет 192.
168.1.120). Ставим статус «Enabled» (Включено), и сохраняем настройки.Таким способом можно привязать необходимое количество устройств. Или удалить/отредактировать созданное правило. Главное, запомните IP-адрес, который мы задали. По нему мы будем задавать максимальную скорость для этого устройства.
Задаем настройки пропускной способности для Wi-Fi клиента по IP-адресу
Перейдите на вкладку «Bandwidth Control» (Контроль пропускной способности). И для того, что бы создать новое правило, нажмите на кнопку «Add New».
На некоторых роутерах (версиях прошивки) нужно открыть вкладку «Контроль пропускной способности» – «Список правил», и нажать на кнопку «Добавить…».
Появится окно, в котором нужно задать некоторые параметры:
- Ставим галочку возле Enable (Включить).
- В поле IP Range прописываем IP-адрес, который мы зарезервировали для устройства.
- Поле Port Range оставляем пустым.
- Protocol – выбираем «ALL».
- Priority (этого пункта может и не быть). По умолчанию стоит 5, думаю, можно так и оставить.
- Egress Bandwidth (скорость исходящего трафика) – ставим минимальное значении (я поставил 1, со значением 0 не создается правило), ну и указываем максимальную исходящую скорость для этого устройства. Я поставил для примера 1 Мбит/с (это 1024 Кбит/с).
- Ingress Bandwidth (входящая скорость) так же выставляем минимальную скорость, и максимальную для конкретного устройства. Это та скорость, с которой устройство будет получать информацию с интернета. Я поставил 5 Мбит/с.
Сохраняем созданное правило, нажав на кнопку «Save» (Сохранить).
Если у вас роутер с русской прошивкой (нажмите, что бы посмотреть)
Вы увидите созданное правило. Его можно изменить, выделить и удалить, или создать еще одно правило. Например, для ограничения скорости подключения других устройств.
Вот и все, по такой схеме можно задать максимальную скорость практически для каждого устройства, которое подключается к вашему маршрутизатору. Что бы проверить результат, достаточно проверить скорость интернета на том устройстве, для которого вы создали правило. Я уже писал о том, как проверить скорость подключения к интернету.
Как ограничить скорость по Wi-Fi сети для всех устройств?
Возможно, вам понадобится установить ограничение не для определенных устройств, а для всех клиентов, которые подключены к маршрутизатору TP-LINK. Сделать это очень просто. Сначала, зайдите на вкладку «DHCP», и посмотрите, какой диапазон IP адресов там задан. Можете их запомнить, или скопировать.
Дальше, нам нужно создать новое правило, как я показывал выше. На вкладке «Bandwidth Control» (или «Контроль пропускной способности» – «Список правил») нажимаем на кнопку «Add New», или «Добавить».
Указываем диапазон IP-адресов, которые мы посмотрели на вкладке «DHCP», и указываем максимальную исходящую и входящую скорость. Сохраняем правило.
Теперь, при подключении устройства будут получать IP-адрес из диапазона который задан в настройках DHCP сервера, и к ним будет применено правило, которое мы создали в настройках управления пропускной способностью.
Приоритезация данных на роутерах TP-LINK с новой прошивкой (голубая)
Если у вас маршрутизатор TP-LINK, на котором установлена новая версия прошивки (которая в голубых тонах), например, TP-LINK Archer C8, то там настройки пропускной способности называются «Приоритезация данных». Находятся они на вкладке «Дополнительные настройки».
Там так же достаточно включить функцию «Приоритезация данных», задать скорость, которую вам дает провайдер, открыть вкладку «Дополнительные настройки», и в процентном соотношении от заданной скорости выставить три блока с разной пропускной способностью. Все просто и логично.
Снизу вы увидите три блока с разным приоритетом в скорости, от той, которую мы задали в настройках. В каждый из этих трех блоков, можно добавить необходимые устройства, и к ним будет применено ограничение по скорости. Достаточно нажать на кнопку «Добавить», выбрать необходимое устройство из списка подключенных (или задать имя и MAC-адрес ручную), и нажать Ok.
В новой версии прошивки, эту функцию конечно же хорошо доработали. Я бы даже сказал переработали. Настраивать все очень просто и понятно. Но, насколько я понял, нет возможности задать строго определенную скорость. Только в процентном соотношении от заданной в настройках.
Что делать если роутер режет скорость WiFi и как её можно увеличить?
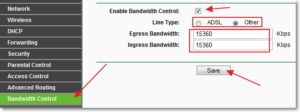
На днях ко мне пришел человек, который был зол на свой домашний маршрутизатор и очень хотел его поменять. Основная претензия к работе была такая — «Роутер режет скорость при работе через WiFi»: при подключении через кабель он качает в среднем 60-70 мегабит, а по беспроводной сети — не больше 20.
Причем ни как какие доводы абонент не хотел обращать внимания, а тупо требовал обмена. Конечно же, ему пошли на встречу и обменяли одно полностью рабочее устройство на другое. Так что в ближайшее время ожидаем его появление снова.
Вам же, мои читатели, я хочу на примерах подробно объяснить почему роутер может ограничивать скорость по Вай-Фай и каким образом можно эту разницу если не полностью устранить, то хотя-бы частично нивелировать в лучшую сторону.
Перед тем, как переходить к активным действиям, приведу несколько фактов, которые Вы должны обязательно учитывать, если пользуетесь Wi-Fi.
Во-первых, производители сетевого оборудования в технических характеристиках обычно указывают теоретически достижимую скорость. То есть, если Вы видите на роутере надпись Wireless N150 — это значит что максимальная скорость работы беспроводного модуля устройства может теоретически достигать 150 mb/s. Соответственно N300 — до 300 mb/s. Обратите внимание на слово теоретически.
С той, что будет у Вас реально она не то, чтобы не будет совпадать, а будет значительно отличаться в меньшую сторону. С этим мы столкнулись несколько лет назад, когда ещё активно использовался стандарт 802.11G с максимальной теоретической скоростью до 54 mb/s, которая на практике редко была выше 20 mb/s. С более быстрыми и современными стандартами всё полностью идентично.
Во-вторых, при возникновении проблем со скоростью WiFi — первым делом обновите прошивку роутера, т.к. от неё зависит работа абсолютно всех его компонентов. Взять её можно с официального сервера производителя. Например, у устройств D-Link это сервер ftp.dlink.ru.Обратите внимание на версии прошивки:
Как правило, скачивать нужно ту у которой самая свежая дата и самый старший порядковый номер (индекс версии).
В третьих, обязательно обновите драйвер Вай-Фай адаптера на Вашем компьютере или ноутбуке. От него зависит не только скорость работы, но и возможность использовать дополнительные режимы и функции.
В четвертых, если Ваш маршрутизатор поддерживает диапазон 5ГГц — переведите все устройства, которые можно, на него. На старом диапазоне можно оставить «медленные» устройства, которые не работают на 5 гигагерцах. При этом одни на другие влиять не будут практически никак.
В пятых, не ждите высоких показателей от заведомо слабого роутера. Тут уже на сцене появляется такое понятие, как скорость коммутации — это тот максимальный скоростной поток, который Ваше устройство способно обработать и передать от медного порта WAN (он же Internet) к беспроводному модулю Вай-Фай. Этот параметр Вы можете уточнить на официальном сайте производителя Вашего девайса.
Вот теперь, когда мы рассмотрели все сторонние обстоятельства — можно переходить к «тонкой» настройке Ваших устройств. Вот 7 основных советов.
Как увеличить скорость в своей сети WiFi ?!
Ниже я приведу основные причины снижения пропускной способности беспроводной сети и возможные пути их устранения, которые помогут в 90% случаев.
1. Выбираем самый быстрый стандарт — 802.11N
На текущий момент в диапазоне 2,4 ГГц самый быстрый стандарт беспроводной связи это 802.11N. Все беспроводные роутеры, выпущенные с 2010 года маркируются как Wireless N150 и Wireless N300, что обозначает поддержку этого стандарта и максимально достижимую скорость.
Но тут универсальные настройки устройства доступа играют с пользователем злую шутку. Дело в том, что в подавляющем большинстве случаев, используемый стандарт оставляют смешанным, то есть — 802.11 B/G/N mixed.
И это правильно, но… Механизм работы беспроводной сети таков, что все устройства будут работать на том стандарте, который они поддерживают. Посмотрите вот на эту таблицу:
Другими словами, если Вы подключите старый ноутбук с адаптером G-стандарта и будете активно получать и передавать данные, то и у остальных устройств скорость снизится. В некоторых случаях даже на 60-80%. Выход — или не подключать такие устройства, или, по возможности, подключать их через кабель.Для достижения максимальных скоростных показателей, все адаптеры в Вашей домашней сети должны работать на доном стандарте. Поэтому, если у Вас все устройства современные и поддерживают режим 802.
11 N, то желательно перевести на него всю сеть WiFi принудительно. В большинстве случаев это делается с помощью параметров конфигурации роутера в разделе базовой настройки Вай-Фай.
Вот пример для Zyxel Keenetic II:
А вот пример для D-Link DIR-300 на последних версиях прошивки:
Здесь можно сменить смешанный режим на любой из поддерживаемых отдельно.
На Sagemcom 2804 от Ростелеком вместо выбора режима есть включение поддержки только клиентов 802.11N:
Примечание: При таком варианте конфигурации устройства, использующие режимы 802.11B/G работать не смогут.
К сожалению, такая возможность есть не на всех устройствах доступа. Тут, в качестве примера, можно привести маршрутизаторы TP-Link.
Но и в этом случае есть вариант выхода из ситуации — надо заставить адаптеры клиентов работать в N-режиме, благо, что многие такую возможность пользователю предоставляют.
Чтобы это сделать — идем в Диспетчер устройств, находим там свою Вай-Фай-карту и кликаем по ней правой кнопкой:
В меню надо выбрать пункт «Свойства» и в открывшемся окне надо зайти на вкладку «Дополнительно»:Нужно найти параметр «Режим 802.11n прямого соединения» и включить его. У некоторых производителей вместо него может быть параметр «Wireless Mode». Тогда нужный стандарт надо уже выставить с помощью него.
2. Включаем Wi-Fi Multimedia
Для того, чтобы разогнать сеть даже на N-режиме больше, чем 54 мегабита, рекомендуется обязательно включить режим WMM в параметрах сети:
То же самое надо сделать и в настройках Вай-Фай адаптера:
3. Располагаем устройства ближе к беспроводной точке доступа
Дело в том, что скорость WiFi обратно пропорциональна расстоянию от клиента до точки доступа. То есть чем дальше Вы отойдете от своего маршрутизатора, тем меньше будет скорость обмена информацией.
Казалось бы, в условиях современных жилищ расстояние не превышает 15-20 метров, но не забываете о зашумленности диапазона 2,4 ГГц, благодаря которой показатели будут ещё ниже.
Итог — как бы он смешно не звучал — хотите быстрее качать — сидите рядом с источником сигнала.
4. Выбираем наиболее свободный радиоканал
От выбранного роутером радиоканала тоже многое зависит. Смотрите, у меня в квартире ловится около 10 сетей:
А доступных радиоканалов для нашего региона — 13. Один и тот же канал могут использовать несколько точек доступа. Само собой они будут друг-другу мешать и это, как следствие, в разы снизит скорость Вашей домашней сети. Поэтому читаем стать как выбрать канал WiFi и выставляем тот, который реже всего используется «соседями». Делается это тоже в базовых параметрах беспроводной сети:
5. Подбираем правильную мощность сигнала
На некоторых моделях роутеров по умолчанию мощность радиомодуля снижена. Если Вы носите планшет, телефон или ноутбук по всей комнате, то мощность сигнала желательно выставить на максимум:
Если же у Вас устройство располагается от роутера недалеко и по дому Вы его практически не перемещаете, то силу сигнала надо наоборот понижать, иначе Вы получить обратный эффект: чем сильнее сигнал, тем сильнее роутер урежет скорость.
6. Меняем ширину канала — 20/40 MHz
Все устройства стандарта 802.11N могут использовать ширину в 40 MHz, всвязи с этим в параметрах точки доступа обычно стоит значение 20/40MHZ, что означает автоматический выбор. Это не есть правильно.
40 мегагерц может дать прирост скорости в 10-20 мегабит в секунду при условии очень хорошего сигнала. В наших реалиях, к сожалению, уже на бОльшем отдалении уровень сигнала падает и эффект может наблюдаться обратный.
Поэтому пробуем вручную выставлять этот параметр:
Ставим 40 и замеряем скорость с разных точек. Потом ставим 20 и проверяем процедуру. Оставляем то значение, на котором получили максимальные скоростные показатели. Кстати, имейте ввиду, что некоторые устройства умеют работать только на 20МГц и на 40 уже не смогут подключиться.
7. Правильно выбираем тип режима безопасности
Даже если у Вас мощный N300 маршрутизатор и неплохие сетевые карты, получить скорость выше 54 мегабит в секунду у Вас не получится, если Вы используете методы защиты WEP или WPA с шифрованием TKIP. Так уж устроен стандарт 802.11n:
Поэтому я настоятельно рекомендую сменить его на самый надежный и современный метод защиты Вай-Фай — это WPA2 c шифрованием AES. Если выберете TKIP, то опять же роутер срежет скорость соединения до 54 mb/s максимум.
Второй вариант — сделать сеть открытой, с фильтрацией доступа по MAC-адресам.
Как разделить скорость Интернета между устройствами в домашней сети
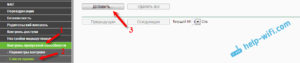
В данной статье разберемся, как разграничить скорость Интернета для ваших устройств, таких как стационарный компьютер, ноутбук, мобильный телефон, планшет, телевизор и др. Будем использовать модем ZXHN H208N и роутер TP-Link WR841N.
TP-Link WR841N — это один из роутеров компании TP-Link, который поддерживает функцию «Контроль пропускной способности».
Для чего необходим контроль пропускной способности?
Внутри вашей домашней сети скорость Интернета разделяется между всеми устройствами неравномерно.
Это означает, что любой компьютер, на котором запущен торрент-клиент, видео онлайн, сетевая игра или какое-либо другое сетевое приложение, будет влиять на работу в сети других компьютеров.
Если у вас в домашней сети, например, 2 компьютера, и на одном из них запустить торрент-клиент для скачивания файла или видео, то на другом компьютере, скорей всего, скорость Интернета будет меньше.
Решением данной проблемы может стать функция «Контроль пропускной способности (Bandwidth Control)». Используя функцию контроля пропускной способности, мы можем указать определённую минимальную или максимальную пропускную способность для каждого компьютера. Давайте пробовать!
Шаг 1
Для начала соединим модем ZXHN H208N и роутер TP-Link WR841N таким образом, как это сделано на изображении ниже. Красной стрелкой показан сетевой кабель, включенный в стационарный компьютер.
На этом ПК мы и будем настраивать TP-Link WR841N. Сам модем ZXHN H208N настроен в режим роутер.
Также мы соединяем модем и роутер, один конец сетевого кабеля идет в роутере в порт «WAN», другой конец сетевого кабеля — в порт «Lan 1 (Порт 1)» на модеме, на рисунке он желтого цвета.
Рисунок 1 — Роутер TP-Link WR841N + модем ZXHN H208N
Шаг 2
Для того, чтобы попасть в настройки роутера, на нашем компьютере нужно выставить правильные настройки сетевой карты либо автоматически (рисунок 2), либо вручную (рисунок 3).
Рисунок 2 -Компьютер получит ip-адреса автоматическиРисунок 3 — Прописываем настройки сетевой карты компьютера вручную
Примечание: в настройки роутера TP-Link WR841N можно попасть не подключая сетевой кабель. На задней стороне роутера есть данные для подключения к Wi-Fi-сети. В данном случае название сети Wi-Fi: TP-LINK_C04E, ключ или пароль для подключения к ней: 17905817.
Шаг 3
Теперь нам необходимо попасть в настройки роутера. Для это в браузере (мы использовали Google Chrome) пишем адрес роутера — 192.168.0.1. Также в настройки роутера можно попасть по адресу — http://tplinkwifi.net. Логин — admin, пароль — admin.
Рисунок 4- Вход в настройки роутера
Шаг 4
Заходим в раздел «Сеть», далее «WAN», выбираем тип WAN-подключения «Динамический IP-адрес», ниже видно, что роутер получил ip-адреса от модема. Далее нажимаем «Сохранить».
Рисунок 5 — Выбираем тип WAN-подключения
Шаг 5
Далее в разделе для «контроля пропускной способности» в подразделе «Параметры контроля» отмечаем галочкой поле «Включить контроль полосы пропускания», тип линии — «Другая», здесь выставляем скорость, которую нам обещает провайдер.
Для примера используем тарифный план «Ясна 10», который дает входящую скорость до 10 Мбит/с и исходящую скорость до 5 Мбит/с.
Так как данный тариф подключен на обычную телефонию, но с использованием технологии IMS, то исходящая скорость будет ограничена технологией подключения, при идеальной телефонной линией это 1,4 Мбит/с.
В большинстве случаев исходящую скорость для обычной телефонной линии провайдер ограничивает до 0,5 Мбит/с (тарифы линейки «Домосед»). Поэтому мы выставили входящую скорость 10 240 Кбит/с, исходящую 512 Кбит/с.
Рисунок 6 — Выставляем реальную скорость Интернета, которую выдает нам провайдер
Шаг 6
Теперь в подразделе «Список правил» мы должны разграничить скорость между устройствами домашней сети. В подразделе «Список правил» нажимаем «Добавить», в открывшемся окне мы и будем ограничивать скорость Интернета в нашей домашней сети.
Рисунок 7 — Создаем правила для управления полосой пропускания
Создадим два правила.
Первое правило (рисунок 8) будет действовать для устройства, у которого ip-адрес 192.168.0.2. В данном случае это устройство — стационарный компьютер.
Ограничения скорости на нем будут следующие: входящая скорость — 1 Мбит/с, исходящая — 256 Кбит/с, но если в нашей домашней сети не будет никаких других устройств, то будет использоваться максимальная исходящая скорость 512 Кбит/c.
Второе правило (рисунок 9) будет действовать для устройства, у которого ip-адрес 192.168.0.3. В данном случае это мобильный телефон.Ограничения скорости на нем будут следующие: входящая скорость — 3 Мбит/с, исходящая — 256 Кбит/с, но если в нашей домашней сети не будет никаких других устройств, то будет использоваться максимальная исходящая скорость 512 Кбит/c.
IP-адрес для наших устройств может быть прописан вручную в настройках сетевой карты самих устройств. Также c помощью функции «Привязка IP- и MAC-адресов» на роутере TP-Link WR841N можно сделать так, чтобы компьютеру или другому устройству с определенным MAC-адресом выделялся определенный ip-адрес.
В таблице описаны параметры полей, которые необходимо будет заполнить.
| Диапазон IP-адресов | Можно указать один IP-адрес или диапазон IP-адресов. После того, как вы установите один IP-адрес, данный компьютер получит выделенный объём пропускной способности. Если вы настроите диапазон IP-адресов, то все компьютеры в данном диапазоне смогут совместно использовать указанную пропускную способность. | Мы указали ip-адрес для определенных 2 устройств. |
| Диапазон портов | Назначаемые порты для протокола TCP и UDP. | Если не знаете, какой диапазон портов выбрать, ставьте все с 1 по 65535. |
| Протокол | Можно выбрать протокол TCP, UDP или оба. | Если не знаете, какой протокол выбрать, то ставьте оба. |
| Исходящая полоса пропускания | Максимальная и минимальная исходящая скорость для порта WAN. | Диапазон исходящей скорости, который мы хотим выделить для наших устройств. |
| Входящая полоса пропускания | Максимальная и минимальная входящая скорость для порта WAN. | Диапазон исходящей скорости, который мы хотим выделить для наших устройств. |
Рисунок 8 — Первое правило для устройства с ip-адресом 192.168.0.2Рисунок 9 — Второе правило для устройства с ip-адресом 192.168.0.3
В итоге получится вот такая таблица.
Рисунок 10 — Итоговая таблица с правилами для управления пропускной способностью Интернета
Также была сделана привязка устройств с помощью их MAC-адресов к определенным ip-адресам.
Рисунок 11 — Привязка устройств с помощью их MAC-адресов к определенным ip-адресам
Шаг 7
Теперь проверим входящую и исходящую скорость без включения функции «Контроль пропускной способности».
Рисунок 12 — Проверяем скорость на компьютере до использования функцииРисунок 13 — Проверяем скорость на компьютере до использования функции Рисунок 14 — Проверяем скорость на мобильном телефоне до использования функции
Из результатов теста видно, что на компьютере входящая скорость составляет ~ 12 Мбит/с, исходящая ~ 0,6 Мбит/с. На мобильном телефоне входящая скорость составляет ~ 10 Мбит/с, исходящая ~ 1 Мбит/с.
Шаг 8
Проверим входящую и исходящую скорость с включенной функцией «Контроль пропускной способности».
Рисунок 15 — Проверяем скорость на компьютере c использованием функции «Контроль пропускной способности»Рисунок 16 — Проверяем скорость на компьютере c использованием функции «Контроль пропускной способности»Рисунок 17 — Проверяем скорость на мобильном телефоне c использованием функции «Контроль пропускной способности»
Видим, что скорость Интернета на компьютере и мобильном телефоне изменилась в соответствии с правилами, которые мы задали на роутере TP-Link WR841N.
Из результатов теста видно, что на компьютере (ip-адрес 192.168.0.2) входящая скорость составляет~ 1 Мбит/с, исходящая скорость составляет ~ 0,5 Мбит/с. На мобильном телефоне (ip-адрес 192.168.0.3) входящая скорость составляет ~ 3 Мбит/с, исходящая скорость составляет ~ 0,5 Мбит/с.
ВНИМАНИЕ!Функция «Контроль пропускной способности» будет действовать только для тех устройств, которые подключены именно к роутеру TP-Link WR841N как по кабелю, так и по беспроводной сети. На те устройства, которые подключены к модему, действие функции распространяться не будет.
Ограничение скорости Wi-Fi между всеми устройствами, подключёнными к сети

Ограничение скорости интернета необходимо, когда Wi-Fi используется одновременно на нескольких устройствах, и важно распределить подачу соединения равномерно.
Такая ситуация возникает, когда большая часть доступа к сети достаётся одному из пользователей, что делает невозможным нормальное использование интернета всем остальным.
Это может произойти, когда кто-то играет онлайн или скачивает фильм, а у всех остальных сразу же падает скорость.
Любой пользователь может бесплатно проверить скорость своего интернета
Поэтому стоит знать, как распределить её равномерно или же сократить для отдельных устройств. Речь идёт о том случае, когда точка доступа создаётся при помощи роутера или маршрутизатора.
Ограничиваем доступ к интернету другим пользователям
Все следующие действия совершаются через настройки роутера. Их можно найти в браузере — вбиваем свой IP в адресной строке и после нажатия клавиши Enter появится меню.
Выбираем раздел DHCP, затем выбираем пункт DHCP Server и в открывшемся окне ставим галочку на варианте Enable. Останавливается на строке Line Type — здесь необходимо выбрать способ подключения к сети. Далее переходим к двум строкам ниже — Egress Bandwidth и Ingress Bandwidth. Здесь вписываем скорость передачи, предоставляемую провайдером, но в Кбитах.
Как перевести Мбит в Кбит? Просто умножаем значение Мбит на 1024, к примеру, 10*1024 = 10240.
После этих действий нажимаем «Сохранить» и ждём, когда роутер перегрузится и начнёт работу в заданных параметрах.
Затем выбираем в настройках раздел Bandwidth Control, вкладку под названием «Rules list». Здесь указываются адреса, на которые распространяется ограничение скорости при подключении к сети. Нажимаем на «Add new», и теперь остаётся заполнить следующие поля:
- Выделяем Enable.
- В строке IP Range вписываем диапазон адресов. Откуда взять их значения? В самом начале, когда в настройках роутера мы подтверждали вариант Enable, снизу по умолчанию были указаны адреса, которые мы переносим сюда.
- Строку Port Range можно оставить незаполненной, в окошках Max Bandwidth пишем максимально возможную скорость для других устройств, подключенных к вашей сети. Рассчитывайте её по своему усмотрению, к примеру, если у вас — 10 Мбит/с, то можно поставить ограничение до 3 Мбит/с.
После заполнения всех строчек нажимаем Save, перегружаем роутер, и в результате в нём будет действовать ограниченная подача интернета для тех устройств, IP адрес которых входит в обозначенный диапазон.
То есть вам будет предоставлена вся скорость в полном объёме, а остальные пользователи получат её в установленных вами пределах. Эти параметры легко можно корректировать или удалять при необходимости.
Другая ситуация касается случаев, когда скорость раздачи уменьшается для отдельного оборудования, которое использует вашу сеть. Тогда нужно отметить в настройках именно его, чтобы поставить меньшую скорость доступа к сети.
Что для этого нужно?
Снова заходим через браузер и свой IP в настройки подключения. Выбираем раздел DHCP, вкладку Address Reservation. При нажатии клавиши Add new мы сможем обозначить в роутере конкретное устройство, для которого мы ограничим доступ. Но для этого сначала необходимо заполнить строку с MAC-адресом.
Как его найти?
- Если ранее оборудование уже подключалось к вашему роутеру, в разделе DHCP выбираем DHCP Clients List — здесь находятся адреса всех устройств, которые использовали эту точку доступа.
- В случае когда пользователь не подключался к сети, чтобы узнать адрес его устройства, нужно зайти в Total Commander, вбить ipconfig /all.
В результате вам будут предоставлены параметры адаптера, а необходимый нам параметр указан в строчке «Физический адрес».
Итак, когда мы заполнили первую строку, вносим IP адрес по своему усмотрению, выбираем в выпадающей строке Enable, сохраняем изменения.
Теперь делаем перегрузку роутера и смотрим, действуют ли изменения — заходим в DHCP Clients List, где вам должно выбить внесённое устройство с присвоенным ему адресом.
Чтобы внести его в список для ограничения доступа, выбираем в меню настроек раздел Bandwidth Control, вкладку Rules List, где снова нажимаем на создание нового пункта (Add new).
Как обычно, выбираем пункт Enable, а в строчке IP Range указываем присвоенный нами ранее адрес, чтобы изменить скорость Wi-Fi — подключения для пользователя.Далее, вписываем максимальную скорость подачи соединения в пункте Max Bandwidth(Kbps), сохраняем внесённые изменения.
Можно ограничить доступ Wi-Fi для любого оборудования, которое использует вашу сеть
Итак, мы ограничили доступ к интернету для отдельного устройства. Аналогичным образом можно привязать остальных пользователей к адресам, чтобы сократить доступ к вашей сети. Чтобы наверняка убедиться, что все настройки работают, зайдите в Bandwidth Control Rules List и увидите все действующие правила.
Что делать, когда выбивает ошибку?
Иногда при создании ограничения вам может выбить окно, указывающее, что правило противоречит всем остальным, ранее созданным исключениям. Поэтому их просто нужно удалить для корректной работы роутера.
Обход правил по ограничению и как их избежать
Тот, кто захочет использовать ваш интернет в полном объёме, может просто изменить свой IP, продолжая использовать всю доступную скорость. Если вы желаете уберечь себя от этого, можно полностью закрыть доступ к сети остальным пользователям, чтобы они не могли подключиться к вашей точке Wi-Fi.
Снова используем параметры вашего оборудования: выбираем раздел Wireless и вкладку MAC Filtering. Первостепенная задача — добавить сюда своё устройство. Для этого нажимаем на «Add new» и вписываем свой MAC-адрес, описание — можно написать «Администратор», традиционно в выпадающем списке выбираем Enable.
Только теперь мы закрываем доступ для всех остальных.
В той же вкладке выбираем строку «Allow the stations specified…», которая обозначает, что подключение к сети доступно для тех, кто есть в списке MAC-адресов. Если вы хотите разрешить доступ ещё нескольким устройствам, их можно добавить в список — как это сделать, мы уже выяснили.
Важно! Всегда в первую очередь добавьте свой компьютер в список, иначе запретите доступ всем без исключения — то есть и себе.
Теперь вашим интернетом смогут пользоваться только пользователи из списка, а при желании обойти ограничение доступа к сети он будет полностью утерян.
Проверка установленных параметров
Если вы хотите убедиться, что установленные вами параметры работают, для этого существуют специальные сайты, где можно проверить скорость интернета. Найти их довольно просто при помощи поисковых систем любого браузера.
Ограничение скорости по WI-Fi — процедура, которая займёт мало времени, но даст отличный результат. Если интернетом пользуется сразу несколько людей, их техника обладает разными параметрами, поэтому установление определённой скорости для каждого из них позволит распределить её равномерно и избежать проблем с быстрым доступом.
4 главных причины, почему режется скорость Интернета по Wi-Fi
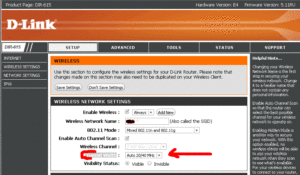
Соединение через WiFi не всегда способно обеспечить такую же скорость, как и кабельное подключение. Среди основных причин можно выделить неправильные настройки маршрутизатора, конфликты с точками доступа соседей и неправильный выбор места размещения роутера. Скорость также режется при использовании устаревшего оборудования или старых версий прошивки.
Как определить, что режется скорость по WiFi
Интернет-провайдеры указывают в договоре максимально возможную скорость доступа. Реальная ширина пропускного канала обычно ниже заявленной. В домашних условиях легко проверить, связано ли это с ограничениями на стороне провайдера или с использованием WiFi. Для этого подключите кабель Ethernet напрямую к устройству, с которого осуществляется выход в Интернет.
Отройте онлайн-сервис Speedtest в любом браузере и кликните «Begin Test». Сайт автоматически определит ближайший сервер, через который будет производиться проверка скорости. Компьютер обменяется данными с выбранным сервером для выяснения текущей скорости Интернета. Дождитесь окончания операции, после чего запомните или запишите её результат.
Затем подключите интернет-кабель к роутеру, включите его в сеть и подключитесь к WiFi с того же устройства, на котором вы тестировали скорость. Откройте сайт ещё раз и повторите замер. Если результаты первого и второго тестов значительно отличаются, скорость режется именно из-за использования беспроводного Интернета.
Помехи от беспроводного оборудования соседей
Чаще всего эта причина проявляется в многоквартирных домах с большим количеством установленных точек доступа к WiFi. Беспроводная сеть может работать в одном из двух диапазонов: 2,4 или 5 ГГц. Более распространён первый вариант. При этом фактическая частота может составлять от 2,412 до 2,484 ГГц с шагом 0,005 ГГц, в зависимости от выбранного канала.
Диапазон 2,4 ГГц разделён на 14 отрезков, но не все они могут быть доступны для легального использования в той или иной стране. Например, в США применяются только каналы 1-11, в России: 1-13, в Японии: 1-14. Выбор неправильного значения может привести к нарушению законодательства государства, в котором работает оборудование.
Если точки доступа соседей используют тот же канал, что и ваш роутер, возникает интерференция (наложение радиоволн). В результате этого режется скорость Интернета по WiFi. Рекомендуется провести анализ текущей загруженности частот. Самый популярный программный инструмент, применяемый для этих целей — утилита inSSIDer, разработанная компанией MetaGeek.
Установите программу, запустите исполняемый файл и нажмите кнопку «Начать сканирование» в левом верхнем углу окна программы. На графике справа будут отображаться найденные сети WiFi и каналы, на которых они работают. Найдите диапазон, на котором размещено наименьшее количество сетей с высоким уровнем приёма, после чего выберите его в панели управления маршрутизатором.Обратите внимание! Ширина каждого канала может составлять 20 или 40 МГц. Не пересекаются только каналы 1, 6 и 11. Используйте одно из этих значений для оптимальной настройки сети. Также можно выбрать автоматическое определение наименее загруженных частот в параметрах роутера.
Высокая загруженность диапазона
В больших городах количество доступных сетей на 2,4 ГГц может быть настолько высоким, что изменение канала WiFi не приводит к желаемому результату. Скорость передачи данных режется даже после выбора самого свободного отрезка частотного диапазона. Оптимальное решение этой проблемы — переход на диапазон 5 ГГц, который ещё не получил достаточного распространения.
Его использование возможно на двухдиапазонных роутерах. Такие маршрутизаторы создают сразу две сети, которые имеют различные названия, параметры шифрования и авторизации.
Клиентские устройства, радиомодуль которых поддерживает работу на 5 ГГц, смогут подключиться к WiFi в этом диапазоне. Устаревшие модели будут подключаться ко второй сети.
При такой схеме работы следует учитывать ряд недостатков, основные из которых:
- Меньшая зона покрытия при наличии преград, обусловленная физическими свойствами радиоволн этой длины.
- Отсутствие совместимости со старыми девайсами.
- Высокая стоимость двухдиапазонного оборудования.
Проблемы с маршрутизатором
Основная ошибка, допускаемая пользователями при организации домашней WiFi сети — неправильный выбор расположения роутера. Он приводит к плохому приёму сигнала на клиентских устройствах, из-за которого и режется скорость Интернета.
Уточнить уровень сигнала можно по количеству отметок на значке WiFi, расположенном в трее (нижнем правом углу) операционной системы Windows.
На мобильных девайсах статус подключения к Интернету и уровень сигнала можно проверить в верхней части экрана, на панели уведомлений.
Рекомендуется устанавливать роутер в центральной комнате помещения, в котором он будет использоваться. Такое расположение обеспечивает высокий уровень приёма WiFi во всех комнатах квартиры или офиса. При установке в углу помещения, отдалённые комнаты не смогут подключаться к беспроводной сети или будут получать Интернет на низкой скорости.
Важно! На качество связи с маршрутизатором также влияют мощность передатчика, количество установленных антенн и расстояние от работающих источников электромагнитного излучения. Чтобы скорость Интернета не резалась, старайтесь устанавливать роутер вдали от микроволновых печей, холодильников и прочей бытовой техники.
Также проверьте корректность выбора режима WiFi в настройках маршрутизатора. Он отвечает за максимальную скорость передачи данных и обратную совместимость со старыми устройствами. Например, если выбран пункт «Только 11b», скорость WiFi будет резаться до 11 Мбит/с, а значение «Только 11g» ограничивает полосу пропускания до 54 Мбит/с.
Войти в веб-интерфейс роутера можно по адресу, который указан на его нижней панели.
Для моделей TP-Link выбор нужных параметров производится в разделе «Беспроводной режим -> Настройки беспроводного режима».
Рекомендуемые значения при наличии старых моделей в сети — «11bgn смешанный» и «11bg смешанный». Если все домашние или офисные девайсы поддерживают стандарт «802.11n», отметьте пункт «Только 11n».В меню «Защита беспроводного режима» установите тип защиты WPA/WPA2, так как применение устаревшего метода WEP режет скорость WiFi. Измените автоматический выбор типа шифрования на протокол «Advanced Encryption Standard» (AES). Он обеспечивает большую безопасность сети при меньшем влиянии на скорость передачи данных.
Перейдите на вкладку с дополнительными параметрами беспроводной сети. На TP-Link это «Беспроводной режим -> Расширенные настройки». Найдите и активируйте параметр «WiFi Multimedia» (WMM). Этот протокол позволяет задать высокий приоритет для мультимедийного трафика, тем самым ускоряя его передачу.
В настройках подключаемых девайсов также необходимо активировать эту функцию. Откройте диспетчер устройств в панели управления операционной системы Windows. Найдите сетевой адаптер и перейдите к его свойствам. На вкладке «Дополнительно» выберите строку «WMM» в списке слева. Справа укажите значение «Включено» или «Enabled». Сохраните конфигурацию нажатием кнопки «ОК».
Ещё один параметр, на который следует обратить внимание при настройке маршрутизатора — мощность передатчика или «Tx Power». Эта величина указывается в процентах от максимальной мощности оборудования. Если точка доступа находится на большом расстоянии, установите значение «100%» для улучшения приёма WiFi.
Устаревшая прошивка устройств
Производители роутеров и других беспроводных устройств регулярно оптимизируют программное обеспечение для получения максимальной скорости работы. Скачать новую версию прошивки можно в Интернете, на сайте разработчика. Обновление производится методом загрузки файла на устройство через админ-панель. Путь в меню маршрутизаторов различных торговых марок отличается:
- TP-Link: «Системные инструменты -> Обновление встроенного ПО»;
- D-Link: «Система -> Обновление ПО»;
- ASUS: «Администрирование -> Обновление микропрограммы»;
- Zyxel: «Информация о системе -> Обновления»;
Совет! При установке программного обеспечения учитывайте аппаратную версию роутера. Она указывается на наклейке или в документации к устройству.
На клиентском оборудовании (ноутбуках, компьютерах и прочей технике, подключаемой к WiFi) следует проверить версии сетевых драйверов. ОС Windows позволяет обновить встроенные программы через панель управления, в разделе «Диспетчер устройств».
Откройте вкладку «Сетевые адаптеры» и выберите используемый радиомодуль. В разделе «Драйвер» кликните «Обновить» и выберите автоматический поиск программного обеспечения в Интернете.
После этого перезагрузите компьютер и снова подключитесь к беспроводному Интернету.
Использование дополнительного оборудования
Если после устранения всех проблем скорость Интернета в отдалённых комнатах продолжает резаться, используйте дополнительное оборудование для усиления сигнала. К нему относятся: внешние антенны для роутеров, беспроводные адаптеры повышенной мощности для компьютеров, WiFi репитеры.
При выборе антенны учитывайте коэффициент усиления и тип разъёма, при помощи которого она подключается к точке доступа. Обычно производители указывают список оборудования, рекомендуемый для использования с определёнными моделями устройств. При подключении сторонних антенн, не протестированных на совместимость, могут возникнуть трудности с дальнейшим гарантийным обслуживанием.
Репитер позволяет увеличить покрытие и получить высокую скорость Интернета даже на значительном расстоянии от маршрутизатора. Благодаря использованию встроенного блока питания такие девайсы имеют компактный размер.
Для их использования достаточно включить устройство в розетку и нажать кнопку «WiFi Protected Setup» (WPS) на корпусе.После этого такую же кнопку необходимо нажать на самом роутере или активировать быстрое подключение через веб-интерфейс.
