Обзор Zyxel Keenetic Giga II — функции, характеристики, настройка и замена прошивки на роутере
Настройка роутера Keenetic Giga KN-1010
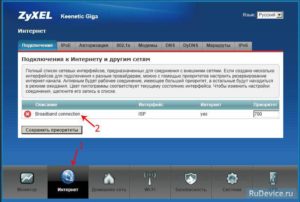
Новый современный и мощный Интернет-центр Keenetic Giga KN-1010 — это флагман линейки сетевых устройств SOHO-уровня от компании Keenetic, которая отпочковалась от компании Zyxel и теперь выступает на рынке как самостоятельный бренд.
В мае 2018 года выйдет модель Ultra KN-1810, к которой перейдёт первенство в модельном ряде, но это будет уже совсем другая история. Изменения в обновлённой линейке Кинетиков коснулись не только торговой марки: новый корпус, новая аппаратная начинка, новая версия операционной системы NDMS v2.12.
На мой взгляд, сейчас Giga KN-1010 — самый интересный WiFi роутер из имеющихся на рынке, даже учитывая цену в 7000 рублей. А уж по функциональности в этом классе с ним вообще вряд ли кто-то сравнится.
Технические характеристики Giga KN-1010
Платформа:
Чип (CPU) — MediaTek MT7621A 880 МГц, двухядерныйОперативная память (RAM) — 256 МбайтПостоянная память (FLASH) — 128 МбайтЧип радиомодуля — MediaTek MT7615D
Чип коммутатора — Realtek RTL8211FS
Производительность:
IPoE и PPPoE — до 1800 Мбит/с
VPN (PPTP/L2TP) — до 800 Мбит/с
Радиомодуль WiFi:
Рабочие диапазоны — 2.4 GHz, 5 GHzСтандарты — 802.11 B/G/N, 802.11acСкорость:— до 400 Mbps в диапазоне 2.4 GHz— до 867 Mpbs в диапазоне 5 GHz
Антенны — печатные, 4 x 5dBi, с усилителем передачи
Порты:
1 x SFP 100/1000 Mbps5 x Ethernet 100/1000 Mbps — 1WAN + 4 LAN
2 x USB — 1 USB 3.0 (до 90 МБайт/с) + 1 USB 2.0
Отзыв о работе маршрутизатора
К сожалению, ко мне модель попала достаточно поздно, когда уже написано множество обзоров и все интересные моменты уже тщательно разобраны на форумах. Повторять по новой то, что уже есть в других источниках я не вижу смысла. Расскажу про несколько основных моментах,
Одна из главных «фишек» маршрутизатора Keenetic Giga KN-1010 — это наличие SFP порта, то есть появилась использовать Интернет-центр на оптоволоконных линиях без необходимости использования медиаконвертера.
Правда, на GEPON и GPON-линиях его использовать не получится, по крайней мере, пока с ним не научат работать станционные OLT-коммутаторы. Особых проблем с совместимостью с трансиверами разных производителей нет.
Причём по сообщениям на официальном форуме, у энтузиастов получалось завести 100-мегабитный линк на связке гигабитного модуля SFP и гигабитного порта коммутатора. На практике я пока не встречал другого подобного устройства, которое бы умело так понижать скорость.
Вторая замечательная особенность — это полностью новая прошивка с полностью изменившейся структурой. Интерфейс стал более линейный, более понятный, более удобный. Удобный в первую очередь новичку. Встроенный мастер быстрой настройки NetFriend тоже заслуживает похвалы — простой и понятный, только успевай на вопросы отвечать. Всё-таки качественный рост юзабилити налицо!Вообще, за месяц активного использования, впечатление от нового Кинетик Гига сложилось сугубо положительное. Производительности хватает с лихвой на любые задачи. Работает стабильно, даже если учитывать установленную тестовую прошивку. Сильно не нагревается — корпус большой, естественного охлаждения хватает. Пластик серый и не маркий — пыли не видно.
Зона покрытия шикарная. По сравнению с Zyxel Keenetic Extra II, которым я пользовался полгода, у Giga KN-1010 зона покрытия увеличилась на четверть точно. Причём на «окраине» приём стал значительно стабильнее. На Экстре на одном делении индикатора WiFi мой смартфон открывал страницы через раз. На Гиге ситуация значительно лучше. И это при том, что на обоих используются антенны по 5 dBi.
Инструкция по настройке Keenetic Giga KN-1010
Для входа в веб-интерфейс маршрутизатора Keenetic Giga KN-1010 можно использовать либо адрес my.keenetic.net, либо IP 192.168.1.1. При первом подключении, из коробки, роутер не спрашивает логин и пароль для входа в настройки, хотя по-умолчанию, пароль всё же имеется — 1234. Далее у Вас есть два пути:
Первый — настройка Кинетик Гига через мастер My.Keenetic. Как это сделать я уже подробно рассказал здесь — ссылка.
Второй — настроить роутер через полноценный веб-интерфейс. Именно этот способ я дальше и буду подробно рассматривать.
Стартовая страница интерфейса маршрутизатора, она же и статусная, выглядит так:
Меню основных разделов здесь выведено в самой нижней части страницы. Настройка кабельного подключения к Интернету и IPTV выполняется в разделе «Проводной», беспроводной сети — в разделе «Мои сети и Wi-Fi».
Подключение Интернет и IPTV
Открываем раздел «Интернет» -> «Проводной». Здесь собраны все основные параметры для кабельного соединения и сопутствующих ему сервисов. Во-первых, обратите внимание, чтобы ползунок «Интернет» был сдвинут в положение «Вкл». Правее будет выпадающий список, в котором должно стоять значение «Основное подключение»
Ниже смотрим подраздел «Подключение и VLAN». На него стоит обратить внимание, если Вам надо настроить IPTV или SIP на роутере Keenetic Giga. Все LAN-порты по умолчанию находятся в группе «Домашняя сеть». При необходимости, каждый из них можно переназначить под ТВ-приставку или VoIP-телефон:
Ниже есть поля, в которые надо указать идентификатор VLAN ID, если Ваш провайдер использует отдельную виртуальную сеть для доставки сервиса до абонента. Узнать его значение можно в технической поддержке.
Далее идёт подраздел «Параметры IP и DNS». Если у Вас используется тип подключения Динамический IP-адрес, как сейчас в Билайн и ТТК-Урал, то в поле «Настройка IP» надо поставить значение «Автоматическая (DHCP)»:
А вот если провайдер использует протокол PPPoE (Ростелеком, Дом.ru, ТТК), то ставим значение «Без IP-адреса».
Ниже, в разделе «Аутентификация у провайдера», надо будет выбрать в списке «Протокол» значение «PPPoE» и прописать логин и пароль для подключения, который Вам выдали при заключении договора. Нажимаем кнопку «Сохранить», чтобы применить используемые настройки маршрутизатора.
Беспроводная сеть WiFi
Настройка сети Вай-Фай на роутере Кинетик Гига в прошивке 2.12 и выше выполняется в разделе «Мои сети и Wi-Fi» -> «Домашняя сеть»:
Первым идёт группа параметров диапазона 2.4 ГГЦ. В поле «Имя сети (SSID)» прописываем любое название на латинице. Под этим именем WiFi-сеть Вашего Keenetic Giga KN-1010 будет отображаться в поиске на подключающихся устройствах.
В поле пароль надо так же придумать и ввести ключ безопасности, который маршрутизатор будет запрашивать у клиентских устройств при попытке соединения.
В этом качестве лучше всего использовать последовательность символов из цифр и букв латинского алфавита разного регистра не короче 8-10 символов. Нажимаем на кнопку «Сохранить».Теперь повторите то же самое для диапазона WiFi 5 ГГц.
Лично я не сторонник полного дублирования параметров авторизации для обоих диапазонов, а потому всегда делать разные SSID, чтобы потом не путаться. А вот пароль на WiFi, при желании можно оставить тот же. Сохраняем изменения.
Если Вам нужен доступ к расширенным параметрам беспроводной сети, то для этого есть ссылка «Дополнительные настройки» в подразделе каждого диапазона:
Здесь можно принудительно выбрать тот или иной стандарт, ширину канала и мощность сигнала. Кстати, если у Вас маленькая квартира, то мощность сигнала стоит уменьшить до 50 процентов. Не забудьте сохранить изменения!
Смена пароля Администратора
Ещё один немаловажный момент — пароль на вход в Keenetic Giga. Если вдруг Вы его не сменили сразу, обязательно стоит это сделать в завершении процесса конфигурации. Открываем раздел «Управление» -> «Пользователи»:
Находим группу параметров «Учётная запись администратора» и в поле «Пароль» вводим новую ключевую фразу. Нажимаем на кнопку «Сохранить».
Примечание: Если Вам надо кому-то в домашней сети дать доступ к веб-интерфейсу Кинетик Гига, то можно для этих целей завести отдельную учётную запись пользователя с ограниченными правами.
Описание роутера Zyxel Keenetic Giga II, его подключение, прошивка и настройка
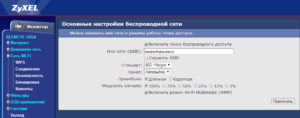
Своей мощной аппаратной составляющей и легкостью процедуры настройки Zyxel Keenetic Giga 2 привлекает многих пользователей. Ниже приведено описание этого маршрутизатора, руководство по его подключению, обновлению ПО и настройке.
Описание
В этом компактном устройстве производителю удалось соединить простоту, хорошую производительность и широкую функциональность.
При этом стоимость лишь незначительно отличается от предшествующей модели.
Поэтому не удивительно, что этот WiFi-роутер стал очень популярным среди пользователей. За быстрое и надежное подключение к сети отвечают гигабитные порты. Их стандартное количество и устроит большинство владельцев некрупных квартир для создания домашней сети из нескольких компьютеров.
Встроенное количество ОЗУ составляет 256 Mb и позволяет длительное время функционировать без сбоев и подвисаний, а внутренняя флеш-память (16 Mb) вполне достаточна для ПО и его регулярного обновления.
В случае необходимости покрытия большей площади беспроводным сигналом имеется возможность легкой замены обеих антенн на элементы с более высоким коэффициентом усиления. Но даже мощности комплектных трансляторов хватает для комфортного подключения к Вайфаю в двух- или трехкомнатной стандартной квартире.
Как подключить?
Опытные пользователям известно, что первоначальное подключение аппарата к ПК целесообразнее производить посредством проводного соединения. Процедура ничем не отличается от предыдущих моделей и полностью стандартна, но для людей, впервые исполняющих эти действия, ниже дано описание каждого шага.
Необходимо выполнить следующие действия:
- В разъем, обозначенный синим цветом и подписью «Интернет», требуется вставить кабель от поставщика услуг связи;
- В первое гнездо желтого цвета и надписью «Домашняя сеть» установить один штекер патч-корда (он идет в комплекте с Zyxel Keenetic Giga II). Второй штекер этого кабеля подключить к гнезду сетевой карты ПК;
- С помощью комплектного блока питания подключить прибор к электросети и нажать кнопку «Питание».
Сброс параметров к исходным
Если ваш «Кинетик» уже ранее эксплуатировался, то, вероятнее всего, потребуется его настройки предварительно сбросить. Для нового аппарата этот параграф инструкции можно пропустить и сразу приступить к исполнению следующего.
Алгоритм действий состоит всего из нескольких следующих этапов:
- Вооружиться тонким инструментом и нажать утопленную под поверхностью пластика кнопку с надписью «Сброс»;
- Удерживать ее, не отпуская, пока прибор не начнет перезапускаться (около 10 секунд). Об успешности операции будут свидетельствовать световые индикаторы, моргающие спереди аппарата;
- Дождаться полного окончания процесса перезагрузки (около 2–3 минут);
- Готово.
Процедура входа в web-интерфейс
Производители «Гига» с индексом «Два» предусмотрели возможность простой настройки, которая покажется несложной даже начинающему пользователю.
Чтобы открыть меню ввода параметров, потребуется осуществить следующие действия:
- Запустить любой привычный для владельца компьютера интернет-обозреватель и сделать попытку открытия одной из страниц в глобальной сети, например, из папки «Избранное». При этом обычно сразу отображается меню быстрой настройки.
Если пользователь новичок, то он может просто кликнуть «Быстрая настройка» и мастер быстро проведет его по всем стадиям ввода основных параметров, которые переписываются из договора с провайдером.
- Либо для входа в интерфейс можно в браузере напечатать «192.168.1.1» и нажать «Ввод»;
- Затем для авторизации ввести имя и ключ, которые обычно написаны на наклейке внизу прибора или в сопроводительной документации.
Установка новой прошивки
Рекомендуется для скачивания ПО использовать официальный ресурс «Зиксель», где доступны все актуальные модификации программного обеспечения для любых моделей версии «Кинетик».
Сохранив дистрибутив в памяти ПК, далее в меню настроек прибора требуется выполнить следующие шаги:
- Открыть вкладку «Система»;
- Затем перейти в закладку «Файлы»;
- Показать программе месторасположение скачанной прошивки;
- Кликнуть «Заменить»;
- Дождаться полного окончания процесса и автоматического перезапуска устройства.
Ручная настройка
С целью ввода параметров сети необходимо произвести следующие шаги:
- Открыть вкладку «Интернет» (ввод параметров различается для разных видов соединений);
- Если используется DHCP с присвоением «Айпи» в автоматическом режиме, то надо ввести следующее:
- Указать «Broadband connection» — ISP;
- Отметить интернет-порт;
- Поставить галочки в графах «Включить» и «Использовать для выхода в интернет»;
- Выставить автоматический режим присвоения IP;
- Напечатать 1500 в поле MTU;
- Кликнуть «Применить».
- В случае использования неизменяемого «Айпи» на той же странице потребуется прописать его цифровое значение, а также маски и шлюза;
- Если применяется PPTP-подключение, то поставить отметку на пункте «Задействовать». Указать «Broadband connection». Далее заполнить поля, пользуясь договором пользователя с поставщиком услуг связи. Кликнуть «Применить»;
- При использовании PPPOE – также имя и код переписать из контракта с провайдером и по аналогии с вышеуказанным пунктом ввести параметры. После ввода обязательно сохранить внесенные корректировки;
- Подключение по L2TP не отличается оригинальностью и повторяет алгоритм предыдущих пунктов переписывания логина, пароля и других данных из договора. В строчке «Автоматически подстраивать TCP-MSS» надо поставить галочку и не забыть в конце щелкнуть на «Применить»;
Ввод параметров Вайфай
Следует выполнить следующие этапы действий:
- Войти во вкладку «WiFi»;
- Установить отметку в графу «Включить точку доступа»;
- Придумать оригинальное наименование для Вайфая и вписать его в поле «Имя сети»;
- Выбрать WPA2;
- Далее воспользоваться своей богатой фантазией и напечатать код доступа к создаваемой точке доступа;
- В поле «Канал» указать «Авто»;
- Сохранить корректировки;
- Готово.
Обзор Zyxel Keenetic Giga II — функции, характеристики, настройка и замена прошивки на роутере
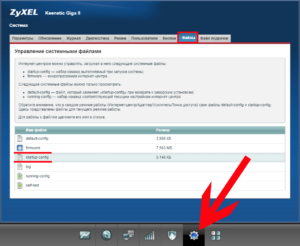
Роутер Zyxel Keenetic Giga II — удачная модель известной марки производителя сетевого оборудования. Это мощное устройство с хорошим набором параметров и функций, которое обеспечит быстрое и качественное интернет-соединение.
Пользователи уже привыкли к широкому функционалу маршрутизаторов
Давайте узнаем, чем примечательна эта модель маршрутизатора, как самостоятельно настроить его, и при необходимости сменить прошивку на устройстве.
Обзор начинки и функционала роутера
Модель Zyxel Keenetic Giga II является средней по параметрам между Keenetic II и Keenetic Ultra. Первая модель стоит немного меньше, но обладает более слабыми характеристиками, поэтому выбор стоит делать именно в пользу Giga II. Другая же модель сильнее, но и стоит дороже, скорее рассчитана на требовательных пользователей.
Начинка же Zyxel Keenetic Giga 2 представлена 256 МБ оперативной памяти, 16 МБ памяти для установки прошивки, роутер обладает гигабитными портами и работает на скорости до 300 Мбит/сек. Такие показатели оптимальны для большинства пользователей — обычно они пользуются интернетом со скоростью до 100 Мбит, поэтому с ней роутер отлично справится.
Модель оснащена 4 LAN-портами и одним портом WAN, разъёмами USB для подключения различного оборудования, кнопкой питания — удобно, чтобы каждый раз не выключать маршрутизатор из сети, сброса настроек.
Роутер оснащён двумя внешними антеннами, что положительно влияет на качество и площадь покрытия сигнала. Стоит отметить и стильный вид — он привлекает внимание и выглядит довольно интересно.
Ещё сверху на нём есть отдельная кнопка WPS для быстрого включения или отключения Wi-Fi — вам решать, пригодится она или нет, но если да, это довольно практичное решение. В общем, для дома или небольшого офиса Zyxel Keenetic Giga II подойдёт наилучшим образом — он достаточно мощный и не слишком дорогой по цене.
Настройка роутера
Для входа в меню настроек требуется ввести комбинацию 192.168.1.1. в адресной строке браузера, далее, появится окно авторизации — по умолчанию вводятся значения admin в обе строки или 1234 в строке пароля.
Затем вы сможете перейти к настройке соединения, работы Wi-Fi, IPTV и прочих функций.
Для настройки сети следует выбрать раздел Интернет внизу окна, после чего параметры будут отличаться в зависимости от типа подключения.Для настройки соединения через протокол DHCP с автоматическим IP-адресом руководствуйтесь такими инструкциями:
- Выберите в таблице строку Broadband connection (ISP);
- Перед вами появится форма для заполнения данных, где, прежде всего, нужно отметить разъём, куда подсоединён интернет-кабель;
- Далее, отметьте строки «Включить интерфейс» и «Использовать для выхода в интернет»;
- В настройке параметров IP из списка следует выбрать вариант автоматического получения адреса;
- Введите число 1400 в строке MTU, сохраните изменения.
Если соединение осуществляется через статический IP-адрес, то в этой форме нужно выбрать соответствующий параметр этой настройки и ввести в поля снизу значение адреса, маску подсети и шлюз.
Для подключений, настройка которых требует ввода большего количества информации, выберите раздел Интернет и откройте вкладку Авторизация, где в появившемся окне следует сделать следующее:
- Для PPTP-соединения отметьте галочку напротив Задействовать, выберите этот протокол из списка. В строке «Подключаться через» выберите Broadband connection (ISP), ниже введите все данные от провайдера — адрес сервера, логин и пароль, отметьте автоматический алгоритм проверки подлинности;
- Для подключения PPPOE выберите соответствующий протокол в строке «Тип», введите имя пользователя и пароль, вписанные в договоре от провайдера. В «Подключаться через» и в алгоритме проверки выбираем те же варианты, что и ранее;
- Соединение через протокол L2TP происходит практически аналогичным образом. Всё, что нужно ввести, — это описание (название подключения), имя и пароль пользователя, адрес сервера, выбрать автоматический алгоритм проверки подлинности.
Настройка Wi-Fi-соединения
Роутер, прежде всего, используется для доступа к сети через беспроводное соединение, настройка которого происходит так:
- Выберите в нижней строке раздел Wi-Fi в меню параметров;
- Включите точку доступа, отметив соответствующую строку флажком, введите имя сети;
- Строка скрытия SSID, то есть имени сети создана для того, чтобы дополнительно обезопасить её от взлома. При её активации подключение будет невидимым при поиске точек на других устройствах. Чтобы подключиться к интернету, нужно будет вручную ввести имя и пароль, то есть, если их не знают, то и не будут пытаться воспользоваться вашим интернетом;
- В строке ключа WPA придумайте ключ для подключения к вашей сети — постарайтесь создать более или менее сложную комбинацию, опять-таки чтобы вашим интернетом не пользовались сторонние лица;
- Канал выберите автоматический — в таком случае роутер сам определит, какой из имеющихся каналов наименее загружен, и будет подключаться именно к нему.
Ещё стоит сменить заводские логин и пароль для доступа в само меню настроек после первой авторизации — делается это в разделе Система.
Если помимо интернета вы пользуетесь IPTV через роутер, то установить его на этом маршрутизаторе довольно просто. Выберите снизу раздел Домашняя сеть и вкладку IGMP Proxy. Выберите активацию этой функции и сохраните изменения.
Обновление ПО
Для обновления или замены микропрограммы на Зиксель Кинетик Гига нужно скачать актуальную версию прошивки — обратите внимание, чтобы она была предназначена именно для этого маршрутизатора, после чего мы пользуемся такими инструкциями:
- Зайдите в меню параметров через браузер, выберите раздел Система;
- Среди вкладок откройте подменю Файлы, где размещена строка для указания пути к файлу прошивки;
- После указания местоположения прошивки нажмите на «Заменить» и подтвердите свои намерения, затем начнётся установка нового обеспечения.
Как видите, Zyxel Keenetic Giga II примечателен внешним видом, мощной начинкой, но ещё и прост в настройке — создать интернет-соединение на роутере сможет любой пользователь. Не менее легко сменить на устройстве прошивку, поэтому модель совершенно не зря привлекает внимание среди прочих конкурентов. В ней хорошо совмещена простота, функциональность и доступная цена.
ZyXEL Keenetic GIGA II – настройка и прошивка модема
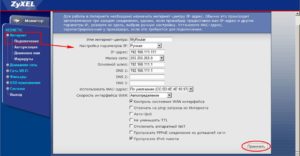
Средний по техническим характеристикам роутер ZyXEL Keenetic Giga II обеспечивает пользователю немало возможностей для работы в сети.
Устройство можно использовать в качестве усилителя сигнала Wi-Fi или 3G/4G-маршрутизатора (при подключении USB-модема), и для передачи данных по проводной связи с помощью 4 портов LAN.
Имея 256 Мб ОЗУ и ещё 16 Мб для прошивки, роутер скачивает данные на скорости до 1 Гбит/с и передаёт столько же информации с помощью проводной сети и до 300 Мбит в секунду по беспроводной. В список установленного по умолчанию программного обеспечения входит торрент-клиент.
Дополнительные настройки
Если ZyXEL Keenetic Giga не даёт возможности подключенным к нему устройствам использовать торрент-клиент µTorrent, для изменения настроек следует включить поддержку протокола UPnP. Для обеспечения проброса портов следует выполнить такие действия:
- Перейти к веб-конфигуратору устройства;
- Зайти в меню «Система» на вкладку компонентов;
- Установить службу UPnP;
- Запустить приложение µTorrent, открыть настройки и конфигурацию;
- Перейти к меню соединения, поставив галочку на переадресации UPnP.
Для настройки VPN сервера с удаленного клиента переходят к Центру управления сетями и общим доступом. Здесь настраивается новое подключение в меню подключения к рабочему месту и выбирается первый пункт из списка (Использование VPN). В настройках VPN подключения указывается IP-адрес, зависящий от типа доступа: локальный для входа из локальной сети или внешний для удалённого подключения.
Включение Wi-Fi
Для начала работы беспроводной сети роутера ZyXEL Keenetic Giga 2 требуется воспользоваться тем же меню настроек, с помощью которого было обеспечено его подключение к Интернету. При этом выбирается вкладка Wi-Fi. А в закладке «Точка доступа» устанавливается галочка напротив пункта «Включить».
После этого от пользователя требуется:
- Ввести название сети (латиницей и цифрами);
- Установить параметр защиты WPA-PSK и ввести пароль длиной 8–63 символа;
- Нажать на «Применить».
Для использования устройства в качестве усилителя беспроводной сети, должна быть проведена специальная настройка роутера ZyXEL Keenetic Giga в режиме репитера. Выполнить её можно, открыв настройки, выбрав вкладку Интернета и включив клиент Wi-Fi.
Выбрав подходящее подключение из появляющегося после нажатия на кнопку «Обзор сетей» списка, можно подключить маршрутизатор в качестве усилителя. Это позволит расширить зону действия беспроводной связи. Хотя перед началом действия в режиме усилителя придётся перезагрузить оба роутера – настраиваемого и основного.
Затем на устройствах нажимается кнопка активации WPS. После этого Keenetic Giga становится усилителем.
Сброс настроек
Ещё одна предоставляемая меню интернет-центра возможность заключается в сбросе на заводские настройки. Его применяют при потере пароля или необходимости перенастроить устройство. А выполняется такой сброс следующим образом:
- Перед сбросом сохраняется конфигурация маршрутизатора;
- Выполняется выключение устройства;
- Тонким предметом нажимается кнопка сброса на устройстве до начала частого мигания индикатора питания (обычно не больше 10 секунд).
При этом происходит сброс роутера на заводские настройки. Если он не помогает, а роутер не реагирует даже на 30-секундное нажатие, придётся заменить программное обеспечение. Для этого нужна перепрошивка устройства, после которой сброс уже не требуется.
Перепрошивка устройства
Установка нового программного обеспечения требуется при появлении сбоев в работе роутера – когда не работают порты, не обеспечивается соединение с сетью или работа Wi-Fi. На прошивку ZyXEL Keenetic Giga не потребуется много времени. Для этого достаточно:
- Выбрать раздел системы и вкладку микропрограмм;
- Ознакомиться с уже установленной версией прошивки;
- Перейти на сайт официального производителя роутера и найти новое программное обеспечение. Использовать альтернативные версии прошивки с других ресурсов не рекомендуется;
- Скачать новое ПО на жёсткий диск;
- Распаковать версию прошивки и через меню (с помощью вкладки «Обзор») установить ей на маршрутизатор.
После завершения перепрошивки и перезагрузки системы придётся ещё раз провести настройку ZyXEL Keenetic Giga II, создав Интернет-соединение и беспроводную сеть.
Вместе с этим придётся выполнить и все остальные изменения параметров роутера.
А в результате получим полностью работоспособное и удобное в использовании устройство, возможностей которого более чем достаточно и для дома, и для офиса.
по теме:
Быстрого Вам интернета!
Тест и обзор ZyXEL Keenetic Giga II – маршрутизатор Wi-Fi с высокой производительностью | Лаборатория Чеканова
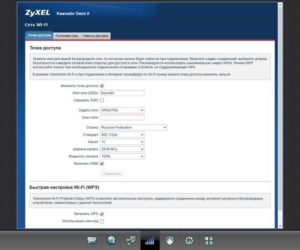
В начале 2012 года мы проводили тестирование Keenetic Giga первого поколения, который показал достойные результаты скорости, новое же поколение обещает не только расширение функциональности, но и значительный рост скоростных показателей.
| ZyXEL Keenetic Giga II |
| От 3,2 тыс. рублей |
| 5 разъемов RJ-45 (1000BASE T/100BASE T/10BASE-T) с автоопределением типа кабеля |
| 2 разъема USB 2.0 тип A |
| 2 разъёма RP-SMA для подключения внешних антенн Wi-Fi |
| 7 индикаторов состояния |
| Есть |
| Есть |
| Есть |
| Есть |
| 158 х 110 х 32 мм без учета антенн |
| 0,27 кг без адаптера питания |
| От 0 до +40 °С |
| От 20 до 95 % без конденсации |
| Переменное 100-240 В, 50/60 Гц |
| Есть |
| Есть |
| Есть |
| Есть |
| Есть |
| Есть |
ZyXEL Keenetic Giga II | Внутреннее устройство
Конечно, мы добрались до внутренностей маршрутизатора, к слову, это было достаточно просто: нужно открутить два самореза, доступных с нижней стороны, и аккуратно отжать защёлки в передней части устройства. Открыв корпус, достать плату не составит труда. Если в первом поколении при разборке нужно было внимательно следить за кнопками, которые могли выпасть и потеряться, то здесь такой проблемы нет.
Плата Keenetic Giga II
Плата Keenetic Giga II
Лицевая сторона платы
Нижняя сторона платы
Аппаратно новая серия выполнена на базе 700-МГц процессора MediaTek RT6856, напомним, что в первом поколении использовалась платформа MediaTek RT3052, 320 МГц. Отличия моделей внутри линейки заложены в объеме памяти, скорости коммутатора Ethernet и беспроводной сети Wi-Fi.
Версия Ultra имеет двухдиапазонную точку доступа Wi-Fi 802.11n с производительностью 300+450 Мбит/с, работающую на частотах 2,4 и 5 ГГц. Keenetic II и Giga II получили проверенное и вполне актуальное решение в виде 300-мегабитного 2T2R-радиоинтерфейса 802.11n для диапазона 2,4 ГГц.
В таблице ниже показаны отличия моделей новой линейки.
ZyXEL Keenetic Giga II | Настройка и администрирование
Как мы уже упоминали ранее, для настройки новинки предусмотрено два способа: web-интерфейс и CLI-интерфейс, привычный многим NetFriend теперь доступен не в виде отдельного приложения, а в виде мастера настройки в рамках web-интерфейса.
Для доступа к интерфейсу Keenetic Giga II нужно зайти на адрес http://192.168.1.1. при первом входе автоматически запустится мастер настройки, в котором можно задать пароль доступа к интерфейсу и задать все необходимые параметры.
Функционально во втором поколении прошивки произошло достаточно много изменений, появились такие возможности, как поддержка резервных подключений к Интернету, возможность подключения VPN для доступа к корпоративным и домашним сетям, поддержка набирающего обороты IPv6 и множество других возможностей.
Конечно же, поддерживается возможность создания гостевой сети, в которой есть доступ в Интернет, но нет доступа к локальной сети.
Доступны возможности предоставления общего доступа к подключенному по USB диску по протоколам FTP и CIFS, а также использовать встроенный сервер DLNA и торрент-клиент Transmission, причём ограничение по скорости 1 Мбайт/с теперь поднято до 5 Мбайт/с по умолчанию, при необходимости можно установить и более высокую скорость.
Отметим, что к портам USB можно подключать USB-хабы и сочетать диски, модемы и принтеры. Из интересных функций отметим возможность одновременного подключения по Wi-Fi к провайдеру и работу в режиме точки доступа.
Чтобы вы могли оценить возможности Keenetic Giga II и познакомиться с web-интерфейсом, мы приводим скриншоты всех его страниц ниже. Нажмите на картинку для увеличения.
ZyXEL Keenetic Giga II | Интерфейс командной строки
Keenetic Giga II поддерживает настройку из командной строки. Для доступа к этому интерфейсу нужно зайти на его адрес, например, через Putty. Синтаксис команд не вызовет проблем у тех, кому знакомо сетевое оборудование, и его можно назвать достаточно логичным и понятным, напоминает CLI-интерфейс оборудования Cisco.
ZyXEL Keenetic Giga II | Тестирование
Тестирование новинки мы провели на нашем тестовом стенде, оценив пропускную способность маршрутизации при проводном подключении, а также мы оценили и скорость работы беспроводного интерфейса. Мы не прошли мимо и функциональности NAS, которую предполагает новое поколение Keenetic, но обо всём по порядку.
Для тестирования мы использовали стенд из следующих платформ:
| Gigabyte Z77M-D3H |
| Intel Core i7-3770K |
| 2 x 4 Гбайт Kingston KHX24C11X3K4/16X |
| OCZ Agility3 64 Гбайт |
| Windows 7 х64 Максимальная |
| SeaSonic X-Series |
| ASRock FM2A85X-ITX |
| AMD A10-5800K |
| 2 x 4 Гбайт Patriot PSD34G13332 |
| Intel SSDSA2M160G2GC 160 Гбайт |
| Intel Centrino Advanced-N 6205 |
| Windows 7 х64 Максимальная |
| SeaSonic X-Series |
Кроме двух стационарных платформ в тестах участвовал ультабук ASUS ZenBook Prime UX31E, у которого мы использвали встроенный Wi-Fi адаптер для тестирования скорости работы беспроводной сети, а также внешние адаптеры с интерфейсом USB.
| ASUS UX31E |
| Intel Core i5-2557M |
| 4 Гбайт DDR3, двухканальный режим |
| ADATA XM11 128 ГБайт |
| Atheros AR9485WB-EG |
| Windows 7 х64 Профессиональная |
Тестирование маршрутизации
Первым делом мы провели тесты маршрутизации Giga II, измерив пропускную способность для входящего трафика при использовании одного и пяти потоков. Так, по проколу IP скорость передачи данных в один поток достигала 740 Мбит/с, при увеличении числа потоков до 5 – 850 Мбит/с..
Если использовать протокол PPTP, то скорость маршрутизации снижается до 170 Мбит/с, Подключение L2TP нагружает систему ещё сильнее и скорость снижается до 140 Мбит/с. Учитывая, что большинство тарифных планов не предполагает скорости выше 100 Мбит/с, такой запас можно считать заделом на будущее, нежели требованием времени.
Интересно, что сама аппаратная платформа имеет запас производительности для дальнейшего увеличения скорости, это видно по загрузке процессора, которая далека от максимума.
Скорость маршрутизации для пяти потоков
Тестирование беспроводной сети
Для тестирования скорости работы беспроводной сети у Keenetic Giga II мы использовали встроенный адаптер нашего ультрабука и внешние адаптеры Netgear WNA3100 и Intel Centrino Advanced-N 6205 которые подключались к ноутбуку и второй тестовой платформе на время тестов. При тестировании мы выбрали наименее загруженный канал, судя по информации WiFi-анализатора, в нашем случае это был двенадцатый.
Как видно, результаты тестирования скорости оказались максимальными при использовании адаптера Netgear и достигли 135 Мбит/с. На других моделях скорость оказалась ниже и находилась в пределах 80-90 Мбит/с.
Тестирование NAS
Если у первого поколения Keenetic Giga производительность в роли сетевого хранилища была сравнительно низкой и не позволяла полноценно смотреть Full-HD-видео с подключенного диска, то новая модель сделала значительный шаг вперёд.
Для проверки мы использовали первый тестовый стенд, подключенный к одному из локальных портов интернет-центра ZyXEL Keenetic Giga II, скорость подключения 1 Гбит/с. В качестве диска мы выбрали модель Plextor M5 Pro (тест и обзор) (http://cheklab.ru/archives/3318), ёмкостью 256 Гбайт, подключенную через оснастку с интерфейсом USB 3.0.
Для оценки скорости работы мы использовали CrystalDiskMark 3.0.2 x64. Отметим, что мы провели тесты для двух файловых систем: NTFS (Windows) и EXT3 (Linux).Кроме синтетического теста CrystalDiskMark , мы оценили скорость передачи данных по протоколам CIFS и FTP простым копированием больших файлов.
В сценарии сетевого накопителя Giga II показал впечатляющие результаты, близкие к производительности полноценных сетевых хранилищ трёхлетней давности. Скорость чтения с диска достигала 15,5 Мбайт/с по CIFS, и 18,1 Мбайт/с по FTP. Такая скорость работы позволяет использовать его в качестве небольшого сетевого хранилища для домашней сети.
ZyXEL Keenetic Giga II | Стабильность Zyxel Keenetic Giga II
Кроме тестирования на стенде мы использовали маршрутизатор в домашней сети при подключении к Интернету через провайдера Onlime, а также проверили работу маршрутизатора в сетях 3g и 4g.
При работе корпус нагревался незначительно, так, температура поверхности корпуса держалась на отметке 32 градуса при температуре воздуха 24 градуса.
Если говорить о стабильности, то за две недели достаточно жёсткого использования Giga II мы не столкнулись с произвольными перезагрузками и зависаниями устройства.
ZyXEL Keenetic Giga II | Заключение
Интернет-центр ZyXEL Keenetic Giga II оказался заметно быстрее своего предшественника особенно в задачах нагружающих процессор.
Приятно отметить, что компания ZyXEL за те два c небольшим года, в течение которых первое поколение Keenetic завоёвывало сердца покупателей, хорошо поработала и создала второе поколение, расширив функциональность и существенно повысив производительность устройств.
Кроме скоростных показателей новинки, ZyXEL порадовала и ценовой политикой, оставив уровень цен сравнимым с моделями первого поколения. Фактически, любая из моделей обновлённой линейки, даже младший Keenetic II, справится со скоростью 100 Мбит/с при любом доступном варианте подключения.
Преимущества ZyXEL Keenetic Giga II
- Высокая скорость подключения к Интернету
- Высокая скорость работы с диском
- Модульная ОС с возможностью выбора только необходимых компонентов
- Стабильность работы
- Два порта USB
Недостатки ZyXEL Keenetic Giga II
- Отсутствие подключения по SSH
- Только один диапазон WLAN (у модели Ultra — два)
Как настроить wifi роутер Zyxel Keenetic GIGA 2
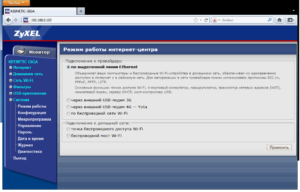
Keenetic GIGA 2 – роутер из новой линейки продуктов компании Zyxel, специально для которых была разработана абсолютно новая платформа NDMS V2. Данная модель отличается своей многофункциональностью и внушительной аппаратной «начинкой», способной справляться с высокими нагрузками.
Особенно это актуально для тех пользователей, которые ежедневно обмениваются большими массивами информации в рабочих или развлекательных целях, например, используя файлообменные сети.
Среди других особенностей Keenetic GIGA 2 можно отметить:
- возможность скачивания файлов на скорости до 1 Гбит/с (если это позволяет провайдер и подключенный пакет);
- работа как 3G/4G-роутер, если к устройству подключить USB-модем;
- поддержка съемных накопителей;
- поддержка Торрент-клиента, уже встроенного в программную оболочку;
- значительно возросшая общая скорость передачи данных.
Далее мы рассмотрим детали подключения и настройки данного маршрутизатора.
Подключение роутера
Давайте рассмотрим, что мы найдем в коробке с устройством:
- роутер;
- адаптер питания;
- сетевой патч-корд;
- инструкция на русском языке;
- гарантия;
- брошюра с рекламной информацией.
Подключение устройства осуществляется за несколько простых шагов:
- распаковываем устройство;
- подсоединяем адаптер питания и подключаем его в сеть;
- Интернет-кабель от провайдера подсоединяем к одному из WAN-интерфейсов;
- используя патч-корд, соединяем LAN-порт и разъем сетевой платы на компьютере.
Вход
Приступаем к настройке роутера Zyxel Keenetic GIGA 2. Для начала необходимо авторизоваться и получить доступ к веб-интерфейсу:
- открываем на ПК любой браузер и копируем в адресную строку «http://192.168.1.1», нажимаем «Enter»;
- оказавшись в меню, вводим имя пользователя и пароль («admin» оба раза), кликаем «Вход»;
- в следующем диалогом окне выбираем русский язык (в верхнем правом углу).
Настройки протоколов Интернет
Теперь маршрутизатор готов к дальнейшей работе. Рассмотрим основные виды Интернет-подключений, с которыми мы можем столкнуться.
L2TP
Протокол данного типа использует провайдер Билайн.
Чтобы настроить соединение в данном случае, понадобится:
- в веб-интерфейсе зайти во вкладку «Интернет» и затем выбрать «Авторизация» из выпадающего списка;
- вид протокола доступа в сеть указываем «L2TP»;
- в поле описания вводим желаемое имя будущего подключения;
- «Адрес сервера», имя пользователя и пароль находим в договоре от поставщика услуг;
- В поле проверки подлинности вводим: «chap», «pap», «mschap»;
- нажимаем «Применить», чтобы сохранить сделанные изменения.
На этом настройка соединения для Beeline завершена.
PPPoE
Переходим к установке PPPoE соединения, которое используется компанией Ростелеком:
- заходим в интерфейс, открываем вкладки «Интернет» и «Авторизация»;
- типов протокола указываем PPPoE;
- имя пользователя и пароль находим в договоре с провайдером;
- устанавливаем автоматическую настройку параметров IP;
- имя сервера и описание – заполняется по желанию;
- выбираем «Применить» и выходим.
Wi-fi
Для установки беспроводной сети нам потребуется:
- нажать на кнопку «Сеть Wi-Fi»;
- далее во вкладке «Точка доступа» устанавливаем «Включить»;
- задаем имя сети в поле «SSID»;
- в графе «Защита» указываем WPA-PSK, что обеспечит лучшую совместимость;
- в поле «Ключ безопасности» придумываем пароль для нового соединения;
- «Применить», чтобы сохранить настройки.
Внимание! При указании ключа безопасности (пароля) необходимо учитывать несколько нюансов:
- он должен состоять из одного слова, написанного латинскими буквами и цифрами;
- быть не менее 8 символов и не более 63-х.
На этом настройка закончена – перезапускаем роутер и проверяем наличие соединения.
Как настроить IPTV
IPTV, или цифровое телевидение, предоставляемое самим провайдером, становится все популярнее. Чтобы активировать эту функцию, пройдем несложный процесс настройки:
- заходим в меню роутера, используя адрес «192.168.1.1»;
- указываем пароль и имя пользователя (стандартные — «admin» в обоих полях);
- переходим во вкладку «Сеть»;
- кликаем на «Подключение» и затем «Broadband Connection»;
- здесь активируем две функции — «Использовать разъем…» и «Использовать для выхода в Интернет», отметив их галочками;
- соглашаемся с получением автоматических настроек IP;
Внимание! Некоторые провайдеры могут не поддерживать автоматическую настройку IP. В таком случае необходимо выбрать опцию «Без IP-адреса». Уточнить эту информацию можно у технической поддержки провайдера.
- напротив порта, который в дальнейшем будет использоваться для подключения IPTV-приставки, нажимаем «Включить»;
- сохраняем сделанные настройки.
Смена заводского пароля
После установки и настройки маршрутизатора настоятельно рекомендуем вам изменить стандартный пароль, что поможет избежать нежелательных подключений со стороны. Итак:
- переходим во вкладку «Система», потом «Пароль»;
- тут придумываем и вводим новый пароль два раза;
- сохраняем изменения, кликнув «Применить».
Напоминаем, что стандартные логин и пароль для этой модели – «admin» для обоих случаев.
