Как настроить и прошить роутер ASUS RT-N10E
Asus RT-N10 настройка роутера
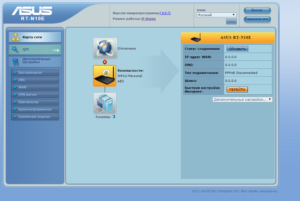
18.10.2013 Asus
В этой пошаговой инструкции подробно рассмотрим, как настроить Wi-Fi роутер Asus RT-N10 в различных его вариантах:
- RT-N10P
- RT-N10+ D1
- RT-N10E B1
- RT-N10 B1
- RT-N10 C1
- RT-N10U B
Как поставить пароль на Wi-Fi на роутере Asus
И других модификаций популярного и дешевого этого беспроводного маршрутизатора Asus. Базовая настройка Wi-Fi роутера Asus RT-N10 вне зависимости от его модификации не отличается.
То есть, если Вам нужно настроить маршрутизатор таким образом, чтобы он раздавал проводной интернет на беспроводные устройства — знать о том, какой из этих вариантов Wi-Fi роутера Asus RT-N10 у вас необязательно. Единственная возможная сложность — новая прошивка 3.0.0.x на некоторых моделях (черный фон) или 7.0.2.
31 на других вариантах (правда, с этой прошивкой роутеры в продажу не попадают), но на самом деле, это не сложность — все действия, необходимые для успешной настройки, полностью идентичны. Тем не менее, включим сюда скриншоты этой прошивки.
Wi-Fi роутер Asus RT-N10
данной инструкции:
- Подготовка к настройке, подключение Wi-Fi роутера Asus RT-N10
- Как зайти в настройки Asus RT-N10
- Настройка L2TP подключения Билайн на прошивках 2.0.x, 7.0.0.x (плюс настройка телевидения Билайн)
- Настройка PPPoE подключения Ростелеком и Дом.ру на Asus RT-N10 с прошивкой 2.0.x (плюс настройка IPTV Ростелеком)
- Настройка беспроводной сети, установка пароля на Wi-Fi на Asus
- Настройка Asus RT-N10 с новой прошивкой
- Прошивка Asus RT-N10
Для начинающих пользователей, которые никогда не настраивали роутеры, замечу: ничего сложного в этом нет, весь процесс займет не более 15 минут.
Подготовка к настойке и подключение роутера Asus RT-N10
Прежде, чем настроить Wi-Fi роутер, следует его правильно подключить, а как показывает опыт, даже с этим бывают проблемы. И, помимо этого, обратить внимание на некоторые сетевые настройки, которые могут оказаться критичными для успешной настройки.
Прежде всего, рекомендуется проверить настройки подключения по локальной сети, которое используется для настройки Asus RT-N10. В частности, в параметрах протокола TCP/IP должно быть установлено «Получать IP адрес автоматически». О том, как это сделать подробно написано здесь (откроется в новой вкладке).
Следующий момент, о котором следует помнить: если Ваш провайдер использует подключения типа PPPoE, L2TP, PPTP и другие, то есть для того, чтобы зайти в Интернет Вы после включения компьютера запускаете какое-то соединение Билайн, Ростелеком, Дом.ру с рабочего стола или из списка подключений в панели задач, разорвите это соединение.
И не подключайте снова ни во время настройки роутера, ни после того, как беспроводный маршрутизатор уже будет настроен. Т.е. это соединение в дальнейшем будет устанавливать сам Asus RT-N10, вам запускать ничего не нужно, в противном случае вы получите результат, при котором интернет будет доступен только на компьютере, но не по Wi-Fi.Подключение Wi-Fi роутера Asus RT-N10
А теперь о подключении Asus RT-N10. На обратной стороне роутера присутствуют пять сетевых разъемов. Один из них выделяется среди остальных — к нему и подключите кабель своего Интернет провайдера. А один из оставшихся портов соедините с соответствующим портом сетевой карты вашего компьютера, после чего включите питание роутера. Можно приступать к настройке.
Как зайти в настройки роутера Asus RT-N10
Зайти в настройки роутера
Для того, чтобы зайти в настройки роутера Asus, запустите браузер (он уже запущен, если Вы это читаете, так что лучше откройте новую вкладку) и введите в адресную строку адрес 192.168.1.1, после чего вы должны увидеть запрос имени пользователя и пароля.
Стандартный логин и пароль для маршрутизаторов этого производителя — admin и admin, тут и там. Вас могут попросить изменить стандартные данные для входа, проделайте это.
После этого Вы окажетесь на главной странице настроек Asus RT-N10, которая выглядит так:
Панель администрирования роутера Asus RT-N10
На этой странице и проделываются все операции по настройке подключений, установке пароля на Wi-Fi и другие действия, которыми мы сейчас и займемся.
Настройка Asus RT-N10 для Билайн
Для того, чтобы настроить роутер Asus для Билайн, на главной странице настроек роутера нажмите в меню слева «WAN», после чего заполните параметры Интернет-соединения L2TP Билайн, которые выглядят следующим образом:
Настройка подключения Билайн на Asus RT-N10 (beeline l2tp)
Основные параметры, которые следует установить:
- Тип WAN-подключения: L2TP
- Выбор порта IPTV — если вы используете телевидение Билайн, выберите порт, к которому Вы подключите ТВ приставку Билайн.
- Получать IP адрес автоматически — Да
- Подключаться к DNS автоматически — Да
- Имя пользователя, пароль — Ваши данные для доступа в Интернет от провайдера Билайн
- Сервер PPTP/L2TP (VPN) — tp.internet.beeline.ru
- Примените настройки. На некоторых прошивках Asus настройки не сохраняются, если ничего не ввести в поле «Имя хоста». Введите beeline.
Если ошибок допущено не было, а соединение Билайн на компьютере разорвано, то через короткое время соединение с Интернет будет установлено и дело останется за малым — настроить параметры беспроводного подключения. Убедиться, что Интернет работает можно открыв новую вкладку и попробовав зайти на какой-нибудь сайт. Про настройку Wi-Fi на Asus смотрите далее, после информации о настройке роутера для Ростелеком и Дом.ру.
Настройка Asus RT-N10 Ростелеком и Дом.ру
Для того, чтобы настроить Wi-Fi роутер Asus RT-N10 для работы с провайдерами Ростелеком и Дом.ру, которые используют PPPoE для Выхода в Интернет, выполните следующие действия:
Настройка подключения PPPoE Ростелеком и Дом.ру на Asus RT-N10
- В меню слева выберите пункт «WAN»
- Установите необходимые параметры подключения, ключевыми среди которых являются Тип подключения (PPPoE), автоматическое получение IP адреса и DNS (нужно выставить «Да»), Ваш логин и пароль Ростелеком или Дом.ру. Остальные параметры можно не менять. Если настройки не сохраняются без ввода чего-либо в поле «Имя хоста», введите rostelecom или domru. Также, если нужно настроить IPTV Ростелеком, укажите порт, к которому Вы будете подключать ТВ приставку.
Сохраните настройки и подождите непродолжительное время. Роутер должен будет установить соединение с Интернет и, если вы попробуете зайти на какую-либо страницу, она откроется, несмотря на то, что подключение Ростелеком или Дом.ру на самом компьютере отключено. Теперь желательно настроить параметры беспроводной Wi-Fi сети.
Настройка беспроводной сети и как поставить пароль на Wi-Fi Asus
Еще одна из основных задач при настройке Wi-Fi роутера — это настройка параметров беспроводной сети, что нужно для того, чтобы, во первых, посторонние люди не могли подключиться к ней, а во вторых — чтобы Вам удобнее было ею пользоваться. Настройка Wi-Fi не зависит о того, какой у вас провайдер — Билайн, Ростелеком или какой-либо еще.
Настройка Wi-Fi на роутере Asus
Для того, чтобы настроить основные параметры беспроводной сети и поставить пароль на Wi-Fi в меню настроек слева нажмите «Беспроводная сеть» и на вкладке «Общие» введите основные параметры:
- SSID (Имя беспроводной сети) — Введите сюда что-то свое, так вы будете отличать свою сеть от других. Лучше использовать латиницу, в противном случае на некоторых устройствах бывают проблемы при подключении по Wi-Fi.
- Метод проверки подлинности — WPA2-Personal
- Предварительный ключ WPA — ваш пароль на Wi-Fi, который должен содержать как минимум 8 символов.
- Остальные параметры можете не менять, особенно если не знаете, что они означают.
Примените настройки. Подождите сообщения о том, что настройки Wi-Fi были успешно изменены. И, собственно, все — можете попробовать подключиться по Wi-Fi с ноутбука, телефона или планшета, все должно работать.
Настройка роутера Asus RT-N10 с новой прошивкой
Откровенно говоря, я не знаю, имеются ли Wi-Fi роутера с данным видом прошивки в продаже (по-моему, да, например Asus RT-N10P и RT-N10U), но ее можно скачать и установить на некоторые модели роутера RT-N10. Прошивка имеет индекс 3.0.0.x и веб-интерфейс роутера с данной версией прошивки выглядит следующим образом:
Пример настройки роутера Asus с прошивкой 3.0.0.0 для Билайн
Как видите, несмотря на то, что стиль оформления изменился, расположение пунктов меню настройки осталось неизменным, если сравнивать с прошивками 2.0.0.x и 7.0.0.x. Поэтому, базовая настройка Wi-Fi роутера Asus с новой прошивкой происходит точно таким же образом, как это было описано выше для Билайн, Ростелеком и Дом.ру.
Прошивка Asus RT-N10
Если Вам захочется прошить роутер Asus RT-N10, то в этом нет особенных сложностей. Прежде всего, вам потребуется скачать прошивку с официального сайта.
Учитывая, что модификаций данного роутера существует достаточно большое количество, тут важно не ошибиться.
Для этого, зайдите в панель настроек роутера и выберите пункт «Администрирование» в меню слева, после чего откройте вкладку «Обновление микропрограммы».
Прошивка роутера Asus RT-N10
Обратите внимание на два пункта: Идентификатор изделия и Версия микропрограммы — эта информации сообщает вам о том, какой именно Asus RT-N10 у Вас, а также о том, какая прошивка установлена на данный момент.Вверху страницы имеется ссылка на страницу с прошивками, но не стоит проходить по ней — по опыту, она не всегда ведет на правильную модель роутера. Поэтому, лучшим вариантом, чтобы скачать прошивку для роутера Asus будет зайти на сайт http://www.asus.
com/ru/, выбрать продукты — Сетевое оборудование — Беспроводные маршрутизаторы, после чего перейти на страницу Вашей модели роутера, нажать ссылку «Поддержка», а затем — «Скачать». В группе «Программное обеспечение» вы найдете все прошивки, которые можно скачать и установить на роутер.
Загрузите нужную версию прошивки, распакуйте zip-файл с прошивкой и вернитесь на страницу обновления микропрограммы вашего роутера.
Процесс прошивки роутера
Нажмите «Выбрать файл новой микропрограммы», а затем — «Отправить». Дождитесь завершения прошивки роутера Asus, это займет около трех минут, во время которых связь с роутером может прерываться. По окончании вы увидите, что версия прошивки на Вашем роутере обновилась.
Также может быть необходимым: Настройка IPTV на роутерах ASUS
Надеюсь, данная инструкция Вам помогла. Если не сложно — поделитесь ею в социальных сетях с помощью кнопок ниже.
Возможные проблемы при настройке Wi-Fi роутера
Как прошить роутер ASUS RT-N10E
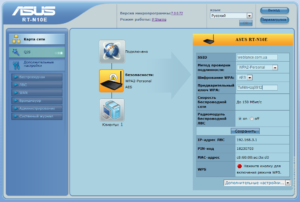
Здравствуйте Друзья! В предыдущих статьях мы выбрали роутер и настроили Wi-Fi. В этой статье будем его перепрошивать. Производитель оборудования постепенно дорабатывает программную часть и выставляет на скачивания все новые и новые версии программного обеспечения. Поэтому.
Если у вас маршрутизатор проявляет нестабильность — время от времени перезагружается или пропадает интернет пару раз в неделю (было в моем случае и лечилось перезагрузкой роутера), имеет смысл обновить прошивку. Как это сделать расскажу и покажу на примере маршрутизатора ASUS RT-N10E.
Скачиваем свежую прошивку
Заходим в Web-интерфейс роутера. Открываем любой браузер. Вводим IP-адрес роутера (по умолчанию это 192.168.1.1) и жмем Enter. Задаем Имя пользователя и пароль (если не меняли то по умолчанию admin/admin)
Оказываемся в Web-интерфейсе маршрутизатора в разделе Карта сети.
Нас интересует ссылочка в самом верху — Версия микропрограммы. Переходим по ней.
Оказываемся в разделе Администрирование на вкладке Обновление микропрограммы. Именно отсюда будем прошивать роутер. Кликаем по ссылке «веб-узле ASUS» для проверки новой версии микропрограммы
Оказываемся в разделе скачивания драйверов и утилит. Из выпадающего списка выбираем свою операционную систему
Кликаем по ссылке Firmware и открываем список доступных для скачивания прошивок. Выбираем самую первую она и будет самой свежей. Для скачивания жмем по ссылке GlobalРаспаковываем скачанный архив
Свежая прошивка у нас на компьютере.
Подготовка роутера
Теперь желательно подключить компьютер и роутер через источник бесперебойного питания, что бы скачок напряжения не сбил нам весь процесс.
Затем желательно выключить роутер.
Отсоединить от него все шнуры и USB устройства. Оставить только питание и подключение к компьютеру по локальной сети с помощью патч-корда.
Включаем питание.
Ждем 2 минуты, для загрузки роутера.
Нажимаем Reset секунд на 10 для сброса настроек маршрутизатора по умолчанию.
Ждем 2 минуты для полной загрузки роутера.
Проверяем, чтобы компьютер получал IP-адрес автоматически
Заходим в Центр управления сетями и общим доступом
Выбираем Изменение параметров адаптера
Нажимаем правой мышкой по подключению по локальной сети и выбираем Свойства
Выбираем Протокол Интернета TCP/IP и жмем Свойства
Устанавливаем Получить IP-адрес автоматически и Получить адрес DNS-сервера автоматически
Все готово.
Шьем
Заходим снова в Web-интерфейс роутера (192.168.1.1 admin/admin)
Жмем на ссылку Версия микропрограммы
Нажимаем Выберите файл и указываем путь к файлу прошивки
Жмем Отправить для запуска процесса обновления микропрограммы роутера
Ждем пока пройдет обновление и роутер перезагрузится
После, мне кажется это не обязательно но для надежности делаю, сбрасываю настройки нажатием кнопки Reset на 10 секунд.
Жду 2 минуты пока роутер полностью загрузится. Выключаю питание на 30 секунд. Подключаю все разъемы к маршрутизатору (перед прошивкой мы отключали все USB и WAN).
Включаем питание.
Настраиваем заново маршрутизатор и проверяем версию микропрограммы
Роутер прошит успешно.
Прошивка роутера через TFTP
Этот метод хорош если по какой-то причине недоступен Web-интерфейс. Сразу скажу, что сие у меня не получилось так как не получилось попасть в режим восстановления. Сам процесс описан по ссылке ниже
http://www.hub.ru/wiki/%D0%92%D0%BE%D1%81%D1%81%D1%82%D0%B0%D0%BD%D0%BE%D0%B2%D0%B8%D1%82%D0%B5%D0%BB%D1%8C%D0%BD%D1%8B%D0%B5_%D0%BF%D1%80%D0%BE%D1%88%D0%B8%D0%B2%D0%BA%D0%B8#.D0.9A.D0.B0.D0.BA_.D0.BF.D1.80.D0.BE.D1.88.D0.B8.D0.B2.D0.B0.D1.82.D1.8C_.D1.87.D0.B5.D1.80.D0.B5.D0.B7_tftp:
TFTP это специальная утилита являющаяся частью операционной системы Windows. По умолчанию она может быть выключена. Для включения ищем Удаление программ
Слева нажимаем Включение или отключение компонентов Windows
Ставим галочку Клиент TFTP и жмем ОК
Функция включается и окошко автоматически закрывается.
Дальше по инструкции приведенной по ссылке выше.
Восстановление после неудачной прошивки
На всякий случай приведу скриншот из руководства пользователя по восстановлению
Говорят, что с помощью восстановления можно так же прошить роутер. На себе это попробовать не получилось, так как не получилось загнать маршрутизатор в режим восстановления.
Заключение
В этой статье показал как прошить роутер ASUS RT-N10E. Так как не получилось загнать маршрутизатор в режим восстановления — не удалось попробовать два другие варианта через TFTP и через утилиту восстановление.
Возможно они сработают на маршрутизаторах другой модели или фирмы. Еще раз повторюсь, что обновлять ПО роутера нужно при нестабильной работе.
Во всех остальных случаях рекомендуется пойти позаниматься другими, более важными делами.
Благодарю, что поделились статьей в социальных сетях. Всего Вам Доброго!
С уважением, Антон Дьяченко
Настройка и подключение ASUS RT-N10E
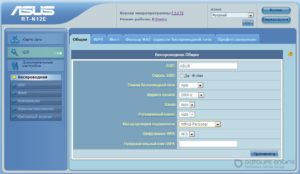
В первую очередь роутер ASUS RT-N10E необходимо подключить к ПК, Ноутбуку или планшету. Подключение возможно как при помощи LAN кабеля, который вы найдете в комплекте роутера ASUS RT-N10E, так и посредством WI-Fi. Конечно же, надежнее подключить через кабель, т.к. современные прошивки по умолчанию идут с зашифрованным Wi-Fi, что может привести к некоторым cложностям
Для наглядности привожу схему подключения роутера ASUS RT-N10E
- В первую очередь подключаем блок питания в разъем power, с этим проблем возникнуть не должно, он там один.
- Сетевой шнур (LAN), который вам протянули представители вашего провайдера, подключаем в разъем WAN на роутере, не иначе.
- Сетевой шнур, который идет в комплекте с ASUS RT-N10E одним концом подключаем к сетевой карте компьютера или ноутбука, а другим в один из разъемов LAN на роутере
Для наглядности, вот вам задняя панель
На этом физическое подключение роутера ASUS RT-N10E завершено. Если все сделано правильно, на передней панели роутера должно гореть 4 индикатора: POWER, WPS, WLAN ну и один из LANов. Если вы используете новый ASUS RT-N10E, то переходите к проверке связи компьютера и роутера ASUS RT-N10E.
Если же роутер ASUS RT-N10E ранее использовался для доступа к интернет, то во избежание проблем с дальнейшим подключением рекомендую вам сбросить ASUS RT-N10E к заводским настройкам.
Для этого зажмите reset при помощи тонкого предмета на 10 секунд, и подождите не менее двух минут и переходите к следующему этапу.
Проверка связи компьютера и роутера ASUS RT-N10E
В Windows 7 и Vista жмите: Пуск → Панель управления → Сеть и интернет → Центр управления сетями и общим доступомлибо Пуск → Панель управления → Центр управления сетями и общим доступом
Зависит от настройки системы
Должны попасть на эту страницу
Жмем подключение по локальной сети → Сведения и получаем следующее окно
В Свойстве “Адрес IPv4” Значение должно начинаться с “192.168……”. Этот адрес выдал вашему компьютеру роутер ASUS RT-N10E
Для дальнейшей настройки нам потребуется Значение Свойства Шлюз по умолчанию IPv4. Запомните его и переходите к настройке подключения, ну или запишите
Настройка подключения для роутера ASUS RT-N10E
Открываем браузер. Подойдет любой. В адресной строке вбиваем Шлюз по умолчанию IPv4 формата 192.16.1.1 или 192.168.0.1, а на некоторых прошивках и 192.168.0.10. Вбивайте свой.
Тот, что нужно было запомнить или записать из прошлого этапа. Так же шлюз можно посмотреть на обратной стороне роутера ASUS RT-N10E. Перед вами должно появиться окно ввода пароля.
Вводим логин: admin, пароль admin.
Жем отправить.
Для стороних прошивок так же возможны следующие пароли: “password”, “1234”, “0000”, “пустое значение”. Логин и пароль так же написан на обратной стороне роутера ASUS RT-N10E. После авторизации попадаем на страницу настройки роутера ASUS RT-N10E.
Заходим в дополнительные настройки и открываем вкладку WAN. На некоторых прошивках в левом меню имеется вкладка WAN, жмем ее. Вы должны попасть на страницу настройки интернет соединения роутера ASUS RT-N10E
Алгоритм дальнейшей настройки роутера ASUS RT-N10E зависит только от типа подключения, который использует предоставляющий вам интернет провайдер. Поэтому я приведу основные настройки для популярных провайдеров Москвы которые будет необходимо заполнить в поля на картинке выше.
Смотрите так же настройку Wi-Fi для роутера ASUS RT-N10E
Настройки Билайн для роутера ASUS RT-N10E
- Тип WAN подключения: L2TP или PPTP
- Настройка IP адреса WAN: Получить автоматически
- Настройка DNS WAN: Получить автоматически
- Настройка Учетной записи и соединения: Логин и пароль предоставляется провайдером
- Специальные требования от поставщика услуг: Сервер PPTP/L2TP пишем «tp.internet.beeline.ru»
- Сайт и телефон провайдера: www.beeline.ru +7 800 700 8000
В последнее время участились звонки пользователей билайна. Звонили в билайн, узнавали в чем дело. Оператор ответил что они выборочно меняют тип подключения, с целью «выявить неактивных клиентов».
Если по данной инструкции настройка не удается, то используйте «IPOE подключение на ASUS RT-N10E»
Настройки IPOE Билайн интернет для роутера ASUS RT-N10E
- Тип WAN подключения: Динамический IP(DHSP, Automatic IP)
- Настройка IP адреса WAN: Получить автоматически
- Настройка DNS WAN: Получить автоматически
- Настройка Учетной записи и соединения: Не требуется
- Специальные требования от поставщика услуг: Не требуется
- Сайт и телефон провайдера: www.beeline.ru +7 800 700 8000
Настройки Онлайм для роутера ASUS RT-N10E
- Тип WAN подключения: Динамический IP(DHSP, Automatic IP)
- Настройка IP адреса WAN: Получить автоматически
- Настройка DNS WAN: Получить автоматически
- Настройка Учетной записи и соединения: Не требуется
- Специальные требования от поставщика услуг: Не требуется
- Сайт и телефон провайдера: www.onlime.ru +7 800 707 12 12
Настройки Акадо для роутера ASUS RT-N10E
С акадо все сложнее. Они используют разные типы подключения в различных районах Москвы
- Тип WAN подключения: Динамический IP(DHSP, Automatic IP)
- Настройка IP адреса WAN: Получить автоматически
- Настройка DNS WAN: Получить автоматически
- Настройка Учетной записи и соединения: Не требуется
- Специальные требования от поставщика услуг: Привязка по MAC адресу. Просить у провайдера, либо скопировать с сетевой карты компа
- Сайт и телефон провайдера: www.akado.ru +7(499)940-00-00
или
- Тип WAN подключения: Статический IP
- Настройка IP адреса WAN: ip адрес предоставляется провайдером. Должен быть в договоре.
- Настройка DNS WAN: Получить автоматически
- Настройка Учетной записи и соединения: Не требуется
- Специальные требования от поставщика услуг: Привязка по MAC адресу. Просить у провайдера, либо скопировать с сетевой карты компа
- Сайт и телефон провайдера: www.akado.ru +7(499)940-00-00
Настройки Старнет для роутера ASUS RT-N10E
- Тип WAN подключения: PPPoE
- Настройка IP адреса WAN: Выдается провайдером во всех районах кроме Головинский
- Настройка DNS WAN: Выдается провайдером во всех районах кроме Головинский
- Настройка Учетной записи и соединения: Логин и пароль выдается провайдером
- Специальные требования от поставщика услуг: Не требуется
- Сайт и телефон провайдера: www.starnet.ru +7(495) 150-95-59
Настройки Нетбайнет для роутера ASUS RT-N10E
- Тип WAN подключения: PPPoE
- Настройка IP адреса WAN: Получить автоматически
- Настройка DNS WAN: Получить автоматически
- Настройка Учетной записи и соединения: Логин и пароль выдается провайдером
- Специальные требования от поставщика услуг: Не требуется
- Сайт и телефон провайдера: www.netbynet.ru +7(495) 980 24 00
Настройки Леальта для роутера ASUS RT-N10E
- Тип WAN подключения: Статический IP
- Настройка IP адреса WAN: ip адрес предоставляется провайдером. Должен быть в договоре.
- Настройка DNS WAN: DNS адрес предоставляется провайдером. Должен быть в договоре.
- Настройка Учетной записи и соединения: Не требуется
- Специальные требования от поставщика услуг: Привязка по MAC адресу. Просить у провайдера, либо скопировать с сетевой карты компьютера
- Сайт и телефон провайдера: www.lealta.ru +7 (499) 579-90-70
По просьбе посетителя
Настройки МТС ИРКУТК для роутера ASUS RT-N10E
- Тип WAN подключения: PPPoE
- Настройка IP адреса WAN: Получить автоматически
- Настройка DNS WAN: Получить автоматически
- Настройка Учетной записи и соединения: Логин и пароль выдается провайдером
- Специальные требования от поставщика услуг: Не требуется
- Сайт и телефон провайдера: www.irkutsk.mts.ru +7 800 250 0890
Настройки УкрТелеком для роутера ASUS RT-N10E
- Тип WAN подключения: iPoE
- Настройка IP адреса WAN: Получить автоматически
- Настройка DNS WAN: Получить автоматически
- Настройка Учетной записи и соединения: Не требуется
- Специальные требования от поставщика услуг: VPI = 1, а VCI= 40
- Сайт и телефон провайдера: www.ukrtelecom.ua 0-800-506-800, 044-246-68-00
Настройки Авелаком для роутера ASUS RT-N10E
- Тип WAN подключения: L2TP
- Настройка IP адреса WAN: Получить автоматически
- Настройка DNS WAN: Получить автоматически
- Настройка Учетной записи и соединения: Логин и пароль предоставляется провайдером
- Специальные требования от поставщика услуг:Сервер L2TP пишем l2tp.avelacom.ru или 95.143.0.247
- Сайт и телефон провайдера: www.avelacom.ru +7 (495) 745-95-59, +7-800-550-03-01, +7 (812) 336-46-96
по запросу «Настройка ASUS RT-N10E»
По просьбам мы будем добавлять настройки для роутера ASUS RT-N10E других провайдеров МОСКВЫ
Остались вопросы? Получите консультацию по телефону 8(495) 506-95-54
Или задайте вопрос на сайте
Как настроить и прошить роутер ASUS RT-N10E
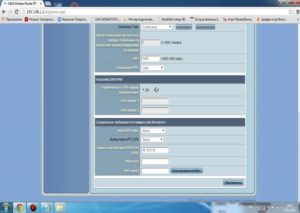
Перед нами современный беспроводной роутер, разработанный для организации сетей в домах и офисах. Скорость передачи информации ASUS RT-N10E равна 150 Мбит/с. Для оптимального покрытия, устройство оснащено 5 dBi антенной. Маршрутизатор отличается невысоким потреблением электричества и простотой в настройке. Разберём детальнее его параметры и особенности работы.
Современный маршрутизатор для организации беспроводной сети
Основные характеристики:
- EZ WPS;
- не нужно устанавливать специальные утилиты;
- четыре LAN-порта;
- поддержка L2TP, PPPoE, PPTP;
- возможность организовать Wi-Fi-точку;
- антенна несъёмная;
- 2,4 ГГц;
- простота прошивки;
- до 100 Мбит/с через порты;
- опции VPN.
- контроль по МАС-адресу;
- системный журнал;
- быстрая настройка;
- SPI, NAT;
- шифрование паролей WPA2/WEP/WPA-PSK.
Подключение
С тыльной стороны роутера ASUS RT-N10E можно увидеть один порт для провода WAN, порты LAN и разъём для БП. Перед тем как начать настройку оборудования, рекомендуем правильно подсоединить кабели: посредством патч-корда соедините ПК и прибор, вставьте провод провайдера в разъём WAN, и только после этого подсоединяйте устройство к сети через блок питания.
Настройка интернета
Все манипуляции традиционно будем проводить в удобном интерфейсе. Чтобы в него зайти, достаточно ввести «192.168.1.1» в строке браузера. Система после этого попросит ввести login/pass. Параметры для нового оборудования — admin/admin. Роутер не новый? Советуем сбросить настройки (зажмите маленькую кнопку reset на несколько секунд).
После удачной авторизации, прибор должен определить тип подключения. Ему можно помочь, выбрав нужный вариант из предлагаемого списка. Для клиентов фирм ТТК, Dom.ru, Ростелеком рекомендуется выбирать РРРоЕ соединение, L2TP отлично подойдёт для юзеров Билайн, а Dynamic IP лучше выбрать пользователям ТТК-Урал. Каждый тип соединения имеет свои параметры.
Во время первой настройки, система также может попросить ввести данные, выданные провайдером. Вписав имя пользователя и пароль, нажмите «Применить», после чего появится главная страница интерфейса.
Настройка для Dom.ru и Ростелеком
В процессе быстрой настройки нельзя учесть все нюансы и менять детали конфигурации. Сделать это удаётся только в ходе продвинутой настройки роутера RT-N10E.
Итак, чтобы настроить изделие для работы с Ростелеком, выберите пункт «WAN», который расположен в меню «Дополнительные настройки» и найдите там «Интернет-соединение». Установите такие параметры:
- тип подключения — РРРоЕ;
- выставьте флаг напротив полей «получить IP-adress автоматически», «включить UPnP», «подключаться к DNS-server автоматически»;
- имя/пароль — введите данные, прописанные провайдером в договоре;
- MRU/MTU — 1492.
Если говорить о других строках, то их следует оставить без изменений. Интернет от Ростелеком при правильно введённых параметрах появится через несколько секунд. Чтобы пользоваться телевизионной приставкой, также рекомендуем указать порт, к которому нужно её подключить. Это даст возможность воспользоваться IPTV.
Настройка L2TP
Всем, кто пользуется услугами Билайн, желательно установить следующие параметры во вкладке WAN:
- Tp.internet.beeline.ru.
- UPnP, IP-adress auto, DNS-server auto — Enabled.
- Тип подключения — L2TP.
- Пароль, Имя — введите информацию, написанную на выданной Билайном карточке.
Сохраните данные, чтобы получить доступ к сети.
Настройка Wi-Fi
Wi-Fi для оборудования фирмы Asus настраивается очень быстро. Перейдите в «Беспроводная сеть» и выберите вкладку «Общие».
Поменяйте всего три параметра:
- SSID — придумайте запоминающееся название для своей точки доступа;
- метод проверки Wi-Fi — WPA2-Personal;
- ключ — впишите пароль.
Попасть в интернет теперь можно с любого прибора, на котором есть опция Wi-Fi. Ваши друзья и родственники смогут пользоваться сетью, находясь в любом месте квартиры.
Прошивка
ASUS RT-N10E будет работать надёжнее со свежей версией ПО. Прошивку можно получить на сайте Asus, рекомендуем качать последнюю сборку. Каждый прибор имеет свою ревизию — узнать всё о своей модели можно на наклейке, она находится на задней крышке корпуса. Параметр H/W ver. указывает на ревизию роутера.
Итак, скачайте на компьютер необходимую версию прошивки, распакуйте её в удобное место. Далее перейдите в «Дополнительные настройки» — «Администрирование» и найдите вкладку «Обновление микропрограммы».
Осталось прописать путь к файлу прошивки и кликнуть по клавише «Отправить». Процедура занимает определённое время, не выключайте роутер и не завершайте работу ПК. После обновления, устройство перезагрузится.
Как прошить роутер Asus? Инструкция по обновлению прошивки
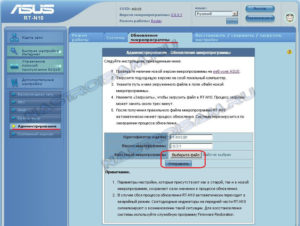
Сейчас мы с вами будем обновлять прошивку на роутере Asus. На какой конкретно модели? Эта статья подойдет для всех роутеров компании Asus, а показывать я буде на примере маршрутизатора Asus RT-N12+. Пока что другого Асуса под рукой нет.
Но, на всех более менее новых устройствах этой компании панель управления одинаковая (в темных тонах). У меня на старом Asus RT-N13U B1 панель управления какая-то голубая, но и там найти страницу, на которой модно обновить прошивку, совсем не сложно.
А сам процесс поиска прошивки и обновления, который я покажу в этой инструкции, подойдет для всех моделей.
Что бы прошить свой роутер, нужно выполнить такие действия:
- Узнать модель своего роутера и его ревизию (аппаратную версию).
- Проверить, есть ли обновление прошивки для вашего роутера Asus
- Найти и скачать прошивку с официального сайта Asus.
- Подключить роутер по сетевому кабелю к компьютеру.
- Зайти в настройки маршрутизатора и залить новую прошивку.
Несколько нюансов:
- Если маршрутизатор у вас уже настроен и работает, то вы можете зайти в его настройки, и нажав всего на одну кнопку, проверить, есть ли новая версия программного обеспечения. Что бы не искать прошивку и т. д. А вдруг, новой версии нет. Но, как мне показалось, эта проверка немного врет. Или она находит только какие-то серьезные обновления. У меня изначально стояла прошивка 3.0.0.4.376_3754. Я специально залил более старую 3.0.0.4.376_3690. Запустил проверку, и роутер мне выдал, что у меня установлена последняя версия. Делаем выводы: онлайн-проверка врет, откат к старой прошивке на роутере Asus можно сделать.
- Если роутер у вас новый, и вы перед его настройкой хотите обновить ПО, то нужно сразу искать новую версию ПО и обновлять. Или, снова же, настроить маршрутизатор и проверить наличие новой версии с панели управления.
- Насколько я понял, даже если вы уже настроили свой Asus, то обновление прошивки не зацепит ваши настройки, настраивать заново вам не придется. Что очень хорошо.
- Будьте внимательны при загрузке прошивки с сайта производителя. Скачайте прошивку конкретно для вашего устройства (сейчас это подробно рассмотрим).
В панели управления маршрутизатором ничего не сказано о том, что нельзя прошивать роутер по Wi-Fi. Если об этом ничего не сказано, значит это можно делать, но я не советую. Лучше на момент прошивки подключится к роутеру по сетевому кабелю.
А возможно, у вас и так есть компьютер, который подключен по LAN. Если в процессе обновления что-то пойдет не так, или вы зальете не ту прошивку, то скорее всего он перейдет в аварийны режим и придется восстанавливать роутер программой Firmware Restoration.
Да и не факт что получится восстановить.
Узнаем модель, ревизию роутера и скачиваем прошивку для Asus
Модель вашего роутера, и его аппаратную версию, лучше всего смотреть на наклейке снизу самого устрйоства.
Теперь заходим на страницу поддержки на официальном сайте Asus по адресу http://www.asus.com/support/.
В строек поиска пишем модель своего роутера и нажимаем Enter. Например, у меня RT-N12+.
В списке найденных устройств найдите свой маршрутизатор и нажмите под ним на ссылку Driver & Tools.
Откроется страница вашего устройства. В списке, где нужно выбрать операционную систему, выберите Others. Нажмите на пункт Firmware и скачайте самую новую прошивку (она как правило в самом верху). Обратите внимание на версию прошивки, сверьте ее с прошивкой, которая уже установлена на вашем устройстве (посмотреть можно в настройках, или снизу устройства).Если на сайте новая версия, то нажмите на ссылку Global и сохраните архив с ПО на компьютер.
Сразу извлеките файл прошивки в формате .trx из архива, который мы только что скачали.
Все готово, можно приступать к обновлению программного обеспечения.
Процесс обновления прошивки маршрутизатора Asus
Подключиться к роутеру, как я уже писал выше, лучше всего по кабелю.
В браузере наберите адрес 192.168.1.1. Укажите имя пользователя и пароль для входа в настройки (стандартные admin и admin). Или смотрите подробную инструкцию по входу в панель управления.
В настройках роутера перейдите на вкладку Администрирование — Обновление микропрограммы. Нажмите на кнопку Выберите файл, и выберите файл прошивки на компьютере. Для запуска обновления, нажмите на кнопку Отправить.
Ждем пока закончится процесс обновления. Ничего не отключаем и не нажимаем.
После обновления откроется главная страница настроек.
Что бы потом проверить наличие обновления, вы можете зайти в настройках на ту же вкладку Администрирование — Обновление микропрограммы, и нажать на кнопку Проверить (интернет на роутере должен быть настроен). Там же указана текущая версия ПО.
Послесловие
Вроде бы и не сложно, но как-то запутано с поиском прошивки. Вот почему не сделать так, что бы в настройках была ссылка для загрузки ПО сразу для определенной модели. Ведь это же не сложно сделать. Я так же не понял, есть ли разница, какая у тебя аппаратная версия роутера. Насколько я понял, то разницы нет.
И еще один прикол, у меня сразу на роутере стояла версия более новая, чем та, которую я скачал на сайте (скачивал самую новую, которая была на официальном сайте). Может просто еще не добавили ее на сайт.
Если у вас остались какие-то вопросы – спрашивайте. Постараюсь помочь.
Windows 10 — все инструкции по настройке интернета и решению проблем Настройка роутера — инструкции для разных моделей и производителей Полезные программы — для настройки HotSpot, Wi-Fi, 3G/4G модемов. 192.168.0.1 / 192.168.1.1 — вход в настройки роутера или модема.
Подключение и настройка роутера ASUS RT N10E
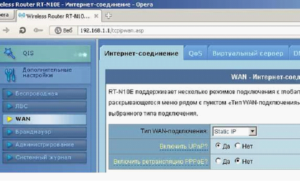
Компания Asus выпускает довольно широкий модельный ряд самых разных роутеров. Одной из самых популярных моделей является RT N10E.
Причиной тому являются отличные рабочие характеристики и стабильный сигнал, дающий возможность использовать аппарат даже в домах с очень толстыми железобетонными стенами. Процесс наладки обычно занимает не более 10 минут.
Подключаем к ПК
Сам процесс подключения RT N10E к персональному компьютеру очень прост.
Для этого потребуется всего несколько предметов:
- патч-корд;
- блок питания.
Когда оба этих предмета наличии, необходимо:
- соединить сетевую карту ПК с устройством;
- подключить к роутеру интернет-кабель;
- подать питание через специальный блок;
- нажать на кнопку «Power», расположенную в задней части корпуса.
На этом подключение к персональному компьютеру закончено. После выполнения всех перечисленных выше действий можно приступать к наладке доступа к сети internet или Wi-Fi.
Вход в настройки
Операция по осуществлению ввода необходимых для функционирования значений осуществляется при помощи браузера. Для этих целей подойдет любая программа данного типа.
Чтобы войти в web-интерфейс, необходимо:
- открыть любой браузер;
- в адресной строке ввести 192.168.1.1;
- откроется окно выполнения авторизации – вводим в полях «имя пользователя» и «пароль» admin;
- нажимаем на кнопку «отправить».
После выполнения всех действий, перечисленных выше, откроется интерфейс, позволяющий осуществлять все необходимые манипуляции с роутером.
Иногда некоторые экземпляры RT N10E оснащаются прошивкой, в которой в качестве логина и пароля слово «admin» попросту не подходит. Как же зайти в настройки?
В таком случае могут подойти следующие наборы символов в качестве пароля:
- 0000;
- 1234;
- пустое поле;
- password.
Подключения Билайн L2TP
Настройка роутера Asus RT N10 для Билайн выполняется очень просто и быстро.
Для функционирования потребуется выбрать следующие значения:
- подключение типа WAN – L2TP (или PPTP);
- IP-адрес – автоматический;
- DNS WAN – автоматический;
- сервер доступа – tp.internet.beeline.ru.
Процесс выполнения ввода необходимых параметров выглядит так:
- заходим в web-интерфейс путем ввода адреса 192.168.1.1 в адресную строку браузера;
- находим в левой части открывшегося окна раздел «Advanced Settings», заходим в пункт под названием «WAN»;
- в поле «wan connection type» выбираем L2TP;
- в поле «get the wan IP automatically» ставим точку напротив «YES»;
- в пункте «connect to DNS Server automatically» устанавливаем точку напротив «YES»;
- в «account and detailed connection setting» прописываем логин и пароль, выданный оператором – обычно в качестве логина выступает номер договора, а в качестве пароля – password, используемый для входа в личный кабинет;
- следует в поле «VPN server» написать «tp.internet.beeline.ru».
Когда все действия, обозначенные выше, выполнены, можно смело нажимать на кнопку «Apply» или «применить» — в зависимости от используемого в интерфейсе языка. Желательно после ввода необходимых параметров выполнить перезагрузку. Это позволит избежать различного рода неполадок. После неё можно смело приступать к наладке сети Wi-Fi и подключению IPTV-приставки.
Подключаем Ростелеком PPPoE
Наладка устройства для работы с провайдером Ростелеком несколько отличается от соединения L2TP Билайн.
Для выполнения подключения RT N10E необходимо сделать следующее:
- выполняем подключение роутера к персональному компьютеру и включаем его;
- входим в web-интерфейс через любой веб-браузер;
- находим раздел «WAN» и открываем вкладку «Интернет-соединение»;
- «Тип WAN-соединения» — выбираем значение PPPoE;
- «выбор порта IPTV STB» — none;
- «включить UPnP» — ДА;
- «получить IP-адрес WAN автоматически» — ДА;
- «подключиться к DNS-серверу автоматически?» — ДА;
- вводим логин и пароль, полученный от сотрудника провайдера при заключении договора;
- необходимо «включить ретрансляцию PPPoE» перевести в положение «Нет».
Все остальные параметры, имеющиеся на данной странице, необходимо оставить без изменения.
Случается, что необходимые значения иногда не желают сохраняться из-за пустого поля под названием «имя хоста». В такой ситуации достаточно просто написать там «rostelecom». Это поможет разрешить данную проблему. После завершения всех выше перечисленных действий появится соединение с интернет. Далее можно приступать к наладке Wi-Fi.
IPTV
Важной особенностью роутера Asus RT N10E является наличие возможности принимать телевизионный сигнал по интернет-кабелю. Для этого требуется специализированное оборудование – IPTV-приставка. Но даже в последней версии прошивки набор параметров, доступных для настройки, довольно ограничен.
Для начала работы с оборудованием рассматриваемого типа достаточно выполнить следующие действия:
- перейти в раздел «Advanced Setting»;
- открываем пункт под названием «WAN»;
- в поле «choose IPTV STB Ports» выбираем порт, к которому будет подсоединена приставка.
Если для работы с телевиденьем провайдер требует ввода иных значений, то, скорее всего, работа с приставкой будет невозможна.
Как сбросить настройки роутера ASUS RT N10E
Иногда случается, что по какой-то причине роутер перестает нормально работать и никакие танцы с бубном не помогают в разрешении подобной ситуации. Справиться с этим поможет обычный сброс на заводские параметры. Сделать это достаточно просто – для этого потребуется использовать тонкий предмет, закругленный на конце.
Сам процесс сброса выполняется следующим образом:
- переворачиваем корпус устройства торцевой стороной;
- находим небольшое отверстие с кнопкой внутри (расположено между левой антенной и кнопкой со значком «Power»);
- нажимаем на кнопку restore button и удерживаем тонкий предмет в таком положении не менее, чем 15 секунд.
После выполнения всех перечисленных выше операций роутер будет сброшен и можно заново выполнить ввод необходимых значений. В большинстве случаев это дает возможность без затруднений справиться с какими-либо неполадками.
Рассматриваемая модель роутера дает возможность получить беспроводной доступ к интернету одновременно многим устройствам. Благодаря своей универсальности, RT N10E позволяет быстро и легко подобрать нужные параметры независимо от того, какой провайдер используется. Роутер данного типа – отличный выбор как для дома, так и для офиса.
