Обзор лучших программ для улучшения качества видео на ПК
Способы улучшения качества видео онлайн сервисом или при помощи видеоредакторов
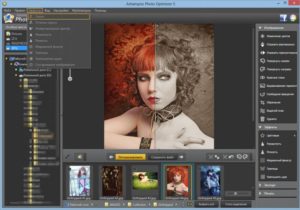
Для улучшения качества видео используется большое количество профессиональных и не профессиональных программ. Рассмотрим 3 самые популярные и самые простые программы для видео монтажа с помощью которых можно в два клика улучшить качество видео.
МОНТАЖ
Программа МОНТАЖ является самой удобной и функциональной среди перечисленных программ, так же стоит заметить, что данная программа полностью русифицирована, поэтому работа с ней будет простой и комфортной.
Плюсы этой программы — это простой и понятный интерфейс и мощный функционал, но даже это оставляет её очень простой в использовании.
Как улучшить видео в программе МОНТАЖ
Запускаем программу и первым, что мы увидим – это поле в котором нужно выбрать нужный нам видео ролик и перетащить его в нижнюю часть окна. Для того, чтобы начать работу непосредственно с ним. Так же программа позволяет обрезать или скреплять видео ролики и создавать различные эффекты переходов.
После того как мы перетащили нужный нам видеоролик переходим во вкладку «Редактировать» и тут в «Улучшения». Мы можем воспользоваться предложенным программой автоматическим улучшением качества (Авто-уровни, Комплексное улучшение, Стабилизация изображения), а также воспользоваться бегунками для настройки яркости, контрастности и т.д.
После настройки и улучшения качества видео нужно сохранить наш видеоролик на компьютер, для этого переходим во вкладку «Создать».
Выбираем «Создать HD-видео», нам предложат сохранить проект перед созданием видео, соглашаемся и сохраняем наш проект, это необходимо для того, чтобы во время сохранения предотвратить возможность зависания или отключения компьютера и потери уже созданного проекта.После сохранения выбираем кодек «MPEG4», так как он является самым популярным и максимально передающим высокое качество.
Ниже выбираем разрешение кадра, в нашем случае мы делаем максимально качественное видео и выбираем максимальный размер кадра «1920х1080».
Качество, а именно битрейт нашего видеоролика (количество данных в секунду) выбираем в зависимости от того на сколько важен вам размер видео, так как при увеличении битрейта растёт и размер конечного видео, но при этом максимально улучшается качество.
Выставив нужные параметры сохраняем наше видео, нажимаем «Сохранить видео», выбираем папку и дожидаемся окончания сохранения.
редактор
Редактор является отличным инструментом для новичков, которые хотят легко и быстро улучшить качество видео. Несомненным плюс этого редактора является полная русификация, возможность улучшить видео бесплатно и доступ к данному сервису возможен онлайн, без установки каких-либо специализированных программ.
Для использования встроенного редактор , прежде всего, нужно создать или войти в аккаунт Google, после чего зайти в и создать свой канал. не обязательно размещать всем на показ, после того как мы отредактируем видео мы его скачаем, а видео с канала можем удалить, или же ограничить доступ к каналу, чтобы использовать в качестве архива видеороликов.
Как пользоваться
Для начала нам необходимо загрузить видеоролик на сервер , для этого заходим на главную страницу под своим Google аккаунтом и нажимаем кнопку «загрузить».
После чего откроется окно, в котором необходимо выбрать файл для загрузки, нажимаем по значку загрузки и выбираем нужный нам видеоролик.
В процессе загрузки видео ограничиваем доступ к просмотру другим пользователям, для этого нажимаем на пункт с доступом и выбираем «Ограниченный доступ», и затем кнопку «Готово».
После этого переходим во вкладку «Менеджер видео», для того, чтобы приступить к редактированию непосредственно.В «Менеджере видео» выбираем наше видео, переходим в пункт «Изменить», а затем «Улучшить видео».
В редакторе мы можем настроить цветовую гамму и контрастность видеоролика, а так же воспользоваться автокоррекцией. Также дается возможность применить различные фильтры, и стабилизировать видео. Выбрав и отредактировав нужные параметры видео мы нажимаем кнопку «Сохранить».
Дожидаемся окончания применения параметров к видеоролику, обработка может идти довольно длительный отрезок времени, даже если видео имеет не большую величину.
После того как обработка завершилась нажимаем на тот же пункт «Изменить» и выбираем «Скачать файл MP4». Дожидаемся окончания скачивания и получаем отредактированный видеоролик без установки специальных программ.
Windows Movie Maker
Редактор Windows Movie Maker очень простая и мало функциональная программа, но её опций хватит для того, чтобы улучшить качество видео.
Плюсами этой программы являются очень простой интерфейс и общий доступ, так как программа является полностью бесплатной и в ранних версиях Windows поставлялась в комплекте операционной системы.
Минусом является малый функционал и поддержка не всех форматов видеоклипов (MP4).
Как пользоваться Windows Movie Maker
Откройте программу и в левой части окна выберите «Импорт видео», выберите нужный нам файл и дождитесь пока он загрузиться в программу.
После того как наше видео загрузилось, его необходимо перетащить в нижнюю часть окна, для того, чтобы начать работу с этим видеоклипом.
После того как перетащили видео в рабочую область, нажимаем «файл» далее выбираем «Сохранить файл фильма …».
В появившемся окне выбираем «Мой компьютер».
Далее выбираем папку куда сохранить новый видеоролик с улучшенным качеством, и задаем имя для этого видео.
В следующем окне нажимаем на пункт «Показать дополнительные варианты …».
Далее в дополнительных опциях выбираем пункт «Другие настройки» и применяем параметр «Высококачественное видео (большое)», после чего нажимаем кнопку «Далее» и ожидаем окончания сохранения видеоролика.
Заключение
В статье были перечислены максимально простые и быстрые способы улучшения качества видео. Представленные видеоредакторы по-своему функциональны, среди предложенных 3-х программ вы можете выбрать наиболее подходящую для ваших целей.
Моя рекомендация использовать первую рассмотренную программу МОНТАЖ, так как она отлично выполняет функции по улучшению качества видео, но, если у вас нет ни возможности, ни времени заниматься установкой каких-либо программ, тогда вам стоит воспользоваться редакторам , так как он не требует установки и выполняет почти те же функции что и обычный видеоредактор.
Также читайте:
Как обрезать видеоролик больших размеров онлайн
Вырезаем фрагмент из видео онлайн
редактор Movavi — полезный инструмент для создания видеороликов
5 лучших бесплатных программ для монтажа видео на русском
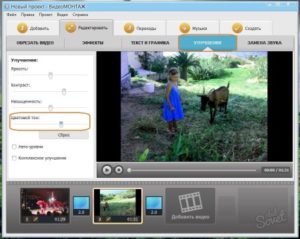
Кто из нас не загорался идеей сделать красивый видеоролик? Снять знаменательное событие в жизни своей семьи на память или выложить сногсшибательный сюжет в сеть и собрать кучу лайков. Но для реализации таких планов недостаточно взять в руки камеру и отснять интересный материал. Необходимо превратить его в действительно красивый фильм.
Требуется удалить лишние фрагменты, добавить всевозможные эффекты, наложить звук. У многих на этом этапе энтузиазм иссякает, и опускаются руки.
Однако существует довольно большое количество бесплатных программ для монтажа видео, причем на русском языке, с помощью которых эта задача легко выполняется.
В этой статье мы расскажем о пяти лучших бесплатных видеоредакторах с поддержкой русского языка.
редактор Shotcut
Наше знакомство мы начнем именно с этой программы. Рассмотрим подробно плюсы данного ПО и возможности, предоставляемые пользователю:
- редактор является бесплатным программным обеспечением с открытым кодом и с поддержкой русского языка. Скачать последнюю версию можно с официального сайта.
- Мультиплатформенность. Shotcut поддерживает операционные системы Mac, Windows и Linux:
- редактор предоставляет базовый набор функций для нелинейной обработки видео и много дополнительных возможностей.
- Поддерживает все основные форматы видео, позволяет конвертировать из одного формата в другой и работать с 4к видео.
К неудобствам можно отнести не совсем привычный интерфейс редактора по сравнению с аналогичными программами.
Новичкам не совсем просто с ним будет разобраться, но после пары часов изучения перед пользователем откроется действительно неограниченные возможности по обработке видео файлов.
Познакомим вкратце с функционалом видеоредактора Shotcut. После установки и запуска, перед нами откроется окно программы:
Функциональные кнопки включаются либо в меню, либо в панели инструментов. Открытые инструменты можно закрепить в рабочей области программы, а можно расположить в любом ее месте.
Во вкладке «Вид» или на панели инструментов нажимаем для отображения кнопки «Линия времени» и «Фильтры»:
После этого с помощью панели инструментов можем монтировать ролик, а с помощью инструмента «Фильтры» добавлять эффекты.
После обработки полученный фильм требуется сохранить. Если нажмем «Сохранить» на панели инструментов, то мы сохраним текущий проект. Его позже можно будет открыть для дальнейшего редактирования. Для сохранения конечного результата нашей деятельности воспользуемся кнопкой «Экспорт»:
Мы видим, что разработчики предложили массу форматов и кодеков для сохранения аудио и видео дорожек. Выбираем шаблон с названием You Tube, проверяем настройки и место сохранения, жмем экспорт. В зависимости от мощности компьютера, время сохранения может быть различным.
Данная статья не претендует на роль инструкции по использованию Shotcut, ее цель лишь дать пользователю первоначальное представление о программе. Если вы решились изучить все возможности редактора, то оказать помощь вам в этом могут видео инструкции на официальном сайте, хотя они и на английском языке.
редактор VideoPad
Следующий бесплатный для частного использования редактор с поддержкой русского языка, которому мы уделим внимание. VideoPad без преувеличения можно назвать профессиональным видеоредактором. Вот его главные достоинства:
- Позволяет осуществлять нелинейную обработку видео роликов, работая одновременно с несколькими дорожками.
- Поддерживает все форматы, в том числе с разрешением 2К и 4К.
- Как и Shotcut, данное ПО работает в Windows, Mac OS и Android.
- Огромное количество эффектов. Это и разнообразнейшие переходы, и 3D эффекты, добавление изображений, текста в видеоряд и многое другое.
- Профессиональный набор инструментов по оптимизации видео. Устранение эффекта «дрожащих рук», цветовая коррекция, создание цикличных gif картинок и многое другое.
- Широкий набор возможностей по работе со звуковой дорожкой. От библиотеки звуковых примочек до возможности наложения собственного голоса нажатием одной кнопки. Очень удобно для создания всевозможных видео обзоров.
Познакомиться с подробным описанием можно на официальном сайте в разделе «Скриншоты». Последняя версия для скачивания доступна по кнопке скачать ниже.
Интерфейс программы понятен и дружелюбен:
При добавлении видео автоматически определяются сцены, что облегчает дальнейшее монтирование. Панель инструментов очень удобная, все сделано довольно наглядно и интуитивно понятно. На сайте в разделе «Поддержка» размещено множество видео уроков, которые будут полезны при изучении возможностей редактора, несмотря на то, что они на английском языке.
При экспорте готового фильма пользователя тоже ожидает широкий набор вариантов. Здесь есть уже готовые шаблоны для сохранения:
Есть и возможность сохранения в настраиваемый ролик при выборе вкладки «Файл:
редактор Openshot Video Editor
Еще один бесплатный видеоредактор на русском языке с открытым кодом достойный нашего внимания. Возможности его несколько уже, чем у первых двух рассмотренных нами программ, но для простого редактирования все необходимые функции присутствуют.
Его основные достоинства и возможности:
- Поддержка Windows, Mac OS и Linux.
- Неограниченное количество слоев при монтаже, как видео дорожек, так и аудио.
- Набор разнообразных инструментов для оптимизации видео.
- Добавление 3D анимации.
- Добавление заголовков.
- Управление скорость воспроизведения и реверсивностью.
Более подробно познакомиться с функционалом можно на официальном сайте программы. Там же можно скачать последнюю версию программы.
Интерфейс редактора довольно приятен:
добавляется простым перетаскивание ролика:
Обрезка видео доступна через контекстное меню в окне предварительного просмотра, а не на шкале времени, как во многих подобных программах:
Сам процесс обрезки интуитивен и понятен. Выбираем маркер начала нового клипа и конца, жмем «Создать»:
Там же мы видим вкладки «Переходы» и «Эффекты». Остальные функции доступны через контекстное меню на шкале времени:
Сохранить отредактированный клип можно через кнопку «Экспортировать»:
При этом в окне экспорта доступны две вкладки «Простой» и «Дополнительно», где пользователь может настроить свойства выходного файла:
Более подробно ознакомиться с функционалом редактора можно на официальном сайте проекта. Там же можно просмотреть обучающие видео уроки на английском языке.
редактор Lightworks
Следующий пример бесплатного редактора видео на русском языке – Lightworks. Его смело можно отнести к разряду профессиональных инструментов для редактирования видео. Скачать последнюю версию можно на официальном сайте.
После установки добавляем русский язык:
Основные особенности и возможности редактора:
- Программа разрабатывается для основных операционных систем: Windows, Mac и Linux.
- Является профессиональной, то есть имеет огромный набор инструментов для оптимизации и редактирования, поддерживает все форматы. В бесплатном исполнении есть ограничения на выходной формат клипа.
Программа является условно бесплатной. В свободно распространяемой версии (free) доступен весь набор инструментов, но наложено ограничение на некоторые форматы выходных файлов и опции:
Интерфейс программы довольно сложен, поэтому потребуется время для полноценного изучения всех его возможностей. Мы познакомим вас с основами работы в видеоредакторе.
На начальном экране нажимаем «Создайте новый проект» и задаём имя проекта и частоту кадров:
Затем в проект добавляем видео обыкновенным перетаскиванием:
Для редактирования переходим во вкладку «EDIT». Правой кнопкой на шкале времени вызывается контекстное меню с основными командами:На вкладке VFX расположены инструменты для профессиональной оптимизации клипа и наложения всевозможных эффектов:
Редактирование аудио дорожек можно производить на вкладке «»:
Для полноценного изучения всех возможностей Lightworks потребуется много времени и терпения, но поверьте, оно того стоит. Овладев всеми инструментами редактора, можно делать замечательные профессиональные фильмы. Помощь в этом может оказать огромная коллекция обучающих роликов на официальном сайте (к сожалению, на английском).
VSDC Free Video Editor
Этот бесплатный редактор на русском языке удовлетворит требования самых неопытных пользователей. Очень простой, понятный и наглядный интерфейс и, в то же время, достойный набор инструментов для работы с видео файлами. Скачать его можно с официального сайта.
В бесплатной версии некоторые функции заблокированы, например использование масок. Основные возможности программы:
- Поддерживает любые форматы. Есть шаблоны для сохранения видео для различных устройств.
- Осуществляет нелинейную обработку файлов.
- Большой набор инструментов: переходы, цветовая обработка, трансформация и многое другое.
- Применение большого количества фильтров и масок для изменения видео.
- Удобный экспорт в соцсети.
- Возможность работы с диаграммами.
- Поддерживается захват видео с веб и ip камер.
Сравнение бесплатной и Pro версий
Рабочая область выглядит следующим образом:
При создании проекта можно задать автора, дату и описание файла, и параметры выходного файла, такие как разрешение, частота кадров и другие. Выбираем источник видео. В нашем случае это файл с жесткого диска компьютера:
Как уже говорилось, интерфейс программы прост и интуитивно понятен. Например, для вырезания фрагмента нужно прямоугольниками синего цвета обозначить ее начало и конец, а затем нажать кнопку «Вырезать фрагмент» на панели инструментов или одновременно зажать на клавиатуре «Shift» и «Delete»:
Для более точного определения границ можно увеличить масштаб шкалы времени.
Для изучения возможностей редактора на официальном сайте есть большая библиотека обучающих видеороликов с текстовым описанием на русском языке, где можно найти ответ на практически любой вопрос:
Вот примерно так. Этот обзор не претендует на роль инструкции по работе в том или ином редакторе. Я хотел познакомить пользователей с лучшими представителями бесплатных видеоредакторов на русском языке и помочь определиться с выбором. Надеюсь, что эта цель была достигнута.
Пишите комментарии, задавайте вопросы!
5 лучших бесплатных программ для монтажа видео на русском языке обновлено: Январь 25, 2018 автором: admin
Обзор лучших программ для улучшения качества видео на ПК
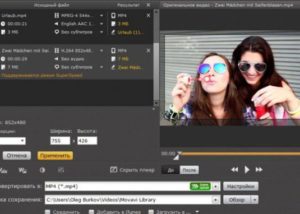
Хотя программы для улучшения качества видео отличаются уровнем сложности и доступными функциями, почти все используют аналогичный интерфейс, основанный на так называемой временной шкале, в которой мы по своему собственному усмотрению размещаем записанный материал – изображение и звук. Итак, давайте рассмотрим лучшие и в то же время самые простые программы для редактирования видео и звука.
Выбор программы для улучшения качества видео.
CyberLink PowerDirector
CyberLink PowerDirector – популярная и очень хорошая программа для простого редактирования и для изменения качества видео.
Она позволяет, помимо прочего, сокращать ненужные сцены, корректировать видео (например, подстраивать изображение, удалять шум) и добавлять эффекты, темы, анимированные субтитры или переходы.
CyberLink PowerDirector сохраняет простоту использования, предоставляя пользователю множество уникальных функций. Она позволяет даже создавать вертикальные видео, которые могут легко просматривать пользователи мобильных устройств.
Программа также поддерживает записи на 360 градусов, что позволяет в полной мере использовать тенденции видео уже сегодня. Помимо стандартной обработки материалов, CyberLink также позволяет добавлять эффекты, смешивать изображения, видео и анимацию.Преимущества:
- хорошо продуманный интерфейс;
- содержит образцы материалов;
- работает с Blu-ray;
- экспорт на , и другие социальные сети;
- позволяет делиться материалами.
Недостатки:
- некоторые темы не выглядят хорошо;
- некоторые эффекты очень похожи друг на друга.
CyberLink PowerDirector выполняет функцию стабилизации видео. Вы можете использовать 100 аудио- и видеодорожек на временной шкале. PowerDirector поддерживает WMV Full HD, H.264 1080p (M2TS, MP4, MKV), а готовый материал можно сохранить как MP4.
Важные функции:
- основные функции редактирования видео;
- плавная работа;
- редактирование до 100 аудио- и видеодорожек на временной шкале;
- функции коррекции, такие как корректировка или подавление шума.
Сразу после запуска мы увидим экран, что позволит вам выбрать режим программы, в которой вы хотите работать:
- Full Feature Editor является режимом редактирования классического видео, которое обеспечивает все функции программы.
- Easy Editor – простой режим для начинающих пользователей, в котором специальный мастер Magic Wizard поможет шаг за шагом выполнить все наиболее важные шаги: от импорта исходного материала, выбора шаблонов и музыки до предварительного просмотра готового фильма. Последний шаг приводит нас к классическому режиму, в котором мы можем сохранить проект или отредактировать его.
- Выбирая режим Express Project, мы получаем доступ к шаблонам, которые позволяют быстро создать привлекательный проект.
- Slideshow Creator похож на простой режим, но разработан специально для создания слайд-шоу из фотографий.
Познакомьтесь с инструментами, доступными в классическом режиме редактирования:
- Закладки – доступ к библиотеке мультимедиа, где хранятся файлы, которые мы используем для создания нашего проекта, готовые эффекты, анимации, которые могут быть применены к фильму или фотографии (например, воздушные шары), анимированные эффекты (такие как звезды или листья), начальные и конечные титры, переходы, аудио микшер.
- Импорт мультимедиа – нажав эту кнопку, мы добавим в программу файлы (видео, аудио, графику).
- Библиотека медиа – здесь мы можем видеть файлы, добавленные в программу. Мы можем сортировать их по типам (видео, изображения, звуки), нажимая на соответствующие кнопки. Размер панелей программ можно настроить, перемещая соответствующий ползунок.
- Предварительный просмотр – специальная кнопка позволяет вам освободить окно предварительного просмотра и поместить его в любом месте экрана.
- Настройка громкости.
- Параметры предварительного просмотра (включая качество изображения, просмотр в режиме реального времени).
- Экран предварительного просмотра.
- Кнопки предварительного просмотра и воспроизведения.
- Редактируемая область со строкой времени.
- Диапазон для редактирования или предварительного просмотра.
- Инструменты – здесь отображаются различные кнопки в зависимости от того, какой тип файла вы выбираете в области редактирования.
- Менеджер дорожек, временная шкала и раскадровка.
Чтобы улучшить качество видео программой и сохранить созданный проект в классическом режиме, перейдите на вкладку «Продукция», выберите формат MP4 и укажите качество исходного файла. По умолчанию видео сохраняются в папке C:UsersUsernameDocumentsCyberLinkPowerDirector, но вы можете указать любое местоположение.
VideoPad Video Editor
VideoPad определённо является одной из самых простых программ для повышения качества видео. Несмотря на это, достаточно ознакомиться с такими материалами, как несложные видеогиды, блоги и обзоры.
В программе можно добавить небольшие эффекты, переходы и субтитры к вашим видео, и также улучшить основные свойства изображения, такие как контраст или яркость.
Естественно, VideoPad распознает все самые популярные видеоформаты (AVI, WMV, MP4), аудио (WAV, MP3 и т. д.) и графику (BMP, JPG, PNG, GIF и т. д.).
, видео и графические файлы могут использоваться для редактирования во многих популярных форматах. Кроме того, программа позволяет записывать видео непосредственно с видеокамеры DV, VHS или обычной веб-камеры.
Все загруженные материалы помещаются в список, из которого мы можем свободно перемещать их и размещать на временной шкале (поддержка метода перетаскивания).
Существует множество простых переходов, эффектов, а также функций для добавления водяных знаков и улучшения основных свойств изображения (яркость, контрастность и т. д.).
Большое преимущество VideoPad Video Editor – поддержка многих популярных форматов, благодаря чему результат работы за пределами воспроизведения на компьютере можно без проблем просматривать на стационарном проигрывателе DVD/HD-DVD/Blu-Ray, устройствах iPod/iPhone, мобильных телефонах и консолях PSP или, например, на страницах . Вы можете установить его практически на все платформы (в том числе мобильные): Windows, Mac OS X, iPhone, iPad, Android и Kindle.
AVS Video Editor
С точки зрения интерфейса AVS Video Editor, возможно, большинство представленных программ похожи на достойный Windows Movie Maker (к сожалению, он недоступен в Windows 10).
Помимо редактирования видео и аудиоматериалов, программа позволяет добавлять сложные временные эффекты, графику и анимацию на временной шкале, а также просто повысить качество видеоматериалов.
Основным преимуществом AVS является скорость работы – вы можете добиться удовлетворительных результатов за очень короткое время и быстро экспортировать их в соответствующий видеоформат.
Это приложение, предназначенное для нелинейного редактирования и обработки видеофильмов. Программа может быть успешно использована для создания фильмов для любителей, предназначенных для совместного использования в Интернете, а также дисков DVD/Blu-Ray с многоуровневыми меню.
AVS Video Editor предлагает множество специальных эффектов, которые можно быстро применить. База данных редактора содержит сотни переходов и множество специальных эффектов.
Кроме того, программа позволяет добавлять субтитры к фильмам (несколько десятков эффектов) и редактировать саундтрек.
Готовые проекты могут быть экспортированы либо в форматы HD, совместимые с большинством популярных устройств, включая PS3, Xbox, iPhone, IPAD, Amazon Kindle, Creative Zen, Microsoft Zune, а также на , , Dropbox, TwitVID, Dailymotion и Flickr.AVS Video Editor имеет широкую базу данных предопределённых конфигураций, которые облегчат выбор соответствующих настроек для окончательного формата. AVS Video Editor предлагает использование бесплатной версии и доступен только в системах Windows.
Adobe Premiere Elements
Программа Elements предназначена для увеличения качества видеофайлов. Это более доступная версия другой программы от Adobe – Premiere Pro stable.
Версия Elements была адаптирована к навыкам среднего пользователя. Она используется в основном для редактирования и улучшения качества видео.
Это позволит вам быстро улучшить ваши снимки, применить эффекты и легко обеспечит заливку на , Vimeo или .
Комбинация очень простой работы программы с возможностью работы в режиме реального времени, обширные инструменты для редактирования аудио- и видеофайлов и возможность сохранения подготовленного материала на DVD, делают программу универсальным инструментом для широкой группы пользователей. Adobe Premiere Elements предлагает множество расширенных функций и инструментов, используемых профессионалами, и взята из лучшей модели, которой является Premiere Pro.
Adobe Premiere Elements позволяет работать в двух режимах – временной шкале или линии сцены. Первый предназначен для пользователей, которые уже имели опыт работы с такими программами. Строка сцен – это вариант, который должен понравиться начинающим пользователям.
Выбрав этот режим работы, пользователь перетаскивает графические или видеоклипы на последующие блоки для создания истории фильмов. Между блоками истории можно вставлять эффекты или переходы, доступные в базе данных программы.
Программа представляет собой интересное предложение для любительских или полупрофессиональных приложений, в том числе потому что более поздняя «замена» на полную версию полностью безболезненна. Последняя версия Elements также может поддерживаться на сенсорных устройствах с Windows.
Adobe Premiere Elements доступна на английском языке в Windows и Mac OS.
Corel VideoStudio Pro
Программа VideoStudio Pro от Corel предназначена не только для реставрации видео плохого качества, но и для захвата изображений с экрана компьютера. Это одна из программ, которая будет удовлетворять как неспециализированных пользователей, так и тех, кто имеет опыт редактирования видео.
Программа также включает в себя множество эффектов, анимацию перехода и шаблоны. VideoStudio также поддерживает HTML5, благодаря которому можно вводить элементы, которые станут интерактивными для зрителя – например, ссылки или субтитры.
Программное обеспечение Corel можно устанавливать только на системы Microsoft.
Pinnacle Studio
Как и вышеописанная программа CyberLink, Pinnacle Studio позволяет редактировать фильмы, снятые на 360 градусов. Это одна из лучших программ для увеличения качества видео. Одной из особенностей, которую можно использовать, является упрощённое создание анимаций остановки движения.
Создание такого материала – довольно трудоёмкое дело, но позволяет получить интересные результаты. Pinnacle Studio даёт пользователю до 6 треков для редактирования на временной шкале и массу 2D/3D элементов, эффектов и переходов.
Программа доступна в системах Windows (от Windows 7), а также на iPad.
Помимо упомянутых выше программ, стоит обратить внимание на такие, как Sony VEGAS Pro, предназначенные для Apple Final Cut Pro и iMovie, или даже простой редактор на . В каждом программном обеспечении важны не только параметры редактирования, но и удобство использования, что делает процесс редактирования видео – будь то интервью или видео-фитнес-курс – приятнейшим из занятий.
Как улучшить качество видео: простые бесплатные способы
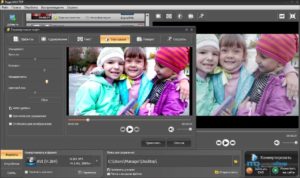
Вы часто снимаете видеоролики на телефон? Если да, то знаете, что далеко не все отснятые таким способом материалы получаются качественными. Но это не повод огорчаться: многие дефекты видео легко исправить, причем без использования громоздких платных программ.
Сегодня речь пойдет о том, как улучшить качество видео при помощи сервиса и бесплатного приложения для ПК «VirtualDub». Также я познакомлю вас с «Force Skype HD Webcam Video» – программой для улучшения изображения при видеозвонках в Скайпе.
«Творческая студия» : достаточно пары кликов мышью
Чтобы воспользоваться встроенным видеоредактором .com – главным элементом «Творческой студии», нужно сделать две вещи:
- Авторизоваться на сайте. Если вы пользуетесь устройствами Android или просто завели себе почту GMail, аккаунт у вас уже есть – он общий для всех сервисов Google. Для авторизации откройте любую страницу и кликните кнопку «Войти», которая находится в правой стороне верхней панели сайта. Если у вас нет аккаунта – вам откроется форма регистрации.
- Загрузить видеоролик на сервис. Для этого рядом с кнопкой входа нажмите «Добавить видео» и перетащите файл в окошко, показанное на скриншоте ниже.
После загрузки ролика на :
- В нижней части окна закачки нажмите «Менеджер видео». Откроется список всех роликов, которые вы добавили на сайт.
- Щелкните по кнопке со стрелкой рядом с «Изменить» возле нужного ролика и выберите в меню «Улучшить видео».
- Далее вас перенесет в раздел «Быстрое исправление», где можно одним щелчком устранить дрожание камеры (кнопка «Стабилизация»), откорректировать цвет и освещенность (кнопка «Автокоррекция»). Кроме того, здесь находятся ручные регуляторы заполняющего света, насыщенности, контраста и цветовой температуры. Под ними – кнопки замедления и ускорения воспроизведения, обрезки и поворота.
- Следующая вкладка – «Фильтры», содержит шаблоны различных эффектов: монохрома, старины и прочего, что может дополнительно улучшить качество видеоролика.
- При помощи инструментов последней вкладки – «Размытие», можно скрыть лица людей (программа распознает их автоматически) или выбранные области. Если результат вас устроил, кликните «Сохранить».
После обработки вы сможете скачать видеоролик на компьютер, используя сторонние службы или приложения, поскольку на такой функции нет.
VirtualDub: бесплатный видеоредактор для Windows
Программа VirtualDub больше подойдет тем, кому неудобно пользоваться веб-сервисами, например, из-за низкой скорости Интернета или большого объема отснятого материала. Ее не нужно устанавливать на компьютер – достаточно распаковать загруженный архив и дважды кликнуть по файлу Virtualdub.exe.
Для улучшения качества видео в Virtualdub используются различные фильтры, доступ к которым открывается из меню «Video» – «Filters». Чтобы применить фильтр к открытому в программе видеоролику, нажимаем «Add» и ОК.
Вот, для чего предназначены некоторые из фильтров:
- Dynamic Noise Reduction – динамический шумоподавитель. Служит для удаления шумов на движущемся изображении путем слияния кадров.
- Super Temporary Cleaner – статический шумоподавитель. Чистит от шума неподвижные участки картинки.
- 2D Cleaner – также удаляет шумы, но более тонко, чем два предыдущих. Создает легкий эффект размытия.
- Levels – корректор уровней. Используется для затемнения и осветления.
- Color Equalizer – микшер цветов и оттенков.
- Brightness/Contrast – регулятор яркости и контраста.
- Deinterlace (несколько схожих по функционалу фильтров) – устраняют эффект «расчески», который создается в результате объединения полукадров при чересстрочной развертке.
- DeLogo – удаляет полупрозрачные водяные знаки.
- Gamma Correct – корректирует цветовую гамму.
- General Convolution – помогает избавиться от дрожания, стабилизирует картинку.
- Field Bob – устраняет вертикальное дрожание.
Скачать Virtualdub
Virtualdub содержит более 70 встроенных фильтров для самых разных задач, а также поддерживает подключение дополнительных, которые создают сторонние разработчики. Заранее заданных настроек для улучшения качества видео в программе нет – нужный эффект достигается экспериментальным путем.
Force Skype HD Webcam Video: улыбнитесь, вас снимают
Force Skype HD WebcamVideo тоже служит для улучшения качества видео, но не отснятого, а передаваемого через Скайп на компьютере. Скайп, как известно, не дает возможности менять настройки видеозвонков, а данное приложение восполняет эту недоработку.
Для того чтобы получить максимальный эффект, перед использованием Force Skype HD Video обновите драйвера вашей веб-камеры.
Пользоваться программой очень просто. После установки запустите ее, выберите в списке нужный аккаунт Скайпа и щелкните по кнопке с желаемым разрешением съемки. Либо откройте вкладку «Configure» и установите параметры вручную – тогда они будут использоваться при каждом звонке.
Скачать Force Skype HD Webcam Video
Возможности Force Skype HD Webcam Video не безграничны. Если у вас слабая камера, качества HDTV вы не получите. Однако, как показывает практика, даже в таких случаях эффект от программы есть, поэтому применять ее, безусловно, стоит.
Related posts:
Как улучшить качество видео за 4 шага
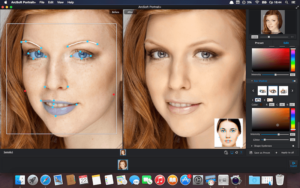
Отсняли интересный видеоматериал, но при просмотре оказалось, что качество картинки не особенно радует? Не огорчайтесь! С помощью хорошего софта для монтажа и обработки роликов можно легко исправить ситуацию! Скачайте новый видеоредактор МОНТАЖ, в котором можно эффективно устранить дефекты видеоклипа. Из статьи вы узнаете, как улучшить качество видео и почерпнёте секреты и хитрости успешного монтажа.
Эффективно обрабатывать клипы в нашем редакторе получится даже у тех, кто ни разу не работал с подобным софтом. Меню проработано таким образом, чтобы вам было понятно, что делает каждая кнопка, каждый бегунок. Всего несколько простых действий – и проблемный ролик превращается в отменный фильм.
ШАГ 1. Скачиваем софт
Первым делом следует скачать софт с официального сайта. Подождите, пока закончится загрузка дистрибутива и установите софт на компьютер с помощью Мастера Установки. На рабочем столе найдите ярлык и кликните по нему дважды. В открывшемся окне нажмите «Новый проект» и задайте соотношение сторон видеоролика.
Стартовое окно программы
ШАГ 2. Добавляем видео
Самое время добавить в проект видеролик. Программа для обработки видео позволяет просматривать все папки компьютера, не покидая редактор. Найдите видеоматериал, который хотели бы обработать, и перетащите на таймлайн. Вы можете брать в проект сразу несколько файлов.
Добавляем видео в редактор
ШАГ 3. Исправляем дефекты
1. Тёмная нечёткая картинка
Если вы снимали материал в плохо освещённом помещении, изображение может получиться тёмным, со смутно различимыми деталями. Программа для улучшения качества видео МОНТАЖ поможет убрать неприятный дефект.
Перейдите во вкладку «Редактировать» и выберите раздел «Улучшения». Передвигайте бегунки яркости, насыщенности и контраста, добиваясь наилучшей картинки. Более гибко настроить качество помогут кривые.
Настраиваем яркость, контраст, насыщенность
2. Некорректная цветовая гамма
Если вам кажется, что цвета в видеоклипе отображаются неправильно, имеет смысл выполнить цветокоррекцию. Всё в том же разделе «Улучшения» найдите настройки цветового тона. Двигая ползунок, выравнивайте цвета, пока они не будут выглядеть наиболее естественно.
Вы можете значительно улучшить видеоматериал всего парой кликов. В разделе «Улучшения» отметьте галочкой «Автоуровни» и/или «Комплексное улучшение». Кроме того вы можете устранить эффект дрожащих рук, выбрав стабилизацию изображения. 3. Лишние фрагменты
Если в кадр попали ненужные объекты, или в ролике есть лишние эпизоды, справиться с ними позволят функции кадрирования и обрезки. Обе они находятся во вкладке «Редактирование».
- Чтобы кадрировать видеоклип, просто перейдите в соответствующий раздел и нажмите кнопку «Кадрировать». Двигайте рамку таким образом, чтобы в кадре осталось только нужное вам.
- Чтобы отсечь часть видеоматериала, перейдите в раздел обрезки и установите маркеры на нужном отрезке.
Обрезаем лишний фрагмент
4. Скорость воспроизведения
Хочется, чтобы не слишком интересный материал проигрывался быстрее, например, чтобы хозяйка нарезала торт за пару секунд? Или, наоборот, хотите насладиться моментом нежного поцелуя? Тогда кликните по вкладке «Скорость». Двигайте бегунок, устанавливая, насколько нужно ускорить или замедлить воспроизведение.
5. Проблемы со звуком
Если вас не устраивает оригинальная звуковая дорожка, прибегните к помощи программы для улучшения качества видео. МОНТАЖ позволяет заменить исходный звук на выбранный вами. Открывайте вкладку «Замена звука» и кликайте «Добавить аудио». Вам будет доступно два варианта: подобрать музыку из встроенной коллекции редактора или использовать собственную мелодию с компьютера.
Заменяем звук на видео
ШАГ 4. Сохраните клип
Закончив работу, нужно сохранить готовый фильм. Программа для монтажа видео позволяет подготовить видеоролик любого формата. Доступны AVI, MPEG, HD и другие расширения, вы сможете сделать клип под запись на DVD или для просмотра на мобильных устройствах.
Перейдите во вкладку «Создать», в появившемся списке отметьте предпочтительный формат. Теперь настройте параметры разрешения и качества и подождите, пока видеоролик сконвертируется.
Варианты сохранения видео
Сделайте фильм ярче
Иногда улучшение качества видео – это только начало. Если вам хочется получить по-настоящему эффектный и профессиональный фильм, стоит прибегнуть к инструментам для творчества. Их в видеоредакторе предостаточно:
1. Титры и заставки. Добавьте их в свою киноленту, чтобы она получила стильное обрамление. В коллекции программы найдётся масса красивых шаблонов. Останется только добавить приветственные и заключительные надписи, чтобы ваш фильм стал выглядеть более профессионально и завершённо.
Выберите титры и заставки
2. Плавные переходы. Красивая анимация на стыках между различными фрагментами видеоролика необходима, чтобы сгладить резкие скачки. Вы можете выбрать обычный переход, слегка размывающий границы, или подобрать более креативные варианты, если того требует задумка.
3. Красочные эффекты. Сделайте изображение особенным, использовав один из десятков интересных фильтров. Привнесите в видеоклип нежность акварели, винтажный шик или атмосферу любимого фильма! Встроенный каталог предложит несколько категорий эффектов на любой вкус, нужно лишь выбрать подходящий.
Наложите красивые эффекты
4. Текст и графика. Накладывайте на видеодорожку картинки или надписи, чтобы реализовать свои задумки. Коллекция потрясающих шрифтов порадует любителей креатива.
Делать видеоматериал лучше может каждый
С редактором МОНТАЖ вы всегда будете знать, как повысить качество видео. Отсутствие опыта работы в подобных программах не станет препятствием. Легко устраняйте дефекты, украшайте ролик фильтрами и анимацией, выбирайте удобный формат. Наш софт позволит создать по-настоящему отличный видеофильм, который вы будете с удовольствием просматривать снова и снова!
Cохраните себе статью, чтобы не потерять:
Как улучшить качество видео
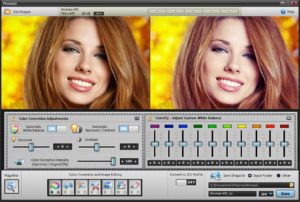
Виктор Юдин 31 октября 2018 : 5.0
Все больше и больше людей снимают видео на телефон. Однако не всегда такие ролики хорошо выглядят.
Но и видеокамера или фотоаппарат с функцией записи видео не являются гарантом отличного результата.
Не стоит отчаиваться — из ситуации есть выход! Из этой статьи вы узнаете, как улучшить качество видео на компьютере. Потребуется только видео конвертер «МАСТЕР».
Шаг 1. Подготовительный
Скачайте программу «МАСТЕР» с нашего сайта и установите ее на компьютер. Готово? Запустите софт двойным щелчком мыши и загрузите видео для работы. Для этого на панели слева кликните «Добавить». Укажите путь к требующим улучшения материалам. Ролики можно добавить с ПК, с DVD-диска, скачать из Интернета.
Нажмите «Добавить» и загрузите нужные видео в программу
Вы можете обработать каждый видеоролик и затем сохранить его нужным способом. Также программа позволяет склеивать в один файл произвольное количество видеозаписей: просто активируйте опцию «Соединить» на панели слева.
Шаг 2. Редактирование видео
Программа для улучшения качества видео позволяет преобразить любую запись за пару щелчков мыши. Кликните по кнопке «Эффекты» на панели слева. На экране появится список доступных в редакторе фильтров:
- насыщенность,
- оттенки серого,
- старое кино,
- пикселизация,
- спрей,
- аватар и др.
Поставьте галочку рядом с заинтересовавшим эффектом и оцените волшебное преображение в плеере. Вы можете комбинировать разные фильтры. Интересно смотрятся вместе эффекты «Оттенки серого» и «Цветной шум».
Изменяйте видео кардинально с помощью эффектов
«МАСТЕР» позволяет настраивать качество видео вручную. Визуальному ряду не хватает красок? Загляните во вкладку «Улучшения».
Здесь вы найдете инструменты для коррекции контраста, насыщенности, яркости и цветового тона. Для внесения исправлений достаточно начать передвигать бегунок на нужной шкале влево или вправо.
Так у вас не возникнет проблем с решением задачи, как сделать хорошее качество у видео.
Настраивайте яркость, насыщенность и контраст видео во вкладке «Улучшения»
Во вкладке «Улучшения» также представлены опции для быстрой коррекции видео: «Комплексное улучшение» и «Авто-уровни». Поставьте галочку рядом с одной из них, тогда программа самостоятельно подберет оптимальные параметры для ролика.
На видео из-за отсутствия штатива во время съемки появился эффект «дрожащей камеры»? Воспользуйтесь функцией «Стабилизация изображения». С ее помощью вы сможете избавиться от «тряски» и в разы повысить качество видео.
Если вы снимали какой-то определенный предмет с дальнего расстояния, то обязательно загляните во вкладку «Кадрирование». Здесь можно обрезать лишнее и сделать акцент на главном объекте. Вы можете использовать заготовленные в программе пропорции или настроить соотношение и размер сторон вручную, ориентируясь на собственные предпочтения.
Кадрируйте видео — так вы сможете сделать акцент на главном
Иногда пользователей интересует как повысить качество видео, если оно случайно было снято вверх ногами. Это просто. Перед основным редактированием загляните во вкладку «Поворот» и переверните ролик на 90, 180 или 270 градусов.
В программе можно легко перевернуть видео
Программа включает дополнительные инструменты, которые пригодятся пользователям, любящим эксперименты. Во вкладке «Скорость» вы можете поиграть с воспроизведением видео. Замедляйте или ускоряйте запись, чтобы создать шуточный или драматичный эффект. Во вкладке «Текст» вы сможете добавить поверх ролика надписи или логотип.Ускоряйте или замедляйте воспроизведение видео
Шаг 3. Сохранение результата
Теперь вы знаете, как можно без лишних усилий улучшить видео плохого качества. Осталось только сохранить ролик. Экспортируйте видео в исходном формате или присвойте клипу другое расширение.
Хотите загрузить видео в контакт? Обратите внимание на специальные профили для социальных сетей и видеохостингов, которые предусмотрены в программе.
Также вы можете создавать видео для просмотра на компьютере или на конкретных устройствах — для этого просто выберите подходящий пресет в каталоге.
Сохраните результат в удобном вам формате
Делитесь результатом со всем миром
Не тратьте больше время на поиск лучшей программы для улучшения качества видео — вы ее уже нашли! Скачайте «МАСТЕР», добавьте видео и улучшите их качество за считанные секунды. Делитесь результатом в социальных сетях, грузите ролики на и будьте уверены, что они не будут уступать работам профи.
