Обзор лучших приложений для стрима на YouTube
Обзор лучших приложений для стрима на
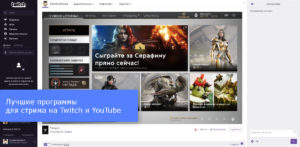
Киберспорт представляет собой не экзотическое направление, это суть и интерес многих современных граждан. Практически все важные и относительно крупные мероприятия касательно этой дисциплины собирают огромнейшие призовые фонды, которые набирают по несколько миллионов долларов.
Многие популярные киберспортсмены не скрывают свою деятельность, а, наоборот, с удовольствием делятся приобретённым опытом со всеми желающими. За определённые деньги киберспортсмены рассказывают остальным о стриминге, в частности, о прохождении игр на определённых порталах, в числе которых .
При таком раскладе все могут пассивно участвовать в интересующей игре.
ТОП 5 программ для стрима на .
Программа для стрима в Ютуб помогает геймерам найти своих единомышленников, поделиться своими достижениями и результатами, рассказать об уловках при прохождении определённого уровня. В нижеперечисленном материале рассмотрены принципы работы с приложениями, помогающими осуществить стрим в .
На данный момент активными и относительно популярными считаются 5 приложений, которые позволяют пользователям самостоятельно осуществить вещание на указанный интернет-канал. Рассмотрим весь известный софт, который доступен на каналах разработчиков, выберем самые удобные утилиты. Постараемся понять, какая программа для стрима на более простая и функциональная.Вместе с программным обеспечением создатели поставляют обучающие материалы, хранящиеся как в текстовом виде, так и в видеоформате.
Техническая основа вопроса
Программа для стрима на — утилита, которая в момент активного использования «напрягает» процессор, «вкушая» довольно большой объём оперативной памяти.
Как показывает практика, чтобы использовать такие «тяжёлые» приложения, компьютер должен соответствовать определённым требованиям, техническая составляющая играет в этом вопросе далеко не последнюю роль. Добиться устойчивой работы приложения можно только при наличии «оперативки» в 8 Гб.
Обратить внимание стоит и на видеокарту, цена на которую не должна быть меньше 10 тыс. руб. Стабильное вещание будет возможным, если пользователь найдёт неплохой интернет-канал, имеющий низкий пинг.
Чаще всего геймеров интересуют ресурсоёмкие приложения, которые имеют графическую часть с «хорошим аппетитом», в таком случае указанные системные минимумы не подойдут, придётся искать куда более мощные ПК.
Если в аннотации к программе сказано, что нужна более-менее хорошая видеокарта, как GTX 750Ti от GeForce, а также ОЗУ объёмом 4 Гб, предпочтительно остановиться на более сильных источниках, видеокарте GTX 1050Ti, к примеру, и 8 Гб оперативки.
Если пользователь может выжать со своего компьютера около 80 ФПС, качественная программа для стрима в Ютуб снизит данный показатель вдвое. Чтобы заниматься стримом, этот аспект следует учитывать обязательно. Иначе остальные юзеры будут наблюдать за регулярно лагающей картинкой и впоследствии вовсе уйдут к другим киберспортсменам, создающим качественное вещание посредством хороших программ.
Приложение OBS Studio
, в который входят лучшие программы для стрима на , следует начать с одного из популярных приложений, которое позволит вещать на многих крупных интернет-порталах. Рассматриваемая программа оснащена неплохим набором стандартных настроек, адаптированных для Твич и Ютуба. Инструментарий софта примечателен наличием фирменной надстройки для доната.
Это небольшое приложение успело себя проявить как простой и удобный элемент. Удобство вещания на этим приложением будет достигнуто, если пользователь будет иметь собственные серверы. Программный продукт оснащён широким спектром различных инструментов, примечательным интерфейсом, он поддерживает горячие клавиши.
Юзер может записывать стримы, в последующем перемещая их в локальное хранилище.
Программа позволяет транслировать видеопоток, который может иметь формат как МР4, так и MKV и MOV. Как показывает практика, существенных неполадок с синергией с остальными системными элементами не бывает.
Интерфейс программы прост и доступен любому, разобраться с особенностями софта в силах даже начинающий юзер или геймер.
Программа OBS Studio интересна тем, кто предпочитает использовать сторонние плагины, приложение позволяет инсталлировать софт, способствующий увеличению зрителей на канале Ютуб. Кроме любительских сборок, предусмотрены профильные порталы и ресурсы.
Для осуществления прямых трансляций посредством этой программы не придётся платить дополнительно, кроме того, софт относительно нетребовательный.Пользователю достаточно ПК, который имеет относительно усреднённые показатели мощности.
При наличии бесплатного программного продукта пользователю придётся иногда сталкиваться с рекламными роликами, которые нельзя назвать навязчивыми и агрессивными.
Практически все программы для трансляции видео (стрима) довольно мощные, за счёт чего можно делиться качественными записями с единомышленниками посредством Ютуба и других типичных сервисов.
XSplit Broadcaster во многом схож с ранее описанным программным продуктом, имеет типичный инструментарий, но отличен от него некоторыми специфическими функциями, позволяющими осуществлять потоковое вещание.
Приложение XSplit Broadcaster поддерживает не один стрим-портал, в частности, геймер может делиться одновременно с единомышленниками своими знаниями посредством и Ютуба, и Твича. Примечателен тот момент, что нет отличий в кадрах.
Утилита интересна наличием специальных эффектов, позволяющих накладывать видеоряд. Программный продукт отличается простотой и удобством, инструментарий понятен и доступен. При возникновении трудностей всегда можно обратиться за помощью к разработчикам.
При всех преимуществах приложение XSplit Broadcaster (программа для потокового стриминга) имеет один небольшой недостаток, для многих геймеров стоимость лицензии может оказаться неподъёмной. Полная версия приложения обойдётся в 15 тыс. руб.
При отсутствии возможности регулярно вещать юзеру стоит воспользоваться любительской лицензией программы, правда, в ней будут ограничения, но цена готового продукта снизится вдвое.Пользователь может использовать бесплатную версию приложения, которая сопровождается рекламой, водяными знаками и отсутствием чата.
Утилита FFsplit
Программы для стрима на могут быть менее требовательными, но практически такими же функциональными, как ранее описанные приложения. Приложение FFsplit — малогабаритный софт с широченным набором всевозможных инструментов. Базовый комплект приложения оснащён пресетами на известнейшие сервисы.
Даже любители смогут беспроблемно стримить после инсталляции программного продукта. Из основных отличий программы стоит отметить полезный рекордер, наличие функции по накладыванию комментариев в виде текста, картинки.
Во время транслируемого в эфире стрима пользователь может самостоятельно отследить наличие и число посетителей, просмотреть чат, а также увидеть итоговую картинку.
Среди минусов программного продукта стоит учесть немного непонятный интерфейс, запутанное меню, несколько сложный для простого обывателя функционал. Рассматриваемое приложение позволяет создавать стрим только в FLV формате.
На инсталляцию софта потребуется немало времени, тем более что программа лишена поддержки русского языка.
Единственное, что может приглянуться — бесплатное распространение, отсутствие рекламных блоков, а также мощнейший функционал.
Софт от GeForce – программный продукт Experience
Интересная программа для стрима на , которая имеет отменный функционал. Это приложение позволяет вещать игры, работать с потоковым софтом. Как понятно из названия, разработка принадлежит компании, создающей видеокарты. Стрим смогут осуществлять только те пользователи, компьютер которых оснащён «зелёными» GeForce картами, при наличии карты Radeon осуществить трансляцию не удастся.
Так же, как и другие лучшие программы для стрима на , этот продукт обладает хорошими базовыми пресетами, позволяющими делиться записями на Ютубе, Твиче и в Live. Преимуществом считается возможность настройки каждого отдельного сервиса. Приложение не позволяет стримить одновременно на нескольких ресурсах.
Хорошими моментами данной утилиты считаются незначительная нагрузка кода, поддержка горячих клавиш.
Программа Wirecast
Среди современных стримеров широко распространённым приложением считается Wirecast. Он нередко используется в телевизионной индустрии, особенно в тех случаях, когда нужна быстрая обработка репортажа, снятого с места какого-то события.
Функционал широк и многообразен, Wirecast можно назвать отменной основой для создания собственных трансляций. Утилита позволяет транслировать, взаимодействуя с множеством источников сигнала, в числе которых может находиться специфичное оборудование.
Геймерам в программе доступны хромакей и огромное количество разных эффектов, есть возможность определить параметры изображения в итоге для каждого отдельного источника.
Эта программа для стрима в Ютуб при своих преимуществах имеет неплохую стоимость, около 30 тыс. руб. Учитывая, что за такие деньги можно рассчитывать только на базовый комплект, расширенную версию можно приобрести за гораздо большую сумму. Полная программа поддерживает стороннюю периферию, оснащена мощным функционалом, отменно обрабатывающим созданные видео.
Заключение
Все описанные программы для стрима в Ютуб могут быть использованы как любителями, так и профессионалами. Если последние программы требуют определённых навыков, то такие приложения, как FFsplit и OBS Studio более просты и доступны.
Интерфейс Wirecast будет понятен только знающим специалистам, программа лишена банальных подсказок. Кроме того, софт требует от системы большой затраты ресурсов, для нормальной работы приложения нужны мощнейший процессор, одна из самых хороших видеокарт, ОЗУ объёмом не менее 16 Гб.
Вместе с тем пригодится вместительный жёсткий диск.
Настройка OBS для стрима . Пошаговая инструкция как запустить первый стрим
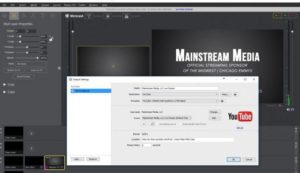
С каждым годом количество стримеров растет, потому что игровая индустрия увеличивается в разы до сих пор и не собирается останавливаться. Но онлайн-трансляцию делают не только геймеры, этим стали заниматься практически все популярные блогеры, потому что это делает аудиторию лояльнее и выше ранжирует видео канала, которые регулярно делает стримы.
К сожалению, еще не все знают, как правильно настроить стрим через obs и другие программы для прямой трансляции на . В этой статье вы найдете пошаговую инструкцию как запустить прямой эфир на обычном , а также мы поговорим немного новом сервисе Гейминг.
Почему стримы н набирают популярность?
третий в мире по посещаемости сайт, его в прямом смысле смотрят миллиарды людей со всего мира. Так как аудитории практически в любой ниши много, площадка стала привлекательная для развития каналов, а так как в игровой тематики и еще некоторым популярном форматом видео стали стримы в реальном времени, то уже давно решили развиваться в данном направлении.
Сначала они сделали возможность выходить в прямой эфир прямо на , а потом даже открыли отдельный сервис для геймеров, на котором можно получать деньги, если на ваш канал подпишутся с помощью платной подписки (стать спонсором).
Поэтому на с каждым месяцев становится в разы больше стримеров, даже школьники 10-15 лет умудряются набирать на своих видео по 500 тысяч просмотров, это означает, что конкуренции еще очень мало и самое время начинать стримить, если вы этого еще не делали.
Преимущества стримов на :
- Очень высокое качество, можно делать стримы с разрешение 1920х1080 и 60 кадрами в секунду
- Высокий битрейт, который ограничен только вашей скоростью интернета
- Стримы записываются и их можно посмотреть заново или просто остановить.
- Онлайн трансляции на очень быстро сохраняются и практически сразу после окончания стрима они доступны как обычное видео.
- Огромный трафик на сайте и большие перспективы для заработка
- Практически у всех есть аккаунты в Google, поэтому им не придется регистрироваться, чтобы оставлять комментарии и ставить лайки.
- даже позволяет редактировать сохраненный трансляции.
Как начать онлайн трансляцию на
Чтобы начать прямой эфир, сначала необходимо подтвердить свой аккаунт. Для этого нажимаем в правой верхней части экрана на иконку видеокамеры, а потом нажимаем «Начать эфир»
Далее у вас откроется вот такое окно, в котором нужно нажать кнопку «Начать», а потом подтвердить свой аккаунт.
Тут все элементарно и каждый сможет разобраться, самое главное подтвердить тут свой номер телефона любым удобным способом.
После подтверждения вам необходимо будет ждать модерации, которая обычно длится 15-20 часов.
Настройка OBS
После успешно модерации можно приступить к настройке программы, через которую мы будет транслировать наш стрим. Вы можете выбрать любую программу, но для начала лучше попробуйте OBS. Она простая, бесплатная и очень популярная среди стримеров, а потом уже можете пользоваться любой удобной. Скачать её можно тут, прямо с официального сайта: https://obsproject.com/
После скачивания откройте программу и начнем её настраивать. Очень важно оценить объективно оценить возможности вашего компьютера и скорость интернета, чтобы задать правильное качество видео и битрейт. Если допустить ошибку в настройках, то вы можете получить стрим с лагами, который никто не захочет смотреть.
Настройки. Открываем программу и нажимаем кнопку «Настройки» в нижнем правом углу.
Выбираем русский язык, если стоит английский и начинаем настраивать.
Переходим во вкладку «Вещание», и выбираем на какой сервис мы будет вещать, в данном случае нам надо выбрать . Сервер должен быть выбран «Primary ingest server».
Здесь еще остается одно пустое поле «Ключ потока», его необходимо вводить прямо перед началом стрима.Теперь переходим во вкладку «Вывод». Здесь нужно настроить режим вывода, лучше ставить «Простой» и указать битрейт. Битрейт нужно выбирать в зависимости от скорости вашего интернета, поэтому изначально замерьте его.
При замере скорости переведите исходящую скорость интернете в килобит и на основе неё примите решение какой битрейт ставить.
Если у вас исходящая скорость интернета 2мб, то ваш максимальный битрейт должен быть 2000, но лучше указывать меньше, так как интернет часто бывает нестабильным. Лучше указывать на 300-500 единиц меньше.
Кодировщик и битрейт аудио лучше оставить предложенные. Программа выбираем кодировщик по умолчанию, а аудио битрейт выбирает на основе указанного битрейта.
Также не забудьте указать путь к записи видео, чтобы потом можно было воспользоваться стримом и посмотреть его или залить на другие источники. По умолчанию стоит формат FLV, лучше его и оставить, так как с другими форматами не редко случаются проблемы.
В разделе аудио меняйте настройки, только если вы хорошо понимаете зачем это делаете. Здесь все выставлено по умолчанию и вам этого хватит. Единственно, можно поменять частоту на 44 КГц, чтобы уш точно не было никаких лагов.
ВАЖНО! Обращайте внимание на свои подключенные устройства. Бывает пользователи забывают, что у них одновременно подключены наушники с микрофоном и отдельно еще микрофон. Если у вас также, то отключите один из них, либо укажите их все в программе. У тех, у кого один микрофон, ничего менять не нужно.
В разделе видео надо выбрать базовое разрешение экрана, которое у вас есть на самом деле.
А вот выходное нужно выбирать такое, чтобы ваш компьютер был достаточно мощным, а интерне быстрым, иначе изображение будет передаваться с задержкой и лагами.
Выбирать Full HD 1920 х 1080 стоит только на очень мощных компьютерах и лучше заранее протестировать свой стрим где-нибудь отдельно, прежде чем запускать его для подписчиков.В качестве фильтра берем «Метод Ланцоша», а FPS ставим в зависимости от своих возможностей. В первый раз лучше поставьте 30 FPS, особенно если сомневаетесь в мощности компьютера.
Во вкладке горячих клавиш можете настроить как вам удобно, чтобы с помощью них управлять трансляцией, останавливать её, делать паузы, повторы и т.п. И лучше всего распечатайте их на листок, чтобы во время стрима не забыть их.
В расширенных настройках приоритет низкий, средний или высокий в зависимости от мощности вашего компьютера. Рендер выбираем в зависимости от вашей версии Windows, на 10 нужно ставить «Dirext3D 12», а на остальных можно «Dirext3D 11»
Цветовой формат сделайте как на скриншоте ниже
Больше ничего трогать не нужно, нажмите применить или ок.
Возвращаемся к главному окну OBS и осматриваемся. Теперь нам нужно найти «Сцены» и «Источники».
В окне сцен нажимаем «+» и придумываем любое название. Потом нажимаем плюс у источника и выбираем что программа будет снимать, если вы хотите просто стримить игру, то нажимайте «Захват игры».
Вам откроется окошко, в котором нужно поставить галочку «Сделать источник видимым», если этого не сделать, то игра не будет показываться на экране.
Нажимаем ок и нам открывается еще одно окно. В нем нужно выбрать Захват любого полноэкранного приложения» и поставить галочку на «Захват курсора», но если вам нужно, чтобы отображаться курсов, то не ставьте её.
Теперь кликаем два раза на «Захват игры» в окне источники и если все сделано правильно, то появится игра, которая работает на вашем компьютере.
Осталось только закончить настройки на .
Включаем первую трансляцию на
Возвращаемся на свой канала и переходим в «Творческую студию».
В левом меню кликаем на «Канал».
и ищем «Прямые трансляции». Кликаем «Включить».
Ищем на этой странице окно «Прямые трансляции» и нажимаем «Включить».
Пишем заголовок для стрима и описание, а также выбираем категорию. Далее идем в «Расширенные настройки», и меняем их, если это необходимо.
ВАЖНО! Здесь вы найдете ключ трансляции, который необходимо скопировать и вставить его настройки в OBS.
В расширенных настройках можно выставить «Ограниченный доступ», если вы хотите запустить стрим для теста и чтобы его никто не увидел. В типе трансляции берем «Особый».
Тип трансляции выбираем «Особый».
Указываем дату записи
Моно настроить чат или вообще отключить его.
Жмем «Начать трансляцию» и всё готово. Если вы все правильно сделали то пойдет отсчет времени и начнется трансляция в прямом эфире.
Так будет выглядеть окно с трансляцией на .
Надеюсь данная пошаговая инструкция по настройке стрима (прямой трансляции) через программу OBS вам помогла, и вы смогли её запустить.
Гейминг
уже довольно запустил сервис «Гейминг», который полностью сделан для игровой тематики. Это не совсем отдельный сервис, потому что почти все работает через обычный , только здесь есть немного отличий.
https://gaming..com/
В сервисе уже ведется несколько тысяч прямых трансляций и все они на тему игр. Здесь все сделано для игроманов, игры разделы по названиям и можно подписаться на стримы по определенным играм, а не только на каналы. Также как вы заметили здесь темный дизайн, который больше подходит к игровой тематике.
Чтобы начать прямой эфир в правой верхней части экрана нужно нажать «Начать эфир», но не пугайтесь, вам перекинет в обычный , но вы все равно будет транслироваться на Гейминг.
Спонсорство
Для авторов каналов сделали очень полезную фишку. Теперь вы можете подписаться на канал за деньги, которые в размере 70% (-налоги) пойдут автору, а остальное в пользу . Если канал не нарушает правила и подключен к монетизации, то у него появится вот такая кнопка под каждым видео «Стать спонсором».
За 249 рублей в месяц вы получите немного сомнительных привилегий, который по сути ничего полезного в себе не несут. Но спонсорство сделано для того, чтобы поддерживать автором каналом напрямую, без сторонних сервисов доната и т.п.
Как начать стрим на : инструкция по запуску и настройке

adminДек 28, 2018 0
С каждым днём всё большую популярность приобретает стрим. Некоторые начинают стримить для заработка, другие – для общения с людьми, третьи – просто хотят показать себя.
Одним из первых же вопросов, появляющихся у начинающего стримера, является выбор платформы. Можно пойти на twitch, но сервис не обладает собственными серверами, из-за чего в вечернее время здесь наблюдаются сильные лаги.
В связи с этим фактом многие стримеры ищут альтернативные платформы, а одним из лучших является .
Преимущества проведения стрима в
Перед тем, как начать стрим на Ютубе, приведём факты, которые окончательно убедят стримера сменить сервис:
- Поддерживает FullHD качество стрима с 60 fps;
- Практически неограниченный битрейт. Не знаем, какой у них лимит, но 50 мбит точно выдаёт;
- Лёгкое управление настройками стрима на Ютубе. Можем быстро перемотать трансляцию в начало, чтобы почерпнуть нужный элемент видео;
- Не придётся ждать целую неделю до тех пор, пока трансляция пройдёт процедуру сохранения, и она станет доступной для просмотра;
- Это крупнейший видеохостинг в мире, что дарит уверенность в надёжности вещания и своевременном устранении сбоев;
- Практически у всех пользователей есть аккаунт на или возможность его создать в пару кликов. Некоторым просто не хочется регистрироваться на других сервисах, а здесь всё под рукой;
- Есть функция редактирования трансляции.
Единственным замеченным неудобством является необходимость всё время создавать новые трансляции. При запуске стрима меняется адрес трансляции. Таким образом фолловер не может создать закладку на поток в браузере. Это маловажный недостаток, просто придётся каждый раз заходить на канал.
Инструкция по запуску
Нельзя так просто начать стримить на , у сервиса есть определённые меры безопасности. Они направлены на защиту пользователей от злоумышленников, пиратства и других негативных явлений общества.
Это значит, что перед тем, как запустить стрим на Ютубе, придётся пройти авторизацию и немного развить аккаунт. По поводу второго пункта говорить можем очень много, но это тема для отдельной статьи, главное правило – положительная репутация канала.
Предположим, что подходящий аккаунт уже есть, осталось только пройти простую процедуру подтверждения.
Как сделать стрим на Ютубе:
- Жмём на изображение стрелки «вверх» в верхнем углу справа, после наведения на неё появляется «Добавить видео».
- Справа в блоке «Прямые трансляции» кликаем на кнопку «Начать» (ещё раз на новой странице).
- Способ подтверждения довольно прост, указываем страну и подходящий способ подтверждения: SMS или звонок робота.
- Подтверждаем запрос по указанному в настройках номеру телефона.
- Дожидаемся прохождения модерации, которая занимает от 15 до 20 часов.
Теперь стримить можно, но перед этим нужно установить базовые настройки для программы.
Настройка стрима
Есть разные программы для стрима на Ютуб, но лучшей является OBS. Она отвечает за захват видео с экрана, камеры и передачу данных на сервера в режиме реального времени.
Достоинства программы: бесплатное использование, пользуется спросом и легко настраивается. Приложение размещено по ссылке. Стрим на Ютубе ОБС со стандартными настройками обречён на зависания, неудобства и другие проблемы.
Предварительно приложение лучше настроить правильным образом.
Как настроить стрим на Ютубе:
- Открываем главное окно приложения и переходим в раздел «Настройки».
- Устанавливаем русский язык (если он отличается).
- Идём на вкладку «Вещание» и указываем «Сервис» — «». В качестве сервера лучше выбирать основной сервер Ютуб.
- OBS стрим на поддерживает указание настроек вывода изображения, все они собраны на одноимённой странице. На странице «Вывод» указываем «Простой» режим и ставим подходящий битрейт. Он сильно зависит от пропускной способности интернета. Важно! Скорость указывается в килобитах и немного меньше от реальных показателей. Например, у меня 50 мбит/сек скорость, лучше ставить на 20% меньше на случай перепадов, то есть – это 40 000 битрейт. Ещё на этой вкладке указываем путь к записи.
- В разделе «» лучше ничего не менять, программа автоматически определяет оптимальные параметры. Единственное исключение, если установлено несколько микрофонов, следует указать тот, с которого должен происходить захват звука.
Пользователи из стран Евросоюза останутся без
- На вкладке «» указываем разрешение экрана. Выходное разрешение важно ставить на основании мощности компьютера. Обычно оно несколько меньше разрешения монитора. В качестве фильтра подойдёт «Метод Ленцоша», а FPS ставим – 30-60 к/сек.
- На странице «Расширенные настройки» указываем только приоритет и рендер (на «десятку» – DX12, на остальных ОС – DX11). Применяем все изменения.
Осталось только в главном окне создать «Сцену» и «Источники». После запуска игры и двойного клика по источнику запустится трансляция. Если что-то в настройках не устраивает, можем открыть свойства источника и указать ему базовые параметры. Теперь всё работает и вполне исправно. Первый шаг к становлению успешным стримером уже удалось преодолеть. Успехов в движении к цели!
Как стримить на – что это такое, как запустить, настроить или снять прямую онлайн трансляцию на Ютубе, программа OBS и видеокодеры
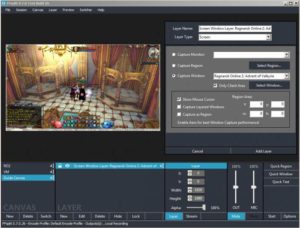
является наиболее популярным видеохостингом. На данный момент на сервис загружены миллионы видео на различную тематику. Но не только видео загружают на сервис, сейчас большую популярность получили стримы. В этом материале будет подробно описаны способы стримить на , а также вспомогательные программы.
Что такое стрим
Стрим представляет собой прямую потоковую трансляцию, которую ведет блогер на определенную тему. Как правило, стримы носят развлекательный характер, обучающий или демонстрирующий процесс прохождения видеоигры.
Зачем используют стрим на
С помощью стрима, блогеры могут показывать окружающую обстановку, вести обзор какого-либо товара, показывать прохождение видеоигры и многое другое.
На данный момент, стримы завоевали большую популярность, количество зрителей на одном прямом эфире может достигать нескольких тысяч человек.
При этом, стрим является неплохим вариантом заработка и способом взаимодействия между зрителями и автором.
Преимущества стриминга на Ютубе:
- пользователи могут вести трансляцию в высоком разрешении, что затруднительно сделать с помощью других сервисов;
- есть возможность перемотки трансляции на необходимый момент, без просмотра целого видео;
- доступность прямого эфира. После того, как запись закончилась, стрим автоматически доступен для полного просмотра;
- редактирование сохраненной трансляции. Пользователям доступна возможность менять длительность и добавлять различные эффекты.
Как создать трансляцию на Ютуб
Далее рассмотрим, каким образом можно начать сримить на Ютубе. Сделать это можно в творческой студии, без использования специального софта:
- для начала, необходимо зайти на свой канал. Для этого необходимо щелкнуть по иконке профиля в правом верхнем углу и кликнуть «Творческая студия»;
- далее в левом столбце главного меню выбираем «Канал» и «Статус и функции»;
- отыскиваем блок «Прямые трансляции» и в нижней части щелкаем «Включить»;
- далее в левом столбце выбираем «Все трансляции»;
- затем указываем тип прямого эфира «Особый». Затем указываем название мероприятия и его начало;
- после этого переходим в раздел «Создать мероприятие» и «Создать новый поток»;
- затем вводим название эфира и указываем битрейт;
- переходим к пункту «Настройки видеокодера» и выбираем «Другие видеокодеры». Это необходимо для использования сторонней программы OBS, которая и является видеокодером;
- копируем и сохраняем в любой текстовый редактор название потока. В данном случае, это будет являться Stream Key;
- сохраняем получившийся результат.
Несколько способов обрезать песню
Настройки OBS
Программа предназначена для гибкой настройки и управления стримом на Ютуб:
- для начала скачиваем программу с официального сайта и устанавливаем ее на компьютер;
- после установки запускаем программное обеспечение;
- открываем меню «Настройки» и переходим к разделу «Вывод»;
- в данном разделе необходимо выбрать «Потоковое вещание» указать видеокодер, который поддерживает видеокарта;
- затем указываем битрейт. Он должен соответствовать характеристикам графического ускорителя. Необходимо исходить из этих данных. Если карта бюджетная, лучше всего выбрать 1280 на 720;
- далее переходим ко вкладке «» и устанавливаем разрешение, которые было указано при настройке трансляции на канале;
- затем переходим во вкладку «Вещание» и вставляем скопированный ключ из текстового редактора. Это необходимо для связи программы с сервисом;
- затем жмем по кнопке «Запустить трансляцию».
Предварительный просмотр трансляции
После того, как были проведены основные настройки параметров, необходимо проверить работоспособность прямого эфира, во избежание разного рода проблем:
- переходим к Ютубу и щелкаем по иконке профиля в верхней правой части экрана;
- далее открываем «Творческую студию»;
- в левом главном меню щелкаем «Все трансляции»;
- затем открываем «Панель управления» в верхней части экрана;
- щелкаем «Предварительный просмотр», чтобы убедиться, что OBS правильно настроена.
Если по каким-либо причинам стрим не запускается, необходимо еще раз задать настройки в OBS. Чаще всего проблемы связаны с несовпадением битрейта и ключа трансляции.
Если наблюдается искажение картинки или различные зависания, необходимо уменьшить разрешение экрана. Если все параметры правильно выставлены, необходимо обновить драйвера видеокарты.
При использовании для стрима ноутбука, выбираем исключительно дискретную карту, а не встроенную.Также, в случае возникновения ошибки «неверный путь или URL соединение», нужно проверить адрес сервера и ключ трансляции.
После этого уже можно начинать стрим на Ютубе.
Дополнительные настройки
Для создания качественной трансляции понадобиться выполнить несколько дополнительных действий по настройке параметров:
- для начала необходимо запустить программное обеспечение OBS;
- после этого требуется перейти к разделу «Источники»;
- затем в контекстном меню выбираем опцию «Добавить»;
- в данном разделе, пользователям доступна возможность выбрать область захвата экрана, или создать несколько сцен, которые будут транслировать ту или иную область;
- для прямого эфира, где будет демонстрироваться игровой процесс, необходимо выбрать инструмент «Захват игры»;
- для подключения сбора денежных средств (донат), необходимо воспользоваться инструментом «BrowserSource». Сервис уже встроен в программу, его требуется только подключить, выбрав в разделе «Источники»;
- после этого щелкаем по вкладке «Предпросмотр». В главном окне отобразятся все добавленные ранее источники и сцены.
Проверка блока питания на работоспособность
Как снять стрим на
Некоторые пользователи задаются вопросом, как снять стрим на Ютубе? Вариантов всего два – использовать видеокамеру или программу для записи видео с экрана.
Прочитать о записи видео с экрана, и приложениях умеющих это делать можно в нашей статье.
Способ снять стрим на Ютуб с помощью цифровой камеры:
- в первую очередь необходимо принять потоковое видео с камеры на компьютер. Для этого понадобится «HDMI» кабель или TV тюнер;
- далее понадобиться использовать конвертер, который будет преобразовать в реальном времени видео в формат «h.264»;
- потребуется стабильное интернет соединение, не менее, чем на скорости 10 Мб/сек.
Необходимо отметить, что компьютер для таких целей должен обладать весьма неплохими характеристиками. Бюджетные ПК не подойдут.
Другие программы для создания стрима
Далее рассмотрим программы, которые подойдут для создания стрима, а также, где можно скачать эти видеокодеры.
Wirecast Play
С помощью данного программного обеспечения, пользователи могут получить качественную видеотрансляцию с добавлением различных сцен и источников. Wirecast Play позволяет кодировать все видеопотоки в режиме реального времени на всех платформах и серверах.
Особенности:
- ПРО версия этого программного обеспечения позволяет пользователям добавлять веб-поток, Ip-камеры и источники ввода;
- расширенные функции редактирования;
- интуитивно понятный пользовательский интерфейс.
Недостатки:
- для использования полного функционала потребуется покупка ПРО-версии.
Цена:
- Wirecast Play 6: Бесплатно / $ 9.99
- Wirecast Play Studio 6: $ 279
- Wirecast Play Pro 6: $ 549.
XSplit
Простой и мощный инструмент для создания потокового видео на различных стриминговых сервисах. Базовая версия XSplit оснащена всеми основными функциями, которые помогут создать качественную онлайн трансляцию и запустить стрим.
Особенности:
- поддержка захвата видео с экрана;
- поддержка пользовательских интеграций и плагинов.
- редактирование видео;
- доступ к уведомлениям и настройкам чата для организации загрузки в интерактивном режиме.
Удаление китайской программы baidu с компьютера
Недостатков у программы нет, стандартная версия ПО имеет в арсенале все доступные функции, которые помогут создать качественный эфир.
Цена за помесячную лицензию:
- 36 месяцев: $4.17;
- 12 месяцев: $5.00;
- 3 месяца: $8.32;
XSplit Gamecaster
Данное программное обеспечение в первую очередь подойдет тем пользователям, которые проводят стримы, показывая процесс прохождения игры. XSplit Gamecaster работает, как с играми, выпущенными на консолях, так и на персональных компьютерах.
Особенности:
- Расширенные возможности по захвату видео с экрана;
- пользователи могут легко переключаться в режим веб-камеры, и фон может быть легко удален;
- множество профессиональных функций редактирования;
- поддержка чата и уведомлений.
Цена:
- бесплатно и платная лицензия.
Gameshow (Mac / Win)
С помощью данной программы, пользователи могут в течении нескольких кликов начать прямую трансляцию. В Gameshow можно произвести редактирования видео, настройку виджетов.
Особенности:
- возможность использовать несколько слоев для разработки интерактивных видеороликов;
- можно создавать плейлисты, используя переходы и настраиваемые временные эффекты;
- пользователи будут иметь полный контроль над развитием сцены.
Недостатки:
- для использования полного функционала, потребуется использовать платную версию.
Цена:
- цена за ПРО-версию составляет 29$.
AirServer
Одна из лучших программ для потокового вещания на различных платформах — Xbox, ПК и Mac. С помощью AirServer, можно создать действительно качественный контент.
Особенности:
- программа обеспечивает взаимодействие между различными приложениями, работающими на разных платформах;
- совместимость с Windows, Chrombook и Android.
Недостатки:
- периодически наблюдаются вылеты программы и зависания;
- базовая версия с ограниченным набором функций.
Цена:
- $ 11,99 — только на образовательные потребности;
- $ 14.99 — потребительская лицензия;
- $ 19.99 — для бизнес-лицензии.
Как стримить на с android – полная инструкция

Если еще несколько лет назад было трудно представить, что через мобильный смартфон можно организовывать онлайн вещание, то сегодня – это уже реальность.
Теперь каждый пользователь может вести трансляции любых событий, используя свой гаджет.
Так, вы можете отвечать на вопросы, выкладывать свежие новости, играть – и все это смогут увидеть ваши поклонники в онлайн режиме……………………………..
→ Ко всему прочему, недавно был запущен сервис Gaming, куда геймеры могут выкладывать свои стримы, обзоры и многое другое
Теперь, чтобы стримить на с Android вам потребуется всего-навсего мобильный гаджет и специальное приложение.
• Тем не менее, в сети представлено мало систематизированной информации, как стримить на через Андроид.
В этой статье мы раскроем все секреты и подробности данного вопроса. ↓↓↓
Лучшие методы трансляции через Андроид
представляет собой территорию свободного пространства с неограниченными возможностями, где вы можете отдыхать, общаться и работать. Одной из самых интенсивно развивающихся функций являются трансляции………
P.S — вот классная инструкция как все сделать ↓
Трансляция или стрим – это онлайн-вещание медийной информации на сервер, который ретранслирует контент.
Вы можете отправлять изображение с экрана, специальной камеры и прочее. Благодаря активному развитию скоростных сетей функция теперь также доступна на мобильных гаджетах.На данный момент существует два способы стриминга на через Android: ⇓
- Через компьютер. В этом случае вам потребуется пакет программ Intel® INDE Media Pack, специальное приложение (Wowza Streaming Engine). Суть метода заключается в том, что информация передается из смартфона на компьютер, а уже потом на . Метод уже моральное устарел, но все-таки имеет место.
- Через программу. Теперь в Play Market вы можете найти несколько различных приложений, которые позволят без проблем стримить на . В этом случае есть важное преимущество – не нужно использовать стороннее ПО и сервисы, ведь все настройки выполняются в интерфейсе программы.
Выбираем лучшее приложение
Для того чтобы обеспечить высокое качество стрима вы должны побеспокоится о стабильном и постоянном подключении к сети Интернет.
Также немаловажным будет использование специальных штативов и прочих аксессуаров, которые помогут сделать профессиональный стрим.
Естественно, самым важным вопросом является подбор программ. Если недавно лишь с трудом можно было найти несколько утилит, то сейчас перед вами широкий ассортимент всевозможных приложений.
Все они имеют очень простые настройки, а также интуитивный интерфейс, но среди большого разнообразия можно выделить такие из них: ↓↓↓
1.Screen Stream Mirroring – очень хорошая и простая программа, которая позволяет вещать на многие сервисы.
Данная утилита настраивается в автоматическом режиме, если у вас Android0 и выше, в противном случае, потребуется получить «root».
С его помощью можно делать запись с экрана, транслировать видео из камеры и прочее. Для запуска трансляции перейдите в пункт и следуйте инструкциям.
2.Gusher Screen Broadcaster – еще одна программа для стриминга через мобильный смартфон. При запуске нужно ввести данные аккаунта, к которому требуется подключиться. В меню справа нужно выбрать разрешение вещания. В этом случае стрим ведется точно также, как и через стационарные утилиты (OBS и прочее).
3.Вещание на Gaming. Как уже говорилось выше, на есть специальный сервис, куда вы можете стримить игры и прочий интересный контент. Здесь у вас быстро появятся поклонники и почитатели творчества. Большой популярностью пользуются прохождения Android игр и другое. Для того чтобы стримить вам необходимо скачать специальную программу для Android.
Как начать трансляцию через смартфон: подробная инструкция
Мы не будем описывать мануал по всем программам, а выберем только одну утилиту, по которой подготовим алгоритм. Ниже вы можете ознакомиться с шагами, которые необходимо выполнить, чтобы начать вещание на через мобильный смартфон ↓↓↓
Шаг 1. Скачать приложение
Зайдите в Play Market с вашего мобильного гаджета и найдите программу Gusher Screen Broadcaster, после чего выполните его установку. С помощью софта можно стримить изображения с экрана, а также камеры.
→ Теперь следует запустить утилиту на смартфоне.
Шаг 2. Настройки программы
В первую очередь, мы вводим данные для доступа к аккаунту. Теперь укажите в настройках разрешение видео, а также при необходимости можно включить камеру.
→ После того, как вы все выставили, можно начать запуск стрима.
Шаг 3. Запуск
Чтобы начать вещание на главной странице нужно выбрать название трансляции, а так же тип стрима, после чего нажимаем на «Create Event».Дождитесь появление надписи «Start Broadcasting» и кликните на нее.
→ Для того чтобы проверить, как это работает и действительно ли осуществляется стрим с Android, следует прейти в «Менеджер видео» и убедиться, что событие создано.
• будет транслироваться с небольшой задержкой, впрочем, существенных отличий от обычного стрима нет.
Таким образом, мы рассмотрели все популярные способы, которые помогут вам создавать интересные трансляции через Android и увеличивать численность поклонников, а также разнообразить формат передач
Учимся стримить со смартфона: приложения и инструкция по настройке

Привет! Вокруг нас происходит масса интересных вещей, и многими из них хочется поделиться с остальными. Именно для этого придумана трансляция, и вести ее в наше время может практически каждый, ведь для этого просто нужен смартфон. И если вы интересуетесь темой как стримить с телефона, то мы вам об этом сейчас расскажем.
Как сделать стрим c Android и iOS
Стриминг – это интернет-трансляция видеоконтента в режиме реального времени на сервис, где его могут просматривать пользователи сети Интернет.
Благодаря эфирам стало возможным значительно увеличить зрительскую аудиторию, сделать рекламу какого-нибудь продукта или услуги и даже зарабатывать деньги.
В основном стримерами являются геймеры, так как сделать обзор той или иной игры либо же ознакомить аудиторию с новинками удобнее всего именно с помощью онлайн-трансляции. При этом можно собрать достаточно большую зрительскую аудиторию.
В идеале, если вы хотите побыть журналистом с собственным прямым эфиром, вам нужно будет установить и настроить необходимый софт, только и всего. Смартфон для этого подойдет практически любой. Но еще, как вариант, это может быть Asus Zenfone Live – он разработан специально для этих целей.
Среди основных видов программ, можно выделить такие:
- Софт для Андроид и iOS.
Это специальные программы, которые можно найти и скачать через PlayMarket и AppStore. Данные клиенты могут транслировать изображение с экрана телефона на ютуб.Самыми популярными среди всего множества таких приложений являются Live on , Live Video Stream, Mobizen Live Stream и другие.
- Специальное приложение.
Чтобы проводить интернет-вещание, установите приложение Gusher – Screen Broadcaster.До выхода этого сервиса нужно было устанавливать стороннее программное обеспечение на свой ПК или телефон. Это было не совсем удобно, ведь изображение передавалось вначале на ПК, а потом на . К слову, стримить вы можете не только на ютуб, но и на твич и другие популярные сервисы.
В принципе, вести эфир с телефона довольно просто и удобно, но при всем обилии положительных сторон вы можете столкнуться с некоторыми проблемами.
Во время передачи видео в сеть в режиме реального времени оно может подвисать и тормозить. В некоторых случаях может пропадать звук. Причиной могут стать низкая скорость соединения или неправильная настройка эфира. Чтобы избежать таких ситуаций, убедитесь в стабильности интернет-соединения и протестируйте трансляцию перед запуском.
Чтобы сделать качественный стрим, помимо желания поделиться с людьми интересной информацией, у вас также должен быть канал на . Еще один немаловажный момент – умение комментировать происходящее. Согласитесь, никому не интересно будет смотреть некачественное видео, не имеющее звукового сопровождения или имеющее такую озвучку, из-за которой не захочется вообще оставаться на канале.
Лучшие программы
В интернете можно найти массу программ для онлайн-трансляций, но не каждая из них заслуживает внимания. Чтобы упростить вам поиск стоящего приложения, предлагаем топ-5 самых популярных:
- Live on . Хоть у этой программы и не самый высокий рейтинг, она завоевала любовь пользователей простыми настройками. Минус – работает не на всех устройствах.
- Mobizen Live Stream. Находится на стадии тестирования, но уже доступна для использования. Очень простая и удобная.
- Данная утилита имеет высокий рейтинг и широкие настройки. Недостатком мы считаем низкое качество вещания.
- Одно из лучших приложений, позволяет вести эфир с камеры и экрана мобильного телефона.
- Screen Stream Mirroring. Высокий рейтинговый балл (4.1) программа получила заслуженно, поскольку она очень простая в использовании. Поэтому именно на ее примере мы рассмотрим, как нужно вести стрим.
Stream по шагам
Если вы уже готовы стримить, тогда перейдем к делу. Ниже мы расскажем, как сделать трансляцию с помощью программы Screen Stream Mirroring. Она может все, что нам нужно: записывает экран и сохраняет запись в файл, создает презентации и делает вещание на другие сервисы.
Перейдем к пошаговой настройке трансляции:
- Скачайте приложение (есть платная и бесплатная версии) и установите на свой девайс.
- В меню надо выбрать или Twitch и зайти в настройки. Здесь необходимо задать ключевые параметры – адрес потока и URL-сервера. В окне меню прописано, откуда взять эти данные. Полупрозрачное окно Controls Overlay позволяет быстро включить или выключить эфир. Также вы можете настроить необходимые параметры аудио и видео.
- Чтобы создать вещание на , укажите в «Тип трансляции» – «Особая».
- В главном меню нажмите «Play» и стрим запустится.
- После этого зайдите на или на Twitch и проверьте, корректно ли отображается трансляция.
Надеемся, что после этой статьи вы сможете легко и с удовольствием выходить в эфир. Подписывайтесь на нас в , , , ставьте лайки и делитесь информацией с друзьями! До встречи!
С вами был Updron.ru
Пока!
