Объединение и разделение таблицы в документе Microsoft Word
Объединение и разрыв таблиц в Ворде 2016
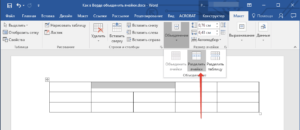
Здравствуйте, дорогие умники и умницы, то есть те, кто любит во всем докопаться до сути.
В сегодняшней «Шпаргалке» мы будем вести раскопки темы, как соединить таблицу в ворде после разрыва, как сделать разрыв таблицы в Ворде, как объединить две различные таблицы в Word. Терзать будем, как и прежде версию 2016.
Самые подробные объяснения, разбор разных вариантов — со скриншотами и видео. Короче, все будет, как уже привыкли читатели моей «Шпаргалки». Поехали?
Разрыв таблицы в Ворде
Как сделать разрыв таблицы в Ворде? Для этого вопроса, друзья, могут быть заданы дополнительные условия.
Разделение таблицы в Ворде с переносом на новую страницу
Иногда бывает нужно разделить таблицу с перенесением второй ее части на новую страницу. Сделать это можно в четыре клика. Считайте сами:
- Ставим курсор в любую ячейку строки, которая должна стать первой в отделенной части таблицы — клик первый.
- Заходим во вкладку «Вставка» — клик второй.
- Заходим в раздел «Страницы» — клик третий.
- Щелкаем по кнопке «разрыв страницы» — клик четвертый.
А теперь прокрутите колесико мышки вниз и полюбуйтесь второй частью разорванной таблицы на новой странице. Недаром в народе говорят: ломать, мол, — не строить (рис. 1)
Разрыв таблицы со вставкой пустой строки
При заполнении больших таблиц иногда бывает целесообразно сделать какие-либо пояснения по табличным данным сразу, «не отходя от кассы». В этом случае возникает необходимость вставить пустую строку между частями таблицы. Для этого поступим следующим образом:
- Опять ставим курсор в любую ячейку будущей первой после разрыва строчки.
- В панели «Работа с таблицами» заходим во вкладку «Макет», раздел «Объединение».
- Щелкаем по кнопке «разделить таблицу».
Теперь вторая часть таблицы далеко не ускакала. Она аккуратно опустилась вниз, а курсор, заметьте стоит между частями таблицы и призывно мигает, приглашая нас к вводу текста.
Как соединить таблицу в Ворде после разрыва
Если это две части только что разделенной таблицы, и вы, передумав, хотите вновь соединить их, то нет ничего проще. Перво-наперво удалите весь текст между таблицами.
Далее, во вкладке «» активируйте кнопку «скрытые символы форматирования». Выделите знак абзаца и удалите его с помощью клавиши «DELETE». Все.
Наша табличка срослась., склеилась, превратилась в одно целое.
Если разрыв таблицы производили через кнопку «разрыв страницы», то удалить нужно будет и этот символ форматирования все той же клавишей «DELETE».
И третий вариант объединения таблиц, когда хочется текст между ними оставить в неприкосновенности, сместив его под общую таблицу.Для этого просто- напросто выделяем вторую часть таблицы, копируем с помощью клавиш CTRL-C, ставим курсорчик под первой частью и нажимаем CTRL-V. Все.
Наш загулявший было кусок таблицы водворен на место. А весь текст, что был между частями таблицы дисциплинированно встал вниз.
Хочу еще заметить, что при копировании через буфер обмена с помощью вышеназванных клавиш, нижняя часть таблицы автоматически примет вид ее верхней части в том случае, если в них обоих было одинаковое количество столбцов. То есть произойдет выравнивание по ширине.
И еще маленькое замечание про страшилки, которые зачем-то распространяют некоторые авторы
Встречала мнение, что, мол, даже незаметная глазу разница в ширине в несколько пикселей не даст объединить таблицы. Разное число столбцов, разный шрифт в соединяемых частях таблиц — тоже препятствие к их слиянию. Между ними, мол будет двойная черта. Ничего подобного.
Скажу сразу, что объединить можно любые таблицы независимо от их общей ширины, количества рядов в них, высоты строк, используемых шрифтов и их размеров, заливки, границ.
Ни один из этих факторов не может служить причиной того, что таблицы не склеятся, как будто они посажены на жидкие гвозди. Другое дело, что выглядеть подобная «сборная солянка» будет не лучшим образом, но ведь такие мелочи легко исправить.
В моем видео наглядно продемонстрированы все способы разделения и объединения таблиц в Ворде. Приятного просмотра.
Но тема таблиц В Ворде еще не закрыта. В следующей «Шпаргалке» будем говорить о вводе в них текста.До свидания, друзья. Ваш гид по WORD 2016 GALANT.
А эти «шпоры» вы еще не видели? Посмотрите, там тоже много всяких плюшечек.
Word | Разорвать и соединить таблицу
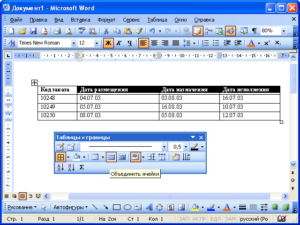
Это работает и всегда будет работать.Это проверено на Word 2003, Word 2007, Word 2010 и Word 2013.Это будет работать в любых версиях Word до самого 2100 года,потому что принцип разрыва и соединения таблиц в Word,
также стабилен и безупречен, как и сам Word
Разрыв и соединение таблиц в Word 2003 — 2013 (до 2100 года)
Таблицы в Word разделяются и соединяются достаточно легко и просто – путём обычной установки курсора в нужное место страницы да нажатием клавиш «ENTER» и «DELETE». При условии, конечно, что соединяемые таблицы абсолютно идентичны по количеству и ширине столбцов, а сам вордовский файл – не повреждён.
Непечатные знаки
Разрыв и соединение таблиц в Word – это работа юзера (пользователя) с непечатными знаками офисной программы. Без непечатных знаков, увы – ничего (или, почти ничего) не получится.
При работе с непечатными знаками в Word – крайне желательно включить их отображение на экране. Потому что, в обычном своём состоянии – непечатные знаки не отображаются.
Они невидимы для оператора персонального компьютера (ПК).
Что такое «непечатные знаки»
В офисном приложении Word все знаки разделяются на печатные и непечатные.Печатные знаки – это знаки, которые мы реально видим на странице.
Непечатные знаки – это служебные знаки программы, которые в нормальном режиме не отображаются (не печатаются) на странице.
К непечатным знакам относятся, в первую очередь – знаки абзаца и разрыва страницы.
Чтобы увидеть непечатные знаки – их нужно отобразить на странице. Для этого нужно нажать, или комбинацию клавиш Ctrl+Shift+8, или – на значок отображения непечатных знаков в главном (верхнем) меню.
При использовании комбинации клавиш Ctrl+Shift+8 нужно тискать цифру 8 на основной клавиатуре, а не на вспомогательной.
Восьмёрка, нажатая на вспомогательной клавиатуре (num) в этой комбинации клавиш не работает.
Значок отображения непечатных знаков в Word
Результат такой операции будет, как на картинке, внизу.
(Чтобы увидеть все подробности, нужно включить отображение непечатных знаков.)
Результат разрыва таблиц в Word
Как разорвать таблицу в Ворд
(рвём таблицу в Ворд, как Тузик – грелку)Разорвать таблицу в Ворд – это самое простое, что можно с ней сделать.
Разорвать таблицу в Word очень легко – у нас всё, что порвать – это очень легко.
Чтобы разорвать таблицу в Ворде, нужно установить курсор в требуемую ячейку строки таблицы и вставить «разрыв страницы». После этого, та́ часть таблицы, которая окажется ниже установленного курсора – будет оторвана и помещена в начало новой страницы.
Как вставить «разрыв страницы»Во всех версиях Ворд-а, «разрыв страницы» вставляется одинаково:
– нужно открывать вкладку «Вставка» в Главном меню и искать «Разрыв страницы»
Вот несколько вариантов пути для поиска:– Главное (верхнее) меню => Вставка => Страницы => «Разрыв страницы»– Главное (верхнее) меню => Вставить => «Разрыв страницы»
После вставки в строку таблицы «Разрыва страницы», любая таблица Word будет разделена на две части, вторая из которых будет отображаться и начинаться уже на новой странице. Тут, с ходу, предвидится вопрос – оторванная часть таблицы находится с начала нового листа, а нужно – чтобы между разорванными таблицами была всего одна строка.
Как сделать только одну строку между разорванными таблицами
Для этого нужно, удалить знак «Разрыв страницы» и вставить (или оставить) вместо него знак «Абзац». В любом случае, нужно включать непечатные знаки и смотреть, что там находится между таблицами. Лишнее – удалять, нужное – оставлять. Это может выглядеть, примерно так:
- включаем отображение непечатных знаков
- находим между таблицами знак «Разрыв страницы»
- если отсутствует знак «Абзац» – вставляем его
- удаляем знак «Разрыв страницы»
Теперь две таблицы разделяет только знак абзаца
и между таблицами – только одна строка.
Мануально, (руками) это делается очень легко и быстро, «на автопилоте» – сразу под первой частью разорванной таблицы нужно установить курсор и нажать, поочерёдно клавиши «ENTER» и «DELETE» – вторая часть разорванной таблицы сразу «подпрыгнет» вверх и между таблицами установится промежуток, равный высоте одной строки.
Как соединить таблицы в Ворд
Действия по соединению таблиц в Ворд весьма логичны и понятны –нужно всего лишь удалить все знаки между соединяемыми таблицами.
Таблицы соединятся автоматически.
Для этого, включаем непечатные знаки и удаляем между своих таблиц всё, что только там найдём. Во время этой процедуры, пользователя могут поджидать два неприятных сюрприза, или как нынче модно говорить – «обломы».
Облом первый
Таблицы соединятся с заметным визуальным различием по линии соединения, т.е. слияния таблиц не произойдёт, а они, как бы прижмутся друг к другу, но всё равно, между ними будет видна линия размежевания. В месте контакта может наблюдаться двойная линия или другие визуальные дефекты.
Визуальные дефекты после слияния двух неоднородных таблиц в Word
Важное условие для полного слияния таблиц в Ворд – это абсолютная идентичность (полное совпадение) форматирования её столбцов.
При этом, решающую роль может сыграть не только количество и точная ширина столбцов в соединяемых таблицах, но и такие факторы, как соответствие шрифта, оформление и выравнивание в ячейках, ширина линий и т.д.
В противном случае объединения и слияния двух таблиц в одну не произойдёт. Если таблицы, хоть немного разнятся, то тогда нижняя таблица просто прижимается к верхней таблице. Как на картинке, вверхуПри этом, нужно понимать, что определить «на глаз» идентичность таблиц крайне сложно и, практически – не возможно. Потому как, программа Word, равно как и все остальные визуальные текстово-графические редакторы, производит измерения объектов в пикселях и процентах, малые колебания которых «на глазок» совершенно незаметно.
Облом второй (из непознанного)
Иногда, и довольно часто – знаки между соединяемыми таблицами, упорно не желают удаляться, они становятся, как бы «неудаляемыми». Единственные внятные советы попытки, как удалить в этом случае знаки «Абзац» или «Разрыв страницы» мне дали на одном из форумов.
Совет первый – при удалении знаков между таблицами, выделять не только сами знаки между ними, но и по одной строке из каждой таблицы, соответственно – последнюю и первую.
Одновременный захват строк двух соединяемых таблиц создаёт область выделения, гарантировано перекрывающую абсолютно все удаляемые элементы между таблицами.
Чтобы не испортить содержание таблиц, захватываемые строки в каждой таблице нужно, сначала создать, а потом, после соединения – удалить. Понятно, что это хлопотно, но это же – «вынужденная посадка». Так сказать, для тяжёлых случаев.
Захват последней и первой строк соединяемых таблиц
Совет второй – удаляемые знаки нужно не удалять, а попытаться заменить их на пробел или на «пустое место». Алгоритм замены, примерно такой:
- выделить требуемый знак
- дальше – в меню Правка-Заменить (или нажать Ctrl+H)
- нажать кнопку «Больше»
- поставить курсор в поле «Найти»
- нажать кнопку «Специальный»
- выбрать требуемый пункт «Знак абзаца» или «Разрыв страницы»
- нажать на «Заменить»
И первый, и второй обломы с успехом «лечатся» простым копированием содержимого одной присоединяемой таблицы в другую. Конечно, при больших объёмах текста – это не наш метод, но, как говорится – хоть какой-то да выход.
Соединение таблиц Ворд копированием
Если таблицы не сливаются в одну, несмотря на все ухищрения, то в Ворд существует один-единственный надёжный способ их соединить – это просто скопировать содержимое одной таблицы во вторую с последующим удалением одной из них.
При этом, нужно помнить нехитрые правила копирования содержимого вордовских таблиц. А именно – как содержимое было скопировано, так оно должно быть и вставлено. Если содержимое было скопировано, как строки – значит и вставлять нужно, как строки.
Если содержимое было скопировано, как ячейки – значит и вставлять нужно, как ячейки. Иначе – получится чепуха.
Отказ работы файла Word
(Исповедь сисадмина)
О полной потере информации речь, естественно, не идёт. Даже самый «убитый» свой файл Word всегда откроет – уж так он устроен. Но, вот – появление «неудаляемых» знаков, частичный отказ при форматировании текста, съехавшие со своих мест или «неперемещаемые» рисунки – это запросто. Это для Wordа в порядке вещей.
Такой отказ работы файла Word может быть вызван частичным повреждением самого файла. Именно частичное повреждение файла Word становится причиной упорного нежелания этой программы выполнять элементарные и казалось-бы – простые и понятные действия. При чём, один и тот-же повреждённый файл может отлично работать на одном компьютере и совершенно не работать на другом.
Причин для такого повреждения файла может быть множество, но самые распространённые из них, как всегда, связаны с некорректной пользовательской работой – неудачная передача файла между компьютерами, аварийное выключение и завершение работы программы и т.д.
Даже простая работа разными версиями Word с одним и тем же файлом может вызвать частичный отказ работы файла Word.
Для Wordа, это вполне нормальное явление, когда сложноформатированный документ стаёт «колом» при его переносе на другой компьютер или пересохранении в другой формат.Из рядовых юзеров мало кто обращает внимание на то, что знаменитый и привычный файлик с таким знакомым и родным расширением .doc или .docx – на самом деле, вовсе не файл.
Это системная папка Microsoft Word, которую операционная система только отображает, как единый файл. В этом может убедиться любой желающий и открыть файл Word любым архиватором, например, ВинРар или 7-Zip.
Для примера, я это сделал на картинках, внизу:
Открываем файл Word любым архиватором, например, ВинРар
На картинках видно, что внутри файла-папки Word ещё полным-полно всяких других папок и файлов, имеющих довольно сложную структуру и иерархию. Которая очень легко может быть повреждена при неаккуратном обращением с .doc (.docx) документом. Кстати, именно из-за такой своей уязвимости, форматы .doc (.docx), крайне нежелательны для пересылки документов в Интернет и по электронной почте.
Word | Как разорвать и соединить таблицу на tehnopost.info
Windows / Локальные программы x Интернетчик: компьютер Windows система
Как объединить таблицы в Word 2007 и 2010
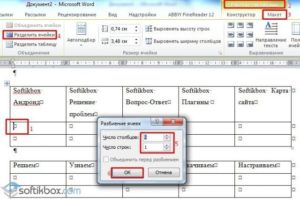
Komp.Guru > Microsoft > Word > Как объединить таблицы в Word 2007 и 2010
Приложения, разработанные компанией Microsoft, широко используются во всем мире, ведь все они имеют приятный интерфейс, большой набор инструментов и просты в освоении.
Это относится и к текстовому редактору, который уже долгое время выпускается этой компанией — Microsoft Office Word.
Несмотря на альтернативы, пользователи чаще всего предпочитают пользоваться именно им для написания и редактирования текста, для хранения данных.
- Способ № 1
- Способ № 2
- Способ № 3
- Способ № 4
Программа легка в освоении, и благодаря дружелюбному интерфейсу можно интуитивно понять как ею пользоваться. Всё же иногда не хватает времени, чтобы в полной мере изучить всю функциональность этого приложения, и нужно быстро отформатировать или преобразовать данные.
И если с возможностями, которые можно использовать для изменения текста, все обычно хорошо знакомы, то форматирование может вызывать вопросы. Например, пользователи часто не знают как соединить таблицы в ворде. Эта статья поможет разобраться как объединить таблицы в Word 2007 и выше.
Способ № 1
В случае, если возник вопрос как объединить две таблицы в ворде, в которых одинаковое количество столбцов, то можно поставить курсор между ними и, нажимая клавишу Backspace, удалить все символы.
Если это проделано, а объединение не произошло, это значит, что между ними остались невидимые знаки. Их можно увидеть, нажав на значок «Отобразить все знаки». Они удаляются нажиманием кнопки Delete.
И совсем необязательно искать упомянутый выше значок, ведь при нажатии Delete символы удалятся, и неважно отображаются они в этот момент или нет.
Способ № 2
Один из удобных способов, как объединить таблицы в Word 2010, но который подойдёт и для текстового редактора других версий. Этот метод хорош при объединении с равным количеством столбцов, но при этом эти столбцы разной ширины.
Всё, что нужно сделать, это:
- Выделить вторую таблицу и нажать кнопки Ctrl и X одновременно. Сразу после того как это будет сделано, она окажется в буфере обмена.
- После этого поставить курсор в начале строки под первой табличкой и зажать Ctrl+V. Теперь две объединены в одну, размеры и форматирование второй таблички такое же, как и у первой, а колонки нет необходимости выравнивать вручную, ворд уже это сделал сам. В случае если количество столбцов было разным, то они просто будут объединены в одну — каждая с исходным форматированием.
Важно при проделывании этих манипуляций выделить данные вместе с сеткой, а не текст, который содержится в ячейках. Если между таблицами, которые нужно объединить, раньше был текст, то он никуда не пропадёт, а просто сместится вниз и будет отображён после новой объединённой таблицы.
В том случае, если есть необходимость удалить какую-либо строку или столбец (например, если столбцы или строки дублируются или была идентичная шапка, а теперь нужно оставить только одну из них), можно воспользоваться клавишей Delete, предварительно выделив ту строку или столбец, которые нужно удалить.
Способ № 3
Бывает и так, что в документе есть две или более таблиц, у них одинаковое количество столбцов, но их внешний вид отличается, то есть к ним применено разное форматирование, и его после объединения необходимо сохранить.
В этом случае нужно проделать всё то же самое, но курсор нужно установить не сразу в начале строки под первой таблицей, а сделав отступ. После вставки поставить между ними курсор и нажать Delete.
После этого они будут объединены в одну, а форматирование второй из них будет сохранено в исходном варианте.
Способ № 4
В ворде более новых версий можно использовать ещё такой вариант. Нижнюю выделить при помощи мышки, сразу после этого возле левого верхнего угла выделенной таблицы появится небольшой квадратик.
Если нажать на него левой кнопкой мышки и потянуть к нижнему краю верхней (то есть в то место, где они должны соединиться в одну), то так их можно совместить и вместо двух получить одну.
При этом исходное форматирование сохранится.
Иногда возникает необходимость в разделении таблицы. Тогда можно воспользоваться таким способом:
- Определить строку, которая после разделения станет первой в новой таблице и зажать клавиши «Ctrl+Shift+Enter». Теперь в наличии вместо одной — две.
- В новых версиях на вкладке «Макет» есть специальная кнопка, которая называется «Разделить таблицы», можно воспользоваться ею. Нужно установить в нужное место курсор и нажать на кнопку.
Если же нужно соединять их после разрыва, то можно воспользоваться любым из способов, указанных выше. Подойдёт любой из них, поэтому можно выбрать тот, которым легче объединять в конкретном случае.
Как видно, в работе с таблицами, и тем более в их объединении нет ничего сложного. Для достижения поставленной задачи можно воспользоваться одним из вышеуказанных способов, все они просты в исполнении и под силу даже новичку, который только начал осваивать текстовый редактор пакета Microsoft Ofice. Достаточно просто следовать инструкции и всё получится.
10. Лекция: Создание таблиц
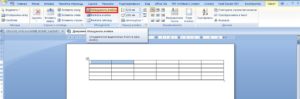
Лекция посвящена вопросамсоздания и изменения таблиц в документах.Приведены общие сведения о таблицах.Показаны различные способы созданиятаблиц в документах Microsoft Word 2010, в томчисле копированием из документовMicrosoft Excel 2010.
Рассмотрены различныеспособы добавления и удаления элементовтаблицы: столбцов, строк и отдельныхячеек. Изучаются различные способыизменения ширины столбцов, в том числес использованием автоподбора ширины,и изменения высоты строк. Показанавозможность выравнивания ширины столбцови высоты строк таблицы.
Представленыспособы объединения и разделения ячеек.Показана возможность разделения таблицы
Оглавление Создание таблицы 2
Общие сведения о таблицах 2
Вставка таблицы Microsoft Word 2
Вставка таблицы Microsoft Excel 5
Копирование таблиц из документов Microsoft Excel 5
Создание в документе листа Microsoft Excel 6
Преобразование текста в таблицу 7
Изменение таблицы 8
Добавление элементов таблицы 8
Добавление строк 8
Добавление столбцов 10
Удаление элементов таблицы 11
Удаление строк и столбцов 11
Удаление ячеек 12
Удаление таблицы 12
Изменение размеров элементов таблицы 13
Изменение высоты строк 13
Изменение ширины столбцов 15
Автоподбор ширины столбцов 16
Выравнивание высоты строк и ширины столбцов 17
Одновременное изменение высоты всех строк и ширины всех столбцов таблицы 18
Объединение и разделение ячеек 19
Объединение ячеек 19
Разделение ячеек 20
Разделение таблицы 21
Создание таблицы Общие сведения о таблицах
Таблицы в документахWord используют, большей частью, дляупорядочивания представления данных.В таблицах можно производить вычисления,таблицы можно применять для созданиябланков документов. Табличные данныеможно использовать для создания диаграмм.
Ячейки таблицымогут содержать текст, графическиеобъекты, вложенные таблицы.
Длявставки таблицы используют вкладку Вставка.
Дляработы с таблицами в Microsoft Word применяютконтекстные вкладки Конструктор и Макет группывкладок Работас таблицами (рис.10.1).Эти вкладки автоматически отображаются,когда курсор находится в какой-либоячейке существующей таблицы.
Рис. 10.1. Вкладкидля работы с таблицами
Кроме обычныхтаблиц Word документы могут содержатьтаблицы, импортированные из Microsoft Excel,и таблицы Microsoft Excel, созданные непосредственнов документе.
Вставка таблицы Microsoft Word
Таблица всегдавставляется в то место документа, гдев данный момент находится курсор. Лучшевсего поставить курсор в начало абзацатекста, перед которым должна располагатьсясоздаваемая таблица.
Длябыстрой вставки простой таблицы вовкладке Вставка нажмитекнопку Таблица ив появившемся табло при нажатой левойкнопке выделите необходимое числостолбцов и строк (рис.10.2).При наведении указателя мыши срабатываетфункция динамического просмотра, исоздаваемая таблица отображается вдокументе. Таблица занимает всю ширинустраницы и имеет столбцы одинаковойширины.
Рис. 10.2. Вставкапростой таблицы
Можно настроитьнекоторые параметры создаваемой таблицы.
Установите курсор туда, где будет находиться создаваемая таблица.
Щелкните кнопку Таблица во вкладке Вставка и выберите команду Вставить таблицу (см. рис. 10.2).
В окне Вставка таблицы (рис. 10.3) выберите требуемое количество строк и столбцов, а также способ автоподбора. При выборе режима постоянный можно установить ширину столбцов таблицы.
Рис. 10.3. Выборпараметров вставляемой таблицы
При созданиитаблицы можно воспользоваться имеющимисязаготовками Microsoft Word или собственными,ранее созданными таблицами.
Установите курсор туда, где будет находиться создаваемая таблица.
Нажмите кнопку Таблица во вкладке Вставка и выберите команду Экспресс-таблицы (см. рис. 10.2).
Прокрутите список таблиц и выберите нужную (рис. 10.4). Пользовательские таблицы, занесенные в список экспресс-таблиц, обычно располагаются в разделе Общие в конце списка.
Рис. 10.4. Выборэкспресс-таблицы
Врезультате в документ будет вставленаготовая, содержащая текст и оформлениетаблица (рис.10.5).Оформление встроенных экспресс-таблицMicrosoft Word зависит от выбранной темыдокумента. Вставленная таблица можетиметь заголовок. Ненужный текст можноудалить. Можно также изменить оформлениетаблицы.
Рис. 10.5. Вставленная в документ экспресс-таблица
Объединение и разделение таблицы в документе Microsoft Word
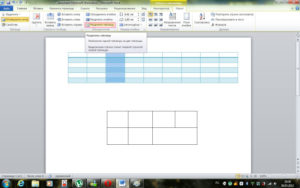
С помощью удобного программного приложения Microsoft Office Word, обладающего понятным интуитивным интерфейсом, даже начинающий пользователь ПК сможет преобразовать любой документ.
Программа позволяет форматировать данные, выделять их цветом, окрашивать пространство вокруг определённого блока, а также создавать различного рода таблицы.
Многофункциональный инструментарий продукта обладает огромными возможностями, которые необходимы для того, чтобы красиво и грамотно управлять табличными данными, хранящимися в нескольких форматах. Посредством текстового редактора можно создать, объединить или разделить любое табличное пространство.
Несмотря на то что все вышеперечисленные действия просты, у некоторых людей могут возникать сложности с осуществлением подобных действий на практике. В статье рассмотрим способы, помогающие сделать разрыв таблицы или соединить несколько отдельных полей с ячейками.
Чаще всего необходимость объединения разделённых на несколько частей графов требуется в результате последующего форматирования данных, когда границы документа увеличиваются или уменьшаются.
Такого рода манипуляции приводят к полному несоответствию ранее созданных разрывов страничек их окончаниям.
Пользователю приходится заново объединить всё, чтобы потом разбить в соответствии с новыми правилами.
В данной статье речь будет идти о простом «горизонтальном» делении и объединении относительно строк. Программные особенности приложения Word таковы, что на практике осуществить вертикальное разделение или типовое объединение относительно столбцов попросту не получится.
Работа в версии Word 2003
Объединить таблицы в Ворде, которые имеют одинаковое число столбцов, достаточно просто, для этого пользователю нужно поставить курсор непосредственно в строчку разрыва, которая находится под первым блоком табличных данных, затем постепенно нажимать на кнопку Delete. Спустя несколько мгновений ранее расположенные по отдельности данные объединятся в одну таблицу.
Не стоит отчаиваться, если в табличных блоках присутствуют столбцы, которые имеют различную ширину, для этого всего лишь необходимо выровнять их по ширине.
Нет необходимости производить эту трудоёмкую операцию вручную, на помощь юзеру придёт весьма полезная команда «Выровнять ширину столбцов», которая находится в контекстном меню, вызываемом после выделения таблицы и щелчка по выделенной области.Бывают случаи, когда автоматическое выравнивание не соответствует пожеланиям или нуждам потребителя, поэтому прежде нужно объединить две части разорванной таблицы, а потом уже вручную регулировать ширину таким образом, который более приемлем конкретным данным.
Работа в версии Word 2007 и выше
Несмотря на множество новшеств, которые появились в более современных версиях программного продукта, соединить таблицу в Ворде 2007 можно также быстро и легко, воспользовавшись кнопкой Delete и установленным в разрыве курсором.
Универсальное решение
Как показывает практика, в текстовом редакторе есть один наиболее удобный метод, позволяющий быстро объединить таблицы, которые в силу своих особенностей, имеют одинаковое количество столбцов с разной шириной.
Итак, для того, чтобы воспользоваться уникальным способом и выровнять ширину столбцов в нескольких впоследствии объединяемых таблицах, придётся предварительно выделить вторую таблицу, одновременно зажать кнопки Ctrl+X. Это действие способствует помещению вырезанных данных в буфер обмена.
Затем нужно поставить курсор с ту строчку, которая расположена следом за первой таблицей. Одновременное нажатие на кнопки Ctrl+V позволит обратно вставить скопированные данные в ту область, где на данный момент расположен курсор.
Выделите вторую таблицу, которую хотите объединить с первой, и нажмите Вырезать
На первый взгляд этот способ может показаться более сложным, нежели первый, однако, после того, как работа будет сделана, пользователь сам сможет оценить удобство и простоту этого метода, не требующего ни времени, ни трудозатрат. Стоит отметить, что воспользоваться подобного рода манипуляцией можно даже тогда, когда таблицы обладают весьма большим форматированием.
…и нажмите Вставить
Разделение информационных блоков
Потребность разделить таблицу в Ворде возникает не реже её объединения. Одним из наиболее простых и быстрых способов, помогающих осуществить задуманное, является использование специальной комбинации кнопок. Сделать разрыв поможет установка курсора в строчку, которая после разделения займёт место в новом табличном пространстве.
После того как юзер определится с местом разрыва, необходимо одновременно нажать на кнопки Ctrl+Shift+Enter. Всего за одно нажатие цельное полотно разделится на 2 части.
Более сложный метод, позволяющий сделать разрыв в Ворде, вероятнее всего, также не вызовет никаких трудностей.
Для его исполнения необходимо поставить курсор в ту же строчку, которая станет первой в новой таблице, затем найти в главном меню подкатегорию, которая отвечает за работу с таблицами.Среди прочих команд следует найти вкладку «Макет», посредством нажатия на команду «Разделить» цельное табличное пространство разделится на две независимые части.
Команда доступна в разделе Макет главного меню
Заключение
На самом деле текстовый редактор Microsoft Word готов во всём способствовать тем, кто им пользуется. Достаточно знать всего лишь некоторые специфические комбинации клавиш или определённые команды и юзер сможет очень быстро объединить таблицу или сделать в ней требуемый разрыв.
7 трюков с таблицами в Word, о которых вы могли не знать
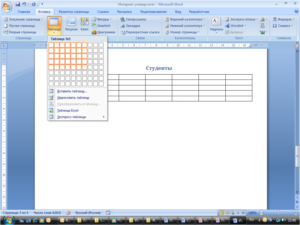
Предвзятое отношение к таблицам имеет свои глубокие корни. Чего греха таить, дюжину лет назад таблицы в Word не могли похвастаться удобством из-за несовершенства программы в целом. Но с тех пор прошло много времени.
Microsoft прекрасно поработала над своими ошибками и сделала всё возможное для удобства пользователей. Жаль, конечно, что многие из тех самых пользователей об этом не знают и до сих пор работают в 2003-й редакции офисного пакета.
Историю про ёжиков и кактусы не напоминает? 🙂
Всем застрявшим в прошлом просто по-человечески рекомендую обновиться как минимум до 2013-й версии Microsoft Office, а лучше — сразу до свежей, 2016-й. Поверьте, вам только кажется, что вы работаете в ставшей классикой среде, на самом деле она уже давно поросла мхом и плесенью.
Используйте шаблоны
Офисные будни полны однообразных документов, в том числе и таблиц. Берём одну электронную бумажку, вырезаем её часть, вставляем в новый документ и правим детали. Хорошая методика, но, как мне кажется, работа с шаблонами немного проще и быстрее. К слову, в самом Word шаблоны величают экспресс-таблицами.
Кликните по закладке «Вставка», щёлкните по «Таблице» и перейдите к «Экспресс-таблицам». Обратите внимание на пункт «Сохранить выделенный фрагмент в коллекцию».
Здесь вы найдёте несколько вполне полезных вариантов и, что самое главное, сможете сохранить в качестве шаблона любую другую таблицу или её фрагмент, в том числе и собственного производства.
Рисуйте таблицы
Помните медведя, который в детстве прошёлся по вашим ушам и рукам в безудержном цыганском танце? Именно с тех пор вы не любите пение и кисточки и именно с тех пор вы упорно игнорируете опцию «Нарисовать таблицу» в Word. Встряхнись, взрослый человек! Пора подавить мохнатое чудовище! Это проще, чем кажется.
Кликните по закладке «Вставка», щёлкните по «Таблице» и перейдите к пункту «Нарисовать таблицу».
И не бойтесь совершить промах: под рукой всегда найдётся ластик. Порой карандаш и стиралка существенно упрощают создание сложных таблиц с мелкими элементами.
Вставляйте строки и столбцы быстро
Начиная с Word 2013 добавление строк и столбцов из зубодробительной пытки превратилось в увлекательную забаву. Не подумайте, архаичные «Вставить столбцы слева/справа» и «Вставить строки сверху/снизу» никуда не делись, но о них теперь можно забыть.
Наведите курсор на пространство между строками или столбцами за пределами таблицы и нажмите на появившийся плюс.
В будущем хотелось бы видеть что-то похожее и для функции удаления.
Применяйте линейку
У каждого человека есть любимые и отталкивающие цифры, которые он без разбору использует или избегает в своей жизни. Даже в параметрах своих таблиц. Знаю таких. 🙂
Если вы привыкли точно выставлять значения отступов, ширину и высоту ячеек через свойства таблицы, попробуйте альтернативу — линейку.
Наведите курсор на границу столбцов или строк, схватите её, зажмите клавишу Alt и пользуйтесь удобством сантиметровой линейки.
Такой же трюк можно провернуть и с маркерами отступов и выступов. Наведите на них курсор и зажмите всё ту же клавишу Alt.
Используйте горячие клавиши
Будь я разработчиком программного обеспечения, я бы нарёк горячие клавиши душевными кнопками. Ведь порой так и хочется обняться с ноутбуком только потому, что они есть. Что же касается таблиц Word, я наиболее часто использую тройку комбинаций:
- Alt + Shift + «Вверх/Вниз» быстро перемещает текущую строку на одну позицию выше или ниже (просто незаменимая вещь).
- Ctrl + Shift + A мгновенно превращает прописные буквы в заглавные, что очень полезно для заголовков.
- Ctrl + Tab добавляет табуляцию в ячейке, в то время как обычный Tab переносит курсор на следующую ячейку.
Преобразуйте текст в таблицу
Немного магии, которой можно прихвастнуть на глазах у изумлённой публики. Вместо того чтобы создавать таблицы привычным способом, попробуйте парочку других, более изощрённых, вариантов:
- Массивы ячеек, скопированные из Excel, вставляютcя в Word как таблица с невидимыми границами.
- Хорошо структурированный текст легко преобразуется в таблицу штатными средствами Word.
Выделите текст, кликните по закладке «Вставка», щёлкните по «Таблице» и выберите пункт «Преобразовать в таблицу».
Обратите внимание на вспомогательные параметры: качество преобразования зависит от них напрямую.
Контролируйте размеры ячеек
Хочешь узнать человека, подкинь ему таблицу с текстом-самодуром. Немного свободная интерпретация известного мнения, конечно, но бьёт в точку. Только взгляните на скриншот, а точнее на первую колонку и слово «филологический» — безобразное бельмо.
По моим наблюдениям, в таких случаях люди сначала неприлично выражаются, а затем прибегают к не самому оптимальному выходу — уменьшают размер шрифта. Но лучше вместить текст другим путём.
Щёлкните в ячейке правой клавишей, выберите пункт «Свойства таблицы», переключитесь на закладку «Ячейка», перейдите к «Параметрам» и проставьте галочку в графе «Вписать текст».
Word поднатужится и вернёт убежавшую букву на место, а в мире снова воцарится мир. К слову, для наглядности «вписанный» текст будет подчёркиваться голубой линией.
А ещё, бывает, позаимствуешь чью-то таблицу и довольно напеваешь себе под нос: «Только ты, рыба моей мечты»! Хорошая работа чужими руками! Начинаешь заливать её своими данными, и тут происходит неконтролируемая чертовщина: одни столбцы расползаются за счёт похудения других. Голова отрезвляется, и реальность перестаёт радовать. Как быть?Шутки шутками, но случается, что вам присылают таблицу строгого формата, с которой нельзя оплошать. Как минимум не поленитесь отправить её обратно с прежними размерами. Так получатель увидит то, что ожидает увидеть. А для этого отключите автоподбор размеров по содержимому.
Щёлкните в любой из ячеек правой клавишей мыши, выберите пункт «Свойства таблицы», перейдите к «Параметрам» и снимите галочку в графе «Автоподбор размеров по содержимому».
Эта же опция спасёт вашу таблицу от коллапса, если вам необходимо заполнить некоторые ячейки изображениями: они впишутся в виде миниатюры вместо полномасштабного размера.
Как разделить и соединить таблицу в ворд
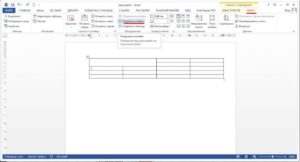
1. Ставим курсор в первой ячейке строки нашей «второй» таблицы. Таблица будет разделена. Если разрыв страницы вставлен в таблицу вручную, заголовок не повторяется. Таблица g Заголовки.
Преобразует выделенный текст в таблицу, при этом задаётся разделитель.
Чтобы удалить столбец, установите курсор в ячейку таблицы, нажмите ALT+DELETE, после чего нажимайте клавишу со стрелкой ВЛЕВО или ВПРАВО.
Здравствуйте! Большая одна таблица на несколько страниц. Причина всех проблем с таблицами в ворде может быть различной — от пробелов которые остались и не дают уменьшиться ячейке, до линий которыми дорисовывали таблицу. Если линия нужна, то можно нарисовать ее с помощью инструмента на вкладке «Вставка», нужно нажать на треугольничке под кнопкой «Таблица» и выбрать «Нарисовать таблицу».
Нет, теоретически можно склеить таблицы с разным количеством столбцов, а заниматься приведением результата в человеческий вид уже потом, но, уверяю вас – это будет гораздо более трудозатратно. Выделите вторую таблицу целиком. Устанавливаем курсор сразу за первой таблицей.
Вырезаем выделенную таблицу сочетанием клавиш «Ctrl+X».
И она не только прилипает к первой таблице, но и попутно выравнивает ширину столбцов! Есть и другие способы объединения таблиц, но они обычно склеивают таблицы «как есть», и потом приходится долго выравнивать ширину столбцов вручную.
При этом рассмотрим, как соединить таблицу в Ворде с другой таблицей и автоматически подстроить ее размер, при условии одинакового количества столбцов. Текстовый редактор Word из комплекта офисных программ Microsoft Office предоставляет широкие возможности для оформления табличных данных в различных форматах.
Объединение разбитых на части таблиц может потребоваться при необходимости изменения форматирования набранного текстового материала с увеличением или уменьшением одной из границ документа.
При этом все выполненные до этого разрывы таблиц перестают соответствовать окончаниям страниц и их необходимо разбивать заново, предварительно объединив воедино.
Вертикальное разделение и объединение по столбцам в ворде не предусмотрено.
Объединение таблиц в одну
Для этого выделите всю таблицу, сделайте в ней правый клик мышкой и в появившемся контекстном меню выберите пункт «Выровнять ширину столбцов».
Выделите всю Таблицу №2 и нажмите сочетание клавиш Ctrl + X (Х — икс), чтобы ее вырезать и поместить данные в буфер обмена.
Хотя по умолчанию в Ворде такая функция не предусмотрена и нужную кнопочку в меню Вы не найдете, сделать это совсем не сложно.
Теперь выделите полностью вторую таблицу, нажав на четыре стрелочки в левом верхнем углу, и нажмите Ctrl+X, или на вкладке «» выберите «Вырезать».
Причем, если количество столбцов в двух таблицах будет совпадать, то вторая таблица по размерам подстроится под первую. Самый простой способ, который поможет Вам из одной таблицы сделать две – это использование комбинации клавиш.
Поставьте курсор в строку, которая должна стать первой во второй таблице, после разделения.Снова установите курсор в нужной строке, перейдите на вкладку «Работа с таблицами» и откройте закладку «Макет». Используйте английский вариант этой статьи, который находится здесь, в качестве справочного материала.
Добавление и удаление строк и столбцов таблицы с помощью клавиатуры
Если это две части только что разделенной таблицы, и вы, передумав, хотите вновь соединить их, то нет ничего проще. Перво-наперво удалите весь текст между таблицами.
