О важном и «яблочном»: как быть, если в iTunes выскакивает ошибка 3194
Не скачивается (зависло) приложение (игра) на iphone или ipad: 10 способов решения — все про apple устройства

Счастливые владельцы чудо-устройств от компании Apple порой встречаются с проблемами, которые не позволяют наполнить iPhone полезными программками и приложениями.
Действительно, довольно-таки часто App Store не загружает приложения, в процессе закачивания загрузка стопорится и все заканчивается безуспешной тратой времени. Не очень приятное действие, которое доставляет немало неудобств для владельцев iPhone.
Устройство без приложений, программ и игр является практически бесполезным, поэтому решению проблемы с загрузкой из App Store стоит уделить достаточно внимания, о чем и расскажет статья.
Порядок действий
Итак, если не скачиваются приложения с App Store, то следует проделать такие мероприятия:
Проверка активности соединения с интернетом
В большинстве случаев обрыв сессии загрузки приложения возникает по причине прерывания интернет-соединения.
Пользователь такое явление может обнаружить не сразу, потому как обрыв может занимать доли секунд, но при этом загрузку необходимо начинать по-новому. Чтобы исправить проблему, необходимо убедиться в качественном интернет-соединении.
Для этого необходимо проверить уровень качество сигнала и по возможности осуществлять загрузку при хорошем или отличном интернет-соединении.
Осуществить перезапуск загрузки
С первой причиной, почему App Store не загружает приложения понятно, но иногда убедившись в качестве соединения, проблема повторяется.
В таком случае, возможно, прерывание загрузки было вызвано случайным тапом по иконке приложения. Такое случайное нажатие приводит к остановке закачки, а при повторном запуске может выдавать ошибку.
Продолжить загрузку, как ни печально, но с этого места уже не удастся, поэтому потребуется заново запустить закачку файла.
Перезагрузка устройства
Если даже на данном этапе не скачиваются приложения с App Store, тогда необходимо переходить к более кардинальным методам. Частенько закачивание файла с App Store прерывается по причине подвисания устройства.
Особенно актуально, когда запущено множество различных приложений, что приводит к торможению устройства и соответственно к его сбоям.
Самый оптимальный вариант для разрешения проблемы – это закрыть запущенные программы и осуществить перезапуск телефона.
Uninstall
Сбой загрузки приложения может сопровождаться отказами последующих новых попыток закачивания фалов. В таком случае необходимо удалить недокачанный файл и начать процесс закачки по новой. Удаление осуществляется достаточно просто:
- Зажимается иконка недогруженного файла до момента ее непрерывного колебания.
- После этого делает клик по крестику, и файл удаляется автоматически. Можно начинать новую сессию закачивания фалов.
Проведение экспериментальных действий
Если App Store не загружает приложения и на данном этапе, тогда следует провести эксперимент.
- Во-первых, попытаться загрузить другой файл приложения. Если он закачается без проблем, возможно, причина кроется в самом файле. Он может быть поврежден или недогружен на сайт, поэтому следует обратиться к разработчикам сайта и сообщить о проблеме.
- Во-вторых, загрузка другого файла может расшевелить подвисший экземпляр.
Работа с непосредственным аккаунтом
Подвисание может скрываться в неправильности запуска аккаунта. Повторный запуск App Store в частых случаях позволяет устранить ошибку. Для этого проделывается следующая последовательность мероприятий:
- Осуществляем запуск настроек iTunes Store, а затем и App Store.
- Кликаем по своему аккаунту и выходим из программы.
Можно для уверенности перезагрузить устройство, затем заново запустить приложение, прописать логин и пароль и начать загрузку. Иногда перезапуск сессии имеет большое значение.
Помощь PC/Maс
Убедившись, что все вышеуказанные причины не позволяют продолжить закачивание файлов из App Store, тогда можно попытаться догрузить файл с помощью PC.
Для этого с помощью кабеля соединяет iPhone с компьютером, айподом или айпадом. После запускается приложение PC на дополнительном устройстве и осуществляется синхронизация покупок.
Также iTunes может загрузить неуспешные файлы, поэтому пробуем все варианты.
Ожидание
Как ни странно, но метод ожидания – это последнее, что остается попробовать владельцам iPhone. Иногда, даже очень помогает. Дело в том, что порой разработчики Apple производят технические изменения на сайте, поэтому как факт пользователь не может осуществить загрузку файла.
Рекомендуется повторять попытки каждые два-три часа, а при не успешности и данного метода, стоит задать вопрос непосредственным владельцам App Store. Уверены, вопрос разрешиться в ближайшее время, так как рейтинг и пользовательское доверия небезразлично для разработчиков Apple.
В App Store не идет обновление приложений
Иногда владельцы устройств Apple встречаются с не менее важной проблемой, когда не обновляются приложения в App Store. Что же необходимо делать в таких случаях? Ответы следующие:
- Обновление iTunes Store. Для этого необходимо синхронизировать iPhone с ПК и нажать следующую последовательность клавиш: Command+R. После этого можно обнаружить, как начнется обновление в принудительном режиме.
- Очистка КЭШ. Если не идет процесс обновления приложений в App Store, тогда стоит попробовать произвести очистку памяти КЭШ. Процедура не из сложных, поэтому займет не более пяти минут. Можно осуществить автоматическую очистку КЭШ, чтобы не копаться в каждом файле. Для этого выполняется следующая последовательность действий:
- Входим в iTunes и выбираем пункт Настройки.
- Далее вкладка «Дополнение».
- Теперь находим пункт «Очистка КЭШ» и кликаем по ней.
Проделав эти операции можно совершенно свободно решить проблему обновления App Store и iTunes.
Еще один лёгкий и необычный способ устранения проблемы
При появлении такого сообщения на экране, необходимо вызвать Control Center («Центр управления») и активировать «Авиарежим». Далее — кликнуть на кнопку «Готово», чтобы окошко ошибки исчезло. Подождав 10-15 секунд, выключить «Авиарежим». После проведения этой несложной процедуры, сообщение с ошибкой больше не появится.
Зная максимум информации о загрузке и обновлении App Store можно совершенно свободно закачивать любые понравившиеся полезные файлы и наслаждаться работой чудо-устройства от Apple.
Как работает Услуга оплаты с счета Билайн App Store и iTunes
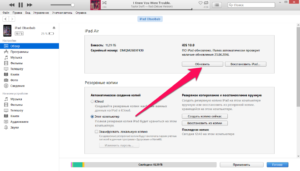
Компания Apple постоянно совершенствует свои приложения в App Store и iTunes. Недавним усовершенствованием стала возможность платить в AppStore с номера телефона. Вначале данная услуга была внедрена в Германии в сотовом операторе «O2». Сейчас услуга работает в России в компании «ВымпелКом».
Российские абоненты компании Билайн получили возможность приобретать приложения, музыку и фильмы в App Store и iTunes без банковской карты, оплатив покупку со счета мобильного устройства.
Билайн App Store оплата является удобной услугой, значительно упрощается процедура покупок медиа файлов и мобильных приложений.
Оплата таким способом контролируется путем отправки подтверждающего кода. С баланса мобильного телефона можно оплачивать не только вышеперечисленные товары, но и платить за встроенные в приложения покупки, подписку в музыкальном портале. Многие абоненты пользуются такой услугой, и довольны ее действием.
Характеристика услуги Билайн App Store как платить с телефона
Если вы стали абонентом компании Билайн, можете платить за мобильные приложения, приобретенные в App Store и iTunes от «яблочной» компании, со своего счета телефона.
Для этого достаточно иметь мобильный телефон с сим-картой Билайн, на которой имеются денежные средства. С них будет происходить оплата покупок.
Рассмотрим в нашем обзоре, как работает данный сервис для абонентов с разными системами оплаты.
Если вы решили приобрести приложение для мобильного устройства типа Айпад или Айфон или MacBook, оплатить покупку можно со счета номера на Билайне. Кроме этого, покупку можно оплачивать для обычного смартфона, планшета на системе Андроид.
Для работы услуги требуется привязка счета телефона к личному аккаунту на порталах App Store и iTunes. После привязки клиенты с совместным аккаунтом Билайн iTunes и App Store могут быстро и удобно оплачивать подписку на музыку и платные приложения.
Таким же образом услуга работает для оплаты приложений для мобильных устройств на системе Андроид.
Как подключить оплату с мобильного счета
Эта процедура выполняется в следующем порядке:
- Для начала работы услуги необходимо зайти в аккаунт Apple ID.
- Зайдите в настройки мобильного устройства.
- Перейдите в раздел iTunes Store.
- Нажмите на Apple ID.
- Введите данные для входа (пароль и логин).
- Перейдите на вкладку «Информация о платеже».
- Выберите из предлагаемого списка «Способ оплаты» — ваш счет телефона.
- Укажите свой номер мобильного гаджета.
- Дождитесь ответного сообщения с кодом подтверждения.
- Подтвердите введенные данные путем указания кода, поступившего вам в текстовом уведомлении, в поле «Проверка номера».
Следует обратить внимание на то, что при получении уведомления с подтверждающим кодом, на вашем «яблочном» устройстве должны быть включены оповещения. Они активируются путем перехода в «Настройки» — «Уведомления» — «Сообщения» — «Разрешить». После этого все списания денег будут происходить со счета мобильного гаджета.
Не все абоненты знаю, что такое AppleID – это специальный идентификатор абонента. У каждого владельца мобильного устройства от компании Apple имеется индивидуальный идентификатор. Он является единственным и уникальным.
В результате с помощью такого идентификатора вы сможете скачивать платные приложения и выполнять другие процедуры с мобильного устройства от «яблочной» компании.
У вас не будет возникать вопросов, например, при скачивании фильмов с портала iTunes как платить за скачанный файл, вы уже ознакомлены с данным вопросом.Привязка мобильного устройства к идентификатору должна производиться сразу после его приобретения. Однако, если вы перепрошивали старое устройство, то привязка осуществляется с некоторыми особенностями, о которых будет рассказано в другом обзоре.
Работа услуги на постоплатной системе
Если ваш тарифный план предусматривает условия с постоплатными расчетами, вам нужно создать отдельный счет для сервиса «Мобильный платеж» для расчетов по оплате в App Store и iTunes. Для выполнения этой процедуры рекомендуется следовать такому порядку:
- Открыть специальный счет по сервису «Мобильный платеж». Он даст возможность рассчитываться с созданного счета. При этом этот финансовый счет будет назван по аналогии с вашим номером телефона. Единственным отличием названия будет другая первая цифра, которая заменится на «6».
- Для создания вспомогательного счета достаточно на клавиатуре мобильного устройства набрать запрос командой USSD * 110 * 271 #.
- Отправить запрос кнопкой звонка.
В результате таких действий для вас будет создан дополнительный счет, которым можно пользоваться, как всеми другими счетами, и оплачивать с него различные покупки.
Порядок пополнения дополнительного счета
Для начала приобретений потребуется пополнить баланс этого вновь созданного счета. Для этого можно воспользоваться несколькими способами, созданными компанией Билайн.
Можно посетить ближайший салон связи, и положить на счет деньги наличным путем. Не забудьте перед пополнением сообщить сотруднику, что вы хотите положить деньги именно на дополнительный счет.
При этом нужно указывать не свой номер мобильного устройства, а именно номер созданного счета, так как он отличается первой цифрой.
Кроме этого, пополнение счета можно произвести с банковской карты, непосредственно в банкомате. Для таких целей в банкомате есть меню, в котором в разделе оплаты нужно указывать вместо номера мобильного устройства ваш дополнительный счет.
Существует еще масса различных способ, аналогичных тем, с помощью которых пополняют счет телефона. Например, можно пополнить баланс электронных кошельков Вебмани, Яндекс-деньги и многих других.
Также можно на компьютере зайти в интернет на сайт Сбербанка, и в сервисе платежей «Сбербанк Онлайн» также можно оплачивать и пополнять счета любых услуг и переводов.
Другим способом пополнения баланса является отправка команды USSD вида * 114 * «секретный код» * «Сумма платежа» * «номер созданного счета» #, нажав на кнопку вызова.
Можно положить деньги на дополнительный авансовый счет посредством единой карты оплаты от компании «Билайн». Для этого наберите на клавиатуре * 104 * «код карты» * «номер телефона с первой цифрой «6».
При указании номера используйте инструкцию, отображенную на карте оплаты.
Сколько стоит работа услуги
Эта возможность доступна для подключения всем клиентам Билайн, и предоставляется на бесплатной основе. Любая оплата различных платных приложений, музыки или фильмов в App Store и iTunes происходит без дополнительных комиссий и сборов.
Подключение слуги для клиентов Билайн бесплатное, независимо от подключенного тарифного плана любых систем расчетов.
Кроме этого, абоненты постоплатной системы должны знать, что контролировать свой баланс созданного счета можно с применением USSD команды, набранной на клавиатуре мобильного гаджета, в такой форме * 222 #, нажав на кнопку звонка. В итоге на дисплее мобильного устройства отобразится окно с информацией о балансе, доступном на вашем счете.
Отзывы абонентов
Клиенты Билайн отзываются о данной услуге по-разному. Но больше всего негативных отзывов. Так как удобство такого сервиса довольно сомнительное. Вначале нужно пополнять счет телефона, например, банковской картой, за тем производить оплату покупок с телефона.
До появления этой услуги процедура покупки была короче на один шаг. Хотя такой способ не обязателен, и можно оставить старый способ платежей. Это создано для абонентов, которые не хотят обновлять карты банков, если используют их несколько штук.
А также для тех клиентов, кто не желает доверять банковские продукты всемирной сети.
Другим негативным фактором этой услуги является то, что при приобретении музыки, игр или фильмов, их цена складывается с суммой платежа за услуги оператора. В результате эта общая сумма списывается со счета Айфона.Отсюда видно, какая взимается комиссия. В некоторых интернет-магазинах комиссионные проценты при оплате с телефона достигают 20%.
Поэтому перед подключением данной услуги, рекомендуется внимательно изучить ее условия.
Существует и небольшое число положительных отзывов абонентов Билайн, которых устраивает данный платежный сервис, несмотря на имеющиеся особенности работы.
: Как и чем платить в App Store
О важном и «яблочном»: как быть, если в itunes выскакивает ошибка 3194
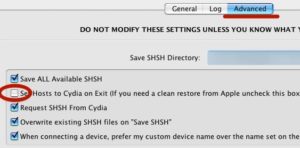
Многие владельцы таких «яблочных» девайсов, как iPhone 3gs, 4s, 5s или iPad, хоть раз в жизни да сталкивались с неизвестной ошибкой под номером 3194, появляющейся после очередного обновления iOS.
Этот же баг можно встретить и в популярном iTunes, и при восстановлении прошивки iPhone.
В принципе, ошибка 3194 не является смертным приговором для гаджетов, довольно быстро и безболезненно разрешается, но для неопытного юзера продукции Apple может стать настоящим испытанием на прочность.
Почему возникает ошибка 3194?
В первую очередь целесообразно сказать о том, что от появления ошибок в приложении iTunes невозможно застраховаться, и если таковые возникли, то это вовсе не повод искать повреждения в вашем девайсе.
Чаще всего причиной образования накладок становятся проблемы в работе программного обеспечения безопасности вашего персонального компьютера, возникшие в результате изменений настроек маршрутизатора или из-за сбоев на сервере компании Apple.
Всё о коде 3194
Появление ошибки далеко не всегда вызвано неправильной работой программного обеспечения. Да, вы вполне можете попытаться восстановить ваш iPhone, но вместо того, чтобы послушаться вашей команды, iTunes просто выдаст вам предупреждение следующего содержания: «Не удалось восстановить iPhone. Произошла неизвестная ошибка 3194».
Проблема возникает при обновлении или перепрошивке iOS
Возможна и иная ситуация. Например, вы решили обновить прошивку телефона, но вместо того, чтобы установить последнюю версию программного обеспечения, iPhone просто выдаёт вам сбой и выводит в iTunes уже известное нам послание: «Не удалось обновить iPhone. Произошла неизвестная ошибка 3194».
Разбираемся в причинах неполадки
Первое, что нужно знать пользователю iPhone 4s, столкнувшемуся с некорректной работой девайса, — это то, что все причины появления известного нам числа 3194 в iTunes можно разделить на программные и аппаратные. Чтобы правильно диагностировать, в чём именно проблема некорректной работы устройства, следует обратить внимание на момент появления на экране компьютера сообщения об неполадке.
https://www.youtube.com/watch?v=uGgKnEof20A
Если iTunes выбивает вам информацию о неверной работе гаджета в тот самый момент, как на экране iPhone загорается изображение компании Apple, и появляется строка состояния, то мы имеем дело с программными неполадками. Такого рода баги вы с лёгкостью сможете исправить самостоятельно, не выходя из дома.
Если же ошибка выскочила, когда установка новой прошивки была завершена на 75% (то есть строка состояния заполнилась более чем на 2/3), то причина кроется в аппаратной составляющей девайса. В данном случае, к сожалению, без похода в сервисный центр, занимающийся обслуживанием техники Apple, вам не обойтись.
О программных ошибках и их устранении
К программным неполадкам, повлекшим за собой некорректное восстановление работы iPhone, следует отнести:
- Эксплуатацию устаревшей версии приложения iTunes. Как вы понимаете, для исправления такой поломки достаточно просто обновить утилиту и установить последнюю версию приложения. Не забывайте о том, что загружать установочный файл iTunes.exe следует исключительно с официального ресурса глобальной сети компании-девелопера. Что касается удаления устаревшей версии iTunes, то эту задачу лучше поручить программам-деинсталляторам.
- в файле hosts строки, переадресовывающей все запросы iTunes на посторонние серверы. Поскольку главная функция указанного файла — управление доступом к интернету разных программ, то пропись в нём специальных строк способна запретить тем или иным утилитам выходить в глобальную сеть. Если в список на блокировку попал iTunes, то для восстановления нормальной работы вашего iPhone достаточно открыть в блокноте файл host и удалить строку 74.208.105.171.gs.apple.com.
Удалите выделенную строку
В случае, если ни один из путей не помог, целесообразно проверить, не заблокировано ли приложение в Firewall или антивирусе, которыми вы пользуетесь. До тех пор, пока вы не уберёте iTunes из списка заблокированных программ, доступ к серверу получен не будет.
Владельцам модели iPhone 4s следует принять во внимание и то, что даже после устранения ошибки 3194 на вашем гаджете могут появиться другие — 14, 1600, 4013 и так далее. Для того чтобы восстановить работоспособность телефона в указанной ситуации, достаточно обновить прошивку до последней версии.
Как устранить аппаратные ошибки
Если вы испробовали все вышеуказанные способы устранения проблемы 3194, но ваш iPhone не «пришёл в чувства», значит, дело обстоит куда серьёзнее, и решить его обычной сменой прошивки не удастся.
Проверьте, на каком этапе загрузки телефона выбивает ошибку и убедитесь, что причины поломки сводятся к аппаратному обеспечению девайса. Если ваши предположения подтвердились, немедля отправляйтесь в ближайший официальный сервисный центр по обслуживанию «яблочной» техники.
Продукция Apple крайне чувствительно и с большим трудом поддаётся ремонту.
Процесс починки iPhone довольно кропотлив и сложен, поэтому так важно, чтобы его выполняли первоклассные специалисты. По некоторым оценкам ремонтопригодность iPhone 4s получила всего 5 баллов по десятибалльной шкале. Именно по этой причине не стоит пытаться исправить неполадки своими руками, не имея для этого необходимых навыков и знаний.
Сброс Apple ID: пошаговая инструкция по работе и настройке, советы и рекомендации

На данный момент гаджеты обладают довольно высоким уровнем защиты. Особенно это касается телефонов и планшетов компании Apple. Этот производитель позаботился о том, чтобы в случае утери или кражи девайсов можно было осуществить сброс данных и провести блокировку устройств.
Только не все знают, как справиться с подобной задачей. Обычно для этого используется Apple ID. К сожалению, для работы с этим элементом требуется пароль и e-mail. И эта информация иногда забывается владельцем «яблочного» устройства. Сегодня нас будет интересовать сброс Apple ID.
Для чего и когда используется подобная операция? Что делать, если человек забыл Apple ID, пароль от него или ответы на контрольные вопросы? Как исправить ситуацию? И можно ли вообще справиться с подобной задачей? Разобраться во всем этом должен суметь в конечном итоге каждый владелец «яблочного» девайса.
Apple ID — это..
Но что такое «Эпл АйДи»? Это, как уже было сказано, крайне важная составляющая для работы с продукцией Apple.
Apple ID — название «яблочной» учетной записи. Она используется для работы с опциями смартфонов и планшетов «Эпл». Без нее не получить ни совершить покупку, ни зайти в облачный сервис, ни защитить свой девайс от кражи.
Для работы с Apple ID нужно зарегистрировать новый профиль. В нем будут храниться данные и настройки учетной записи. Чтобы пройти авторизацию в системе, придется использовать пароль и e-mail. К сожалению, подобные данные иногда забываются. И в таких случаях приходится проводить сброс настроек Apple ID. Как активировать подобную опцию?
Причины сброса
Ответ напрямую зависит от жизненной ситуации. Сброс Apple ID может потребоваться по разным причинам. От них зависит дальнейший алгоритм действий.
Чаще всего упомянутая операция проводится, если:
- человек забыл пароль от «Эпл АйДи»;
- забыты ответы на контрольные вопросы учетной записи;
- нет доступа к e-mail от Apple ID;
- телефон был утерян или украден.
Кроме того, сброс настроек Apple ID может пригодиться тем, кто планирует передать свое мобильное устройство другому человеку. К примеру, перед его продажей. В противном случае у нового владельца «яблочного» девайса возникнут серьезные проблемы.
Способы восстановления данных и их сброса
Сброс Apple ID в iPhone может проводиться по-разному. И пользователю всегда приходится отталкиваться от возникшей ситуации. В противном случае с реализацией поставленной задачи могут возникнуть серьезные проблемы.
Вот все способы восстановления и сброса «Эпл АйДи»:
- через iCloud (на устройстве);
- через iCloud и опцию «Найти iPhone»;
- при помощи формы восстановления пароля (по e-mail или контрольным вопросам);
- посредством связи с техподдержкой Apple почтой;
- через call-центр «Эпл»;
- при помощи перепривязки профиля к другой почте.
В действительности все проще, чем кажется. Далее постараемся изучить все перечисленные способы сброса Apple ID. Обычно у настоящего владельца телефона/планшета проблем с воплощением задумки в жизнь не возникает. А вот найденный iPhone на практике сбросить невозможно. Любые попытки этого добиться приведут к блокировке девайса.
С телефона
Сброс Apple ID в iPhone — самый простой расклад. Обычно он имеет место тогда, когда на «яблочном» девайсе требуется провести авторизацию в другом профиле. Например, перед продажей смартфона или планшета.
Чтобы сбросить параметры «Эпл АйДи», рекомендуется действовать следующим образом:
- Осуществить вход в пункт главного меню «Настройки».
- Тапнуть по строчке «iTunes Store, App Store…».
- Нажать на надписи Apple ID.
- Выбрать команду «Выйти».
- Подтвердить проведение операции.
Дело сделано. Теперь можно пройти авторизацию в новой учетной записи! Ничего трудного или непонятного в этом нет. Подобный сброс параметров «Эпл АйДи» встречается не так уж часто. Обычно приходится восстанавливать учетные записи из-за забытых данных авторизации. Это уже более серьезная задача.
Изменяем настройки — работа с сайтом
Сброс Apple ID может осуществляться посредством отвязки учетной записи от выбранного e-mail. В этом случае старая электронная почта освобождается от «яблочного» идентификатора. А значит, можно снова провести регистрацию «Эпл АйДи» по тому или иному адресу.
Чтобы перепривязать Apple ID, можно воспользоваться либо официальной страницей «Эпл», либо iTunes. Начнем с первого варианта развития событий. Он считается наименее проблематичным.
Инструкция по изменению e-mail от Apple ID выглядит так:
- Открыть в любом интернет-обозревателе официальную страничку «Эпл».
- Осуществить вход в свой «Эпл АйДи».
- Кликнуть по надписи «Управлять…».
- Пролистать настройки учетной записи и нажать по ссылке «Изменить» около электронного адреса.
- Указать новый e-mail для привязки.
- Подтвердить действия.
Вот и все. Теперь ясно, каким образом можно освободить электронную почту для нового «Эпл АйДи».
Перепривязка с iTunes
Как уже было сказано, перепривязка Apple ID может проводиться при помощи iTunes. Обычно подобная операция имеет место, если человек помнит пароль и электронный адрес от «яблочной» учетной записи. В ходе проделанных действий произойдет отвязка «Эпл АйДи» от e-mail. Это очень полезная и удобная опция.
https://www.youtube.com/watch?v=MZrjJ8fkJn0
Для того чтобы воспользоваться ей, человеку предстоит:
- Осуществить подключение девайса от Apple к ПК. Например, при помощи USB-провода.
- Включить iTunes и дождаться синхронизации устройств.
- Зайти в iTunes Store и выбрать ту или иную учетную запись.
- Щелкнуть по «Сведения…».
- Изменить в соответствующем поле адрес используемого для авторизации электронного ящика.
Как только произойдет сохранение параметров, можно пользоваться новыми данными для авторизации в Apple ID. Это своеобразный сброс «яблочной» учетной записи.
Форма восстановления
А что делать, если нужно провести сброс Apple ID без пароля? Можно ли это сделать? Да, но придется постараться. Обычно подобный вариант развития событий называют сбросом пароля учетной записи или восстановлением данных для авторизации. Провести соответствующие манипуляции можно как со смартфона, так и с компьютера. Сделаем акцент на втором приеме. Он считается более удобным.
Чтобы осуществить сброс пароля iPhone (Apple ID), потребуется:
- Открыть главную страницу Apple.
- Кликнуть по гиперссылке «Забыли Apple ID или пароль?».
- Указать адрес почты, к которой привязана учетная запись Apple.
- Выбрать способ восстановления данных. Система предложит осуществить процедуру по e-mail или посредством контрольных вопросов. Начнем с первого расклада.
- Открыть почту, которая используется для входа в «Эпл АйДи».
- Прочесть письмо от техподдержки Apple. В нем будет гиперссылка с надписью «Сбросить пароль». На нее нужно нажать.
В браузере откроется новая вкладка. В ней отобразится форма сброса «пассворда». Нужно указать новый пароль для учетной записи и повторить его.
Контрольные вопросы
Несколько иначе придется действовать, если требуется сброс Apple ID через контрольные вопросы. Обычно пользователю необходимо:
- Повторить первые три шага из предыдущего руководства.
- Поставить отметку около раздела «Контрольные вопросы».
- Дать ответы на несколько задаваемых вопросов.
- Отправить запрос на обработку.
- Придумать новый пароль, после чего дважды написать его в специально созданной для этого формой восстановления.
Быстро, просто и очень удобно. Только подобный прием используется не слишком часто.
Сброс вопросов
Данные для авторизации в «Эпл АйДи» нужно помнить. В противном случае у пользователя возникнут серьезные проблемы, особенно при попытках восстановления учетной записи. Сброс вопросов Apple ID — вот операция, с котором мы ознакомимся далее.
Она поможет всегда поддерживать как минимум один способ восстановления «пассворда» при необходимости. Ничего трудного в достижении желаемой цели нет.
Как и в случае с восстановлением пароля, сброс контрольных вопросов Apple ID осуществляется и с телефона, и с компьютера.
Для того чтобы добиться желаемой цели при помощи ПК, придется:
- Заглянуть на официальный сайт «Эпл АйДи» и выбрать параметр «Забыли пароль?».
- Указать идентификатор Apple ID.
- Поставить отметку около пункта «Я хочу сбросить контрольные вопросы».
- Щелкнуть по кнопке продолжить.
- Ввести в появившееся поле пароль от Apple ID.
- Следовать указаниям на экране. Соответствующие действия помогут установить личность пользователя.
- Выбрать новые контрольные вопросы в появившейся форме, а затем дать на них те или иные ответы.
- Прожать кнопку «Продолжить».
На данном этапе можно завершить процедуру сброса контрольных вопросов «Эпл АйДи». Если идентифицировать личность в процессе воплощения задумки в жизнь не получилось, справиться с поставленной задачей никак не получится. Это вполне нормальное явление.
Форма восстановления через устройство
Сброс Apple ID в iPhone, как мы уже говорили, доставляет минимум хлопот. Трудно поверить, но при помощи мобильного устройства можно и пароль восстановить, и контрольные вопросы поменять.
Чтобы добиться желаемого результата, нужно:
- Открыть «Настройки» в смартфоне или планшете.
- Заглянуть в «iTunes, App Store».
- Тапнуть по надписи Apple ID.
- Выбрать опцию «iForgot».
- Указать свой «Эпл АйДи», после чего выбрать ту или иную команду. Например, «Восстановить пароль» или «Сбросить контрольные вопросы».
- Следовать инструкциям на экране. Можно воспользоваться ранее изученными инструкциями.
А как быть, если нужно провести сброс Apple ID без iPhone? Это более серьезная проблема, особенно для тех, кто не знает, как себя вести.
Опция «Найти iPhone»
Например, можно прибегнуть к помощи сервиса «Найти iPhone». Если данная опция изначально была включена на мобильном девайсе, человек сможет дистанционно сбросить свой идентификатор. Этот прием помогает избежать кражи данных при утере телефона/планшета.
Инструкция по сбросу Apple ID через iCloud выглядит так:
- Зайти на страницу iCloud.com.
- Пройти авторизацию в системе.
- Кликнуть по кнопке с надписью «Найти iPhone».
- Выбрать в списке в верхней части экрана свой «яблочный» девайс.
- Щелкнуть по надписи «Стереть…».
- Подтвердить действия путем введения пароля от «Эпл АйДи».
- Дождаться завершения операции.
Как показывает практика, после этого данные на включенном девайсе будут стерты. Ничего непонятно, трудного или сверхъестественного. Главное заранее включить на своем «яблочном» устройстве функцию «Найти iPhone».
Пишем в поддержку
Сброс iPhone без Apple ID на практике возможен. Особенно если заранее подготовиться к этой операции. Предположим, человек купил «яблочный» девайс и только потом обнаружил, что на устройстве включена чужая учетная запись.
В этом случае рекомендуется написать в техподдержку Apple. Например, через форму обратной связи на сайте или по электронной почте. Рассмотрим второе предложение.
Чтобы сбросить «яблочную» учетную запись при помощи службы поддержки, требуется:
- Сфотографировать чек о покупке девайса.
- Сделать фотографию, на которой будет изображен смартфон/планшет, а также коробка от него (наклейкой вверх) и квитанция об оплате девайса.
- Сформировать письмо для техподдержки, в тексте которого придется подробно описать ситуацию.
- Подгрузить сделанные фотографии в сообщение.
- Отправить просьбу сброса в техподдержку Apple.
- Ждать ответа.
Теперь остается ожидать ответного письма от техподдержки. Обычно оно приходит в течение 10-15 суток. Если удастся доказать, что телефон принадлежит заявителю, можно провести сброс Apple ID.
Call-центр
Но и это еще не все. Последний прием, способный помочь в сложившейся ситуации — это сброс Apple ID в iPhone через службу поддержки по телефону.
Чтобы справиться с поставленной задачей, придется:
- Подготовить чек и документы, подтверждающие факт покупки «яблочного» девайса.
- Позвонить в техподдержку Apple.
- Дождаться ответа и обрисовать оператору ситуацию.
- Идентифицировать свою личность и дождаться сброса учетной записи Apple ID. Обычно форму восстановления/сброса отправляют на e-mail звонящего.
Сброс пароля Apple ID, а также сброс учетной записи в целом — это не так трудно!
Неизвестная ошибка 9 при восстановлении айфона
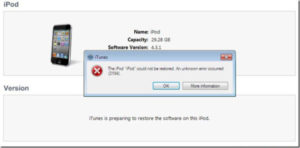
Ошибка под номером 9 в iPhone чаще всего возникает при обновлении программного обеспечения и относится к достаточно серьезным сбоям, которые устранить самостоятельно пользователь обычно не в силах.
С этой неприятностью обычно сталкиваются при прошивке смартфона, причем ее коварство в том, что она возникает в момент, когда, казалось бы, прошивка завершилась успешно и iPhone отключают от USB-порта компьютера.
После того, как появилась ошибка 9, iPhone категорически отказывается реагировать на команды владельца и полностью превращается в «кирпич». Как бороться с ошибкой 9 и можно ли самостоятельно решить эту проблему?
Несмотря на угрожающие симптомы, неприятность с ошибкой 9 можно попробовать устранить самостоятельно. Очень часто в сбое виноват порт компьютера. Чтобы дать процедуре прошивки нормально завершиться, порой достаточно просто поменять USB-разъем на соседний.
Нередко причиной ошибки становится некачественный или неисправный шнур подключения. Статистика говорит о том, что пользователи, применяющие оригинальный кабель iPhone для соединения с компьютером, гораздо меньше рискуют стать жертвой error 9.
Поэтому одним из возможных вариантов выхода из ситуации, может стать замена кабеля на заведомо исправный.
Также причина может скрываться в самой прошивке. Если ни один из перечисленных способов не помог, можно попробовать начать процедуру заново, но с использованием гарантированно качественной прошивки для iPhone.
Увы, все описанные способы возвращения к жизни iPhone после неудачной прошивки не гарантируют успеха. Операционная система любого смартфона – это сложный организм, который даже незначительное отклонение от нормы может привести к сбою.
Именно поэтому специалисты не рекомендуют самостоятельно делать перепрошивку iPhone, не имея опыта в этом деле. Сотрудники сервисного центра гарантировано успешно произведут любые работы как с ПО, так и с «железом» вашего устройства и смартфон будет работать долго и без «сюрпризов».
Но если неприятность уже произошла и на экране вашего гаджета появилась ошибка 9, не стоит расстраиваться, так как вернуть к жизни ваш смартфон всегда смогут в специализированном сервисном центре.
В большинстве случаев, визит к квалифицированному специалисту по ремонту техники Apple, обходится гораздо дешевле, чем попытки самостоятельного, неквалифицированного ремонта. Специалисты сервисного центра Apple «Чиним яблоки» легко устранят ошибку 9 и сделают это на порядок дешевле, чем другие мастерские.
Узнайте цены на ремонт:
Ошибка 9 на iPhone
В данной статье я постараюсь популярно объяснить что такое ошибка 9 и почему она может возникать. Проявляется она обычно при прошивке через iTunes. Чаще всего в самом начале процесса прошивки.
Обычно этому предшествуют частые зависания аппарата, глюки и прочие неприятные проблемы при использовании. Зачастую когда клиент обращается в наш СЦ, сразу просят заменить флеш память без проведения диагностики.
На вопрос откуда уверенность что дело именно в ней, обычно отвечают: «Мне в другом сервисном центре сказали», «в интернете прочитал».
По первому ответу скажу следующее — если сервис сделал диагностику и как утверждает нашел неисправность, но не устранил ее, значит 90% что неисправность не была найдена.И отговорки, что у нас нет запчасти или у нас нет оборудования, обычно служат для того что бы не ударить в грязь лицом перед клиентом. Обычно такие ответы основываются на прочтении многочисленных форумов по ремонту техники и никакой смысловой нагрузки не несут.
По второму ответу — в интернете в наше время пишут все кому не лень. Да, это может быть квалифицированный специалист ( что мало вероятно, т.к.
такие люди обычно не делятся информацией в открытых источниках), а может быть и шаурмен из соседней шаурмечной, который умеет менять дисплеи со шлейфиками и где-то, когда-то услышав от своих более опытных коллег, краем уха информацию, начинает постить ее на лево и на право.
Но вернемся к вопросу по поводу ошибки 9.
Чаще всего, данная ошибка встречается на iPhone 5s, а связано это с тем что по какой-то неведомой причине, пайка под процессором сделана очень некачественно, в связи с чем, при падении (а если перед падением, процессор был изрядно нагружен -снималось или просматривалось видео, либо была запущена игра, то это в разы делает телефон уязвимей) обрываются контакты под процессором. Обычно, после таких падений. периодически начинает появляться «синий экран», телефон начинает притормаживать. Такой iPhone 5s скорей всего при обновлении ПО через Wi-Fi, зависнет в процессе восстановления и после перезагрузки покажет на экране шнур и логотип айтюнса. При обновлении через iTunes выдаст ошибку 9. В данном случае будет необходима перепайка (реболл) процессора. На самом деле удовольствие дорогое и рентабельней будет переставить комплект микросхем с Вашей мат. платы на новую.
Так же ошибка 9 может возникать из-за неисправности по шине i2C.
Объяснять что это за шина, в данной статье нет смысла (ибо это тема для отдельной статьи), но вкратце скажу что — это шина по которой периферийные устройства (компас, аудиокодек, акселерометр и т.д. ) общаются с процессором.
Такую вычислить весьма проблематично, так как шина эта в айфоне делится на 3 группы. И причиной может быть как физ. повреждение самой шины, так и любое устройство которое на ней находится.
Ну и последний распространенный вариант появления этой ошибки — NAND-память. Это непосредственно память телефона, в которой хранится операционная система смартфона и все пользовательские данные (фото, записная книжка, приложения и все остальное). Этот вариант, скажем так, самый благоприятный. Так как заменить память обычно не составляет проблем.
На iPhone 6 ошибка 9 при прошивке через айтюнс встречается реже, но в 90% случаев это приговор на перепайку процессора. Ниже есть видео на котором наглядно можно увидеть как выглядит обрыв под процессором.
Способы устранения ошибки 9 при работе с iTunes
Прошивка iPad до iOS 7. Первоначальная настройка iOS 7
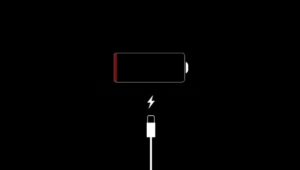
В этой статье я подробно распишу процесс прошивки iPad до новейшей версии операционной системы iOS 7.
Процесс кратко описан в статье Прошивка iPad, но здесь я сделал его ещё более детальнее с самыми актуальными скриншотами от момента, когда вы задумали прошиваться до полностью установленной системы.
Плюс, здесь в х можно задавать интересующие вопросы по прошивке на iOS 7, решать возникающие проблемы и т.п. Мы всем в рамках комментариев попробуем помочь.
Итак, вы решились. Поверьте, ничего сложного в этом нет. Без лишних слов — приступаем.
Шаг нулевой. Убедитесь, что ваш iPad готов к перепрошивке.
1. Устройство уже должно быть на iOS 6. Если нет, то вначале проведите прошивку на iOS 6.
2. iPad 1, как и в случае с iOS 6, в пролёте. Установить iOS 7 на первый iPad даже не пытайтесь.
Шаг 1. Создание резервной копии
Вы можете пропустить этот шаг, если у вас на iPad нет никаких ценных данных: документов в приложениях, сохранений в играх, приложений, которых уже нет в App Store. Такое встречается крайне редко, поэтому приступим к резервному копированию. На всякий случай, кратко поясняю процесс.
Подключаем iPad к iTunes. Дожидаемся пока iPad определится в iTunes. И тыкаем по нему.
Дальше выбираем, где сохранить резервную копию: в iCloud или на рабочем компьютере. И жмём кнопку: «Создать копию сейчас».
Ждём пока iTunes завершит все манипуляции.
Резервная копия — ваша гарантия, что вы не будете потом задавать вопросы вида: «А куда делись мои заметки!?» Не игнорируйте этот шаг!
Шаг 2. Обновление iTunes
Обязательно обновите iTunes до самой последней версии. Можно сделать это прямо из меню iTunes. Или скачать его с официальной страницы на сайте Apple.
Кому нужна, вот инструкция для новичков: Как установить iTunes на Windows.
Актуальная версия iTunes c 18-го сентября — 11.1!
Шаг 3. Скачивание прошивки iOS 7
Берём актуальную прошивку с нашей специальной статьи.
Шаг 4. Прошивка iPad до iOS 7
Когда файл прошивки скачан, открываем iTunes. Зажимаем Shift, если у вас Windows (Alt-Option для MacOS) на клавиатуре и нажимаем кнопку «Восстановить».
Далее выбираем файл прошивки, скачанный на втором шагу. И жмём «ОК» или «Выбрать».
Появится вот такое сообщение:
Процесс прошивки пошёл.
В этот момент лучше iPad не трогать. На iPad 3 процесс прошивки занял минут 10.
Шаг 5. Первоначальная настройка iPad
Если всё прошло удачно, а я верю, что всё у всех будет хорошо, то на экране iPad появится приветствие от iOS 7.
Проведите пальцем по экрану слева направо и приступайте к первоначальной настройке iOS 7.
Изначально система предлагает вам подключится к сети Wi-Fi. Делаем это.
Вводим пароль от Wi-Fi, если это необходимо (если у вас домашняя сеть без пароля, то настоятельно рекомендую его позже установить на роутере.)Далее iPad предлагает включить службы геолокации. Как правило, удобнее, чтобы эти службы были включены. Например, в картографических программах с помощью этих служб будет находиться ваше примерное местоположение.
Дальше система предлагает «настроить iPad, как новый» или «восстановить из резервной копии».
Если вы восстанавливаете из резервной копии, то переключитесь в iTunes, выбирайте нужную резервную копию и запускайте процесс восстановления.
Я этот пункт пропустил и нажал Настроить как новый iPad.
Далее iPad предлагает ввести свой Apple ID и пароль от него. На скриншоте ниже вы можете увидеть краткую информацию «Что такое Apple ID».
Входим со своим Apple ID:
Далее нужно принять «Условия и положения» от Apple. Это правила, которые придумала Apple об использовании её продукции. В данном случае речь в основном об iOS и сопутствующих сервисах.
Далее Apple предлагает выбрать использовать или не использовать iCloud. Что такое iCloud и всё что с ним связано. Если вы до сих пор никак не используете iCloud и вообще не представляете что это такое, то рекомендую в будущем всё-таки ознакомиться.
Затем iOS 7 предлагает сразу включить функцию Найти iPad. Если всё остальное по желанию, то этот пункт рекомендую сразу же включить. Это, как минимум, дополнительная защита от кражи вашего устройства. iOS 7 невозможно будет перепрошить без отключения этой функции.
Дальше настройка iMessage (сообщения между устройствами Apple) и FaceTime (видео- и аудиосвязь между устройствами Apple). Тут можете выбирать от 1-го до 3-х адресов. Никак и ни на что не влияет. На скриншоте ниже я отключил два адреса из соображений, что эти адреса я никак и нигде не использую.
После настройки FaceTime и iMessage вам предложат создать четырёхзначный пароль. Крайне рекомендую запомнить этот пароль, если вы не будете пропускать этот шаг. Этот пароль будет запрашиваться при любом включении планшета и даже во время выхода его из сна. Впоследствии можно создать и более сложный пароль.Дальше Новое в iOS 7. iPad предлагает настроить связку ключей. В связке ключей будут хранится в зашифрованном виде все ваши явки и пароли. Так как это новинка и не все представляют надо оно им или нет, то пока можно пропустить этот шаг, нажав «Настроить позже».
Напоследок, Apple спрашивает: «Согласны ли вы доверить вашему iPad отправлять им автоматически Данные для диагностики?». Я отказался, но этот пункт полностью на ваше усмотрение.
Добро пожаловать!
А вот и стартовый экран iOS 7!
Первоначальная настройка закончена.
Пояснение:
Во время первоначальной настройки у вас постоянно был выбор. Возможно, вы делали это целиком и полностью полагаясь на эту инструкцию (и правильно делали!). Если вас что-то не устраивает в настройках, то вы в любой момент можете перенастроить всё прямо в системе.
(Ещё никто не присваивал рейтинг статье. Будьте первым!)
Загрузка…
