Настройка Punto Switcher
Punto Switcher как кейлоггер / клавиатурный шпион. Обзор
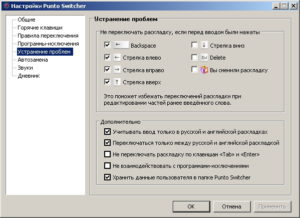
Все знают программу Punto Switcher от популярного поисковика Yandex. Обычно эту программу используют для быстрого переключения раскладок клавиатуры. Но не все знают, что Punto Switcher может быть использован как клавиатурный шпион (кейлоггер). О том как сделать из Punto Switcher шпион, я расскажу в этой статье.
- Punto Switcher
- Скачать Punto Switcher
- Как настроить дневник Punto Switcher
- Как открыть дневник Punto Switcher
- Как обнаружить и удалить Punto Switcher
- Punto Switcher как клавиатурный шпион
Кроме основной функции автоматической смены раскладки в программе Punto Switcher существует функция «Дневник». Эта функция помогает восстановить набранный текст. Тем не менее, с помощью данной абсолютно пушистой функции можно сделать серьезный кейлоггер, который будет следить и записывать все нажатия на клавиатуре.
Такой клавиатурный шпион поможет проследить за активностью пользователей на вашем компьютере в ваше отсутствие. Клавиатурный шпион Пунто Свитчер будет сохранять всю переписку в социальных сетях, поисковых запросов браузера, переписку в мессенджерах и вообще любой текст набранный с помощью клавиатуры.
В дневнике Punto Switcher пользователь может осуществлять поиск и просмотр введенной на клавиатуре информации. Частично или полностью удалить дневник. А также отключить опцию мониторинга и сохранения набранного текста.
Скачать Punto Switcher
Скачать программу Punto Switcher вы можете по этой прямой ссылке. Версию для:
После того как скачали и установили программу, перейдем к настройкам. В настройках нас больше всего интересует функция «Дневник». В данной статье я расскажу именно о ней, так как нас интересует возможности кейлоггера.
Как настроить дневник Punto Switcher
Для того чтобы программа сохраняла набранный на клавиатуре текст, нам необходимо включить отключенную по умолчанию функцию ведения дневника.
Включить кейлоггер в Punto Switcher вы можете несколькими способами: с помощью контекстного меню и из главного окна приложения. Для того чтобы включить дневник Пунто Свитчер правой кнопкой мышки, нажмите на иконку в трее на рабочем столе. В появившемся меню нажмите на на пункт «Настройки…».
Если нажмете на пункт «Дополнительно», то сможете выбрать пункт «Вести дневник». Для настройки параметров записи дневника вам все равно потребуется открыть главное окно утилиты.
Меню Punto Switcher
В окне «Настройка Пунто Свитчер» откройте вкладку «Дневник». В настройках дневника вам необходимо активировать 2 пункта: «Автоматически сoхранять сoдержимое буфера обмена» и «Вести дневник». Теперь после активации этих функций, в дневнике программы будет сохранятся весь набранный текст.
По умолчанию, записи короче двух слов не сохраняются. Это сделано специально для предотвращения запоминания паролей и логинов. Но если вы хотите использовать Punto Switcher как шпион, можете убрать данную настройку. Также вы можете установить ограничение по времени, в течении которого приложение будет сохранять записи в дневнике.Настройки Punto Switcher: Вкладка «Дневник»
Я настоятельно рекомендую установить пароль для доступа к дневнику (отчетам). Для этого нажмите на пункт «Установить пароль». После чего появится окно, в котором вам предложат два раза ввести пароль. С этого момента для того чтобы открыть дневник Punto Switcher потребуется ввести пароль.
Восстановить забытый пароль в программе Punto Switcher невозможно! Поэтому отнеситесь серьезно к выбору и хранению вашего пароля. Для сохранения пароля используйте специальную программу менеджер паролей. Лучший менеджер паролей — программа KeePass. Подробнее о программе читайте в статье «Как пользоваться KeePass».
Если вам необходимо изменить пароль, вам придется ввести текущий, а потом уже новый, который вы хотите установить. Если пароль не был установлен до этого, оставьте поле «Текущий пароль» пустым.
Изменение пароля
Как открыть дневник Punto Switcher
Открыть дневник Пунто Свитчер вы сможете из главного окна приложения или из контекстного меню. Для этого сначала откройте главное окно программы и перейдите на вкладку «Дневник», которая находится внизу. После чего нажмите «Открыть дневник».
Настройки Punto Switcher: Вкладка «Дневник»
Если вы установили пароль на просмотр дневника Пунто Свитчер, вам каждый раз потребуется вводить пароль.
Вход в дневник Punto Switcher
После входа появится «Дневник Punto Switcher». В данном окне будет показана вся информация, весь текст, который был набран на клавиатуре этого компьютера. Также будет показана точная дата и название программы в которой набирался текст.
В моем случае, я набирал текст в мессенджере Skype и браузере Firefox.
Просмотр дневника Punto Switcher
Если вам необходимо, то вы можете скопировать весь текст или часть его. Кроме этого можете сделать экспорт всего содержимого дневника в отдельный текстовый файл в формате RTF.
Для поиска в дневнике вы можете воспользоваться встроенным поиском или, выбрав нужную дату, перемещаться по датам.
Как удалить дневник Punto Switcher
Все содержимое дневника можно полностью удалить во вкладке «Дневник». Для этого нажмите на кнопочку «Очистить дневник». Для удаления данных необходимо ввести пароль, если до этого он был установлен.
Также вы можете удалить записи из окна самого дневника. Для этого зайдите в меню «Правка», и выберите пункт «Очистка дневника».
Punto Switcher как кейлоггер / клавиатурный шпион
Можно ли использовать Punto Switcher как клавиатурный шпион?
В принципе да. Но для более скрытой работы программы нужно произвести следующие настройки.
В главном окне приложения на вкладке «Общие», в разделе «Дополнительные» и «Основные», снимите все галочки кроме пункта «Запускать при старте Windows».
Настройки Punto Switcher: Вкладка Общие
На вкладке «Звуки» нажмите на кнопочку «Выключить все».
После этого Пунто Свитчер будет работать в более скрытом режиме. Почему в более скрытом, а не полностью скрытом? Потому что его видно в процессах, в приложения и т.д. А при таком раскладе продвинутый пользователь сможет с легкостью определить его присутствие в операционной системе.
Как обнаружить и удалить Punto Switcher
Обнаружить Punto Switcher довольно просто, он не скрывает себя в процессах и его можно видеть в диспетчере задач.
Punto Switcher в диспетчере задач
Для удаления программы откройте «Панель управления» и зайдите в «Удаление программ», после чего найдите Punto Switcher в списке программ и нажмите на кнопку удалить.
Вот в принципе все. Теперь вы знаете как из программы Пунто Свитчер сделать клавиатурный шпион. Если вам не понравилась программа, вы можете найти обзоры на другие кейлоггеры в разделе «Слежка и контроль».
Punto Switcher — автоматическое переключение клавиатуры
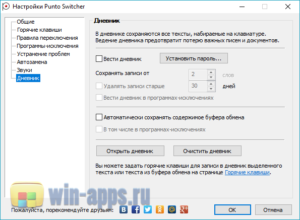
Punto Switcher — программа для автоматического переключения раскладки клавиатуры. Программа следит за правильностью раскладки клавиатуры при наборе текста на компьютере, а в случае необходимости, автоматически заменяет раскладку клавиатуры.
Многим знакома ситуация, когда при наборе текста на клавиатуре, пользователь забыл поменять раскладку клавиатуры, например, с английского на русский язык.
Пользователь вводит слово «привет» думая, что набирает текст в русской раскладке, а на самом деле вводится это слово «ghbdtn» в английской раскладке клавиатуры.
Программа Punto Switcher поймет, что пользователь ошибся, и переключится на правильную раскладку клавиатуры.
Основные возможности бесплатной программы Punto Switcher:
- автоматическое переключение клавиатуры
- автозамена
- исправление выделенного текста и текста в буфере обмена
- звуковое оформление
- переключение раскладки клавиатуры с помощью горячих клавиш
- ведение Дневника, в котором сохраняется весь набранный текст
- сохранение в буфере обмена 30 последних текстов
В программе Punto Switcher вы можете не только исправлять раскладку и регистр, но и выполнять следующие действия: проверять орфографию, производить транслитерацию, очищать выделенный текст от форматирования и т. д.
При переключении раскладки, и в некоторых других случаях, Пунто Свитчер, подает звуковой сигнал, оповещая вас об этих действиях.
Вы можете скачать бесплатную программу Punto Switcher с официального сайта Яндекса — производителя данного приложения.
punto switcher скачать
Далее установите программу на свой компьютер. После завершения установки, вы можете войти в настройки программы для ознакомления с ее возможностями.
Настройки Punto Switcher
Войти в настройки программы Пунто Свитчер можно будет из области уведомлений. После клика правой кнопкой мыши по значку программы, выберите в контекстном меню пункт «Настройки».
После этого будет открыто окно «Настройки Punto Switcher». Настройки программы размещены в нескольких разделах:
- Общие — здесь вы можете настроить общие правила для работы программы
- Горячие клавиши — вы можете настроить горячие клавиши для более удобного управления программой
- Правила переключения — здесь вы можете настроить программу, в каких случаях следует переключать раскладку клавиатуры, а в каких это делать не нужно
- Программы-исключения — вы можете добавить в список программы, в которых нужно будет отключить автоматическое переключение раскладки клавиатуры
- Устранение проблем — здесь вы можете добавить некоторые дополнительные настройки при возникновении проблем
- Автозамена — в этом разделе вы можете задать сокращения, которые будут автоматически заменяться полными словами
- Звуки — здесь расположены настройки озвучивания для действия и событий в программе Punto Switcher
- Дневник — вы можете сохранить всю текстовую информацию, набранную на клавиатуре
Подробнее о работе с Дневником Punto Switcher, вы можете прочитать здесь, в специальной статье на моем сайте.
Программа предлагает несколько вариантов горячих клавиш для переключения раскладки. В разделе «Общие» вы можете активировать пункт «Переключать по:», а затем выбрать горячие клавиши для быстрого переключения раскладки клавиатуры. Программа Пунто Свитчер реагирует на быстрые нажатия клавиш для того, чтобы избежать конфликта с обычными системными сочетаниями.
Выполнять какие-либо действия при помощи программы Punto Switcher можно при помощи горячих клавиш, или включая необходимые функции, после клика по значку программы из области уведомлений.
Здесь можно будет быстро изменить некоторые настройки программы: включить или выключить автопереключение, звуковые эффекты, в буфере обмена можно будет: изменить раскладку, транслитерировать, проверить орфографию, посмотреть историю, дополнительно можно будет включить ведение дневника, посмотреть дневник, составить список автозамены, отправить выделенный текст в , посмотреть системные свойства, преобразовать числа в текст.
При помощи программы вы можете найти необходимую информацию на внешних ресурсах в интернете. Выберите в контекстном меню пункт «Найти», а затем определитесь с местом для поиска нужной информации.
Исправление ошибок при наборе текста в Punto Switcher
При наборе слов, которые имеют невозможные сочетания букв в русском или английском языках, программа Punto Switcher автоматически переключит раскладку клавиатуры. Далее вы будете набирать текст уже на правильном языке.
В более простых случаях программа меняет раскладку после нескольких введенных букв, в более сложных случаях, слово поменяется лишь после полного ввода, после нажатия на пробел.
Вы можете вручную отменить переключение раскладки клавиатуры на последнем введенном слове. Допустим, в русском тексте будут какие-то английские слова, которые программа захочет переделать в русские, или допустили опечатку.
Для этого необходимо будет нажать на клавишу «Pause/Break» (Break). Можно также будет выделить текст и изменить язык ввода, при помощи этой очень полезной клавиши.В этом случае, раскладка изменяется также при помощи клавиш «Shift» + «Pause/Break» (Break).
Запомните эту «волшебную» клавишу, она часто будет вас выручать при вводе текста.
- Pause/Break (Break) — с помощью этой клавиши можно будет принудительно изменить язык ввода последнего слова, или выделенного текста.
При вводе аббревиатур, которые не подчиняются правилам, возможны ошибки в переделке данных слов. Вы можете отключить в настройках программы исправление аббревиатур.
В разделе «Общие», во вкладке «Дополнительные» можно будет снять флажок напротив пункта «Исправлять аббревиатуры».
Впрочем, это делать необязательно, так как при неверно введенной аббревиатуре, вы можете нажать на клавишу «Pause/Break» для того, чтобы исправить это слово.
На многих ноутбуках нет клавиши «Pause/Break». Что делать таким пользователям?
Замена клавиши Break на другую клавишу на ноутбуке
Если на вашем ноутбуке нет клавиши «Pause/Break», то вместо нее Яндекс предлагает использовать клавишу «F11». Вы можете выбрать любые другие клавиши.
В настройках Punto Switcher войдите в раздел «Горячие клавиши». Выделите действие, которое необходимо будет изменить. В нашем случае, это замена клавиши «Break» (Pause/Break). Нажмите на кнопку «Назначить…».
В окне «Выбор комбинации клавиш», активируйте пункт напротив поля ввода, кликните в поле кнопкой мыши, а затем нажмите на клавиатуре на нужную клавишу, или сразу несколько клавиш. После этого нажмите на кнопку «ОК», комбинации клавиш будут изменены.
Вместо клавиши «Break», я выбрал клавишу «F11».
Как видно на этом изображении, я изменил клавишу «Break» на «F11» в настройках горячих клавиш.
Изменение регистра, транслитерация, проверка орфографии
Для изменения регистра программе есть сочетание клавиш «Alt» + «Pause/Break». Вам нужно будет выделить текст, а затем нажать на данные клавиши клавиатуры. В результате, все прописные буквы станут ЗАГЛАВНЫМИ, а заглавные буквы, наоборот прописными.
Для изменения транслитерации, то есть для перевода букв русского текста в латинские буквы, или наоборот, можно будет использовать сочетание клавиш «Alt» + «Scroll Lock». Например, если вам необходимо переделать слово «спасибо» в слово, написанное латинскими буквами «spasibo».
Выделите нужное слово или текст, а затем нажмите на это сочетание клавиш. Выделенный текст будет записан латинскими, или русскими буквами (если производится обратная транслитерация).
Пока нет правил единой русской транслитерации, поэтому переделка текста будет происходить по правилам Яндекса.С помощью Punto Switcher можно будет проверить орфографию в буфере обмена. Для этого кликните по иконке программы в области уведомлений. В контекстном меню сначала выберите пункт «Буфер обмена», а затем пункт «Проверить орфографию».
Далее будет произведена проверка орфографии с помощью системы MS Word. По завершению проверки, вы получите сообщение, о том, что в буфере обмена находится грамматически выверенный текст.
Теперь вы можете вставить текст из буфера обмена в документ, в свою переписку, или в другое место.
Выводы статьи
Бесплатная программа Punto Switcher от Яндекса, автоматически меняет раскладку клавиатуры, производит исправления в набранном тексте, производит автозамену, транслитерацию, проверку орфографии, сохраняет набранные данные в дневнике.
Настройка Punto Switcher

Рассмотрим, какие возможности нам предоставляет приложение и как настроить Punto Switcher под свои вкусы — воспользуемся гибкими настройками пользователя.
Перед началом работы следует настроить программу.
Где же настройки?
Перед тем как настроить Punto Switcher, нужно как-то попасть в его настройки.
Некоторым почему-то кажется, что настройки Свитчер специально прячут от пользователей — совсем нет! Для проникновения в это тайное место нужно в трее системы найти значок приложения. На него нужно навести мышь, нажать правую кнопку.
Поверх значка отразится маленькое меню, в котором нужно отыскать строчку «Настройки…». При активировании строки левой мышкой и совершается то, что должно — попадаем в них.
Если на рабочем столе у вас есть ярлык для утилиты, то такое же меню вызывается правой мышкой с ярлыка. Третий вариант — найти настройки через меню «Пуск».
Страницы настроек
Настраивать Пунто Свитчер несложно. Все пользовательские настройки программы сгруппированы по отдельным вкладкам (страницам). Пройдёмся по ним с целью установить в них нужные опции.
Общие
Что можно корректировать в этом окне:
- при включении автозапуска пакет будет стартовать одновременно с Виндовс;
- автопереключение — в зависимости от установки галочки, будет в состоянии «включено» или «выключено»;
- возможно автоопределение ввода пользователем паролей;
- установка срабатывания быстрого переключения по одной из клавиш («Дополнительно переключать по»).
Блок «Дополнительно»
Здесь сосредоточены очень интересные возможности:
- Если в одной из аббревиатур допущена ошибка, то она будет исправлена инструментом «Исправлять аббревиатуры».
- Двойная заглавная будет исправлена с автоотключением клавиши Caps Lock.
- С помощью «Следить за буфером…» можно хранить до тридцати скопированных фрагментов.
- Включение всплывающих подсказок поможет освоить автопереключатель.
- Очень полезной будет возможность отражения в тексте запятой по двойному пробелу.
Горячие клавиши
Само собой разумеется, что эти кнопки предназначены для быстрого общения с приложением. Некоторые уже находятся здесь по умолчанию — но их можно по желанию изменить.
Интересна команда «Показать историю…» (здесь для неё установлен Shift). Если в «обычной жизни» буфер запоминает один скопированный эпизод, то в Пунто Свитчер их может быть до тридцати. И с каждым из них можно работать.
Присваивайте свои комбинации и пользуйтесь.
Правила переключения
Если при наборе вам не нравится поведение автопереключателя раскладки, то на этой странице можно задать свои.
Добавляется новое по кнопке «Добавить» — вводим сочетание букв, задаём своё условие и режим для его обработки. Подтверждаем — ОК.
Программы-исключения
На этой странице можно сформировать список тех приложений, в которые, по вашему мнению, не должен вмешиваться Свитчер. Особенно это касается игр. Каждая из них добавляется активированием кнопки «Добавить». После чего выбирается из уже запущенных программ или через «Обзор». Можно также добавить путём указания каталога (папки), в которой она находится.
Устранение проблем
Эта страница предназначена для дополнительных условий переключения в сложных ситуациях, а также если используются другие языки, помимо русского и английского. В последнем случае нужно обратиться к разделу «Дополнительно».
Автозамена
С помощью этой фишки можно любому сочетанию клавиш присваивать какой-то текст и затем одним кликом вставлять его.
При появлении в набираемом вами тексте такого сочетания будет появляться подсказка. А при нажатии Энтер, Таб или пробела (как вы выбрали) подсказка переместится в текст.
Дневник
Этот инструмент позволяет сохранять любую набранную информацию в rtf-формате. Есть возможность добавлять в «Горячих клавишах» кнопки (комбинации) для обращения с дневниковыми записями и выделенным текстом.
Здесь доступно следующее:
- ведение дневника (автозапись набираемого) или отказ;
- установка пароля для активации доступа к нему;
- автоматическая запись в дневник данных из буфера;
- нахождение и просмотр сохранённого;
- установление сроков (в днях) для хранения;
- удаление записей.
Просмотр (поиск) дневника осуществляется в календарном диапазоне. Для этого нужно пользоваться командой «Выбрать период» с выпадающим календарём.
ВАЖНО. Для каждой дневниковой записи ведётся отображение даты и приложения, в котором она была набрана. В программах-исключениях дневник продолжает вестись. Ёмкость дневника нигде не указана.
Эта страничка позволяет настроить аудиосопровождение программных действий, а также включить или отключить его.
Последние штрихи
В системном трее любого ПК находится стандартный значок для отображения включённого языка. Нужен ли он вам при появлении Пунто? Можно отключить его, сняв соответствующий флаг в его свойствах.
Надеемся, что после прочтения этой статьи настройка Punto Switcher не будет для вас затруднительной.
Оставляйте свои комментарии о своём опыте использования программы.
Все ли вы знаете о возможностях Punto Switcher?

Программой Punto Switcher (Пунто Свитчер) я решил открыть новую рубрику на блоге – продуктивность работы на компьютере.
Основная функция данной программы — автоматическое переключение раскладки клавиатуры, что способствует экономии времени и сбережению нервов .
Если вы еще не знакомы с этой утилитой или хотите лучше понять принцип ее работы – смотрите видеоурок №1.
Punto Switcher имеет и ряд других полезных функций, увеличивающих скорость и продуктивность работы на компьютере. В видеоуроке №2 у вас будет возможность узнать о некоторых из них подробнее. Также, ниже видеоуроков я напишу, как расширить применение некоторых функций Punto Switcher.
Итак, возможности маленькой, тихой и незаметной программы Punto Switcher:
— Авто переключение раскладки клавиатуры на требуемый язык.— Ручное исправление ошибочно набранного слова или текста при нажатии заданной комбинации клавиш.
— Звуковое оповещение при обнаружении языковых аномалий.— Проверка орфографии.— Плавающий индикатор, который можно разместить в любом месте экрана.
—Назначение опций автоматического переключения для выбранных пользователем программ или окон.
— Перевод русского текста в транслит и обратно.— История буфера обмена.— Автозамена текста по заранее заданным в программе шаблонам.— Встроенный дневник, позволяющий скрытно записывать всю набираемую на клавиатуре информацию в файл, сортируя ее по дням и месяцам.— Настройки озвучивания клавиатуры.— Быстрый поиск значения выделенного слова или текста в Яндексе, Яндекс-Словарях, в русской или английской Википедии через меню программы или горячую клавишу Windows+S.
— Отсылка разработчикам на e-mail новых предложений по комбинации преобразуемых символов.
Как видите, список возможностей довольно внушительный для такой неприметной и малоресурсной программы, как Punto Switcher. Не зря она вошла в топ 20 лучших бесплатных программ 2007 г.
Подробнее о возможностях и настройках Punto Switcher
Теперь остановимся на некоторых моментах использования возможностей Punto Switcher подробнее.
Автозамена.
В уроке вы видели как можно логинам, паролям, почтовым адресам и т.п. присваивать порядковые номера.
Но если вы будете, например, заполнять таблицу xls числовыми значениями, то у вас может происходить ложное срабатывание, то есть, скажем, вместо цифры 1 Punto Switcher подставит вам значение, присвоенное этой цифре.
Чтобы вероятность такого срабатывания свести практически к нулю, вместо цифр 1, 2, 3 и т.д. в настройке автозамены вводите 01, 02, 03 или даже 001, 002, 003. А вместо замены по клавише «Enter» настройте замену по клавише «Пробел».
Можно пойти дальше и еще больше расширить применение автозамены. Если при общении на форумах, в соцсетях, скайпе, аське вы часто используете всевозможные сокращения слов, жаргоны, аббревиатуры и т.д., то эта функция Punto Switcher будет вам как раз кстати.
Примеры сокращений слов:
спс — спасибопжл — пожалуйстамя — менятя — тебябум — будемава — аватарка
конфа — конференция
Примеры сокращений фраз:
нг — новый годдд — добрый день!кд — как дела?ртв — рад тебя видетьсн — спокойной ночиимхо — по моему скромному мнению
итдитп — и так далее, и тому подобнее
Примеры использования аббревиатур:
спб — Санкт-Петербургжж — Livejournalие — Internet Explorerпс — Punto Switcher
зы — P.S.
В результате получается, что вы продолжаете писать сокращениями, экономя свое время, но в то же время все слова пишутся полностью и ваш собеседник начинает удивляться, как это вы так быстро печатаете
Также можно создать список ошибок, которые вы часто повторяете, например:
чуства — чувстварасказ — рассказтагда — тогдажызнь — жизньинтилект — интеллектпажалуста — пожалуйстааднажды — однажды
Или список опечаток:
асекссуары — аксессуарыпоминание — пониманиемдурость — мудростьлестное слово — честное словосветовор — светофорперепои — перебоибредисловие — предисловиеотравитель — отправительмясорыбка — мясорубка
заначка — задачка
В общем, вы поняли… С этого момента вы станете грамотным человеком, если до этого таковым не были
Я уверен, что применений функции автозамены можно придумать еще больше. Все зависит только от ваших портебностей и фантазии.
Буфер обмена
Очень удобно в Punto Switcher реализована функция буфера обмена. Во-первых, его содержимое перед вставкой можно легко переводить из раскладки в раскладку или транслитерировать. Во-вторых, программа позволяет хранить скопированные в буфер обмена фрагменты на разных «полках».
Что это дает?Например, вам нужно скопировать со страницы сайта отдельные части текста плюс адрес самой страницы. Используя стандартный буфер обмена Windows, вам сначала придется поочередно копировать и вставлять в нужное место каждый отдельный фрагмент текста, а потом и адрес страницы.
При использовании же Punto Switcher вы можете сразу скопировать до 30-ти различных фрагментов текста, а затем, перейдя в нужное окно и вызвав историю буфера с помощью сочетания клавиш, поочередно выбирать необходимые фрагменты для вставки. Для вызова истории буфера обмена я использую сочетание клавиш: Ctrl + Z.
Это удобно тем, что буква Z расположена рядом с X, C, и V, что соответствует:
Ctrl + X — вырезатьCtrl + C — копировать
Ctrl + V — вставить
Благодаря своим возможностям и бесплатности программа Punto Switcher завоевала большую популярность и стала неотъемлемой частью большинства пользователей операционной системы Windows. Так что если она у вас еще не установлена, то быстрее скачивайте и используйте ее на всю катушку, экономя свое время, силы и нервы.
Скачать Punto Switcher последнюю версию
Пожалуйста, поделитесь этим уроком с друзьями!
Переключатель раскладки клавиатуры Punto Switcher
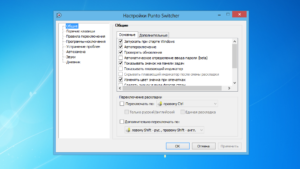
К хорошему привыкаешь быстро.
Рассмотрим, как скачать, установить и использовать Пунто Свитчер. Дополнительные возможности утилиты: автозамена, транслитерация и буфер обмена.
Есть такие вещи, наличие которых в своей жизни не замечаешь, и лишь когда они исчезают, понимаешь, что не можешь без них обходиться.
Идеально под это определение подходит, например, зарплатная пластиковая карточка, интернет, жена…
Но сегодня мы поговорим о маленькой, но очень полезной программе для вашего компьютера – Punto Switcher. Она относится к разряду программного обеспечения, что называется «must have».
Punto Switcher – это первая программа, которую я ставлю на свой компьютер после установки операционной системы. И последняя, которую стоит из этой самой системы сносить по той или иной причине.
Итак, кладем руки на клавиатуру и начинаем печатать…
«Ещ иу щк тще ещ иу?» – А, черт! Вы не обучены слепому методу набора на английской раскладке и по привычке уткнулись в клавиатуру, набирая нетленное из Шекспира «To be or not to be?»…
А раскладочка-то была русская… Что обычно приходится делать? Правильно, усиленно работать «Backspace», переключать раскладку и все перепечатывать…
С Punto Switcher всего этого просто бы не случилось – он автоматом конвертирует неизвестное в русском языке «Ещ» в правильное английское «To», переключает раскладку на английскую и проблемы больше нет.
Все, про ручное переключение раскладки можно забыть и полностью сосредоточиться на наборе текста.
Чтобы показать этот пример, мне пришлось Пунто Свитчер отключить – он не дает печатать всякую чепуху, бережет мне нервы и экономит время…
Скачать, установить и настроить Пунто Свитчер
Я помню, что когда-то давно, когда программа только появилась, она развивалась как самостоятельный проект неизвестных мне энтузиастов (в рекламе принимал участие даже депутат государственной думы РФ).
Корпорация Яндекс быстро разглядела большой потенциал этого некоммерческого продукта и уж с давних пор утилита выходит под их брендом.
Живет утилита по адресу: http://punto.yandex.ru
Скачать Punto Switcher можно бесплатно.
Конечно, делает это крупнейший русскоязычный поисковик не совсем бескорыстно: в связке с бесплатным Пунто Свитчером Яндекс попытается добавить несколько «милых мелочей».
Например, горячее сочетание клавиш «Win+S» – быстрый поиск от Яндекса – бывает очень кстати.
Ну и постарается немного перенастроить «под себя» Ваши браузеры. Например, установит панели и надстройки в браузеры (сейчас это Элементы Яндекса) и самого себя в качестве стартовой страницы и поиск от себя же.К слову, панели, бары и элементы Яндекса (а он предлагает их для всех популярных браузеров и операционных систем) бывают весьма полезны и упрощают работу в Интернете.
Yandex (впрочем как и Google, и другие поисковики), в борьбе за пользователей и за возможность знать о них все, пытается привязать нас к себе и таким способом тоже.
Впрочем, от многого можно отказаться еще при установке Пунто Свитчера.
При установке утилиты можете снять «галочки», которые Яндекс расставил больше для себя, нежели для нас.
Если же Вы разрешили установку Яндекс. Браузер, то на панели появятся вот такие значки:
Это и есть поселившийся Yandex. Яндекс.Музыка. Яндекс.Браузер.
Если Вы любите Internet Explorer – то это он и есть — IE 10
Мне, например, нравится Opera. И местами Mozilla Firefox.
Допустим, и Вас не интересует новый браузер, Вы можете его удалить. Как удалять программы, мы вспомним в другой статье.
Установка и настройка программы Punto Switcher
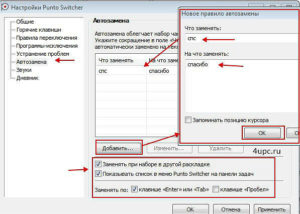
Доброго времени суток. Сегодня мы с Вами познакомимся с очень полезной программой, которая поможет нам более продуктивно работать на нашем компьютере. Программа называется Punto Switcher. И для начала мы перейдем с Вами на страницу, с которой мы можем бесплатно скачать данную программу.
Забиваем в строке Вашего браузера www.punto.ru, попадаем на страницу, откуда мы можем скачать данную программу. И что первое бросается в глаза, это презентация этой программы.
Несколько функций и для чего они предназначены, давайте сейчас разберемся: первое это автоматическое переключение раскладки клавиатуры, как видим пример, мы набираем слово в английской раскладке, а оно автоматически переводит в русскую.
Далее мы можем сменить стандартные системные клавиши переключения раскладки клавиатуры на которые нам будет удобнее. Также есть такая функция как работа с выделенным текстом, то есть текст, который мы будем, где-либо набирать, он будет автоматически сохраняться.
Дополнительно основная или можно сказать главная функция это авто-замена, то есть если Вы набрали короткий текст или несколько букв, то он автоматически заменяется на необходимый.
Для того чтобы установить программу необходимо ее сначала скачать, для этого нажимаем на кнопку скачать, но при условии если у Вас установлена операционная система Windows 7 или Windows XP, если у Вас установлена операционная система Mac OS то ее необходимо скачать по другой ссылке. После клика мышкой браузер попросит ее сохранить или запустить. Мы можем выбрать сразу, запустить, так как мы абсолютно доверяем данному сайту. Скачивается программа довольно таки быстро, и весит всего 10 мегабайт.
Установка и настройка программы
После того как Вы запустили или скачали данную программу ее необходимо установить. Двойным кликом по файлу необходимо нажать, после чего появиться окно установки, по желанию можно убрать галочки, чтобы Яндекс не установился как главной страницей и поиск по умолчанию сервиса Яндекса. Далее нажимаем установить.
Возможно, у Вас появиться окошко с просьбой разрешить установку на данном компьютере, это обычная система безопасности операционной системы, поэтому в данном случае необходимо нажать кнопку ДА. Если Вы хотите одновременно установить Яндекс Бар то можно оставить галочки, в противном случае ее необходимо снять. После чего нажимаем готово и программа запуститься автоматически.
После установки появляется значок в панели задач. Если по нему нажать мышью два раза, то появится окно настройки. Первое это у нас общие настройки, я их не трогаю, но если у Вас есть желание то можно настроить дополнительные функции или отключить горячие клавиши, показывать плавающие индикаторы и переделать значок в виде флагов стран.
Далее горячие клавиши, если требуются какие-нибудь дополнительно, то их здесь очень много, по желанию их можно изменить или добавить. Правило переключения раскладки можно выполнять разными клавишами, и в этой функции можно это менять. Программы исключения, здесь мы можем добавить те программы, в которых мы не хотим, чтобы Punto Switcher в них автоматически переключала раскладку.
Для этого нажимаем добавить – обзор, далее находим ту или иную программу и вносим ее в список, после чего сохраняемся.
https://www.youtube.com/watch?v=roPIQhqlmq0
Устранение проблем, для чего нужна имена данная настройка. Сейчас я покажу пример, откроем чистый word файл, очень часто пользователи для ввода паролей применяют такой момент, как раскладка остается английская, но при этом вводят слово пароль по русский. Приведу пример, что устанавливать пароль не стоит свое имя.
Если ввести «fkt» то программа Punto Switcher автоматически распознает, что мы пишем на русском языке, и она автоматически переключит на «але». Иногда если не настроить данную функцию, то программа Punto Switcher будет нам мешать при вводе тех или иных кодов. Можем выбрать при нажатии кнопочки вверх, то раскладка не будет переключиться.
Так же можно установить галочки, что при смене раскладки самостоятельно, раскладка не будет меняться автоматически. Все делается это в настройках данной программы. После чего необходимо применить измененные настройки. Также можно изменить, чтобы программа переключалась только между русской или английской раскладкой.Можно данные функции не трогать, и включить функцию не взаимодействовать с программами исключениями.
Пример работы программы Punto Switcher
Переключимся на английскую раскладку клавиатуры и попытаемся написать слово по русский, но после нескольких букв Punto Switcher автоматически переключила на русскую раскладку, но так как мы установили для отмены этой функции клавишу вверх, то мы просто нажимаем на эту кнопку и у нас все возвращается так как необходимо. Это очень удобно для ввода паролей. Насколько мне известно, сейчас очень многие придумывают именно такой пароль. Но я лично рекомендую придумывать их как можно сложнее, с буквами и цифрами.
Авто замена
Это самая интересная функция в данной программе, которая позволяет экономить время. Как ее необходимо настроить? Сейчас я ее расскажу. Переходим в настройки программы и переключаемся на меню авто-замена.
Далее нам необходимо скопировать текст, который мы очень часто нам бывает необходим, например адрес электронной почты. В Настройках автозамены нажимаем добавить, необходимо указать, что заменить и на что заменить. Например, указываем в первой строке две буквы «с», а во втором поле нашу почту.
Нажимаем ОК, и пытаемся проверить. Добавлять в авто замену можно не ограниченное количество текста, главное запомнить какая ссылка куда ведет. Еще очень интересная штука в этой функции это автоматический переход на Веб страницу.
И если мы захотим, например, воспользоваться сайтом, то нам не придется вводить полное название доменного имени, можно просто написать несколько букв и перейти на этот сайт. Задайте, какой клавишей будет происходить авто замена в Punto Switcher, или это клавиша пробел или Enter.
Чтобы сохранить изменения необходимо нажать ОК. После чего можно проверить работу данной функции. После ввода нескольких букв, которые совпадают с авто заменой сверху будет появляться то, что мы имеем ввиду.
Звуки
Большинство звуков в программе уже настроены, но мы можем изменить на любимые или к которым уже давно привыкли. По желанию можно отключить, чтобы они Вас не доставали.
В этой настройке можно прослушать, какой звук в данный момент установлен на функции. При автоматическом переключении языковой раскладке по умолчанию воспроизводиться звук.
И при других автоматических функций программа Punto Switcher также выдает звуки. Мы их можем изменить или отключить вовсе.
Дневник Punto Switcher
Для чего будет нужен дневник и для чего он будет полезен. Если мы будем ввести дневник, то можно переключиться на эту вкладку и установить пароль. Ставим галочку, если Вы будите автоматически сохранять буфер обмена. Также дополнительно можно установить галочку «не сохранять короче двух или более слов».
Например, если Вы записали всего несколько слов, и после настройки такой функции они не будут сохраняться автоматически. Далее можно открыть дневник, щелкнув по определенной клавише. Нажимаем ОК. Для примера введем в текстовом редакторе блокнот любой текст, например: сейчас мы с Вами познакомились с программой Punto Switcher.
Если Вы заметили что при вводе текста когда Вы писали в русской раскладке и после того как Вы начали вводить слово в английской раскладке то программа автоматически распознала в каком языке Вы продолжаете писать текст, и переключила на английскую раскладку и исправила слово.
После чего мы можем посмотреть, наш дневник.
Также этот дневник очень удобен в том плане что, если мы две недели назад, к примеру, писали текст, а он нам сейчас очень нужен, то мы его можем найти только в дневнике. Или просмотреть, что писала жена или муж на компьютере в Ваше отсутствие. По желанию дневник можно очистить.
На этом мы с Вами заканчиваем обзор данной программы. Основные моменты я Вам рассказал и показал. Я думаю, что данная программа поможет Вам более продуктивно работать и сэкономит Ваше время. Удачи на пути к успеху. Спасибо
