Настройка интернета через Wi-Fi на Byfly
Настройка интернета на Byfly — Как подключить и настроить модем, WiFi роутер на Byfly
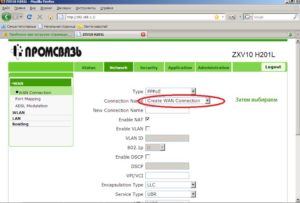
Пожалуй, нет ни одной белорусской семьи, которая ни разу не пользовалась интернетом ByFly от Белтелекома.
По состоянию за 2016 год, на республиканском рынке предоставления интернет-услуг путем фиксированного наземного доступа, монополия интернет-провайдера достигла 70%.
Компания действительно поставляет широкополосный доступ на высокой скорости, причем не только для физических лиц, но и для крупнейших компаний нашей страны. А емкость внешнего шлюза РУП «Белтелеком» уже превысила 650 Гбит/сек.
В качестве неоспоримых преимуществ интернета Байфлай можно отметить не только высокую скорость, но и доступные тарифные планы, а также получение маршрутизатора в безвозмездное пользование.
Что примечательно, настройка модема от компании осуществляется бесплатно, однако дождаться инженера от Белтелекома практически невозможно, и подключение к интернету придется ждать больше месяца.
Проблему ощущают не только жители Минска, но также всех областных центров и даже белорусской глубинки. Из-за больших очередей на подключение и невозможности оперативно дозвониться в службу технической поддержки, многие пытаются настроить интернет на ByFly самостоятельно.
Чтобы решить проблему, вы можете вызвать мастера от нашей компании, который осуществит стабильное подключение и настройку любого модема с выездом в пределах города Минска в кратчайшие сроки, либо вам следует внимательно прочесть наше пошаговое руководство.Настройка сетевой карты (на примере Windows 7)
Подключить и настроить роутер ByFly самому не так просто, но с помощью нашей инструкции вы без труда сможете это сделать. Первым делом стоит подключить маршрутизатор к телефонной
сети, затем подсоединить его к компьютеру. Далее используем пошаговое руководство для настройки сетевой карты:
- Заходим в меню «Пуск», в «Панели управления» выбираем вкладку «Сеть и Интернет».
- Открываем окно «Центр управления сетями и общим доступом».
- Выбираем пункт «Изменение параметров адаптера».
- Находим ярлык «Подключение по локальной сети», нажав правой кнопкой мыши, необходимо открыть пункт «Свойства» .
- Затем находим компонент «Протокол Интернета TCP/IP» версии 4, выделяем галочкой и заходим в его «Свойства» .
- Как только открылось окно со свойствами «Протокола Интернета версии 4» в полях под пунктом «Использовать следующий IP-адрес» необходимо вручную ввести значения: – IP-адрес: 192.168.1.2 (в случае, если в доме несколько персональных компьютеров, последняя цифра на каждом из них должна отличаться); – Маска подсети: 255.255.255.0; – Основной шлюз: 192.168.1.1;
- В соответствии с областью вашего проживания вводим адреса DNS-серверов. Номера «Предпочитаемого» и «Альтернативного» DNC-сервера доступны для скачивания по ссылке.
- Когда все параметры прописаны, нажимаем на кнопку «Ок» в «Свойствах протокола», далее «Закрыть» в «Свойствах подключения».
Как только настройки на сетевой карте вашего ПК сохранены, можно приступить к настройке модема ByFly.
Настройка Wi-Fi на ByFly на компьютере, планшете и смартфоне
После того как все компьютеры настроены и подключены остается настроить Wi-Fi, с помощью которого вы сможете передвигаться по дому с ноутбуком либо качать файлы из интернета на смартфон. Независимо от модели маршрутизатора, выданного в Белтелекоме, мы публикуем универсальную инструкцию для подключения беспроводного соединения на Байфлай:
- Повторяем пункты 1-2 из предыдущей настройки, однако вместо «Локальной сети» кликаем правой кнопкой мыши на «Беспроводное сетевое соединение» и открываем «Свойства».
- Повторяем действия 3-8, идентичные настройке сетевой карты. При этом в полях ввода DNC-серверов для Минска прописываем следующие данные: а) Предпочитаемый: 82.209.240.241 б) Альтернативный: 82.209.243.241
- Далее в «Беспроводном сетевом соединении» правой кнопкой мыши выбираем пункт меню «Подключение/Отключение».
- В окне необходимо найти и выбрать название вашего модема и нажать на кнопку «Подключить».
- Теперь остается ввести «Ключ безопасности» и нажать «Ок». Обратите внимание! Заводское название модема и пароль обычно прописаны на боковой стороне маршрутизатора на специальной голограмме. Эти данные будут отображаться в компьютере по умолчанию.После выполнения всех пунктов сетевой кабель от вашего ПК можно отключить.
Чтобы настроить Wi-Fi на Байфлай на планшете или смартфоне, следует:
- Найти название вашего роутера среди активных Вай-Фай сетей.
- Ввести пароль и нажать на кнопку «Подключить».
- Когда подключение готово, можно открывать браузер и пользоваться интернетом ByFly с портативного устройства.
Самостоятельная настройка wifi
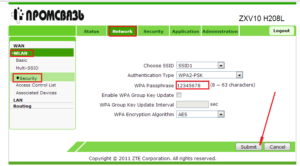
Komp.Guru > Интернет > Самостоятельная настройка wifi
Еще сто лет тому назад беспроводная связь для простых людей была пределом фантастики, но прогресс не стоит на месте, и уже почти в каждом доме установлен Wi-Fi (что сокращенно от англ. Wireles Fidelity — беспроводная точность).
Для того чтобы перейти с прямого подключения на беспроводную сеть, необходимо приобрести и настроить модем (роутер).
- Как правильно выбрать роутер
- По стандарту
- По количеству антенн
- Как подключить wifi byfly
По стандарту
Стандарт, или по-другому — версия протокола маршрутизатора (которые вы можете найти в инструкции, на коробке или в интернете). Формат беспроводной связи говорит нам о мощности вай-фая, скорости интернета и радиусе пользования сетью.
Современные стандарты:
- 802.11g — утвержден в 2003 году, максимальная скорость — 54 мгб в сек., мощность — до 2,5 ГГц
- 802.11n — утвержден в 2009 году, скорость до 300−600 мегабит в секунду, мощность до 5 ГГц. Как мы видим, 802.11n — более новый и улучшенный формат, но и цена роутера будет выше. При выборе стоит обратить внимание на то, сколько метров жилплощади и сколько девайсов будет обычно подключено к сети.
По количеству антенн
Чем больше внешних антенн, тем устойчивее будет сигнал. Например, для маленькой двухкомнатной квартиры подойдет роутер и с одной антенной, а уже для трех/четырехкомнатной рекомендуют не меньше двух. Также следует обратить внимание на толщину стен.
Но есть роутеры, которые не имеют внешних антенн, а только внутренние. В таком случае нужно снова обратиться к инструкции и посмотреть коэффициент усиления сигнала, он выражен в единицах dBi. Для примера, 2−4 dBi хватит на одно/двухкомнатную квартиру.
В среднем на маршрутиризаторах указано 15 dBi.
Как подключить wifi byfly
Чтобы настроить роутер, не обязательно вызывать мастера. Это достаточно простое дело, с которым справится каждый. Возьмем за пример маршрутизатор byfly.
- Подключите роутер к питанию.
- На роутере вы сможете найти разъёмы для кабеля. Они бывают двух типов: WAN, куда подключается непосредственно главный интернет-кабель, LAN — порт-разъем для соединения компьютера и роутера напрямую. Итак, отсоединяем главный кабель от компьютера и закрепляем его в разъеме маршрутизатора WAN. Вместе с роутером в коробке вы найдете кабель средней длины. Один конец мы подсоединяем к компьютеру, на прежнее место главного кабеля, а второй — непосредственно в разъем LAN. Обратите внимание, чтобы сигналы роутера загорелись!
- Настройка роутера происходит через главный компьютер. Для этого зайдите в браузер и пропишите в адресной строке следующее — 192.168.1.1 . и перейдите с помощью Enter. Внимание! В зависимости от модели роутера, цифры могут отличаться. Если после перехода браузер выдает ошибку с сетью, или вовсе нет ответа, то скорее всего, проблема в настройки сетевого подключения
- Нажмите пуск
- Найдите и выберите вкладку «панель управления»
- В зависимости от вашего Windows находите параметра адаптера. Если Windows 7, то через центр управления сетями, если XP, то через «сетевые подключения»
- С помощью правой кнопкой мыши кликаем на сетевое подключение/высокоскоростное подключение. Выбираем свойства, переходим в раздел «сеть». Смотрим свойства протокола TCP/IP. Должны быть включены функции «получения ip-адреса автоматически» и «получать адрес DNS-сервера автоматически».
- Возвращаемся к браузеру, пробуем еще раз. Должно появится окно авторизации, в оба поля прописываем слово — Admin. Переходим на главную панель настроек вай-фай роутера — промсвязь. Выбираем в меню Interface Setup, затем переходим во вкладку Internet. Поле ATM VC оставляем неизменным. В поле Encapsulation в параметрах ISP выбираем PPPoA/PPPoE. В следующем, дополнителем поле PPPoA/PPPoE вы указываете имя пользователя и пароль, которые вы можете найти в договоре или узнать по телефону у оператора вашей сети. Далее, выбираем Activated в параметрах Bridge Interface. И чуть ниже выбираем пункт YES в запросе Default Route. Далее — сохраняем данные (кнопка Save).
- И вот — финишная прямая. Оставаясь в панельном меню Interface Setup, выбираем раздел Wireless. Первое поле, как всегда, оставляем неизменным. Чтобы вай-фай заработал и начал раздавать сеть, выбираем Activated в запросе PerSSID Switch. Затем самый приятный и креативный момент — выбираем название сети (SSID) и придумываем к ней пароль (Pre-Shared Key). Обратите внимание, что он должен иметь не менее 8 символов латинской раскладки, чтобы его сочли безопасным. Осталось указать в графе Authentication Type — WPA-PSK. А в разделе Encryption — TKIP.
- Сохраняем данные, и ваш роутер должен заработать! Проверяем наличие беспроводной сети через телефон или ноутбук и радуемся!
Если же во время настройки вы по ошибке указали неправильные параметры, то нажмите кнопку Reset, которая находится на самом маршрутизаторе. Сбросив все настройки до заводских, попробуйте еще раз. Если не получается настраивать вручную — не отчаивайтесь. За вас всегда это сможет сделать мастер техподдержки вашего интернет-оператора.
Как подключить wifi byfly на компьютер
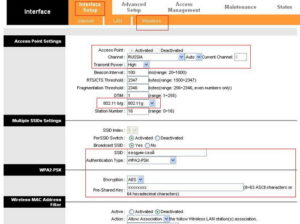
Сейчас технические устройства являются не роскошью, а необходимыми для работы средствами. И часто в одном доме помимо стационарного компьютера можно увидеть ноутбук, планшет, нетбук и т. д. Несомненно, для всех них желателен доступ к интернету.
Тянуть кабель от модема не очень удобно, а часто нет возможности. Поэтому гораздо выгоднее использовать ADSL-модем с wi-fi (роутер ).
Модем, используемый в режиме роутера, даст возможность подключить к сети сразу несколько устройств без дополнительных настроек.
Преимущества использования wi-fi
Перед тем, как настроить Wi-Fi, давайте рассмотрим преимущества, которые мы получим, используя этот стандарт модема. Wireless Fidelity позволяет организовывать беспроводные сети, работающие в широкополосном диапазоне связи. Достоинства модемов с Wi-Fi:
- Более низкий уровень излучения, чем при использовании 3-G модемов;
- Совместимость практически со всеми современными устройствами;
- Высокая мобильность пользователя, независимость от расположения модема и т. д.
Мы получаем возможность создать беспроводную домашнюю сеть всего лишь с одним модемом. Подключив Wi-Fi роутер вы сможете иметь беспрепятственный доступ к сети в любой точке в радиусе, в котором действует устройство. Вы сможете обмениваться файлами и путешествовать по интернету, не прибегая к проводам или кабелям.
Настройка модема
Для того чтобы настроить wi-fi на byfly понадобится модем, который будет использоваться в качестве роутера, компьютер, ноутбук и сетевой кабель. Последний обычно идет в комплекте с модемом.
Рассмотрим настройки на одной из самых популярных моделей Промсвязь М-200А. А как настроить еще такую популярную модель роутера, как Asus RT-G32 вы узнаете тут.
Только не забудьте, что вам необходимо быть абонентом Белтелеком, который предлагает услугу Интернет от ByFly.
Для начала кабель подключаем к стационарному компьютеру с одной стороны и порту модема с другой. Делаем это с выключенными устройствами. После того как они будут соединены между собой, включаем компьютер и ждем, пока он загрузится.
Далее жмем на модеме кнопку включения модема и ждем, пока произойдет инициализация роутера. Если на компьютере установлен старый антивирус, который не обновляется, то он может блокировать доступ к интернету.
Поэтому необходимо либо отключить его полностью, либо установить новое программное обеспечение.
Теперь открываем Гугл Хром или другой браузер, который вы используете. В адресную строку прописываем 192.168.1.1 и жмем на Ввод. Данное действие поможет нам попасть в веб-интерфейс модема. Если все сделано без ошибок, перед вами появится запрос на введение имени пользователя и пароля. По умолчанию здесь используется admin.
Следующий этап – открытие вкладки Interface Setup, которая позволит задать настройки модема. Здесь нас интересует пункт Internet.
В нем изменяем настройки в строчках username и password, вводим сюда данные из договора с провайдером. Параметр Default Route должен быть в положении YES. Если вы все сделали, нажимайте кнопку SAVE.
Настройка модема для использования в качестве роутера на этом закончена. Далее понадобится настроить Wi-Fi.
Для этого переходим на вкладку Wireless. Активируем здесь параметр PerSSID Switch. Название сети прописывается в строке SSID.
Поля Encryption и Authentication Type отвечают за безопасность соединения. Строка Pre-Shared Key требует введения пароля для подключения по Wi-Fi.Он должен состоять из цифр и латинских букв, размером не менее 8 символов. Сохраняем все введенные параметры нажатием SAVE.
Собственно, это и все, что понадобится сделать. Теперь включаем ноутбук и пробуем подключиться к сети. В первый раз понадобится ввести пароль. Впоследствии это не потребуется при установке и сохранении соответствующих настроек.
Как подключить Wifi Byfly: подробные инструкции по настройке оборудования и ПО
С приобретением компьютера у пользователя неизбежно появляется желание иметь доступ к глобальной сети Интернет. В некоторых случаях целесообразно заручиться поддержкой Wifi технологий. Если вы проживаете в Белоруссии, то ваш выбор очевидно остановится на операторе «Белтелеком».
Вполне вероятно, что после того как вы «утрясете все бумажные моменты» и приобретете необходимое оборудование, у вас возникнет вопрос: «Как подключить Wifi Byfly». Используя материал этой статьи, вы сможете самостоятельно организовать беспроводную сеть и произвести все необходимые настройки. Техническое введение
Прежде всего, нужно точно знать, установлен ли на вашем ПК беспроводной адаптер. Не следует путать данный вид оборудования с маршрутизатором, посредством которого компьютер получает Wifi сигнал. Роутер — как точка доступа — это отдельное устройство.
Современные ноутбуки (опять же все зависит от модификации конкретного портативного девайса), в своем абсолютном большинстве, еще на стадии производства комплектуются необходимым «Wirilles Wifi» устройством. Убедитесь, что аппаратная конфигурация вашего компьютера соответствует требованиям задуманного проекта — беспроводное подключение к сети Интернет.
Как настроить роутер?
Как правило, при заключении договора с поставщиком услуг связи, а в нашем случае это «Белтелеком», провайдер выдает в пользование абонентское оборудование.
В иных случаях Wifi маршрутизатор можно приобрести в специализированных магазинах.
На примере наиболее распространенной модели роутера «Промсвязь-M200» мы и рассмотрим процесс внесения необходимых настроек для использования Wifi доступа.
- Подключите роутер к компьютеру через сетевой шнур.
- Откройте любой браузер и пропишите в адресной строке — 192.168.1.1
- В окне авторизации введите: пароль — admin, логин — admin.
- В интерфейсе адаптера активируйте вкладку «Interface Setup».
- Теперь измените параметры ISP на «PPPoA/PPPoE» — блок «Encapsulation».
- После того как вас перебросит в окно настроек указанного режима роутера, в поле «Username» следует прописать логин из договора. В чек боксе ниже — «Password» — укажите пароль, который также указан в договоре.
- В строке «Bridge Interface» отметьте чек бокс «Activated».
- Тоже самое произведите в нижерасположенном разделе «Default Route».
- Сохраните введенные значения нажатием кнопки «Save».
Сетевые настройки во вкладке Wireless
- Войдите в указанную область настроек.
- Активируйте первый параметр «Access Point», то есть чек бокс «Activated».
- Напротив пункта «Broadcast SSID» укажите «Yes».
- В поле «SSID» задайте любое имя для своей сети (запомните его!).
- Тип аутентификации «Authentication Type» — «WPA2-PSK».
- Задайте ключ сети — «Pre-Shared key». Обязательно запишите его.
- Подтвердите изменение настроек — «Save».
Если вы все сделали правильно, то вас можно поздравить — ваш роутер готов к работе!
Как настроить беспроводное подключение на компьютере?
Допустим, ваш ПК оснащен необходимым оборудованием и ОС использует актуальную версию беспроводного драйвера. Стоит отметить, что приведенные ниже примеры настройки сетевого адаптера подразумевают использование MS Windows 7,8 и 10-ой версии.
- Зайдите в меню «Пуск» и перейдите в раздел «Панель управления».
- Кликните по иконке «Центр управления сетями и общим доступом».
- Теперь перейдите по ссылке «Изменение параметров адаптера».
- Наведите маркер на отображаемый в окне ярлык «Беспроводное соединение» и с помощью правой кнопки мышки вызовете контекстное меню. Выберете — «Свойства».
- Во всплывающем служебном окне, найдите и откройте системный компонент «Протокол Интернета версии 4 (TCP /IPv4)».
- Отметьте чек бокс напротив пункта «Использовать следующие IP адреса».
- Введите в поле «IP адрес» следующие значения — 192.168.1.2 (если в Wifi сети будет использоваться несколько компьютеров, то последняя цифра должна быть отличной от других).
- Основной шлюз: 192.168.1.1
- Отметьте чек бок «Использовать следующие DNS сервера» и введите значения, соответствующие вашей области проживания. Информацию можно взять на официальном сайте провайдера, то есть здесь .
- По завершению нажмите «ОК» и «Закрыть».
Первое подключение к Wifi сети
Кликните правой кнопкой мышки по ярлыку «Беспроводное сетевое соединение» и выберете пункт «Подключить». Во всплывающем окне «Текущие подключения» выберете вашу сеть.
Далее необходимо ввести ключ безопасности, который вы указали (при настройке роутера) в поле «Pre-Shared key». В случае, если вы все сделали правильно — вы сможете войти в Интернет.
Кстати, не забудьте применить параметр «Подключаться автоматически» — иногда это очень полезная опция.
В заключение
Что ж, вопрос: «Как подключить Wifi Byfly» — можно считать закрытым. Теперь ничто не мешает вам воспользоваться источником колоссальных знаний и беспрепятственно проникать в безграничный мир цифровых возможностей. Ведь теперь у вас есть Интернет!
Тем не менее, помните, без соответствующего антивирусного программного обеспечения путешествие во всемирной паутине может закончится весьма плачевно. Поэтому стоит задуматься о надежной защите.
Впрочем, если вы установите бесплатную утилиту «Dr.WebCurit», о которой можно узнать подробности здесь . то шансы на цифровое заражение вашей системы существенно поубавятся.
Всего вам безопасного!
Как настроить WiFi на ByFly
Раздел: Настройка роутеров 2 февраль 2016 7660
Для того, чтобы правильно настроить модем M200A нам понадобится рабочий компьютер или ноутбук, обжатый сетевой кабель RJ-45 (идет в комплекте вместе с модемом), и конечно же у вас должна быть подключена услуга «Интернет от ByFly».
Инструкция по настройке Wi-Fi на ByFly:1. Включите компьютер и модем в сеть.2. На время отключите антивирус на вашем компьютере.3. Запустите интернет браузер (Опера. Гугл Хром. Internet Explorer, Firefox ).
4. Подключите один конец сетевого кабеля ко второму порту модема, другой конец кабеля к компьютеру.
После того как вы запустили браузер в адресную строку введите 192.168.1.1 и нажмите Enter. Как только страница загрузится вы увидите следующее:
В поле «Пользователь» введите admin. в поле «Пароль» введите admin и нажмите OK.
Если вы ввели имя пользователя и пароль правильно, то попадете на следующую страницу:
Теперь вам необходимо перейти в закладку «InterfaceSetup », в этой закладке перейдите в «Internet». У вас должна открыться страница как на картинке ниже.
В поле «Username» введите имя пользователя указанный в вашем договоре, в поле «password» введите пароль, указанный все в том же договоре. Проверьте чтобы параметр «DefaultRoute»имел значение «Yes». Если вы все сделали, то жмите кнопку «SAVE».
Теперь перейдите во вкладку «LAN». В данном разделе можно изменить DNSсервера. Изменять что-либо на данной странице нужно только в том случае, если вы не хотите, чтобы использовались не сервера DNSкомпании Белтелекома, а какие ни будь другие.
Данная настройка предназначена только для опытных пользователей и не является обязательной, поэтому данный пункт можно пропустить и перейти к следующему.
Откройте закладку «Wireless». На данной странице все следует сделать так же, как и на картинке ниже.
Внимание, необходимо менять только те значения, на которые указывают стрелки!
В поле «Pre-SharedKey» придумайте и запомните пароль, который вы хотите установить на ваш Wi-Fi. В поле «SSID»напишите отображаемое имя вашего WI-Fi (не желательно использовать русские буквы при заполнении данного поля).После того как вы все сделали нажмите кнопку «SAVE» в программе.
Теперь включите на любом устройстве с Wi-Fiмодулем сам модуль и найдите сеть с заданным SSID. Подключитесь к сети используя пароль, который вы установили. Если вы все сделали правильно, то сразу же сможете пользоваться интернетом с любого устройства, у которого есть Wi-Fi.
Прочитал сам, расскажи другим в социальных сетях
Не могу войти в почту.Пароль помню,логин не помню.
Утилита не работает. Во вкладке Wps к выбранной сети изначально написал Wps Pin:30546707Потом нажал Iniciar JumpStart.JumpStart запустился, снизу исчезало и появлялось только одно число 30546707.
Сканировал 4 минуты и в итоге выдал дорожный знак 3.1 «кирпич».Я думаю что вы забыли в JumpStart положить файл с подбором пин-кодов. На одну модель роутеров может быть много пин-кодов, а у вас он один.
ДОРАБОТАЙТЕ ПРОГРАММУ
Я ПОНЯЛ КАК РАБОТАЕТ ПРОГА.Программа расчитана на то, что вам известно wps pin. С обратной стороны роутера находите PIN:00000000
Cлева от кнопки «Inicial JumpStart» в поле WpsPin: удаляете старый и вводите который на роутере 00000000
Зайти в свою пошту.
Валерий, аккаунт не может просто так исчезнуть, поэтому обязательно проверьте правильность вводимых логина и пароля. Рекомендую выполнить процедуру восстановления доступа (при авторизации кликните по кнопке «Не помню пароль» или аналогичную ей).
Валерий, аккаунт не может просто так исчезнуть, поэтому обязательно проверьте правильность вводимых логина и пароля. Рекомендую выполнить процедуру восстановления доступа (при авторизации кликните по кнопке «Не помню пароль» или аналогичную ей).
Спасибо большое! У меня время стояло неправильно, а я и не заметила. Дней 10 искала проблему. Благодаря Вам проблема решена!
я точно знаю, что по запрошенным мною данным существуют и не один человек, ваша «надежная» система поиска безрезультатна и очень спешная.
Людмила, речь о визуальных закладках или закладках, отображаемых в меню браузера в разделе «Закладки»?
Кто подскажет что нужно сделать,если закладки есть при включении компьютера,а после открытия одной из них,потом все исчезают? Уже не знаю где искать ответ!
не могу войти в почту,всё было нормально,а потом всё изчезло,у меня там много контактов,а мне предлагают регистрациюИсточники: http://computerologia.ru/nastrojka-wi-fi-na-byfly/, http://pcmind.ru/kak-podklyuchit-wifi-byfly-podrobnyie-instruktsii-po-nastroyke-oborudovaniya-i-po/, http://freeprograms.me/78-setting-wifi-byfly.html
Как подключит ByFly WiFi. Подключение ByFly WiFi и настройка
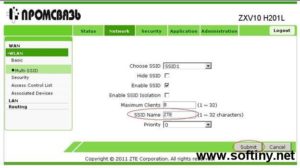
Обычно подключение WiFi ByFly особых сложностей не вызывает. Однако у некоторых пользователей возникают трудности с настройкой модема или роутера. О том, как подключить ByFly WiFi, далее и пойдет речь.
Вопросы, предлагаемые к рассмотрению, являются стандартными, а в качестве рассматриваемой модели маршрутизатора будет выделена популярная модификация «Промсвязь-М200». Для ByFly настройка модема — не самая сложная операция.
Но обо всем по порядку.
Как подключить ByFly WiFi: необходимые первичные условия
Прежде всего при заключении договора на предмет предоставления услуг обратите внимание на указание в нем специфичных данных вроде логина и пароля, которые будут использоваться при подключении к сети.
Второй момент связан с полученным от провайдера оборудованием. Сначала нужно просто подключить маршрутизатор к компьютеру и установить для него драйверы.
Если операционная система инсталляцию в автоматическом режиме не произвела, нужно использовать специальный диск, на котором имеется все необходимое программное обеспечение.
Он должен присутствовать в комплекте при покупке основного оборудования.
Наконец, следует удостовериться, что на ноутбуке или стационарном компьютере имеется модуль беспроводной связи WiFi, для него установлены соответствующие драйверы, и он работает в штатном режиме.
Сами понимаете, что без наличия такого модуля в системе и установленных для него драйверов говорить о беспроводном подключении не приходится.
Отдельно обратите внимание, что на некоторых моделях ноутбуков включение связи может производиться специальным переключателем на боковых панелях, сочетаниями клавиш с использованием FN или каким-то другим способом. Это очень важно, поскольку дальнейшее рассмотрение вопроса об интернет-соединении без этого не имеет смысла.
Как правило, в вопросе того, как подключить ByFly WiFi, соединение модулей проблемой тоже быть не должно. Для этих целей используется стандартный кабель с разъемами RJ-45, называемый еще патч-кордом.Как настроить WiFi на ByFly? Все просто. К основному устройству подключается кабель провайдера, но для настройки самого устройства придется использовать непосредственное подключение к терминалу изначально. Это нужно только на первом этапе установки необходимых значений параметров, а в дальнейшем не потребуется. После сохранения настроек они будут применены ко всей вирутальной сети.
Настройка WiFi на ByFly «Промсвязь»
Итак, схема включена и работает. Первым шагом в решении проблемы того, как настроить WiFi на ByFly, станет вход в интерфейс маршрутизатора, который, собственно, и будет отвечать за обеспечение связи.
Для этого используем любой установленный в системе веб-обозреватель (хоть тот же Internet Explorer или Edge, присутствующий в Windows 10). От программного обеспечения этого типа ничего особо не зависит.
Доступ к интерфейсу
Теперь для ByFly WiFi-настройка модема будет производиться по ниже приводимой схеме. В адресной строке прописываем 192.168.1.1. В стандартной конфигурации в качестве логина и пароля используется admin.
Если маршрутизатор по каким-либо причинам выдает ошибку, настройки можно сбросить, нажав на соответствующую кнопку с тыльной стороны устройства или отключив его от электрической сети примерно на 10-15 секунд.
Некоторые пользователи советуют выдерживать более длительный интервал (примерно минут 15), но, думается, это не нужно.
Теперь в вопросе того, как настроить WiFi на ByFly, начинается самое основное. В интерфейс роутера вошли. Используем вкладку Interface Setup, где изначально нужно на типе соединения выставить PPPoE (поле ISP).
На данном этапе вопрос того, как настроить WiFi на ByFly, сводится к следующему: нужно будет ввести логин и пароль, которые были указаны в договоре. Далее, что очень важно, в поле Bridge Inetrface нужно установить активацию (отметить пункт Activated).
Аналогичные действия производятся для строки Default Route с установкой переподключения по требованию на уровне 30 минут.
Сохраняем изменения и переходим на вкладку Wireless. Теперь настройка WiFi ByFly («Промсвязь»-модем берем просто в качестве примера) подразумевает ввод следующих параметров:
- активируем Access Point;
- для Broadcast SSID устанавливаем Yes;
- в поле названия сети SSID вводим любое произвольное имя;
- в типе аутентификации выбираем PSK2-WPA;
- в поле Pre-shared key вводим придуманный пароль доступа к подключению;
- сохраняем изменения нажатием кнопки Save.
Настройки системы
По идее, после всех проделанных операций и подключение, и сеть должны заработать. Но бывает и так, что операционная система автоматически установленные настройки не воспринимает. В этом случае вопрос того, как подключить ByFly WiFi, будет сводиться к тому, чтобы изменить некоторые параметры сетевого адаптера.
Для этого потребуется произвести вход в раздел управления сетями и общим доступом, который располагается в стандартной «Панели управления» (также его можно вызывать командой ncpa.cpl из консоли «Выполнить»).
Здесь нужно выбрать нужное сетевое подключение и перейти к разделу изменения свойств сетевого адаптера. В свойствах сети выбираем настройки протокола IPv4 (как правило, в основном варианте подключения используется именно четвертая версия, а не шестая).Для шлюза устанавливаем 192.168.1.1, а для собственного внутреннего адреса последнюю цифру меняем на 2. Получение адресов DNS, если все работает, можно оставить на автоматическом получении настроек.
Что делать, если не работает DNS?
Но что делать, когда подключение не работает даже при автоматически выставленных настройках? В большинстве случаев проблема того, как подключить ByFly WiFi, может быть решена путем установки адресов DNS-серверов в ручном режиме.
Имеется в виду указание параметров из конфигурации четверок и восьмерок на основе бесплатных сервисов Google. Не нравится такой вариант? Используйте Yandex-настройки или просто произведите полный сброс параметров с очисткой кэша DNS в командной строке ipconfig /flushdns.
После выполнения команды желательно перезагрузить систему и убедиться в ее работоспособности.
Вопросы предпочтений прокси-серверов
Попутно стоит отметить и тот факт, что в некоторых системах использование прокси-серверов для локальных адресов включено по умолчанию. Этот параметр влияет на сеть и доступ к компьютерам, в ней находящимся.
В настройках IP-протокола нужно перейти к дополнительным опциям и отключить использование прокси, если это не предусмотрено настройками связи самого провайдера. Сомнительно, конечно, что изначально прокси используется, тем не менее проверить настройки не помешает.
Кроме того, можно поэкспериментировать даже с адресами. Можете ввести IP вручную, но только таким образом, чтобы он отличался от адреса шлюза хотя бы на четыре-пять десятков.
То есть если у роутера последняя цифра 0 или 1, у компьютера адрес должен включать в конце значение 40 или 50.
Наконец, еще одной из причин, по которой соединение не работает, может стать использование VPN. По крайней мере, на стадии доступа к незаблокированным ресурсам эту функцию желательно отключить.
И скорость интернета будет выше, и режим ожидания отклика с сайта сократится, а то ведь в итоге просто получите ошибку 504 вроде Gateway Timeout, что свидетельствует о недоступности основного шлюза, а проще говоря, — самого маршрутизатора, коим роутер или модем и является.
Краткие итоги
Как уже можно понять из всего выше представленного материала, само подключение WiFi ByFly ничего особо сложного не представляет. В принципе, все действия очень во многом напоминают подключение к провайдеру «Ростелеком» (по крайней мере, основные используемые параметры маршрутизатора и его настроек выглядят одинаково).
Вот только разница состоит в том, что первый оператор очень часто использует схему Bridge, а второй основывается на работе сети в режиме PPPoE.
В остальном же, поняв эти нехитрые правила настройки подключения, вы сможете их применять для любых устройств и операторов (провайдеров), если по каким-то причинам автоматическая установка параметров оказывается невозможной.
Как настроить wifi на byfly
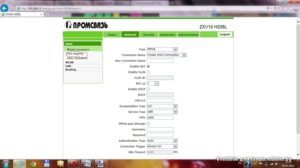
Если нет возможности провести кабельную систему для подключения и выхода во всемирную паутину в вашем помещении (доме, коттедже, офисе, загородном жилье или квартире) или это экономически вам невыгодно, следует обратится за помощью к специалистам, которые помогут вам подключить и настроить ADSL-модем со встроенным Wi-Fi передатчиком.
Мировым стандартом оборудования считается Wireless Fidelity. Оно предназначено для организации подключений беспроводных сетей, радиосвязь которых имеет широкополосной диапазон.
Модемы Wi-Fi дают возможность беспрепятственно выходить в сеть интернет в любом удобном для вас месте, где есть точка доступа.
Модемы полностью соответствуют сертифицированным устройствам с обозначенными логотипами Wi-Fi, передатчики излучают наименьший уровень излучения в режиме работы (уровень ниже, чем у мобильного), с помощью задействования Wi-Fi соединения пользователь получает стопроцентную мобильность и всегда находится на связи, как по личной необходимости, так и по рабочей.
Сейчас подробно рассмотрим, как самостоятельно можно настроить Wi-Fi на ByFly. Примером возьмем модем Промсвязь М-200А.
Подключение к модему М-200А
Для начала настройки надо зайти на веб-интерфейс данного модема. После загрузки браузера, в адресной строке необходимо указать https://192.168.1.1, и нажать клавишу ввода.
Если вы все сделали правильно, то загрузится страница и вас попросят заполнить поля имя пользователя и пароль админа. Логином и паролем по умолчания используйте стандартные значения и вводите слово admin.
Решение проблем при настройки Wifi
Если не появился запрос на имя и пароль, то следует проверить правильность подключения модема к компьютеру. Затем попробовать заново получить от модема его ip адрес.
Для этого надо зайти в свойства проводного сетевого подключения, дальше в свойства TCP/IP протокола (это протокол Интернет 4-ой версии для Windows 7), там должно быть отмечено галочкой автоматическое получение ip адреса.
Для поиска сетевых подключений надо проделать следующее со своей операционной системой:
Windows XP: зайдите в панель управления, там в сетевые подключения.
Windows 7: зайдите в центр управления сетями и общим доступом, дальше откройте изменения параметров адаптера.Если после проделанных работ вам не удается зайти на веб-интерфейс данного модема по указанному адресу в адресной строке, то необходимо все настройки модема сбросить на заводские. Возьмите модем, переверните и на дне найдите маленькое отверстие. Оно должно быть подписано как сброс или reset.
Найдите иголочку, нажмите ею на кнопочку, находящуюся в этом отверстии. Удерживайте ее 5-10 сек и потом отпустите. Таким образом модем сам перезагрузится и настройки сбросятся на заводские.
К такой перезагрузке можно прибегнуть в случае, если модем был уже настроен правильно и случайно были внесены какие-либо изменения его парметров, что привело к неправильной работе.
Настройка ByFly интернета
И вот вы попали на веб-интерфейс устанавливаемого модема. На экране, в верхней его части, находится меню модема, внизу экрана его настройки, которые разделяются на блоки. Для правильной настроки модема wifi byfly необходимо пройти 2 этапа: на первом этапе модем настраивается, как роутер, а на втором – настраивается точка доступа (что и есть WI FI).
Начинаем первый этап – настройка модема как роутера. Работаем с верхним меню и нажимаем по очереди Interface Setup и чуть ниже – Internet. Параметр ISP, в блоке Encapsulation, ставим отметку на PPPoA/PPPoE, после этого окно с настройками станет таким же, как на иллюстрации.
В этом блоке настроек PPPoA/PPPoE заполняем поле Username и прописываем там имя пользователя, в поле Password вводим пароль. Параметр Bridge Interface – ставим отметку на Activated, в параметре Default Route отмечаем Yes. После произведенных изменений в настройках модема необходимо их сохранить, нажав кнопку Save (внизу экрана).
Этап по настройке модема, как роутера окончен. Теперь следует настроить точку доступа Wi Fi.
Настройка Wi-Fi
В верхнем меню надо выбрать Interface Setup – Wireless. Окно станет таким же как на иллюстрации ниже. Параметр PerSSID Switch надо установить на Activated. Этим параметром активируем Wi Fi и остается настроить параметры сети. За название сети отвечает параметр SSID.
Его будут видеть все устройства с Wi Fi модулем в радиусе действия нашего модема. Authentication Type и Encryption параметры отвечают за безопасность Wi Fi сети в целом. Установить отметки следует в соответствии с тем, как показано на иллюстрации.
В поле Pre-Shared Key надо ввести придуманный пароль для вашего подключения к Wi Fi. Безопаснее всего, когда пароль состоит не только из цифр, но и присутствуют латинские буквы. Пароль не должен быть меньше, чем 8 символов.
Нажав на кнопку Save вы сохраняете все настройки для Wi Fi соединения и передачи данных.
После заполнения и сохранения всех необходимых блоков с настройками, смело можно отсоединить кабель от компьютера и подключиться к новосозданной сети беспроводного интернета Wi Fi, где необходимо будет ввести пароль.
Если все настроено правильно, то выход в интернет может осуществляться в любой точке радиуса действия модема.
Смотрим так же видео:по настроить Wi-Fi на ByFly
Как подключить и настроить wifi на byfly (байфлай)
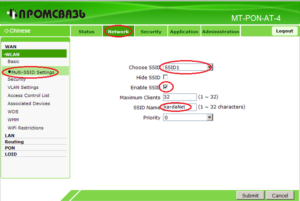
- Первым делом нужно подключить модем к компьютеру при помощи кабеля.
- Открываем произвольный браузер и в строку для адреса вводим 192.168.1.1. Далее нажимаем Enter.
- Далее указываем в качестве логина и пароль – admin.
Если форма для указания логина и пароля не открылась – следует проверить, насколько правильно модем подключен к компьютеру.
Потом нужно попытаться снова получить ip адрес от модема.
Чтобы это сделать открываем настройки проводного сетевого подключения, а далее идем в протокол Интернет четвертой версии. Проверяем стоит ли галочка на автоматическом получении ip адреса.
Искать сетевые подключения нужно в «Центр управления сетями и общим доступом» – изменения параметров адаптера.
Допустим вы все проделали, но параметры так и недоступны, тогда нужно возвращать их на заводские. Нужно перевернуть модем и найти там отверстие с надписью “reset”. В нем спрятана кнопка, которую нужно нажать тонкой иглой. Подержите ее нажатой от 5 до 10 секунд и отпускайте. Тогда все настройки модема слетят к заводским.Это подойдет если модем был настроен верно, но вы что-то изменили в параметрах и теперь интернет не работает.
Кнопка сброса настроек
Настраиваем интернет
После всех манипуляций в веб интерфейс все же удалось попасть. В верхней части экрана располагается меню модема, а в нижней разбитые на блоки настройки. Чтобы настройка была верной, она проводится два этапа:
- Модем настраивается как роутер.
- Настраивается точка доступа, то есть сам WiFi.
Начнем с первого пункта.
- В меню, которое сверху нажимаем InterfaceSetup – Internet. Там ищем ISP и в Encapsulation отмечаем PPPoA/PPPoE.
- Появится блок настроек, где нужно указать имя пользователя и пароль. Там, где написано Bridge Interface отмечаем Activated, а там, где Default Route – Yes.
- После выставления всех настроек нужно их сохранить. Для этого в нижней части экрана есть кнопка Save. Модем как роутер с этого момента настроен.
- Теперь следует переходить к настройке WiFi.
Настройки роутера
Настройка WiFi
Осталось лишь настроить точку доступа. Для этого в меню Interface Setup Выбираем раздел Wireless. Чтобы заработал WiFi нужно данную опцию активировать, для этого для PerSSID Switch ставится значение Activated.
Далее устанавливается название сети и пароль доступа к ней в полях SSID и Pre-Shared Key. В пароле должно быть не менее 8 символов латинского алфавита. Делайте его сложным, если действие вашего роутера дотягивает до соседей.
Иначе будете страдать от низкой скорости. Чтобы никто не мог подключится к точке доступа следует в графе Authentication установить WPA-PSK, а также TKIP в графе Encryption. Осталось нажать Save и WiFi настроен.
Теперь у вас есть подключение к интернету в зоне действия вашего роутера.
Настройки Wi-Fi
Если во время настройки, что-то пошло не так, стоит сделать сброс к заводским параметрам и проделать все заново. Любые настройки следует выставлять в точности как в инструкции. Любое отклонение может привести к неправильной работе устройства.
Быстрый сброс настроек
Чтобы не жать кнопку, можно сделать проще. Настройки сети еще сбрасываются так:
- Открываем вкладку Maintenance.
- Вводим пароль от сети.
- Сбрасываем настройки.
Теперь можно проводить наладку заново. Тем самым будет восстановлено нормальное функционирование устройства и интернета соответственно. Также, стоит сделать сброс, если параметры были выставлены неверно. Либо же пройдитесь по каждому пункту заново и все перепроверьте.
Вот настройки интернета полностью завершены и можно свободно подключаться с любого устройства, в котором есть поддержка WiFi.
Что такое 4G – как подключить и настроить
Как подключить Wifi Byfly: подробные инструкции по настройке оборудования и ПО
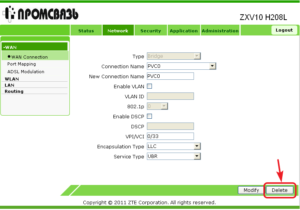
С приобретением компьютера у пользователя неизбежно появляется желание иметь доступ к глобальной сети Интернет. В некоторых случаях целесообразно заручиться поддержкой Wifi технологий. Если вы проживаете в Белоруссии, то ваш выбор очевидно остановится на операторе «Белтелеком».
Вполне вероятно, что после того как вы «утрясете все бумажные моменты» и приобретете необходимое оборудование, у вас возникнет вопрос: «Как подключить Wifi Byfly». Используя материал этой статьи, вы сможете самостоятельно организовать беспроводную сеть и произвести все необходимые настройки.Техническое введение
Прежде всего, нужно точно знать, установлен ли на вашем ПК беспроводной адаптер. Не следует путать данный вид оборудования с маршрутизатором, посредством которого компьютер получает Wifi сигнал. Роутер — как точка доступа — это отдельное устройство.
Современные ноутбуки (опять же все зависит от модификации конкретного портативного девайса), в своем абсолютном большинстве, еще на стадии производства комплектуются необходимым «Wirilles Wifi» устройством. Убедитесь, что аппаратная конфигурация вашего компьютера соответствует требованиям задуманного проекта — беспроводное подключение к сети Интернет.
