Настройка и использование CCleaner
Настройка программы CCleaner
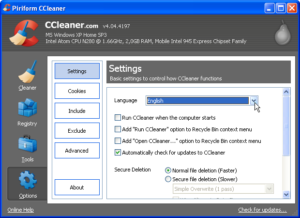
Программа CCleaner – наиболее популярный инструмент для чистки компьютера от лишних программ и накопившегося мусора. Программа имеет в своем арсенале массу инструментов, которые позволят тщательно очистить компьютер, добившись его максимальной производительности. В данной же статье будут рассмотрены основные моменты настройки программы.
Скачать последнюю версию CCleaner
Как правило, после установки и запуска CCleaner не нуждается в дополнительной настройке, в связи с чем можно сразу приступить к использованию программы. Однако, уделив некоторое время на регулирование параметров программы, использование данного инструмента станет значительно комфортнее.
1. Установка языка интерфейса
Программа CCleaner оснащена поддержкой русского языка, но в некоторых случаях пользователи могут сталкиваться с тем, что интерфейс программы совершенно не на том языке, который требуется. Учитывая, что расположение элементов остается прежним, используя скриншоты, приведенные ниже, вы сможете задать требуемый язык программы.
В нашем примере процесс смены языка программы будет рассмотрен на примере англоязычного интерфейса. Запустите окно программы и пройдите в левой области окна программы ко вкладке «Options» (помечена иконкой с шестеренкой). Чуть правее необходимо убедиться, что программой открыт первый же раздел по списку, который в нашем случае именуется «Settings».
В самой первой же графе располагается функция смены языка («Language»). Разверните данный список, а затем найдите и выберите «Russian».В следующее мгновение изменения будут внесены в программу, и нужный язык будет успешно установлен.
2. Настройка программы для правильной чистки
Собственно, основная функция программы – это чистка компьютера от мусора. Выполняя настройку программы в данном случае, следует ориентироваться исключительно на личные требования и предпочтения: какие элементы должны чиститься программой, а какие не должны быть затронуты.
Настройка элементов чистки выполняется под вкладкой «Очистка». Чуть правее расположились две подвкладки: «Windows» и «Приложения».
В первом случае подвкладка отвечает за стандартные программы и разделы на компьютере, а во втором, соответственно, за сторонние.
Под данными вкладками располагаются параметры чистки, которые выставлены таки образом, чтобы выполнить качественное удаление мусора, но при этом не удалить на компьютере лишнее. И все же некоторые пункты можно убрать.
Например, ваш основной браузер Google Chrome, в котором имеется внушительная история просмотров, которую терять пока никак не хочется.
В этом случае переходим ко вкладке «Приложения» и снимаем галочки с тех пунктов, которые программы ни в коем случае удалять не должна.
Далее запускаем непосредственно саму чистку программы (более подробно об использовании программы уже рассказывалось на нашем сайте).
Как пользоваться программой CCleaner
3. Автоматическая чистка при запуске компьютера
По умолчанию программа CCleaner помещается в автозагрузку Windows. Так почему бы не воспользоваться этой возможностью, автоматизировав работу программы, чтобы она автоматически удаляла весь мусор при каждом запуске компьютера?
В левой области окна CCleaner пройдите ко вкладке «Настройки», а чуть правее выберите одноименный раздел. Поставьте галочку около пункта «Выполнять очистку при запуске компьютера».
4. Изъятие программы из автозагрузки Windows
Как уже было упомянуто выше, программа CCleaner после установки на компьютер автоматически помещается в автозагрузку Windows, что позволяет автоматически программе запускаться при каждом включении компьютера.
На самом деле, наличие данной программы в автозагрузке, чаще всего, приносит сомнительную пользу, поскольку основная ее задача в свернутом виде – это лишь периодически напоминать пользователю почистить компьютер, но именно этот факт и может повлиять на длительную загрузку операционной системы и снижение производительности за счет работы мощного инструмента в тот момент, когда он совершенно не нужен.
Чтобы убрать программу из автозагрузки, вызовите окно «Диспетчер задач» сочетанием клавиш Ctrl+Shift+Esc, а затем пройдите ко вкладке «Автозагрузка».
На экране отобразится список программ, включенных или отсутствующих в автозагрузке, среди которых вам потребуется найти CCleaner, щелкнуть по программе правой кнопкой мыши и в отобразившемся контекстном меню выбрать пункт «Отключить».
5. Обновление CCleaner
По умолчанию программа CCleaner настроена на автоматическую проверку обновлений, но устанавливать их приходится вручную. Для этого в правом нижнем углу программы, если обновления будут обнаружены, щелкните по кнопке «Новая версия! Щелкните, чтобы загрузить».
На экране автоматически запустится ваш браузер, который начнет перенаправление на официальный сайт программы CCleaner, откуда и можно будет загрузить новую версию. Для начала вам будет предложено выполнить апгрейд программы до платной версии. Если вы хотите продолжить пользоваться бесплатной, спуститесь к концу страницы и щелкните по кнопке «No thanks».
Попав на страницу загрузки CCleaner, сразу под бесплатной версии вам будет предложено выбрать источник, из которого будет осуществлена загрузка программы. Выбрав нужный, загрузите на компьютер свежую версию программы, а затем запустите скаченный дистрибутив и выполните установку обновления на компьютер.
6. Составление списка исключений
Предположим, выполняя периодически чистку компьютера, вы не хотите, чтобы CCleaner обращал внимание на определенные файлы, папки и программы на компьютере. Чтобы программа пропускала их при выполнении анализа на наличие мусора, вам потребуется создать список исключений.
Для этого в левой области окна программы пройдите к вкладке «Настройки», а чуть правее выберите раздел «Исключения».
Щелкнув по кнопке «Добавить», на экране отобразится проводник Windows, в котором вам потребуется указать файлы и папки, которые будут CCleaner пропускаться (для компьютерных программ потребуется указать папку, куда установлена программа).
7. Автоматическое выключение компьютера после завершения работы программы
Некоторые функции программы, например, функция «Очистка свободного места» могут длиться достаточно долго. В связи с этим, чтобы не задерживать пользователя, в программе предусмотрена функция автоматического завершения работы компьютера после выполнения запущенного процесса в программе.
Для этого, опять же, переходим ко вкладке «Настройки», а затем выбираем раздел «Дополнительно». В открывшемся окне поставьте галочку около пункта «Завершить работу ПК после очистки».
Собственно, это далеко не все возможности настройки программы CCleaner.
Если вас интересует более дентальная настройка программы под свои требования, рекомендуем уделить некоторое время на изучение всех доступных функций и настроек программы.
Мы рады, что смогли помочь Вам в решении проблемы.
Опишите, что у вас не получилось. Наши специалисты постараются ответить максимально быстро.
Помогла ли вам эта статья?
ДА НЕТ
Как пользоваться CCleaner
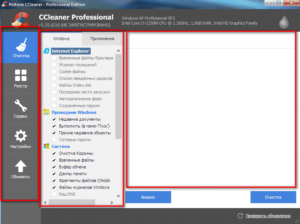
Сиклинер – это, пожалуй, одна из самых необходимых программ для оптимизации работы компьютера. Без преувеличения, данный софт должен быть установлен у каждого пользователя, ведь без него даже мощный лэптоп превратится в ползущую «черепаху».
Несмотря на очень простой интерфейс, многие неопытные юзеры могут столкнуться на Windows 7 или других операционных системах с проблемами использования приложения. Перед тем, как почистить компьютер, необходимо правильно настроить софт, так как вместе с мусором могут уплыть в небытие важные файлы.
Поэтому, мы приготовили подробное руководство, как пользоваться программой CCleaner, чтобы не нанести вред системе.
| Разработчик: | Piriform |
| Первое название: | Crap Cleaner |
| Количество версий: | четыре, включая портативную |
| Первый выпуск: | октябрь 2006 год |
| Стоимость профессиональной версии: | 24,95 – 39,95 долларов |
| Главный конкурент: | FCleaner |
| Количество пользователей: | более 1 млрд! |
Как настроить CCleaner для правильной чистки
Главное правило безопасной оптимизации ПК – не трогай то, в чем не уверен. Проще говоря, в разделе «Очистка» не ставьте галочки напротив пунктов, если не знаете, что именно удалит программа. Можете только отменить некоторые параметры, выставленные по умолчанию.
Раздел «Очистка»
Все, что касается очистки кэша, помните, что любое «хранилище» облегчает работу системы или программы. Но со временем, он настолько заполняется различными данными, что начинает нагружать операционку. Буфер может использовать несколько гигабайт ОЗУ, что негативно влияет на скорость работы компьютера. Поэтому периодически чистка просто необходима, особенно браузеров.
Полезный совет! В любом браузере можно изменить размер кэша. Если у вас слабый компьютер, рекомендуем ограничиться 200 – 300 Мб.
Предлагаем узнать, что означают следующие параметры очистки:
- Журнал событий Windows. Это место, где хранятся вся информация о важных программных и аппаратных событиях: уведомлениях, предупреждениях, ошибках, успешных и неуспешных операциях.
- Старые Prefetch-данные. Эта папка используется для ускорения загрузки операционной системы и запуска различных программ.
- Путь окружения. В этом файле хранятся переменные окружения PATH приложений, то есть «ссылки» на все необходимые данные для правильной работы конкретной программы.
- Список недавних программ. Этот параметр очистит историю недавно запущенных приложений.
- Файлы журналов IIS. Папка с информацией о работе службы Internet Information Service. Проще говоря – сбор информации об активности, ошибках и багах различных веб-серверов.
- Деинсталляторы пакетов исправлений. Это официальные пакеты для корректного удаления программ с компьютера.
Важно! Вкладка «Приложения» дает возможность очистить от ненужного мусора все программы и утилиты, установленные на ПК. Не рекомендуем удалять пароли в браузере, а также данные приложений, которыми вы часто пользуетесь.
Раздел «Реестр»
Здесь вы можете просканировать реестр операционной системы на ошибки, неверные расширения, устаревшие ссылки и разделы. По умолчанию будут исправлены баги всех служб. Рекомендуем сделать резервные копии сделанных изменений и в случае нестабильной работы системы, возобновить старые параметры.
После поиска проблем, высветится список ошибок, мешающих нормальной работе реестра. Вы можете выбрать нужные из них. Неопытным пользователям лучше оставить все как есть, и почистить компьютер. Важно знать, что Сиклинер уничтожает только те файлы, которые тормозят систему.
Раздел «Сервис»
В этом разделе собраны самые важные функции для оптимизации работы ПК. Чтобы правильно пользоваться программой, нужно знать, что означают следующие настройки:
- Удаление программ. Особенность клинера в том, что он полностью удаляет приложения, после чего не требуется дополнительная чистка.
- Автозагрузка. Исключение автоматической загрузки программ при включении компьютера.
- Анализ дисков. Определение размеров разных типов файлов для того, чтобы узнать, сколько места они занимают на диске.
- Поиск дублей. Поиск файлов-дубликатов по названию, размеру и дате добавления.
- Восстановление системы. Выбор последней удачной конфигурации компьютера и возвращение старых рабочих параметров системы.
- Стирание дисков. Полное затирание содержимого ли свободного пространства жестких дисков и внешних носителей.
Теперь немного о том, как пользоваться программой CCleaner в каждом разделе.
Удаление программ. Чтобы деинсталлировать ненужное приложение, необходимо выбрать его в списке, нажать кнопку «Деинсталляция» и подтвердить команду в высветившемся окошке.
Автозагрузка. Выделяем программу щелчком правой кнопки мышки и жмем на кнопочку «Выключить».
Анализ дисков. Запускаем сканирование дисков и после проверки выбираем любой раздел, например, «музыка». В списке можно выбрать и удалить ненужные медиа файлы.
Поиск дублей. Выбираем критерии поиска и диск. Запускаем анализ. В списке дубликатов можно удалить любой ненужный файл. Ставим галочку напротив и жмем «Удалить выбранное».Восстановление системы. Выбираем любую контрольную точку и делаем откат системы до нужной даты.
Стирание дисков. Отмечаем накопитель, ставим метод чистки: свободное пространство или весь диск.
Важно! Если вы выберите второй вариант, то все имеющиеся файлы полностью сотрутся с компьютера. Это значит, что операционная система с вашими фото, музыкой и видео будет удалена безвозвратно (в случае выбора диска С:).
Раздел «Настройки»
Если вы неопытный пользователь, то лучше не трогать параметры. Все что необходимо для правильной работы приложения уже выставлено по умолчанию. Единственные два пункта, которые можно «прошерстить», это «Настройки» и «Дополнительно».
Настройки. Здесь все действия заключаются в том, чтобы отметить нужные параметры работы Сиклинера:
- почистить компьютер при запуске;
- добавить функции программы в проводник;
- выставить обычное или тщательное стирание информации;
- выбрать диски для чистки свободного пространства.
Дополнительно или расширенные параметры CCleaner. Здесь для простого юзера делать нечего, хотя парочку функций можно настроить на свое усмотрение: закрывать программу после очистки и завершить работу ПК после очистки. Думаем, что вам не нужно объяснять, что означают эти настройки.
Надеемся, что наше руководство поможет узнать не только, как пользоваться программой CCleaner, но и как настроить утилиту для правильной чистки.
Не забывайте перед каждой оптимизацией создавать контрольную точку для восстановления прежних параметров системы в случае случайного удаления важных файлов.
Также для этой цели необходимо иметь важную программку под названием Recuva от создателей Сиклинера.
Уровень №1. Первым делом — очистка кэша и ненужных файлов
Начнем по порядку, в данном разделе Вы увидите 2 вкладки: «Windows» и «Приложения», а также 2 кнопки: «Анализ» и «Очистить», как показано на скриншоте ниже.
Желательно ничего не менять в настройках без понимания конечного результата. Тем не менее, если что-то уже изменено, то необходимо настроить CCleaner для правильной чистки. Поэтому, удостоверьтесь в наличии галочек в разделах: «временные файлы», «интернет-кэш». Для наглядности, они обведены на следующем изображении.
Уровень 2. Нет ничего важнее, чем очистка реестра
Недостаточно просто почистить компьютер от ненужных файлов, самая важная и популярная функция данного софта – это поиск ошибок в реестре.
Какие ошибки ищутся? А вдруг удалится что-то не то, и всё перестанет работать? Если Вы ничего не знаете о структуре реестра, то для спокойствия сделайте резервную копию, что всегда предлагается перед началом исправления ошибок.
Перечислять какие виды неисправностей находятся не хватит статьи, если кратко: отсутствующие DLL, ошибки ActiveX, временные файлы MUIи т.д.
Как все работает? По аналогии с очисткой файлов, сначала поиск проблем, потом исправление. Всё просто.
Достаточно нажать исправить отмеченные, и программа автоматически исправит все найденные неполадки. За личный многолетний опыт использования никаких проблем никогда не было после удалений и прочих изменений в реестре через данное ПО.
Уровень 3. Удаление программ, настройка автозагрузки – работаем с ПК еще эффективнее
Две рядовые функции, которые Вам понадобятся на этом уровне: деинсталляцияпрограмм и управление автозагрузкой. Возможно Вы уже встречались со стандартным удалением через панель управления, например, в Windows 7.
Здесь похожий инструмент, который дополнительно следит за удалением информации из реестра, позволяет удалить «не удаляемое», плюс требует меньше ресурсов системы, как следствие, быстрее работает.
Согласитесь, это очень удобно?
Обратите внимание, что удалять, по общему правилу, следует через кнопку «Деинсталляция», кнопка «Удалить» лишь исключит программу из списка установленных, фактически её не удаляя. Простое исключение удобно, если Вы хотите скрыть программу, или она в действительности удалена, но по какой-то причине осталась в списке. Вот изображение для наглядности.
Что касается управления автозагрузкой, возможно многие уже пытались работать со стандартным в операционной системе RegEdit. Piriform сделали работу с autorun значительно удобнее и быстрее для опытных пользователей,в то же время, теперь автозагрузку могут безопасно настраивать и новички, так как не смогут перепутать ветки реестра. Выглядит всё следующим образом.Подведем небольшой итог, следуя простым рекомендациям, отраженным выше, Вы сможете правильно пользоваться Сиклинер на достойном уровне.
Что же касается совершенствования, то в программе есть множество настроек, к примеру, расписание очистки и прочие навороты, которые станут Вашим дополнительным преимуществом.
Только не забывайте, что сначала логика и понимание назначения той или иной опции, а только потом действие с ней, тогда у Вас не будет нежелательных последствий. Удачной Вам оптимизации!
Настройка и использование CCleaner
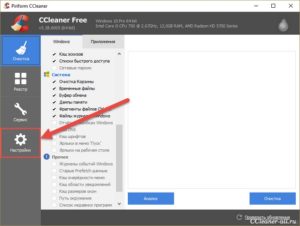
CCleaner – это эффективная программа, которая сможет полностью обеспечить вашу безопасность. С помощью полноценного удаления истории браузера, cookie, временных файлов, создаваемых во время сеанса, а также освобождения памяти на винчестере, софт ограничивает потенциально опасному или вредоносному ПО доступ к ПК и системе. Как пользоваться CCleaner, читайте дальше.
Инструкция по работе с CCleaner.
Зачем нужна программа
Настройки по умолчанию в вашей компьютерной системе или интернет-браузере автоматически собирают и создают историю, которой может воспользоваться хакер. Каждый раз, когда вы используете ПК, в системе генерируются и сохраняются временные данные. Основные возможности:
- регулярное удаление истории ваших действий и временных файлов, хранящихся на компьютере;
- освобождение места на дисках, подключённых к компьютеру;
- возможность контролировать, какие программы запускаются при старте вашего компьютера;
- и многие другие.
Чтобы удалять временные данные, создаваемые при каждом использовании софта, вам необходимо поочерёдно открывать каталоги программ, находить, а затем вручную удалять из них временные файлы. Софт отображает список установленного софта и позволяет выбрать программу (-ы), из которой необходимо удалить все временные данные.
ВАЖНО. Настоятельно рекомендуется сохранять актуальную резервную копию ваших документов.
CCleaner для Windows 10 нужен для очистки всего браузера и истории последних документов, а также для сохранения паролей. Это и является основной задачей приложения – свести к минимуму различные способы заражения или мониторинга вашей системы.
Знакомство с интерфейсом
Чтобы удалить информацию навсегда (то есть, стереть её) с жёсткого диска, данные должны быть перезаписаны любыми другими. Софт должен быть настроен для перезаписи любых удалённых данных, чтобы безопасно их удалить.
Программа также может безопасно удалять старую информацию, освобождая дополнительное свободное место на диске. Очистка компьютера с помощью CCleaner – относительно простая и быстрая процедура. После инсталляции приложения рекомендуется перезагрузить ПК.
Прежде, чем вы начнёте использовать софт, он должен быть настроен на безопасное удаление всех временных документов. Чтобы настроить приложение, выполните следующие действия:
- Пуск – Программы.
- Нажмите Options, а затем Здесь можно выбрать язык, и определить, как CCleaner будет удалять временные данные и очищать диски.
- Нажмите «Затирание данных (дольше)», чтобы включить раскрывающийся список.
- В раскрывающемся списке выберите пункт, где используется 3 прохода.
После того, как вы установите этот параметр, софт перезапишет папки, которые вы выбрали для удаления, случайными данными, эффективно удалив их с жёсткого диска. Чем больше количество проходов, тем больше ваш документ или папка будут перезаписаны случайными данными. Это уменьшает возможность восстановления этого документа или папки, но увеличивает время, необходимое для процесса очистки.
Очистка жёсткого диска и реестра
Каждый раз, когда вы изменяете информацию о конфигурации системы, устанавливаете программное обеспечение или выполняете другие обычные задачи, эти изменения отражаются и сохраняются в реестре Windows. Чтобы производительность была максимальной, нужно регулярно чистить компьютер.
Однако со временем реестр накапливает устаревшую конфигурационную информацию и настройки, включая следы устаревших программ.
Параметр Реестр позволяет сканировать и удалять такую информацию, улучшая общую функцию и скорость вашей системы, а также защищая вашу конфиденциальность и безопасность.
Эта функция позволит удалить все временные данные, созданные Microsoft Windows и большинством приложений, которые вы используете на своём компьютере.
- Нажмите Пуск – Программы – CCleaner, чтобы активировать консоль CCleaner.
- Нажмите «Очистка». Консоль CCleaner, отвечающая за очистку системного мусора, разделена на две панели. На левой отображаются вкладки Windows и приложения, а на правой – пустое пространство для отображения информации или результатов операции очистки. Снизу расположены кнопки «Анализ» и «Очистка». Используя следующие шаги, вы удалите временные данные для элементов, которые вы отметили на вкладках Windows и Приложения. Учитывая, что у разных пользователей установлены разные программы, ваш собственный список приложений может несколько отличаться.
- Внизу списка доступных операций есть вкладка «Прочее». При установке некоторых значений появляется диалоговое окно подтверждения, объясняющее, на что влияет на каждый параметр. Если вы включите опцию Очистка свободного места, вы значительно увеличите время, необходимое для процесса очистки; убедитесь, что у вас есть как минимум час или более для этого. Проверьте все параметры на вкладках Windows и Приложения, чтобы обеспечить полную очистку временных данных. Однако важно понимать, какие конфигурации и настройки удаляются. Нажмите ОК, чтобы закрыть сообщение и продолжить процесс удаления.
- Нажмите Анализ, чтобы сгенерировать и просмотреть список различных временных документов, доступных для удаления. Перед началом процесса очистки закройте все другие программы. Если вы оставите их открытыми, CCleaner может не удалить все временные документы, связанные с этими программами.
- Нажмите Да, чтобы продолжить поиск для удаления.
- Нажмите «Запустить Cleaner»
- Нажмите ОК, чтобы удалить временные документы.
Вы успешно удалили свои временные данные из вкладок Windows и Приложения с помощью CCleaner.
Очистка реестра Windows
- Нажмите Реестр, чтобы очистить реестр с помощью CCleaner. Окно разделено на список «Целостность реестра» и панель, которая используется для отображения информации о каких-либо выявленных проблемах.
- Отметьте все элементы в списке «Очистка реестра», а затем щёлкните Поиск проблем, чтобы начать сканирование неисправностей, связанных с реестром, которые необходимо устранить; через некоторое время ваши результаты появятся в окне справа. В качестве меры предосторожности, прежде чем приступать к исправлению реестра Windows, вам будет предложено сохранить резервный документ.
Если возникла проблема после очистки реестра Windows, вы можете восстановить его в исходное состояние с помощью этого документа резервной копии.
- Нажмите «Исправить выбранное», чтобы активировать диалоговое окно подтверждения. Если вы забыли, где сохранили файл резервной копии реестра, просто выполните поиск расширения .reg.
- Нажмите «Да», чтобы создать резервную копию реестра.
- Нажмите «Сохранить» после того, как вы выбрали местоположение для своего резервного файла. Пользователи с расширенными или экспертными уровнями оценят возможность устранения некоторых проблем и игнорирования других, в зависимости от их требований.
Средним пользователям и новичкам рекомендуется просто исправить все выбранные проблемы.
- Нажмите стрелки вправо или влево, чтобы просмотреть каждую проблему, а затем нажмите исправить выделенное, чтобы исправить только те, которые вы отметили.
Реестр Windows теперь успешно вылечен.
Дополнительные возможности
Функции удаления и запуска CCleaner могут повысить общую эффективность вашей системы. Детальнее читайте в инструкции по использованию программы.
Если вы подозреваете, что очистка реестра Windows вызвала проблему с функционированием вашей системы, файл резервной копии реестра, созданный в предыдущем разделе, можно использовать для восстановления первоначального реестра и уменьшения помех вашей системы. Чтобы восстановить исходный реестр, выполните следующие действия:
- Выберите Пуск – Выполнить, чтобы активировать нужное окно, а затем введите regedit.
- Нажмите ОК, чтобы активировать следующий экран.
- Выберите «Файл» – «Импорт» в строке меню Редактор реестра, чтобы активировать экран «Импорт файлов реестра», а затем выберите свой сохранённый документ.
- Нажмите «Открыть», чтобы активировать следующее диалоговое окно подтверждения.
- Нажмите ОК, чтобы завершить восстановление файла резервной копии реестра.
Удаление программ
ВАЖНО. Прежде чем начать удаление ненужного софта, убедитесь, что программа, которая будет удалена, не является необходимой для правильной работы вашей системы.
Удалив неиспользуемое или нежелательное ранее установленное программное обеспечение перед запуском CCleaner, вы также можете удалить их временные файлы и папки.
Это может уменьшить количество временных файлов и папок, которые нужно удалить, а также время, необходимое для процесса очистки. Функция удаления программ CCleaner является эквивалентом функции «Удалить программу», которая находится в панели управления.
Функция «Удалить» функционирует более чётко и быстро. Чтобы начать удаление устаревших программ, выполните следующие действия:
- Запустите CCleaner с иконки на рабочем столе или из меню Пуск – Программы – CCleaner.
- Нажмите Сервис, а затем Удаление программ, чтобы активировать следующий экран. Кнопки справа от списка «Программы для удаления» активируются только после того, как вы выберите программу.
- Выберите программу из списка «Программы для удаления», а затем нажмите Деинсталляция, чтобы удалить выбранную программу. Продвинутые или опытные пользователи могут использовать функции «Переименовать» и «Удалить», которые могут быть полезны для сохранения определённого программного обеспечения. Любая из этих функций гарантирует, что вы знаете о существовании этой утилиты, сохраняя её в безопасности от враждебных или злонамеренных сторон, которые могут использовать ваше ПО или его данные в личных целях.
- Нажмите «Переименовать», чтобы переименовать эту утилиту. Нажмите «Удалить», чтобы удалить софт из этого списка без её деинсталляции.
Контроль за автозагрузкой
Программа автоматического запуска настроена на автоматическое начало работы при включении компьютера. Программы автозапуска могут влиять на использование системных ресурсов и замедлять работу компьютера во время запуска.
- Нажмите Сервис, а затем Автозагрузка, чтобы активировать следующий экран.
- Выберите софт из тех, что указаны в панели «Запуск», а затем нажмите «Отключить», чтобы приложение больше не запускалось автоматически при включении компьютера.
Поиск дубликатов файлов
Чтобы запустить инструмент, откройте CCleaner, затем Инструменты, а затем выберите «Поиск дублей». Здесь представлен список параметров, позволяющий сравнивать файлы и определять, какие из них можно удалять:
- Имя;
- Размер;
- Дата изменения;
- .
Проверьте, чтобы все эти параметры были проверены, тогда сравнение файлов было более точным. Вы можете выбрать, какие файлы игнорировать, используя флажки в разделе «Игнорировать».
Затем вы можете указать дополнительные диски и/или папки для включения или исключения с помощью вкладок Include и Exclude. Чтобы начать поиск, нажмите «Поиск». Вы можете удалить файлы, установив флажок и выбрав «Удалить».
Обратите внимание, что это не безопасно.
Модуль «Поиск дублей» может искать файлы с тем же именем, размером, датой изменения и содержимым файла, однако он не может определить, какие файлы нужны для работы системы и какие из них можно безопасно удалить.
По этой причине рекомендуется проверить путь к файлу и, если необходимо, сам файл, чтобы убедиться, что он на самом деле является дубликатом и не нужен на вашем компьютере.
Вы можете открыть файл с экрана Duplicate Finder, щёлкнув правой кнопкой мыши «Открыть путь к файлу», затем дважды щёлкнув файл в открывшемся окне.Также не рекомендуется удалять дубликаты, которые находятся в папке C:Program Files, так как вполне вероятно, что эти файлы потребуются для запуска программ. Обычно безопасно удалять дубликаты ваших личных изображений или фильмов, но по-прежнему убедитесь, что вы проверили путь к файлу и содержимое файлов перед удалением.
Настройки CCleaner
Чтобы перейти к настройкам приложения, нажмите соответствующую кнопку на панели слева.
Основные параметры работы CCleaner
Здесь содержатся основные параметры для программы, например, автозагрузка или параметры контекстного меню. Вы также можете выбрать тип удаления, которое использует программа, а также настроить CCleaner так, чтобы он не удалял пароли. Для большинства пользователей достаточно обычного удаления файлов. Wipe Free Space – здесь предлагается выбор жёстких дисков для очистки.
Сookie файлы
Здесь вы можете настроить клинер и выбрать, какие файлы cookie удалять каждый прогон или какие из них игнорировать.
Если вы посещаете определённые сайты, такие как Google или Windows Live, вы можете настроить CCleaner игнорировать файлы cookie, связанные с ними, поэтому вам не нужно будет входить в систему после завершения работы программы.
Используя стрелки посередине, вы можете перемещать cookie-файлы, которые нужно удалить или сохранить, когда вы передумаете.
Включения
Если вы используете несколько жёстких дисков, но не хотите, чтобы CCleaner работал на одном из них, вы можете выбрать из него отдельные папки, которые будут включены в сканирование. Нажмите «Добавить», чтобы открыть новое окно, чтобы указать информацию о папках, которые вы хотите добавить в проверку вашего компьютера. Нажмите «ОК» после того, как закончите.
Исключения
Параметры исключения позволяют вам освобождать папку от сканирования. Это полная противоположность включению папок. Нажмите «Добавить» и введите необходимую информацию. Затем нажмите «ОК».
Дополнительно
На этой вкладке предлагаются некоторые дополнительные опции. Для обычного пользователя игнорируйте этот набор параметров. Однако, если вы хотите по какой-либо причине восстановить CCleaner по умолчанию, вы можете сделать это, нажав «Восстановить настройки по умолчанию» внизу или отключить их.
Удаление CCleaner
Чтобы полностью удалить CCleaner с компьютера, воспользуйтесь встроенным инструментом «Установка и удаление программ» в панели управления. После удаления перезагрузите ПК.
Инструкция по использованию CCleaner
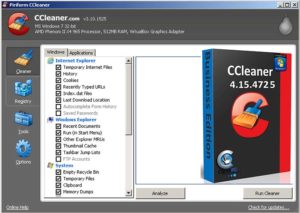
CCleaner — мощнейший бесплатный инструмент предназначенный для очистки компьютера от различного мусора и ускорения работы операционной системы. Он имеет понятный русскоязычный интерфейс, но благодаря многообразию возможностей, у многих пользователей возникают различные вопросы касательно работы программы. Поэтому мы решили написать подробное руководство как пользоваться ccleaner.
Зачем это нужно
С течением времени на жестком диске компьютера скапливается множество абсолютно не нужного мусора.
Это временные и давно не используемые файлы, их дубликаты, не до конца удаленные программы, различные логи и системные данные, ошибки в реестре, отсутствующие записи и многое другое. Все это мало того, что занимает лишнее место, так еще и снижает производительность компьютера.
Для очистки операционной системы от всего этого хлама и был создан ccleaner, призванный найти и удалить (исправить) все ненужное, не нарушив при этом стабильности работы.
Для начала, скачайте последнюю версию ccleaner и установите ее на компьютер. Процесс этот стандартный, поэтому вопросов на этом этапе возникнуть не должно.
Скачать CCleaner для Windows 7/8/10
1) Очистка системного мусора
Для начала убедитесь, что находитесь в меню «Очистка». Здесь располагаются две вкладки — «Windows» и «Приложения», в которых вы можете выбрать параметры очистки. По умолчанию, ccleaner уже настроен так, что бы максимально удалить все ненужное, и не затронуть при этом ничего лишнего, поэтому настройки рекомендуется менять только опытным пользователям.
Что бы начать процедуру очистки, нажмите кнопку «Анализ» и через несколько минут вы увидите подробную информацию о том, сколько свободного места освободится после окончания очистки, и какие именно данные ccleaner уничтожит.
Далее вам остается лишь нажать кнопку «Очистка»и сходить минут 5 (в зависимости от захламленности компьютера, удаление мусора может занимать от 2 до 10 минут) покурить. Очистка системного мусора завершена.
2) Очистка реестра Windows
Пояснение Реестр Windows — это база данных, содержащая в себе всю информацию, а также настройки аппаратных и программных компонентов компьютера.
Со временем, в реестре накапливается большое количество ошибочных и попросту ненужных уже данных (к примеру, вы уже год назад удалили надоевшую игру, а ее след в реестре до сих пор хранится), из-за которых снижается общее быстродействие компьютера.
Что бы почистить реестр, переходите во вкладку «Реестр» и нажимайте «Поиск проблем»
После того, как ccleaner закончит анализ реестра вашей операционной системы, нажимайте «Исправить…». Здесь, программа предложит сохранить резервную копию копию текущего состояния, обязательно соглашайтесь. Если что-то случится, вы сможете все восстановить.
После сохранения резервной копии, перед вами появится окно с предложением исправить найденные ошибки. Нажмите «Исправить отмеченные» и подождите несколько секунд. Все, процесс очистки реестра закончен.
1. Удаление программ
В Windows есть встроенный инструмент «Программы и компоненты», который позволяет удалить установленные приложения. CCleaner дублирует эту функцию, но делает это качественнее, потому что видит большее количество установленных приложений, нежели стандартный инструмент.
Кнопка «Деинсталляция» отвечает, собственно, за деинсталляцию программы. «Переименовать» — функция, позволяющая изменить строку с названием программы (делать это не рекоммендуется, т.к.
возможно появление ошибок». Кнопка «Удалить» позволяет убрать запись из списка установленных программ.Это может понадобится, когда приложение вы уже удалили, но оно почему-то все равно отображается, как установленное.
2. Контроль за автозагрузкой
Когда вы включаете компьютер, вместе с операционной системой, автоматически запускаются также некоторые установленные программы (антивирус, фаервол и т.д.).
Это, без сомнения, удобно, если вы пользуетесь приложением постоянно, но не следует забывать, что при увеличении списка автозагрузки растет и время запуска системы.
При помощи ccleaner вы можете провести ревизию и отключить автозагрузку ненужных программ.
Кроме редактирования списка автозагрузки операционной системы, ccleaner в этом меню позволяет также отключать дополнения, запускающиеся вместе с браузером, а также контролировать планировщик задач (меню «Запаланированные задачи», трогать их рекоммендуется только опытным пользователям), и редактировать список контекстного меню.
3. Поиск дубликатов файлов
Зачастую бывает, что, к примеру, одинаковые фотографии на вашем диске хранятся в нескольких местах, отъедая свободное пространство жесткого диска. Во вкладке «Поиск файлов» вы сможете найти и удалить дубликаты имеющихся файлов.
4. Восстановление системы
Данная вкладка в ccleaner позволяет просмотреть список точек восстановления системы и при необходимости удалить ненужные.
5. Стирание дисков
В этой вкладке располагается инструмент стирания дисков. Можно выбрать — что именно стирать (только свободное место, или вобще весь диск), и количество проходов (чем их больше, тем сложнее в дальнейшем восстановить данные).
Зачем нужно затирание свободного места Безопасное затирание свободного места на жестком диске (на первый взгляд, странная опция — зачем стирать и так свободное место?) — функция, которая позволяет действительно именно уничтожить данные, без возможности из восстановления.
1. Основные параметры работы CCleaner
Здесь можно изменить язык программы, добавить пункты запуска ccleaner в контекстное меню, включить автоматическую очистку при старте компьютера и проверку наличия обновлений.
2. Cookie-файлы
Здесь вы увидите два списка cookie-файлов. В левом представлены cookie посещенных вами сайтов, а в правом — список cookie, которые не будут удаляться при очистке. Т.е. вы можете добавить (равно как и убрать) в правый список cookie-файлы тех сервисов, которые вы посещаете ежедневно (почта, ontakte, и т.д.) и при следующей очистке вам не придется заново логиниться в них.
3. Включения
Здесь можно указать дополнительные файлы и папки, которые будут всегда очищаться при запуске ccleaner.
4. Исключения
Функция, обратная предыдущей. Здесь можно указать файлы, папки и пути реестра, которые ccleaner никогда не будет трогать при работе.
5. Дополнительно
Здесь хранятся дополнительные параметры. Можно, к примеру, заставить ccleaner по завершении своей работы закрываться, или выключать компьютер.
