Настройка Hamachi для сетевых игр
Как играть в сетевые игры через Хамачи

Komp.Guru > Игры > Как играть в сетевые игры через Хамачи
Многие люди обожают компьютерные игры, а особенно приятно играть в них с друзьями. Тут возникает вопрос: как поиграть с друзьями по сети? Для этого существует полезная утилита под названием «Hamachi». Давайте же разберёмся, как играть через Хамачи.
- Об играх
- О хамачи
- Установка
- Пример
- Возможные проблемы
Об играх
Все игры и приложения создаются в целом c похожим интерфейсом. Так делается для того, чтобы игрокам не приходилось в каждой игре разбираться с новыми нюансами и управлением, а сразу приступить к геймплею.
Игры можно разделить на три таких типа:
- Лицензионные игры, которые нужно покупать за деньги. Такие игры предоставляют возможность играть по сети и подключаться к официальным серверам.
- Взломанные игры, в которые, скорее всего, не удастся поиграть онлайн, а только пройти основные оффлайн-миссии.
- Старые игры, для которых не нужны ключи или регистрация, но в них можно поиграть только по локальной сети.
И как несложно догадаться, именно последние два типа игр намного популярнее среди русских игроков. А чтобы иметь возможность поиграть с друзьями по сети как раз и понадобится Hamachi.
О хамачи
Hamachi – это утилита, дающая возможность сделать виртуальную частную сеть (VPN) для нескольких игроков. Любые приложения, работающие по локальной сети, могут также работать через Хамачи. Данные при этом будут передаваться напрямую между компьютерами.
Прочие функции Хамачи:
- обход защиты игр, которые были выпущены 5 и более лет назад;
- возможность играть по сети в проекты, у которых нет официальных серверов;
- наличие чата;
- возможность создавать сети в неограниченных количествах;
- проверка пинга.
Установка
Для того чтобы играть через Hamachi, понадобится:
- Скачать с официального сайта и установить LogMeIn Hamachi.
- Пройти регистрацию, которая не вызовет проблем у частых посетителей всевозможных сайтов с регистрацией.
- Далее нужно либо создать свой сервер, либо присоединиться к уже существующему. Пока что рассмотрим создание своего сервера.
- Авторизуемся в Хамачи, выбираем меню «Сеть» и жмём кнопку «Создать новую сеть».
- Придумываем название и вписываем его в поле «Идентификатор».
- Количество участников, которые могут подключиться, ограничено и всего может подключиться пять пользователей. Поэтому стоит выставить параметр «Требовать подтверждения», когда подключается новый игрок.
- Устанавливаем пароль, необходимый для подключения к созданной сети.
- Нажимаем кнопку «Создать».
- Теперь добавляем участников. Сначала нужно подключить собственный компьютер к сети, а потом дать своим друзьям идентификатор и пароль чтобы они тоже смогли подключиться.
- Для подключения к сети нужно авторизоваться в программе, нажать «Подключится» и заполнить поля во всплывшем окне.
Если пятерых участников в Хамачи недостаточно, можно оплатить подписку и расширить количество участников до 256.
Пример
Рассмотрим подключение через Hamachi на примере Unturned:
- Запускаем и заходим в Хамачи.
- Все игроки заходят в одну созданную сеть.
- Запускаем клиент «Антюрнед».
- Будущий сервер создаёт одиночную игру.
- После чего тот, кто создаёт сервер нажимает на ESC и делает игру доступной для локальных пользователей. В диалоговом окне появится ip-адрес, который нужно отправить друзьям.
- Оставшиеся игроки выбирают «Мультиплеер» и жмут «Добавить».
- В диалоговом окне нужно вписать адрес, полученный от сервера.
Возможные проблемы
Даже если, казалось бы, вся настройка по созданию сети сделана правильно иногда у игроков не получается подключиться.
Чаще всего ошибки происходят именно при попытке подключения, а проблемой в такой ситуации, вероятнее всего, является то, что пользователи одной сети друг друга не видят.
Для каждой ошибки есть свои решения, но чтобы некоторые из них предотвратить, можно совершить ряд определённых действий:
- Заходим в «Панель управления» и кликаем на раздел «Управление сетями и общим доступом».
- Из списка выбираем то подключение, которое использует Hamachi, и нажимаем «Свойства».
- Во всплывшем окне выбираем строку «Протокол интернета версии 4» и кликаем «Свойства».
- После этого откроется окно с настройками, которое будет содержать IP-адрес. Его нужно прописать с таким значением: 192.168.1.1.
- Это должен сделать как сервер, так и все те, кто будет подключаться. Последняя цифра в значении будет меняться. Так, у сервера будет 1, у следующего пользователя 2 и так по нарастающей. У каждого пользователя должен получиться свой номер.
- Также все участники должны прописать «Маску подсети» – 255.255.0.0.
Ещё игроки часто сталкиваются с проблемой «LAN servers are restricted to local clients». Для её решения нужно:
- открыть программу и посмотреть свой IP;
- сравнить свой адрес IP и того пользователя, что зашёл в сеть;
- если в адресе пользователя два первых элемента не такие же, как у вас, то их следует заменить;
- чтобы сменить IP нужно щёлкнуть правой кнопкой мыши по пользователю и выбрать меню «Дополнительно»;
- в строчке «Peer VPN Alias» вписываем первые две позиции из вашего IP.
Как пользоваться Hamachi для игр по сети и не только
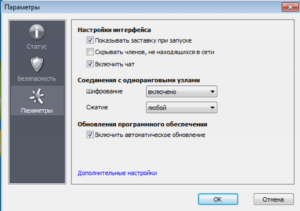
Если вы любитель онлайн-игр с друзьями, предпочитаете чатовое общение, часто пользуетесь сетью, чтобы передавать файлы, то Hamachi локальная сеть через интернет станет для вас отличным выбором. Для подключения достаточно выбрать нужный ресурс и зарегистрироваться с помощью учетных данных.
Создание локальной сети через Интернет
Для скачивания программы переходим на официальный сайт Hamachi – secure.logmein.com или можете бесплатно скачать отсюда это одно и тоже (файл будет скачан с внешнего ресурса).
Сначала заходим в «Продукты», выбираем нужную версию, а также пробуем бесплатно испытать программу через соответствующую вкладку. Проходим регистрацию, активируем новый аккаунт с помощью электронного почтового ящика.
Как только авторизация завершится, будет сделан автоматический переход на страничку «Мои сети», где создаем собственную сеть через кнопку «Создать сети». В открывшемся окне проставляем галочку «Ячеистая», прописываем название и краткое описание.
Теперь подключаем еще пользователей. Бесплатная версия ограничивает количество участников пятью компьютерами.После выполнения этих действий и проверки пробной версии Хамачи, переходим к скачиванию и установке программы. Для этого снова возвращаемся во вкладку «Мои сети», кликаем по кнопке «Добавить клиента». Поочередно будет открываться несколько страниц. Таким образом, постепенно доходим до ведущей ссылки, с которой скачиваем Хамачи.
Когда загрузка завершится, переходим к установке, нажимая кнопку «Далее». После завершения процесса установки на экране в нижнем правом углу вы увидите значок программы, а на сайте отразится запись об установившем ее пользователе.
Можно сразу купить Хамачи и настроить программу в соответствии с инструкцией, приведенной ниже.
Настройка Windows
Сначала нужно изменить данные установленной оперсистемы, а затем заняться настройкой программы:
- находим в правом нижнем углу специальный знак подключения к сети, заходим во вкладку «Центр управления»;
- следующим кликом мышки перемещаемся к «Изменению параметров адаптера»;
- ищем Хамачи среди других сетей. Ставим на ярлык курсор, дальше по порядку двигаемся к: «Упорядочить» — «Представлению» — «Строке меню» — «Дополнительным параметрам»;
- выделяем Хамачи, мышкой перемещаем ее вверх. Жмем «ОК»;
- теперь в появившихся свойствах кликаем по «Протоколу интернета версии 4», далее переходим к «Свойствам»;
- в ячейку «Использовать следующий IP-адрес забиваем данные, которые будут показаны рядом с клавишей включения на экране скачанной программы. Их придется вводить в ручном режиме, т.к. копирование здесь не предусмотрено;
- отправляемся в «Дополнительно», убираем шлюзы, опускаемся вниз, указываем метрику интерфейса. Ставим число 10.
инструкция
«Проваливаемся» в Хамачи, дальше действуем по порядку:
- кликаем по «Параметрам», переходим к «Соединениям с одноранговыми узлами», меняем настройки: шифрование и сжатие – любой;
- подходим к «Дополнительным настройкам», ставим «Нет» напротив графы «Использовать прокси-сервер»;
- опускаемся ниже, отмечаем рядом с «Фильтрацией трафика» — разрешить все;
- там, где «Включить разрешение имен по протоколу DNS» ставим «Да»;
- «Да» проставляем также напротив «Присутствия в сети»;
- если вы используете беспроводное соединение, придется прописать два адреса: UDP(12122) и TCP (12121);
- на следующем этапе сбрасываем номера портов на маршрутизаторе. При использовании ТП-Линка, независимо от браузера, заносим 192.168.01, автоматически попадаем к настройкам, куда входим, используя стандартные логин и пароль;
- нажимаем «Добавить новую» во вкладке «Переадресация» — «Виртуальные серверы»;
- там где порт, проставляем номер порта, а во вкладке адрес записываем IP компьютера. В графе «Протокол» прописываем TCP (12121) – «Сохранить;
- таким же образом добавляем UDP(12122);
- теперь возвращаемся на главную «Настроек», списываем МАС-адрес. Его следующим шагом понадобится прописать в «DHCP» — «Резервирование» — «Добавить». Сюда заносим МАС-адрес того ПК, с которого будем играть. Повторно заносим IP в ячейку, расположенную ниже, и сохраняемся;
- выполняем контрольные перезагрузки Хамачи и маршрутизатора.
Какие могут быть проблемы с Хамачи
Hamachi тоже не чужды проблемы, как и любой другой сетевой программе. Разрыв прямого туннеля с игроком, это не полная потеря связи, а только ее ухудшившееся качество. Для исправления туннеля через ретранслятор в Хамачи потребуется обеспечить такие условия, при которых программа самостоятельно восстановит связь. Для этого:
- Должен быть белый IP адрес у вас или другого пользователя, с которым играете в онлайн-игру. Для его получения обратитесь к Интернет-провайдеру.
- Отключите в Windows брандмауэр или уберите галочки, чтобы не было ограничений на Хамачи. Затем проверьте, удалось устранить ошибку, или нет
- Частые разрывы связи образуются и из-за различных версий программы у пользователей. Решение – установка обновлений или скачивание последней версии Hamachi.
по настройке Хамачи для игры по сети
Краткая инструкция:
- Чтобы приступить к игре, Хамачи потребуется установить на всех компьютерах, между которыми будет создана единая локальная сеть. На первом ПК заходим во вкладку «Сеть», выбираем «Создать новую».
- Теперь нужно придумать имя сети, логин и пароль для входа.
- Остальные участники подключатся к существующей локальной сети, введя ее название и учетные данные.
- При правильно выполненном подключении каждый участник на своем ПК увидит активную сеть с устройствами, которые в нее входят.
Когда подключение будет восстановлено, переходите к запуску игры.
Как создать VPN через Hamachi. Локальная сеть через Интернет
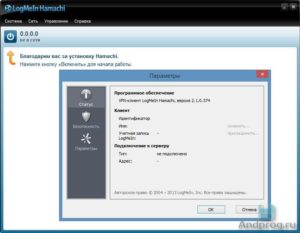
Зачем может понадобиться объединять в локальную сеть через Интернет компьютеры, находящиеся в разных местах и значительно удаленные друг от друга? Причины могут быть разные.
Кто-то хочет играть с друзьями по локальной сети, кому-то это требуется для работы.
Например, мы уже рассматривали, как настроить подключение к удаленному рабочему столу, и там обсуждали вопрос о необходимости наличия «белого» статического ip-адреса.
В этой статье мы поговорим о том, как объединить в сеть удаленные компьютеры при отсутствии возможности получения статического ip и настройки проброса портов. Сделать это можно с помощью различных специализированных программ. Рассмотрим эту задачу на примере LogMeIn Hamachi.
Установка LogMeIn Hamachi
LogMeIn Hamachi – простая небольшая программа для создания частных виртуальных сетей.
1. Скачиваем программу LogMeIn Hamachi
2. Запускаем установочный файл
3. Выбираем язык установки, жмем Next и еще раз Далее на следующем экране
4. Принимаем условия лицензионного соглашения
5. Выбираем параметры установки. Я оставлю путь установки и группу меню по умолчанию и отмечу галочкой Создать ярлык на рабочем столе. Нажимаем Установить.
6. Дожидаемся окончания установки. Оставляем галочку Запустить Hamachi и нажимаем Готово.
7. Если не снимали галочку в прошлом пункте, то программа запуститься автоматически. При первом запуске программа автоматически проверит необходимость обновления и установит их, если нужно.
8. Нажимаем на кнопку включения
9. Через некоторое время появится окно с вопросом, к какому типу сети относить сети Hamachi: домашней, рабочей или общественной. Я выберу общественную.
10. Откроется окно регистрации Hamachi. Если вы уже регистрировались, то укажите свои данные. Если нет – то перейдите на вкладку Регистрация, введите свой адрес электронной почты и придумайте пароль. И нажмите Создать учетную запись (иногда эта надпись не видна полностью).
При регистрации в программе автоматически создается и профиль на сайте LogMeIn Hamachi. Позже его можно будет использовать для управления вашими сетями.
Программа установлена.
Создание виртуальной локальной сети через Hamachi
1. Чтобы создать сеть в Hamachi нажимаем на кнопку Создать новую сеть… или через меню Сеть – Создать новую сеть…
2. В появившемся окне Создание сети вводим идентификатор сети (должен быть уникальный), задаем пароль для подключения к сети и подтверждаем его. Нажимаем Создать.
3. В главном окне программы появилась наша сеть. Пока в ней никого нет. Чтобы кто-то еще мог подключиться к этой сети, нужно сообщить ему идентификатор сети (у меня spvcomp1) и пароль.
Подключение к существующей сети
1. Чтобы подключиться к уже существующей сети, нажимаем в меню Сеть – Подключиться к существующей сети…
2. В открывшемся окне Подключение к сети вводим идентификатор и пароль сети, к которой хотим присоединиться, и нажимаем Подключиться.
3. Новая сеть появилась в списке наших сетей. В ней отображается компьютер, который также присоединен к этой сети. Зелененький значок напротив имени компьютера говорит о том, что связь с ним установлена.
Дополнительные настройки LogMeIn Hamachi
Рассмотрим некоторые из настроек программы LogMeIn Hamachi.
1. Нажимаем меню Система – Параметры.
2. На вкладке Статус можно посмотреть, к какому адресу электронной почты привязана программа, а также изменить Имя. По умолчанию в Имя прописывается имя вашего компьютера. Можете установить любое. Под этим именем вас будут видеть во всех сетях Hamachi.
3. На вкладке Безопасность можно отметить галочкой Блокировать новых членов сети по умолчанию, если не хотите, чтобы к вашей сети присоединился кто-нибудь еще.
4. На вкладке Параметры можно настроить показ заставки при запуске программы, отображение чата, автоматическое обновление, настройки шифрования и сжатия. А также перейти к дополнительным настройкам.
5. Дополнительные настройки открывают достаточно широкие опции программы. Не будем описывать все параметры. Назначение многих из них ясно из названия.В большинстве случаев программа будет работать стабильно и без необходимости производить глубокие настройки.
Отмечу только, что при медленном соединении между участниками сети можно попробовать отключить использование прокси-сервера, как показано на рисунке.
6. После внесения всех изменений не забываем нажать ОК в нижней части окна.
Использование сети Hamachi для доступа через удаленный рабочий стол или другого подключения
После того, как ваш компьютер объединен с другими в одну сеть через Hamachi, вы можете обращаться к этим компьютерам так, словно они находятся в одной локальной сети с вами.
Если у вас настроены параметры общего доступа к файлам и папкам, то вы увидите общие папки других компьютеров в сети в своем сетевом окружении.
В остальных случаях можно обращаться к другим компьютерам по ip-адресам, которые назначила программа Hamachi.
Другие компьютеры могут обращаться к вашему по вашему ip-адресу.
Если вы объединили компьютеры в сеть с целью подключения всех к одному из них через удаленный рабочий стол, то вам не потребуется статический ip-адрес и настройка проброса портов. Можно подключаться сразу по ip-адресу этого компьютера в Hamachi.
Примечание. В Hamachi существует ограничение на максимальное количество компьютеров в сети (5 компьютеров). Однако вы можете создавать сколько угодно таких сетей.
Если вашей целью было объединить компьютеры для подключения к удаленному рабочему столу, то главный компьютер в таком случае должен состоять в каждой сети. Например, есть сервер и 6 клиентских машин. Создаем две сети, в каждую из которых включен сервер и по 3 клиентские машины (или 4 и 2, или в любом другом соотношении).
На этом все. Спасибо за внимание.
Настройка «Хамачи» в Windows: несколько простых шагов
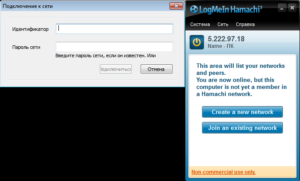
По всей видимости, заядлым геймерам, которые предпочитают сетевые игры, нет надобности объяснять, что такое «Хамачи». Для всех остальных пользователей, в нижеприведенном материале, будет дано разъяснение по поводу того, что это за программа, для чего она нужна, и как производится настройка «Хамачи» в Windows 7 или любой другой операционной системе этого семейства.
Что такое «Хамачи»?
Итак, что же это за программа такая, что пользуется небывалой популярностью по всему миру? По сути своей, данное приложение является не только универсальным игровым клиентом, в котором сидит полмира геймеров, а еще и достаточно мощным и, в то же время, простым средством создания сетевых подключений между компьютерами и организации собственного игрового сервера.
Но почему же приложение настолько популярно среди пользователей? Дело в том, что некоторые игры (в том числе и онлайн-версии) иногда не имеют собственных серверов, к которым могли бы подключаться пользователи и организовывать командное прохождение или баталии между одиночными игроками или целыми командами. Программа используется не только для игр, но и для упрощенного создания подключений для объединения компьютеров в домашнюю сеть.
Некоторые вопросы использования программы
О том, как производится настройка «Хамачи», поговорим чуть позже, а пока отметим несколько важных моментов, которые необходимо учесть при использовании программы.
Преимущество данной утилиты состоит в том, что она позволяет создать игровой сервер, к которому может подключиться пять пользователей (увы, не более).
Кроме того, приложение поддерживает организацию сети даже для устаревших игр, которые сегодня особой популярностью не пользуются.
Вся настройка «Хамачи», по большому счету, сводится к тому, чтобы придумать собственное название сети (идентификатор), логин и пароль доступа.
Никакие дополнительные опции обычно выставлять не нужно, а управление сетью можно производить непосредственно из «Личного кабинета», зайдя в него через Интернет.
Наконец, при создании прямого соединения между двумя компьютерами можно использовать туннель, защищающий передаваемые и принимаемые данные. Сам же игровой клиент позволяет не только совместно проходить игры, но еще и общаться в чате.Единственное, что несколько омрачает эту картину, — возможная блокировка подключения со стороны антивируса и фаервола Windows. Поэтому на время запуска приложения настоятельно рекомендуется полностью отключить брандмауэр, а для антивируса установить временную приостановку защиты.
Настройка «Хамачи» для Windows любой версии: протокол IPv4
Теперь перейдем непосредственно к процессу инсталляции и установки необходимых параметров по ее завершении. На время установки отключаем вышеуказанные защитные средства и инсталлируем пакет в любое удобное место.
Далее рассмотрим настройку «Хамачи» в Windows 10.
Сначала необходимо зайти в раздел сетевых подключений (доступ к нему можно получить через ПКМ на кнопке «Пуск») и найти там подключение «Хамачи». После этого через ПКМ на выбранном подключении вызываем его свойства и переходим к настройкам протокола IPv4. В настройках нужно убедиться, что назначение всех типов адресов и сопутствующих параметров выставлено на автоматическое.
Настройка «Хамачи»: шлюз и метрика
Следующим шагом станет нажатие кнопки «Дополнительно», после чего будет осуществлен переход к соответствующим параметрам. Здесь нас интересует поле значений шлюза и метрики.
Вписанный шлюз, если он есть в соответствующем блоке, необходимо удалить, используя для этого кнопку, расположенную чуть ниже справа. Также нужно изменить значение метрики. Как правило, обычно там будет указано значение 9000. Его нужно поменять на 10 (это обязательное условие), после чего сохранить установки во всех окнах.
Настройки приложения
Предварительные действия выполнены. Теперь посмотрим, какие шаги предполагает настройка «Хамачи» непосредственно в программе. Первым делом нужно использовать меню верхней панели, где через вкладку «Система» выбирается пункт параметров.
Для типа сжатия и шифрования выбирается значение «Любой».
После этого необходимо нажать ссылку дополнительных настроек внизу окна, а затем отключить использование прокси и активировать разрешение имен по mDNS, а в поле фильтрации траффика установить значение «Разрешить все».
Теперь осталось только включить присутствие в сети и сохранить изменения.
Примечание: если подключение к Интернету производится через беспроводное соединение на основе маршрутизатора (роутера), в некоторых случаях может понадобиться открыть соответствующие порты и на нем. Но в большинстве случаев такие действия не требуются.
Вместо послесловия
Как видим, никаких сложностей в настройке сетевого подключения на основе «Хамачи» быть не должно. Остается добавить только одно.
Если не хотите постоянно заниматься выключением и включением антивируса или файрвола, заранее внесите саму программу и соответствующее ей подключение или задействованный порт в специальные списки исключений.
Если сетевое подключение по каким-либо причинам не работает, откройте нужный порт в брандмауэре или произведите проброс портов на роутере.
Настройки Hamachi (хамачи) в Windows XP, 7, 8, 10, как подключиться и создать сеть
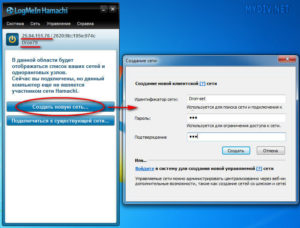
Hamachi – приложение, предназначенное для построения VPN-соединения и эмуляции локальной сети. Данная утилита позволяет связать машины в частную виртуальную P2P сеть посредством интернет соединения.
Свое применение находит тогда, когда невозможно физическое создание локального соединения, к примеру, когда требуется объединить компьютеры одной организации, офисы которой находятся на разных концах города. Другой случай применения – удаленная работа, когда сотрудникам требуется предоставить доступ к материалам своих офисных коллег.
Еще одно немаловажное свойство – предоставление статического IP-адреса, которое находит свое применение в игровой сфере. Данная программа позволяет развернуть игровой сервер на своей домашней машине и тем самым обойти ограничение провайдера, выдающего динамический IP.
Настройка подключения на Windows XP
Настройка приложения в данной ОС довольно проста. Первым делом следует установить собственно программу, а после этого выполнить перезагрузку вашего компьютера. Затем следует зайти в Панель Управления и там выбрать пункт Сетевые Подключения. Во всплывающем окне выбираем нужное нам соединение – Hamachi, а затем переходим в его свойства.
Выбрав пункт TCP/IPv4, мы увидим окно, в котором следует указать адрес шлюза – 5.0.0.1, а также выставить автоматическое назначение метрики. На этом дело можно считать завершенным:
Настройка подключения на Windows 7
В данной ОС процесс мало чем отличается от настройки в Windows XP. Все изменения касаются лишь интерфейса. Итак, сперва надо перейти по адресу: Панель Управления – Сеть и Интернет – Сетевые подключения. Выбрав пункт Hamachi, все так же переходим в окно настроек.
Проверяем отсутствие галочки на пункте TCP/IPv6 и ее присутствие у TCP/IPv4. Зайдя в TCP/IPv4, вводим IP-адрес, указанный в главном окне утилиты, а после переходим во вкладку «Дополнительно» адрес шлюза, как и в прошлый раз, указываем 5.0.0.1, а вот значение метрики устанавливаем на 10. Всё готово!
Что за программа HashTab – где ее скачать и как использовать
Настройка подключения на Windows 8/10
Действия практически полностью идентичны. Переходим по адресу Панель Управления – Просмотр сетевых подключения. Выбрав Hamachi, переходим в окно настроек. В отличие от Windows 7, IP-адрес указывать не требуется. Но, необходимо удалить текущий шлюз, а значение метрики выставить на 10:
Настройка программы
Итак, после того, как выполнены соответствующие изменения в ОС, необходимо провести конфигурирование приложения для дальнейшей работы. Осуществляется это довольно просто и займет не более десяти минут.
Для начала необходимо создать сеть, которая будет «домом» для подключающихся к ней машин. Чтобы это сделать, необходимо в главном окне приложения перейти в меню Сеть – Создание новой сети.
В появившемся окне требуется ввести идентификатор, или, проще говоря – ее имя, а также пароль.
После чего эти данные выдаются другим пользователям, которые, перейдя в меню Сеть – Подключиться к существующей сети смогут присоединиться к вам.
При переходе в меню Система — параметры, пользователь увидит окно настроек приложения. В окне «Статус» мы можем видеть свои собственные данные – идентификатор, имя, а также присоединенную учетную запись, которая позволит управлять сетями и участниками через веб-интерфейс.
Окно «Безопасность» позволяет увидеть RSA-ключи текущих пользователей. Для чего это нужно? RSA-ключ хранится на компьютере каждого клиента и является неким «удостоверением личности», что не позволяет злоумышленникам выдать себя за члена сети. При необходимости, можно выставить галочку блокировки новых членов сети.
Третья вкладка – «Параметры» позволит настроить тип шифрования, сжатие трафика, а также обновление программы. Пункт «Дополнительные настройки» позволяет более гибко настраивать работу программы.
Так, «Настройки интерфейса» позволяют сделать работу с программой более удобной.«Подключение к серверу» даст возможность задать адрес сервера Hamachi, а если требуется перенаправление трафика, то указать адрес и пароль прокси-сервера.
Как использовать буфер обмена в Windows
«Соединения с одноранговым узлом» — наиболее важный тип настроек. Тут можно задать тип аутентификации, шифрования и сжатия трафика, а также локальные TCP и UDP адреса, если это требуется.
Другие же вкладки позволят настроить работу внутреннего чата, внешний вид программы, путь к файлам конфигурации и журнала.
Как работает Hamachi: настройка и советы

«Хамачи» является популярным приложением для выстраивания VPN-соединений и имитации локальных сетей. С помощью данной утилиты пользователи могут объединить несколько игровых машин под одной частной виртуальной P2P-сетью. Обычно для этого используется интернет-соединение.
Настройка Hamachi нередко вызывает у геймеров некоторые трудности. И это неудивительно: несмотря на простоту использования, самостоятельная установка может показаться достаточным испытанием для обычного пользователя. Именно для того, чтобы помочь нашим читателям разобраться в настройках Hamachi, мы составили небольшой, но полезный информационный гайд.
Пара общих слов
В каких ситуациях пользователи начинают задумываться об использовании «Хамачи»? Обычно утилита приходит на помощь, когда игроку не удается произвести физическую установку локальных соединений. Примером может служить объединение нескольких компьютеров, хозяева которых живут в разных частях одного города.
Hamachi помогает соединить одного пользователя с другим путем предоставления уникального постоянного внешнего IP-адреса. Именно таким способом и будет производиться дальнейшее подключение.
Об интерфейсе
Несмотря на то что настройка Hamachi может показаться занятием для продвинутых пользователей, на самом деле это не так. Отчасти заслуга несложного освоения программы лежит в ее простом и понятном интерфейсе.
Он не только грамотно продуман и интуитивно понятен рядовому пользователю, но к тому же еще и по максимуму упрощен. На верхней панели управления располагается меню настроек Hamachi со всеми важными опциями.
Ниже можно найти всю подробную информацию о внешнем IP-адресе, о добавленных или созданных сетях и обо всех подключенных в текущий момент игроках.
Самая последнее обновление поддерживает настройку Hamachi для Windows 10, однако ранние версии также доступны для скачивания. После загрузки программы и регистрации аккаунта можно переходить к созданию новой сети. Будучи главным админом, пользователь возьмет управление в свои руки и сможет контролировать всех участников подключения.
Если взглянуть на центральное окно приложения (или на панель управления), то можно заметить нужную нам опцию. Новая сеть нуждается в названии/идентификаторе и пароле.
Как только все будет подготовлено, можно поделиться данными с теми пользователями, которых админ хотел бы видеть в игре.
Обычно это делается посредством сторонних программ и социальных сетей, если других способов связаться с тиммейтами нет.
Как только данные к новой сети будут у всех игроков, каждый из них сможет подключиться к созданной сети. Связь с участниками сессии можно будет поддерживать при помощи группового и личного чатов. Также админ получит информацию о внешних IP-адресах, подключенных к сети пользователей.
Как подключиться к сторонней сети?
В настоящее время можно найти огромное количество уже готовых сетей «Хамачи», созданных другими пользователями под различные игры. Для стороннего подключения игроку понадобится информация о логине и пароле любой понравившейся сети.
Запускаем Hamachi, выбираем графу «Сеть», располагающуюся на панели управления, и нажимаем на подключение к уже установленной сети. Рекомендуем скопировать и вставить данные с логином/паролем, так как это будет надежнее, чем набирать на клавиатуре вручную.
После этого произойдет автоматическое подключение к уже запущенной сессии. «Хамачи» также позволит игроку пользоваться личным и групповым чатами, осуществлять передачу файлов и просматривать сведения о других игроках. Сеть будет иметь своего админа и нескольких модераторов, поэтому за неподобающее поведение (или другие замечания) любой пользователь может быть забанен.
Игра через Hamachi: тонкости и нюансы
Начать взаимодействие с другими пользователями через установленную сеть достаточно легко.
Для этого можно просто договориться с любым из участников о предстоящей игре, используя любое удобное средство общения. После этого все желающие должны запустить саму игру и перейти к сетевому режиму.
Каждая игра по-разному называет данную опцию: мультиплеером, коллективной игрой, сетевой игрой, онлайн-режимом и т. д.
Конкретно нас интересует локальная сеть, поэтому и выбрать необходимо именно эту строчку. Следующий шаг вновь придется обсуждать с напарниками. Дело в том, что за создание сервера должен отвечать только один игрок, а все остальные смогут присоединиться к нему уже после.Также важно не забыть еще об одном немаловажном факторе — игры у всех участников сессии должны иметь одну и ту же версию. Речь идет об одинаковом наборе установленного контента, обновлений, патчей и прочих составляющих. В противном случае при соединении у пользователей могут возникнуть определенные трудности.
Известные проблемы
Как и любая другая сетевая программа для настройки игры, Hamachi может испытывать ряд проблем. Некоторые способы решения мы описываем ниже.
- Сбой во время соединения — частая ошибка, возникающая при использовании разных версий приложения. Рекомендуем каждому пользователю обновить установленной у него «Хамачи».
- Во время настройки Hamachi на Windows 7 (или Vista) создаваемую сеть необходимо переделать в «Домашнюю». Для этого идем в «Центр управления сетями», который находится в панели управления.
- Блокировка входящего трафика — обычно данная проблема рекомендует проверить настройки сетевого экрана Hamachi. Ее возможное решение кроется в открытии портов, а также в прямом подключении интернет-кабеля к ПК.
Правильная установка и настройка помогают избежать появления неприятных ошибок.
