Настройка автономного режима в Internet Explorer
Как посмотреть удалённую страницу?
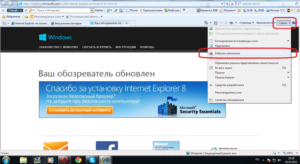
Иногда, зайдя на одну из ранее посещаемых страниц в сети Интернет, мы получаем 404 ошибку – страница не найдена. Возможно, что эта страница была удалена, возможно, что сайт на данный момент не доступен и т.д.
, но нам от этого не тепло и не холодно. Возникает закономерный вопрос: как просмотреть удалённую страницу? В данной статье я попробую дать ответ на этот вопрос и предложить Вам четыре готовых варианта решения данной задачи.
Приступим?
Вариант 1: автономный режим браузера
Для экономии трафика и увеличения скорости загрузки страниц, многие современные браузеры используют, так называемый, кэш. Что это такое? Кэш (от англ. cache) – это дисковое пространство на Вашем компьютере, выделенное специально под временные файлы, к которым относятся и веб-страницы.
Так что если страница удалена или Интернет Вам не доступен, Вы можете воспользоваться данными из кэша браузера. Для этого Вам нужно перейти в, так называемый, автономный режим работы браузера. Как это сделать?
Примечание: для просмотра удалённой страницы в автономном режиме, она должна присутствовать в кэше браузера. Это происходит только в том случае, если Вы ранее уже посещали эту страницу. Но нужно помнить, что кэш периодически подчищается самим браузером. Многое здесь зависит от выделенного под кэш дискового пространства в настройках браузера.
Как включить автономный режим работы браузера?
Для браузером на движке Chromium, а это Google Chrome, Яндекс.Браузер, браузерИнтернет от Mail.ru, Рамблер Браузер и др., автономного режима не существует.
Точнее он есть, но только в качестве эксперимента.
Для его активизации перейдите на системную страницу: chrome://flags/ — и найдите там «Автономный режим кеша», а потом кликните в нём ссылку «Включить».
Включение и выключение автономного режима в браузере Google Chrome
В браузере Firefox (версия 29 и старше) нужно открыть меню (кликнув по кнопке с тремя полосками, она обычно находится в верхнем правом углу окна браузера) и кликнуть в нём пункт «Разработка» (в виде гаечного ключа), а потом пункт «Работать автономно».
Включение и выключение автономного режима в браузере Firefox
В браузере Opera кликните кнопку «Opera», найдите в меню пункт «Настройки», а потом кликните пункт «Работать автономно».Как включить или отключить автономный режим в Opera?
В Internet Explorer нужно нажать кнопку Alt, выбрать пункт «Файл» (в появившемся меню) и кликнуть пункт меню «Автономный режим».
Как выключить или выключить автономный режим в Internet Explorer?
Как отключить автономный режим в Internet Explorer 11?
Стоит уточнить, что в IE 11 разработчики удалили возможность включения и отключения автономного режима. Здесь возникает другая проблема: как отключить автономный режим в Internet Explorer 11? Тут проделать обратные действия не получится, нужно сбрасывать настройки браузера.
Для этого закройте все приложения, в том числе и браузер. Дальше нажмите комбинацию клавиш Win+R и введите: inetcpl.cpl – в открывшемся окне «Выполнить», нажмите кнопку Enter.
В открывшемся окне «Свойства: Интернет» перейдите на вкладку «Дополнительно». На открывшейся вкладке найдите и кликните кнопку «Восстановить дополнительные параметры», а потом и появившуюся кнопку «Сброс…».
В окне подтверждения установите галочку «Удалить личные настройки» и нажмите кнопку «Сброс».
Вариант 2: копии страниц в поисковых системах
Я уже как-то отмечал, что пользователям поисковых систем нет смысла заходить на сайты, ведь можно просматривать копии их страниц в самой поисковой системе. Так или иначе, но это хороший способ просмотреть удалённую страницу.
В случае с поисковой системой Google, Вы можете использовать оператор поискового запроса info:, с указанием нужного URL-адреса, например:
Просмотр копии страницы в кэше поисковой системы Google
Здесь нам нужно кликнуть ссылку «сохраненную в Google версию» и мы получим последнюю сохранённую в Google версию удалённой страницы.
В случае с поисковой системой Яндекс, Вы можете использовать оператор поискового запроса url:, с указанием нужного URL-адреса, например:
Просмотр копии удаленной веб-страницы в индексе поисковой системы Яндекс
Здесь нам нужно навести курсор мыши на (зелёный) URL-адресс в сниппете, а потом кликнуть появившуюся ссылку «копия» и мы получим последнюю сохранённую в Яндекс версию удалённой страницы.Проблема в том, что поисковые системы хранят только последние проиндексированные копии страниц. В том случае если страница была удалена, со временем она может стать недоступной и в кэше поисковых систем.
Вариант 3: WayBack Machine
Есть в сети Интернет и такой замечательный сервис, как WayBack Machine, рекомендую взять его на заметку. Фактически, это целый Интернет архив, который содержит историю существования многих сайтов.
Просмотр истории сайта на WayBack Machine
Суть его проста. Вы вводите нужный вам URL-адрес, а сервис пытается найти его копии в своей базе с привязкой к дате. К сожалению, сервис индексирует далеко не все сайты и тем более их страницы, но тем не менее. Это реальный способ восстановить ранее удалённую страницу.
Вариант 4: Archive.today
Достаточно простым и (к сожалению) пассивным сервис для создания копий веб-страниц сайтов является сервис Archive.today. Другими словами, для того, чтобы получить доступ к удалённой странице, нужно чтобы ранее она была кем-то скопирована в сервис. Для этого нужно ввести URL-адрес в первую (красную) форму и нажать кнопку «submit url».
Добавление и поиск копий веб-страниц на сайте Archive.today
После этого вы можете попробовать найти нужную страницу, используя вторую (синюю) форму. В результате Вы увидите имеющиеся в архиве копии страниц.
Просмотр копий страни на сайте Archive.today
Возможно, что существуют и другие варианты решения поставленной задачи с просмотром удаленных страниц, но думаю и того, что было сказано будет вполне достаточно. На этом у меня всё. Спасибо за внимание. Удачи!
Короткая ссылка: http://goo.gl/M0atyn
Автономный режим. Что такое автономный режим

Автономный режим – это когда можно открыть сайт без Интернета. Правда, открыть можно только тот сайт, который Вы уже открывали на этом компьютере раньше. В этом уроке мы научимся пользоваться автономным режимом.
Допустим, Вы прочитали в Интернете интересный рассказ. Прошло несколько дней, и Вам захотелось перечитать этот рассказ. Но тут, как назло, отключили Интернет. Можно на время забыть о своем желании, а можно попробовать открыть рассказ в автономном режиме.
То есть фактически получается так: компьютер запоминает некоторые сайты, точнее, отдельные страницы сайтов, которые Вы посещали. И некоторые страницы можно открыть даже не находясь в Интернете. Но, увы, не все страницы, которые Вы посещали, откроются через автономный режим. Тут уж как повезет.
А теперь перейдем к практике. Мы научимся пользоваться автономным режимом в самых популярных браузерах: Internet Explorer, Opera, Mozilla Firefox. Изучите информацию, которая относится к Вашему браузеру, остальное можно пропустить.
Если Вы не помните или не знаете, что такое браузер, изучите урок «Как и что найти в Интернете».
Автономный режим в браузере Internet Explorer
Мы рассмотрим работу в автономном режиме на примере последней версии браузера Internet Explorer. На момент написания урока она 9-ая. Кстати, самую последнюю версию этого браузера можно абсолютно бесплатно скачать здесь. Но вообще-то, разница между версиями браузера не такая уж и большая.
Отключитесь от Интернета и откройте браузер Internet Explorer.
Вверху есть вот такая полоска.
Если у Вас нет этой полоски, нажмите правой кнопкой мышки по пустому серому полю вверху программы (рядом с адресной строкой). Должно появиться меню (список), в котором Вам нужно нажать на пункт «Строка меню».
Нажмите на слово «Файл» вверху слева. Откроется меню. Щелкните левой кнопкой мышки по пункту «Работать автономно».
Вот так Вы включили автономный режим.
А теперь попробуем открыть какой-нибудь из тех сайтов, которые Вы уже открывали раньше.
Можно просто напечатать его название в адресной строке и нажать кнопку Enter на клавиатуре (или выбрать из списка).
Если появилось вот такое окошко с надписью «Эта веб-страница недоступна в автономном режиме», то, увы, данную страницу сайта открыть в автономном режиме не получится.
Это довольно частое явление. Поэтому лучше открывать страницы сайтов в автономном режиме другим способом – через «Журнал».
Журнал (История) – это то место, где можно посмотреть, какие сайты открывались на компьютере и когда это было. Можно сказать так: все, что Вы делаете в Интернете, сохраняется, и через «Журнал» можно посмотреть историю Ваших перемещений: на какие сайты ходите и что там делаете.
Для того чтобы открыть журнал, нужно нажать на кнопку со звездочкой, которая называется «Избранное» (крайняя слева вверху браузера).
Откроется небольшое окошко. Нас интересует закладка «Журнал». Нажмите на нее.
Это и есть история Ваших перемещений по Интернету, отсортированная по времени. Нажав на нужный промежуток времени (сегодня, на прошлой неделе, 2 недели назад и т.д.), Вы увидите список сайтов, на которых были в эти дни.А если нажмете на название сайта, то откроется список страниц этого сайта, которые Вы просматривали.
Теперь вернемся к теме урока. Помните, мы включили автономный режим?
Кстати, проверить это можно, нажав на надпись «Файл» вверху браузера. Откроется список. Если Вы увидите птичку рядом с надписью «Работать автономно» (внизу), то это означает, что автономный режим включен.
Откройте во вкладке «Журнал» любой день и любой сайт. Вы увидите страницы выбранного сайта, которые когда-то просматривали на компьютере. Если какие-то страницы выглядят блеклыми, то это означает, что Вы не сможете открыть их в автономном режиме.
А если страницы яркие, насыщенные, то они откроются в автономном режиме.
Попробуйте нажать на одну из таких страниц – она должна открыться.
Не забудьте отключить автономный режим, когда закончите работу с ним. Выключается он точно так же, как и включается (Файл – Автономный режим).
Автономный режим в браузере Opera
Мы рассмотрим работу в автономном режиме на примере последней версии браузера Opera. На момент написания урока она 11-ая. Кстати, самую последнюю версию этого браузера можно абсолютно бесплатно скачать здесь. Но вообще-то, разница между версиями браузера не такая уж и большая.
Отключитесь от Интернета и откройте браузер Opera.
Нажмите на кнопку «Меню» вверху браузера Opera (слева) и из открывшегося списка выберите пункт «Настройки», а затем нажмите на надпись «Работать автономно».
Вот так Вы включили автономный режим.
А теперь попробуем открыть какой-нибудь из тех сайтов, которые Вы уже открывали раньше.
[attention type=red]Можно просто напечатать его название в адресной строке и нажать кнопку Enter на клавиатуре (или выбрать из списка).
Если появилось вот такое окошко, то, увы, данную страницу сайта открыть в автономном режиме не получится.
[/attention]
Это довольно частое явление.
Проще открывать страницы сайтов в автономном режиме другим способом – через «Историю».
История (Журнал) – это то место, где можно посмотреть, какие сайты открывались на компьютере. Можно сказать так: все, что Вы делаете в Интернете, сохраняется, и через «Историю» можно посмотреть, какие сайты Вы открывали и что там делали.
Чтобы открыть «Историю», нужно нажать на кнопку «Меню» и выбрать из списка пункт «История».
После этого Вы увидите список.
Это и есть история Ваших перемещений по Интернету, отсортированная по времени. Нажав на нужный промежуток времени (сегодня, вчера, на этой неделе и т.д.), Вы увидите список сайтов, на которых были в эти дни.
Теперь вернемся к теме урока. Помните, мы включили автономный режим?!
Кстати, проверить это можно, нажав на кнопку «Меню» и наведя курсор на пункт «Настройки». Появится небольшое дополнительное меню. Если в нем Вы увидите птичку рядом с надписью «Работать автономно» (внизу), то это означает, что автономный режим включен.
Откройте в «Истории» любой день или промежуток времени. Откроется список сайтов (страниц сайтов), которые Вы посетили в этот период времени. Если название написано черным жирным цветом, то этот сайт или страничка сайта откроется в автономном режиме.
А если название написано тонким черным цветом, то данная страничка не откроется в автономном режиме.
Попробуйте открыть страницы сайтов и первого, и второго типа.
Не забудьте отключить автономный режим, когда закончите работу с ним. Выключается он точно так же, как и включается (Меню – Настройки – Работать автономно).
Автономный режим в браузере Mozilla Firefox
Мы рассмотрим работу в автономном режиме на примере последней версии браузера Mozilla. На момент написания урока она 3.6.13. Кстати, самую последнюю версию этого браузера можно абсолютно бесплатно скачать здесь. Но вообще-то, разница между версиями браузера не такая уж и большая.
Отключитесь от Интернета и откройте браузер Mozilla Firefox.
Вверху есть вот такая полоска.
Нажмите на слово «Файл» верху слева. Откроется меню. Щелкните левой кнопкой мышки по пункту «Работать автономно».
Вот так Вы включили автономный режим.
А теперь попробуем открыть какой-нибудь из тех сайтов, которые Вы уже открывали раньше.
[attention type=red]Можно просто напечатать его название в адресной строке и нажать кнопку Enter на клавиатуре (или выбрать из списка).
Если появилось вот такое окошко, то, увы, данную страницу сайта открыть в автономном режиме не получится.
[/attention]
Это довольно частое явление.
А еще можно открывать сайты в автономном режиме через «Журнал». Так даже проще.
Журнал (История) – это то место, где можно посмотреть, какие сайты открывались на компьютере и когда это было. Можно сказать так: все, что Вы делаете в Интернете, сохраняется, и через «Журнал» можно посмотреть историю Ваших перемещений: на какие сайты ходите и что там делаете.
На верхней полоске браузера Mozilla есть надпись «Журнал». Нажмите на нее. Откроется список. В этом списке показываются сайты, которые не так давно открывали через Mozill’у. Попробуйте открыть какой-нибудь сайт из этого списка.
Также можно выбрать пункт «Показать весь журнал».
В этом случае откроется новое окошко. Это история Ваших перемещений по Интернету, отсортированная по времени. Нажав на нужный промежуток времени (сегодня, вчера, последние 7 дн. и т.д.) появится список сайтов, на которых Вы были в эти дни.
Попробуйте открыть какой-нибудь из них. Если появится вот такая надпись, то, увы, этот сайт (страница сайта) в автономном режиме не открывается. Такое бывает довольно часто.
Не забудьте отключить автономный режим, когда закончите работу с ним. Выключается он точно так же, как и включается (Файл – Автономный режим).
Автономный режим в internet explorer: особенности и отключение
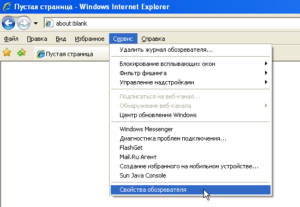
Автономный режим предполагает открытие того или иного сайта без подключения к сети. К примеру, если пользователь открывал в интернете ресурс с содержанием, которое его заинтересовало, и через некоторое время он вновь хочет к нему вернуться, а подключение отсутствует.
В этой ситуации есть два выхода: либо попытаться настроить соединение, либо войти на сайт в автономном режиме. Как видим, функция может быть довольно удобной. Однако, некоторые пользователи желают от нее отказаться.
Поэтому, рассмотрим подробнее, можно ли отключить автономный режим internet explorer и стоит ли это делать.
Как использовать автономный режим
Автономный режим позволяет просматривать те страницы, на которых вы уже побывали, даже если нет подключения к сети. Но открываться таким способом смогут не все сайты.
Данной функцией можно пользоваться, если предварительно вы сделали специальное сохранение.
Также для вашего удобства если вы планируете пользоваться IE как основным браузером мы рекомендуем сделать Internet Explorer браузером по умолчанию.
Для этого открываем браузер и переходим в меню Файл. Устанавливаем галочку напротив соответствующей надписи. Открываем журнал истории. В нем необходимо найти ту веб-страницу, которая вас интересует. Теперь пробуем ее открыть. Автономный режим является удобной функцией, к примеру, при ограничении провайдером трафика в интернете.
Однако, при подключении к сети отключать эту функцию придется вручную. Кроме того, иногда браузер по собственному желанию переходит в автономный режим, что не очень желательно. Именно поэтому необходимо знать, как деактивировать функцию. Рассмотрим, как сделать это в internet explorer.
Отключение автономного режима
Есть несколько способов отключения автономного режима. Они различаются, в основном, по уровню сложности. Соответственно, через реестр рекомендуется делать это только уверенным пользователям, так как при неправильных действиях можно сильно навредить системе. Самый простой способ будет выглядеть следующим образом.
Так, при автономном просмотре страницы сайта, попытка перейти на другую, приводит к тому, что появляется предупреждение о том, что просмотреть ее невозможно. Под сообщением находится две кнопки. Одна из них предлагает работать автономно, другая – подключиться. Нажав на последнюю кнопку, мы отключим автономный режим.
Кроме того, в панели инструментов, расположенной в верхней части окна приложения, следует выбрать Файл. В контекстном меню напротив надписи “работать автономно” убираем выделение. Если панель инструментов в браузере отсутствует, то можно закрепить ее. Для этого кликаем правой мышью на свободном поле в верхней части приложения. В выпадающем меню выбираем Строку меню.
Далее переходим в Сервис и выбираем Свойства браузера. Открываем раздел Подключения. В нем понадобится поставить выделение на надписи, в которой говорится о том, что необходимо не применять коммутируемые подключения.
После этого переходим к настройкам сети. В открывшемся окне убираем флажки возле всех надписей. Подтверждаем действия нажатием ОК, после чего закрываем диалоговое окно.Последний этап – перезагрузка устройства, чтобы изменения вступили в силу.
Отключение через реестр
Как уже говорилось, обращаться к реестру желательно уверенным в себе пользователям, чтобы не нанести ущерба системе. Если вы все же уверенны в себе, то открываем редактор реестра.
Далее выбираем папку HKEY+CURRENT_USER. В ней открываем файл Software. Теперь переходим на ветку Microsoft-Windows. В ней выбираем CurrentVersion и ищем надпись Internet Settings.
Здесь открываем строковой параметр GlobalUserOffline. Если его нет, то придется создать самостоятельно. Рядом с ним задаем значение 00000000. Завершаем работу реестра.
После перезагружаем компьютер – и автономный режим у нас переходит в статус “отключен”.
Нужно помнить, что изменения конфигурации пользователя на компьютере делаются только при наличии доступа администратора. Возможно, что понадобится и пароль к ресурсам системы.
Не забывайте, что несмотря на то, что редактор реестра – полезный инструмент, работать с ним нужно крайне осторожно.
Ведь любые некорректные изменения записей могут привести к необходимости полной переустановки системы.
Электронная почта в автономном режиме
Хотелось бы немного отметить о плюсах автономного режима. К примеру, с его помощью можно работать с электронной почтой даже при отсутствии интернет-соединения. Так, возможно это для пользователей Gmail.
При отключенной сети имеется возможность проверять почту, отправлять письма и т. д. Сообщения будут сохранены в папке Исходящие и как только появится соединение, будут автоматически доставлены по назначению.
Почтовый сервис предлагает корректную работу даже без доступа к сети, что очень удобно для многих пользователей.
Для того чтобы это было возможно, необходимо зайти в настройки Gmail. Здесь включаем автономный режим, а в нижней части экрана ставим отметку напротив надписи Сохранить изменения. Далее появится окно с просьбой об установке автономного режима.
Возможность включения данной функции появилась благодаря применению Gears. Нужно отметить, что использовать его возможно на internet explorer от шестой версии и выше, но лучше всего пользуйтесь последней версией — Internet Explorer 11.Разработчики продумали возможность настройки синхронизации и загрузки почты в режиме оff-line.
Итак, автономный режим может стать довольно удобной функцией, если знать, как им пользоваться. В случае, когда браузер начинает переводить автоматически страницы в режим автономии, конечно же, желательно его отключить. Как это сделать – мы рассмотрели выше.
Собственно, понадобится или воспользоваться инструментами в самом браузере, или отредактировать реестр. Последний вариант более сложный и требует предельной внимательности от пользователя.
Использование настроек в самом браузере – это оптимальный вариант, который, к тому же, более простой.
Отключение автономного режима в Internet Explorer
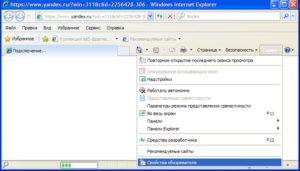
Автономный режим позволяет просматривать ранее посещённые веб-страницы без подключения к интернету. Но он мешает, например, нормальному общению в социальных сетях и просмотру видео онлайн. Есть несколько способов выйти из этого режима работы браузера.
Зачем нужен автономный режим
Несмотря на дешевизну и доступность интернета повсюду, его может не оказаться под рукой в нужный момент. С помощью автономного режима можно без подключения к сети просматривать недавно посещённые страницы, если вы ранее открывали их с этого компьютера.
В автономном режиме можно открыть далеко не все страницы — тут уж как повезёт.
Способы выключения автономного режима в Internet Explorer
Отключить автономный режим можно через настройки самого приложения и через реестр Windows.
Отключение автономного режима через браузер
Для разных версий Internet Explorer инструкции немного отличаются.
В internet explorer 9
- Запустите Internet Explorer 9.
- Нажмите на клавиатуре F10 для появления строки меню программы.
- Выберите пункт «Файл», затем — «Работать автономно».
В IE 9 вызываете меню по F10, кликаете пункт «Файл», а затем и пункт «Работать автономно»
- Убедитесь, что пункт «Работать автономно» неактивен — напротив него не должно быть галочки.
Контекстное меню с командой «Работать автономно» можно вызвать и по Alt+F.
В internet explorer 11
В 11-й версии Internet Explorer разработчики из Microsoft убрали возможность включать и отключать автономный режим. Тем не менее он может запуститься автоматически. Для отключения нужно просто сбросить настройки браузера.
- В окне Internet Explorer 11 нажмите на шестерёнку «Сервис» и выберите пункт «Свойства браузера».Клик по шестерёнке в правом верхнем углу раскроет выпадающее меню с пунктом «Свойства браузера»
- Откроется окно настроек браузера — перейдите на вкладку «Дополнительно» и нажмите кнопку сброса настроек.Кнопка «Сброс» вернёт настройки IE 11 к исходным, отключив тем самым и автономный режим
Порядок этих действий не меняется уже много лет с момента выхода Internet Explorer 6 в составе Windows XP и применяется, если приложение перестало отображать страницы вызываемых сайтов при абсолютно работоспособном соединении.
Через реестр
Компания Microsoft разместила настройки своего «родного» браузера в определённой подпапке реестра, которую несложно найти. Ключ GlobalUserOffline говорит сам за себя — это и есть оффлайн-настройка Internet Explorer.
- Войдите в меню «Пуск» и в поисковой строке введите regedit.«Редактор реестра» – это хранилище настроек и параметров системы
- Запустится одноимённое приложение Windows — «Редактор реестра». Доберитесь до папки HKEY+CURRENT_USERSoftwareMicrosoftWindowsCurrentVersionInternet Settings — в ней лежит параметр GlobalUserOffline. Это и есть «Общие настройки автономной работы Internet Explorer».Дважды щёлкните по параметру, чтобы отредактировать его значение
- Измените значение параметра GlobalUserOffline на нулевое и подтвердите изменения по кнопке ОК.Для обнуления параметра GlobalUserOffline введите один нолик
- Закройте «Редактор реестра» и перезагрузите компьютер.
Regedit — это сокращение от английского registry editor, что переводится как «редактор реестра».
Использование автономного веб-сёрфинга в приложении HandyCache
Программа HandyCache грамотно организует дисковый кэш, повышающий вероятность открыть веб-страницу в автономном режиме.
- Скачайте последнюю версию приложения HandyCache.
- Программа не требует классической установки — папка из архивного файла копируется хоть в системную папку Program Files. Запустите исполняемый файл handycache.exe.
- «Брандмауэр Windows» спросит, нужно ли блокировать приложение — нажмите кнопку «Разблокировать».Не разрешайте «Брандмауэру Windows» блокировать HandyCache
- Отметьте в настройках HandyCache флажки «Запускать при старте системы» и «Допускать загрузку только одного экземпляра программы».
Настройте прилжение на свой вкус, но не забудьте проставить флажки из пункта 4 инструкции - Кликните правой кнопкой мыши на значок HandyCache в трее рядом с системными часами и выберите пункт «Сохранить настройки».
- На вкладке «Подключения» меню «Свойства браузера» программы Internet Explorer задайте адрес прокси 127.0.0.1 и порт 8080. Эти действия одинаковы для всех версий Windows. Сохраните настройки.Раздел «Прокси-сервер» станет активным, если вы проставите отмеченный на скриншоте флаг
- Побродите по каким-нибудь сайтам — Internet Explorer будет записывать файлы веб-страниц не в скрытые директории Windows, а в папку …HandyCacheCache.
- Кликните правой кнопкой на значке HandyCache в трее и выберите пункт «Работать автономно». В том же контекстном меню проставьте флажок «Запись в кэш».
- Зайдите на ранее посещённый сайт из истории Internet Explorer. Автономный режим работает. Все временные файлы открываемого сайта сохранены в реальной папке программы …HandyCacheCache.
- Чтобы выключить автономный режим снимите флажок «Работать автономно» в контекстном меню значка HandyCache в трее.
Автономный режим включается и отключается прямо в настройках Internet Explorer либо через реестр Windows. Для отключения в IE 11 требуется сброс настроек браузера. Для автономного web-сефинга можно использовать утилитку HandyCache.
- Георгий Кулешовский
- Распечатать
Настройка автономного режима в Internet Explorer

В современном обществе трудно представить человека, который не знал бы, что такое интернет, браузер, ссылка и подобные термины. Некоторые пользователи хорошо ориентируются в программном обеспечении и настройке компьютера как таковой, однако, есть и те, кому иногда может пригодиться помощь в решении различных вопросов.
Хорошо известно, что для доступа во всемирную паутину, на электронной вычислительной машине должен быть установлен браузер — программа, специально созданная отображать интернет-страницы.
Состоянием на сегодняшний день подобных браузеров развелось очень много, однако, всем хорошо известен Internet Explorer, стандартная программа, интегрированная в пакет Windows.
Пропало подключение? Не беда — в этой статье мы расскажем, как работать в интернете автономно.
Как мы уже выяснили, для доступа к сети на компьютере должен быть установлен браузер, и, конечно же, он обязан быть подключённым и настроенным для работы во всемирной паутине. Однако, даже в случае отключения интернета вы все ещё можете просматривать страницы. Как же это сделать?
Что такое автономный режим, и как его включить?
Функция автономного режима предназначена в первую очередь для того, чтобы юзер в случае ограничения доступа в сеть всё равно смог просматривать интернет-страницы. Но работает указанная функция только относительно страниц, которые ранее уже открывались.
Чтобы включить её, необходимо открыть браузер и перейти во вкладку «Сервис», где вы и найдёте надпись «Работать автономно», с поставленным рядом красным крестиком (отключено) или птичкой (включено).
Использование автономного режима
После включения функции вы можете приступить к непосредственному просмотру интернет-страниц. Воспользуйтесь закладками, чтобы открыть необходимый ресурс глобальной сети, а в случае их отсутствия введите название в адресной строке.
Если на экране выскочило окно, в котором программа сообщает вам, что данная страница не может быть открыта, увы, ничего не поделаешь.
Это довольно распространённая проблема, поэтому рекомендуем вам открывать интересующие вас страницы используя «Журнал».
Ни для кого не новость, что любой браузер сохраняет все передвижения юзера и открытые сайты в так называемой «Истории», или в браузере IE — «Журнале». Именно здесь и сам пользователь может просмотреть и вспомнить, когда и какие страницы он открывал. Чтобы открыть журнал, кликните мышью на кнопку «Избранное», рядом с которой будет жёлтая звёздочка.
В появившемся окне возникнут три вкладки, среди которых «Избранное», «Каналы» и «Журнал». Откройте последнюю и увидите выпадающее меню, с помощью которого вы можете отсортировать веб-порталы по разным критериям, а чуть ниже дни недели, когда вы пользовались браузером.
Если кликнуть мышью на интересующий вас сайт, под ним откроется список посещённых вами страниц на данном веб-ресурсе.
Теперь обратите внимание на эти страницы. Если шрифт, которым они написаны прозрачен, то вам не удастся открыть её с помощью автономного режима, а когда текст яркий и насыщенный, то, вероятнее всего, страница будет открыта.
Использование электронной почты в автономном режиме
Помимо просмотра веб-страниц при отсутствии соединения, рассматриваемая функция разрешает пользователям работать с электронной почтой Gmail. Даже при отсутствии интернета, вы имеете возможность проверить почту, писать письма, сохранять их и прочее. Написанные письма будут сохранены в папку «Исходящие», из которой, как только появится соединение, отправятся указанному адресату.
Чтобы подключить эту функцию, перейдите на страницу вашей почты Gmail и зайдите в настройки. Здесь вы увидите множество вкладок, среди которых будет «Оффлайн».
После того как перейдете в неё, вам будет предложено установить Gmail Offline, специальный плагин, позволяющий работать с почтой без доступа к всемирной паутине и синхронизирующий данные после появления интернета. После установки соответствующая иконка появится в меню «Сервисы».
Впервые открыв плагин, утилита спросит вас, начать ли его использование либо пока не применять. Согласившись, вы попадёте в облегчённую версию страницы почты Gmail. Теперь вы сможете заходить сюда и работать всякий раз, как у вас пропадёт интернет-соединение.