Настраиваем IPTV от Ростелеком на телевизоре и компьютере
Пошаговая настройка IPTV от Ростелеком

Сегодня получить доступ к телевизионным каналам через протокол TCPIP можно в компании Ростелеком, подключив услугу IPTV. Вы можете просматривать любимые телепередачи, подключив свой телевизор к домашней сети или пользоваться услугой прямо на своем компьютере. Для корректной работы сервиса необходимо правильно настроить ваш домашний маршрутизатор и IPTV приставку от Ростелеком.
Конфигурации роутера
Для функционирования IPTV ваш маршрутизатор должен поддерживать функцию IGMP, то есть трансляцию мультикаст-трафика. Если текущее установленное устройство не поддерживает подобное – его придется заменить на более «продвинутое».
Обратите внимание на то, что не будет работать, если приставку просто включить в домашнюю сеть, как компьютер или ноутбук. Необходимо предварительно настроить роутер. В данной статье настройки рассматриваются на примере модели TP-Link TL-WR842ND:
- Запустите свой веб-обозреватель.
- Введите строчку «192.168.0.1» в поисковой строке.
- В выскочившем окошке нужно пройти процедуру авторизации. В текстовом поле «Login» введите «admin». В поле «Password» также необходимо ввести «admin» (если вы не изменяли свой пароль от роутера).
- В меню, расположенном в левой части экрана, откройте вкладку «Network» («Сеть»).
- Выберите раздел «IPTV».
- Задайте параметру «IGMP Proxy» значение «Enable» («Включить»).
- В пункте «Режим» выберите «Bridge» («Мост»).
- Укажите номер порта маршрутизатора, в который вы будете подключать Smart-TV приставку (по умолчанию выставляется LAN4).
- Кликните по кнопке «Save» («Сохранить») и закройте окно конфигураций.
Теперь вы можете подключать через данное устройство приобретенную приставку. Для роутеров других производителей процесс настройки практически аналогичен.
Подключение IPTV приставки
Приобретенная в салоне Ростелеком IPTV приставка уже настроена и готова к работе.
Пользователям остается всего лишь подключить ее и авторизоваться в сети, подтвердив, что вы являетесь ее законным владельцем.
Соедините устройство с предварительно настроенным маршрутизатором с помощью патчкорда (можно использовать только тот порт, который вы указали в настройках роутера) и подключите его к сети.
С телевизором девайс соединяется через интерфейс HDMI. Когда подготовительные работы будут завершены – включите приставку. На экране появится окно авторизации. Сюда необходимо ввести имя пользователя и пароль, указанные в вашей копии договора о предоставлении услуг Ростелеком.После этих действий Вы сможете свободно пользоваться сервисом IPTV. В будущем вы с помощью встроенного интерфейса устройства сможете настроить множество дополнительных параметров, к примеру, родительский контроль. Данный сервис находится в разделе «Уровни доступа» в главном меню настроек.
Настройка на персональном компьютере
Если у вас дома нет телевизора, или вы не хотите приобретать приставку, вы все-равно можете настроить данную услугу прямо на своем компьютере и пользоваться всеми ее функциями онлайн. Для этого можно либо использовать специальное программное обеспечение – IPTV-плеер, либо зарегистрироваться на принадлежащем провайдеру Ростелеком сайте zabava.ru.
IPTV-player
Для работы с Айпи-телевидением вам понадобится специальный проигрыватель. Плеер распространяется по свободной лицензии, и его можно бесплатно загрузить по этой ссылке — http://samnastroyu.ru/iptv/IpTvPlayer-setup.exe.
После окончания загрузки необходимо запустить exe-файл IpTvPlayer-setup. Чтобы установить программы и настроить ее работу, следуйте представленной пошаговой инструкции:
- В открывшемся окне Windows Install Wizard (Мастера установки Виндовс) вы можете установить отметку напротив пункта «Выбрать параметры и папку». В этом случае вы сможете указать директорию, в которую будет произведена инсталляция программного обеспечения. Кликните по кнопке «Далее».
- В следующем окне Install Wizard предложит вам выбрать между полной и выборочной инсталляцией. Различаются они только наличием дополнительных утилит для работы в Интернете от разработчика Yandex. Если подобный софт вас не интересует – установите галку напротив «Настройки параметров» и снимите все отметки. Снова щелкните «Далее».
- Теперь программа предложит пользователям загрузить браузер от Яндекс. Если он не нужен – просто уберите галку напротив этого предложения. Нажмите «Установить».
- Дождитесь окончания процесса установки и запустите приложение.
- В окне «Выбор предустановки» вам необходимо указать ваше месторасположение и провайдера.
Теперь вы сможете смотреть онлайн-трансляцию любимых телеканалов прямо на своем персональном компьютера.
Забава.ру
Данный веб-ресурс является разработкой компании Ростелеком и предназначен для его абонентов. Если вы активировали услугу «Интерактивное TV» — то сможете пользоваться всеми сервисами сайта абсолютно бесплатно. Для остальных подписчиков Ростелеком и других провайдеров работа с сайтом будет платной.
Для получения доступа к функциям вебсайта всем пользователям необходимо пройти простую процедуру регистрации. О том, как это сделать, написано в представленном руководстве:
- Откройте веб-обозреватель и перейдите на страницу http://zabava.ru/.
- В правой части меню, которое находится вверху странички, кликните по вкладке «Войти».
- Всплывающее окошко предложит вам авторизоваться с помощью одной из популярных социальных сетей или ввести адрес электронной почты и персональный пароль. Укажите необходимую информацию и нажмите на «Войти или зарегистрироваться».
- На ваш почтовый ящик будет отправлено сообщение с ссылкой, по которой необходимо перейти для завершения процедуры регистрации. Перейдите по ней.
- Вы снова попадете на главную страницу сайта, уже как авторизованный пользователь сервиса. В новом всплывающем окне вам потребуется выбрать способ оплаты медиа-контента.
- Если к вашей учетной записи Ростелеком привязана услуга «Интерактивное ТВ» — вам нужно будет указать свои логин и пароль от IPTV, указанные в вашей копии договора. Абоненты Ростелеком, не подключившие данную услугу смогут оплачивать онлайн-просмотр телеканалов через свой личный кабинет. Если же вы не являетесь абонентом компании – вам будет предложено выбрать удобный для вас способ оплаты сервиса.
После прохождения процедуры авторизации пользователи смогут смотреть онлайн-трансляции любых телеканалов, предлагаемых услугой IPTV от Ростелеком.
Настройки IPTV
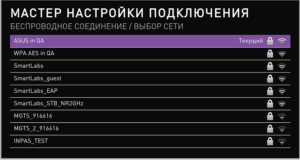
Аналоговое телевидение постепенно уходит на второй план. Его место быстрыми темпами занимает бесплатное IPTV «Ростелеком». И это действительно удобно, ведь цифровые каналы смотреть приятнее из-за лучшей картинки, звука. Но для начала нужно пояснить кое-какие моменты.
Что такое бесплатное IPTV от «Ростелеком»?
Когда пользователь заключает договор с данной компанией на предоставление услуг цифрового телевидения, подключается базовый тариф, который включает набор платных и бесплатных программ. При этом даже после блокировки в связи с неуплатной список бесплатных каналов все равно остается доступным пользователю.
Какие каналы можно смотреть бесплатно?
Эти каналы IPTV можно смотреть безвозмездно:
- НТВ.
- «Россия 1».
- ОРТ.
- «Россия К».
- «Матч ТВ».
- «Пятый канал».
- «Карусель».
- «ТВ Центр».
- «Первый канал».
- «Россия 24».
Подключение тарифа с минимальной платой обойдется в 320 рублей в месяц. Весь этот месяц будет доступно 126 каналов. В случае неуплаты работать будут только 10 каналов. Это и есть бесплатное IPTV от «Ростелеком».
Стоит отметить, что лишь немногие пользователи именно так и поступают. Но по сравнению с другими провайдерами, которые сразу отрубают доступ к услугам при неуплате, «Ростелеком» действует более гуманно. И подобная «фишка» с их стороны с условно бесплатным IPTV телевидением действительно является приятной.
Настройки IPTV от «Ростелеком» через роутер
Часто пользователи смотрят IPTV-телевидение на компьютере через Wi-Fi-роутер. Это проще всего, т.к. не нужна даже приставка и настраивать, соответственно, ничего не нужно. Важно только, чтобы ваш маршрутизатор поддерживал IGMP-протокол. Практически все современные роутеры его поддерживают.
IGMP успешно используется для поддержки потокового видео, что для реализации IPTV идеально подходит. Чтобы непосредственно смотреть видео, нужно зайти в личный кабинет (свой аккаунт) на сайте провайдера и выбрать iptv-дорожку (ссылку).
Теперь установите IPTV-плеер. Идеально подойдет LVC Player или Ace Stream Player. Это бесплатные программы, которые можно скачать на официальном сайте разработчика. Устанавливайте программу, открывайте ее. Нажимайте «Инструменты — Настройки — Все — Плейлист». Там будет строка «Поток по умолчанию».
Вставьте туда ссылку со списком телеканалов, которую вы скопировали в личном кабинете своего аккаунта. Теперь сохраняйте изменения и перезапускайте программу. При повторном запуске начнется трансляция каналов, их можно переключать, нажав на кнопку «Показать плейлист». Там будет выведен полный список доступных к просмотру IPTV Player-каналов.
Кликаете мышкой 2 раза по понравившемуся каналу, и его показ сразу же начнется.
Настройки IPTV от «Ростелеком» через приставку
Настройка приставки в любом случае предполагает настройку роутера. В самом роутере нам необходимо сделать «мост» между двумя портами — LAN и WAN. Важно отметить, что эта функция доступна не во всех роутерах, а в некоторых она называется по-другому. Например, в роутерах TP-LINK нужно включать ее в настройках Network — Bridge.
В моделях Asus она называется «Wan Bridge Port». Чтобы каналы IPTV успешно показывались, нам нужно подключить приставку к WAN-порту. Но этот порт по умолчанию занят интернет-кабелем. Поэтому следует проложить «мост» между WAN и LAN-портом.
И приставку мы затем будем подключить к LAN-порту, который благодаря нашей настройке теперь является еще и WAN-портом.
Проверка работоспособности
Непосредственно перед самой настройкой IPTV от «Ростелеком» необходимо проверить, работает ли вообще IPTV, и нет ли ошибок на стороне провайдера. Для этого подключаем компьютер или ноутбук к кабелю провайдера напрямую. Сделать это легко. Выше уже описан способ, как это делается. Если картинка появляется на экране, то все хорошо. Можно приступать непосредственно к настройке.
Настройка роутера
Первое, что нужно сделать, это создать мост между WAN и LAN-портом. Открываем настройки роутера, в меню выбираем «Network — Bridge». Там будет строка «LAN port bridged with WAN». Здесь мы можем выбрать, какой именно порт совместить с главным портом WAN. Выбираем, например, 1. Это значит, что теперь WAN-порт будет совмещен с LAN1. Именно в него нам и надо подключать приставку.
Важно: если у вас несколько приставок IPTV, то в настройках нужно выбрать мост между двумя портами LAN и WAN. В выпадающем меню есть соответствующая возможность.
Подключение к приставке
После настройки роутера подключаем к нему (в порт LAN1) приставку. Теперь подключаем саму приставку к телевизору. Обычно для этого используется HDMI-кабель, который должен идти в комплекте к самой приставке.
Если это старая модель, то HDMI-интерфейса и кабеля в комплекте может не быть. Тогда подключаем приставку к телевизору с помощью тюльпанов. Хотя если есть интерфейс HDMI, но нет кабеля, от лучше просто купить сам кабель.
Через интерфейс HDMI картинка будет выглядеть гораздо лучше.
Поэтому учтите эту рекомендацию: выбирайте приставку с HDMI интерфейсом, пусть она и выйдет немного дороже. Более высокая стоимость оправдает себя лучшим качеством изображения и звука.
Выбор источника
Теперь берем пульт от телевизора (не от роутера) и выбираем меню «Источник» (или что-то вроде того). Здесь нам нужно выбрать «Источник» HDMI, то есть интерфейс, в который входит кабель от приставки.
Обычно кнопка источника имеет вид квадратика со стрелочкой либо надпись «Source». Если приставка была подключена через тюльпаны, то выбираем источник «RCA».
Выбрали источник? Отлично! Ждем загрузки приставки IPTV TV.
Работа с пультом
Обычно приставка загружается быстро (десяток секунд). Если вы все сделали правильно, то уже на этом этапе на экране телевизора будет выведен список телеканалов, которые доступны к просмотру. Переключаетесь между ними с помощью пульта от приставки и выбираете понравившееся.
Если вы смотрите телеканал и хотите выбрать другой, то жмите «ОК» на пульте. Эта кнопка обычно активирует список телеканалов. Теперь выбираете другой канал и снова жмете «ОК».
Вот так с помощью одной кнопки «ОК» и стрелочек уже можно пользоваться почти полным функционалом приставки.Далее вы разберетесь уже сами, как добавлять каналы в избранные (они будут выводиться самыми первыми), смотреть программу телепередач и т.д.
Проблемы по настройке IPTV от «Ростелеком»
В процессе настройки вы можете столкнуться с разными проблемами. Ниже будут описаны ответы на основные вопросы.
Проблема 1. На роутере последняя прошивка, мост настроен, но телевидение все равно не работает.
Решение: для начала стоит проверить, работает ли телевидение без приставки. Подключите кабель провайдера напрямую к компьютеру. Если даже таким образом не будет работать телевидение, то значит проблема на стороне провайдера. Звоните в техническую поддержку и решайте вопрос с ними.
Проблема 2. Роутер не поддерживает мост (функцию Bridge). Телевидение все равно работает, но страдает качество картинки.
Это логично, ведь без функции Bridge нагрузка на роутер существенно возрастает, а качество изображения зависит непосредственно от загруженности роутера.
Если телевидение подключено не с помощью Bridge, то при работе на компьютере торрента, DC++ и других программ загрузки данных качество изображения будет страдать.
Попытайтесь ограничивать скорость загрузки (в настройках программы можно выставлять ограничение скорости скачивания), это должно решить проблему. И вообще, к роутерам без поддержки Bridge лучше не подключать более одной IPTV-приставки.
Проблема 3. У вас несколько приставок IPTV для двух телевизоров, а роутер без Bridge функции. Естественно, обеспечить нормальный видеопоток сразу на 2 телевизора роутер не сможет. В этом случае тоже есть решение — нужно использовать простой свитч. К нему подключаем 2 приставки, кабель провайдера и кабель от роутера из порта WAN.Проблема 4. Если провайдер предоставляет подключение приставки только через кабель. Не все пользователи хотят тащить разные провода через квартиру. Особенно актуальна проблема в том случае, если телевизор находится в отдаленном углу комнаты, к которому сложно проложить провода.
Решение в этом случае тоже есть — используйте точку доступа TL-WA701ND, которая позволит соединить IPTV приставку и роутер по Wi-Fi интерфейсу. Но для этого на точку доступа придется устанавливать специальную прошивку.
Ничего не получается
Если даже после проделанных операций у вас ничего не получается, то нужно звонить провайдеру и просить службу поддержки вам помочь. В телефонном режиме также сложно решить проблему, поэтому компания может направить к вам домой специалиста.
Обычно его услуги платные только в том случае, если проблема возникает из-за действий клиента. Если окажется, что это провайдер виноват (например, если это он продал вам роутер с дефектами), то вызов и помощь специалиста оплачиваться не будут.
Не исключено, что проблема может быть в аппаратной части приставки. В этом случае лучше всего обраться к продавцу или вернуть ее по гарантии. Если на следующей приставке у вас получится правильно ввести настройки для IPTV от «Ростелеком» и все заработает, то значит, что проблема действительно была в самой приставке.
Настраиваем IPTV от Ростелеком на телевизоре и компьютере
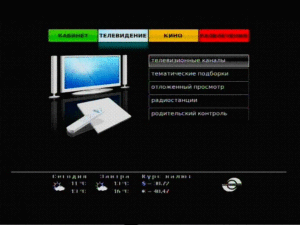
Услуга IPTV от Ростелеком представляет собой цифровое телевидение, смотреть которое можно на телевизоре или компьютере. Работает сервис через протокол TCP/IP и имеет достаточно много преимуществ, среди которых хорошее качество изображения и звука, возможность останавливать просмотр, записывать передачи и другие полезные функции.
В наше время цифровое телевидение доступно как на телевизоре, так и на компьютере
Установка IPTV на телевизоре
Чтобы установить у себя дома IP-телевидение, вам понадобится специальная приставка, которую предоставит провайдер Ростелеком, и роутер. Мы рассмотрим, как правильно настроить и подключить оба устройства.
Настройка роутера для IPTV
Прежде всего, убедитесь, что роутер поддерживает функцию IGMP — без неё подключить IP-телевидение от Ростелекома у вас не получится.
После этого переходим непосредственно к процессу установки, который выполняется на одном из роутеров TP-Link — модели этой марки наиболее распространены среди пользователей.
В целом, весь процесс выглядит практически одинаково для моделей других фирм роутеров.
Для настройки выполните следующие действия:
- Подключите оборудование к компьютеру и войдите в любой браузер.
- В адресной строке вбейте IP-адрес вашего устройства — чаще всего это комбинация 192.168.0.1. Если этот набор цифр не подходит, узнать правильный адрес можно при помощи таких способов:
- взгляните на обратную сторону устройства — здесь может быть указан нужный адрес;
- комбинация часто указывается в договоре от провайдера или в документах к роутеру;
- зайдите через Панель управления, раздел «Сеть и интернет» в параметры своего интернет-подключения, посмотрите свойства пункта Протокол интернета 4 — если указан статический IP-адрес, перепишите его значение в адресную строку.
- Для входа в настройки впишите логин и пароль (оба поля заполняются как Admin).
- Через раздел Network или Сеть перейдите во вкладку IPTV и внесите следующие изменения в параметры:
- В первом поле IGMP Proxy поставьте Enable.
- В следующей строке выберите режим «Мост» (Bridge).
- Затем выберите порт, в который будет подключена приставка IPTV — по умолчанию выбирается значение LAN-4.
- Сохраните внесённые данные.
Настройка роутера завершена, осталось соединить его с приставкой и подключить оборудование к телевизору.
Установка приставки для IP-телевидения
В этом устройстве не нужно устанавливать параметры — все данные вносятся провайдером Ростелеком, и вам необходимо только соединить его с роутером, подключить к телевизору и авторизоваться.
Для соединения приставки с роутером желательно использовать разъём, который вы указали в настройках.
Теперь определитесь с тем, как вы подключите устройство к телевизору — через AV-выход или HDMI-кабель.
Чем они отличаются? Подключение первым способом предоставляет вам обычное качество изображения. Для соединения используется шнур, один конец которого вставляется в гнездо AV, другие три — как правило, это жёлтый, красный и белый штекеры — подключаются к телевизору в соответствующие по цветам разъёмы.
Если вы хотите иметь высокое качество изображения (особенно это важно для телевизоров с большим экраном), подключайте приставку через HDMI-кабель.
Не забудьте подсоединить блок питания, и теперь можно перейти к авторизации. Для этого нужно сделать следующее:
- Включите режим AV или Input на телевизоре.
- В открывшемся меню введите логин и пароль вашей учётной записи — они указаны в договоре с Ростелекомом.
- Если появится окно для ввода PIN-кода, впишите 0000 или 1111. Эти комбинации не подошли? Звоните провайдеру и выясняйте, какую комбинацию нужно ввести в это поле.
После успешной авторизации перед вами появится меню, и теперь вы можете приступить к просмотру цифрового IP-телевидения.
Помимо системных параметров, которые не нужно изменять, есть персональные параметры пользователя. В них вы можете поставить родительский контроль и другие ограничения, настроить вещание «под себя». У IP-телевидения есть много функций: запись программ, остановка и перемотка видео, прокат кинофильмов и установка полезных сервисов (карты, курсы валют, погода и прочее).
Установка IPTV для компьютера
Смотреть цифровое телевидение можно при помощи компьютера — эта услуга является бонусом к IPTV от Ростелекома и не будет стоить вам ни копейки. Пользоваться сервисом можно через специальный плеер или при помощи онлайн-доступа.
Установка плеера для IPTV
Чтобы смотреть любимые передачи на своём ПК, следуйте данным инструкциям:
- Скачайте установочный файл IP-TV плеера и запустите его.
- Выберите полную установку либо остановитесь на пункте настройки параметров, если не хотите, чтобы вместе с плеером на компьютере появился Яндекс Браузер и его компоненты.
- Нажмите «Установить», когда процесс будет завершён, запустите плеер и выберите свой город с указанным провайдером Ростелеком.
Вот и всё — у вас есть полноценный доступ к цифровому телевидению. Если изображение не появилось, каналы не работают, на то есть причина.
Неполадки с изображением в IPTV плеере
IP-телевидение на компьютере может не работать по следующим причинам:
- Брандмауэр Windows или антивирусная программа ошибочно распознаёт телевизионный трафик как вредоносный, поэтому блокирует его. Чтобы выяснить, так ли это на самом деле, по очереди отключите эти функции и проверьте, появилось ли изображение. Если плеер начал работать при выключенном антивирусе или брандмауэре, зайдите в свойства нужного сервиса через Панель управления и измените параметры, чтобы он не запрещал трафик IP-телевидения.
- Неправильно выбран сетевой интерфейс. Если в компьютере стоит несколько сетевых карт, к примеру, роутер с точкой Wi-Fi и проводной интернет, для работы плеера выбирается оборудование с доступом к интернету. Чтобы плеер распознавал активную сетевую карту, зайдите в общие настройки через пункт меню в виде шестерёнки внизу плеера, выберите необходимый IP-адрес.
- Проблемы с DirectX. Эта графическая библиотека иногда работает некорректно, поэтому смените её на библиотеку OpenGL — нажмите на значок настроек в виде шестерёнки, выберите пункт «Дополнительно» и в третьем столбике отметьте галочкой строку «Использовать OpenGL вместо DirectX…».
Если после всех этих действий плеер не начал правильно работать, скорее всего, проблема касается соединения с провайдером, поэтому обратитесь к специалистам компании Ростелекома.
Онлайн-доступ к IPTV
На мобильных устройствах плеер для просмотра IP-телевидения не работает, но смотреть любимые каналы от Ростелекома можно онлайн — для этого был создан специальный сайт zabava.ru.
Для начала пройдите регистрацию на портале: введите адрес вашей электронной почты, придумайте пароль, сверьте, правильно ли определился район, где вы живете, и поставьте галочку напротив пользовательского соглашения.
Затем дайте ответ на вопрос о том, являетесь ли вы клиентом компании Ростелеком.
Для тех, у кого не подключено интерактивное телевидение с доступом через приставку и роутер, услуга онлайн-просмотра IPTV будет платной.
Поскольку у вас есть приставка, выберите пункт «Интерактивное ТВ», введите свой логин и пароль от оборудования (вы уже делали это, когда подключали устройство к телевизору). Дождитесь письма на свой электронный адрес, пройдите по указанной в нём ссылке, и регистрация будет завершена — теперь вы имеете доступ к IP-телевидению с вашего мобильного устройства.
Услуга IPTV примечательна высоким качеством изображения и звука, позволяет настроить эфир так, чтобы вещание было максимально комфортным для каждого пользователя. Отсутствие помех, управление видео, возможность смотреть каналы через компьютер и мобильные устройства, другие полезные функции — всё это делает цифровое телевидение наилучшим вариантом для дома.
Как настроить и смотреть IPTV Ростелеком
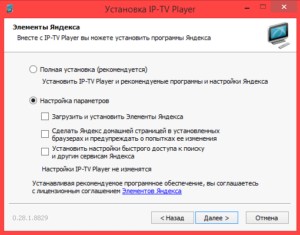
Просмотр телевидения от телекоммуникационной компании Ростелеком доступен разными способами:
- Через маршрутизатор, раздающий трафик на смарт телевизор.
- На любом компьютере через сайт компании.
Давайте подробнее рассмотрим варианты подключения и настройки.
Подключение через роутер
Для этого способа вам понадобится ТВ-приставка, которую можно арендовать у компании в любом салоне Ростелеком, и сам роутер, который там же предлагают клиентам. Самый популярный роутер компании – это модели TP-Link, поэтому на их примере будем проводить все настройки, но они практически не отличаются и для других моделей.
Схема подключения
- Сетевой кабель интернета подсоединяем к нашему роутеру в порт Internet (WAN).
- Патчкорд из комплекта роутера подсоединяем к роутеру в порт LAN 4 или 3 и в порт LAN ТВ-приставки.
- Подключаем приставку к телевизору через HDMI или RCA-кабель в соответствующий разъем телевизора.
Первичные настройки IPTV на маршрутизаторе
- После подключения роутера к ПК, в адресной строке любого браузера введите комбинацию цифр 192.168.0.1 Если страница не открывается, проверьте правильность подсоединения проводов.
- Попав в интерфейс, введите данные авторизации – в обоих полях пропишите admin.
- Найдите раздел «Network» либо «Сеть», здесь следует перейти на вкладку «IPTV», где нужно будет прописать новые данные.
- На строке «IGMP Proxy» установить значение «Enable».
- На следующей позиции выставить функционал «Мост» (Bridge).
- По умолчанию порт ip-телевидения имеет значение LAN-4.
- Сохраните сделанные изменения и выйдите со страницы.
Процесс авторизации в сети
После всех этих действий нужно будет авторизоваться в сети:
- На пульте управления телевизором войдите в режим AV либо Input (зависит от способа подключения).
- Откроется окно авторизации клиента сети – заполните поля вашими данными из договора обслуживания.
- Иногда может появиться окно ввода PIN-кода. В таком случае можно попробовать ввести либо 0000, либо 1111. Если эти цифры не подойдут, то нужно обращаться в службу поддержки клиентов по единому телефону 8-800-100-08-00.
- После этих манипуляций откроется меню, в котором можно выбрать канал просмотра.
Просмотр IPTV на компьютере
Эта возможность предоставляется абонентам Ростелеком в качестве бонуса, и является абсолютно бесплатной, при условии, что клиент оплатил основной пакет услуг телевидения. Просмотр каналов доступен либо через специальный видеоплеер, либо с официальной страницы провайдера в браузере.
Рассмотрим особенности каждого варианта.
Через видеоплеер от Ростелеком
Для этого необходимо скачать установочный файл, и установить на компьютер.
Совет: не выбирайте полную установку, иначе можно установить совсем не нужный софт. В окне нужно выбрать позицию «Выборочная», затем:
- После запуска программы из выпадающего списка выберете город проживания.
- Введите данные, указанные Ростелеком в договоре обслуживания, и просмотр будет доступен.
Но порой нет изображения и списка каналов IPTV для просмотра в плеере, это может произойти по разным причинам:
- Брандмауэр или антивирус блокирует трафик передачи телевизионных программ, принимая их за вредоносное содержимое. Чтобы проверить, так ли это на самом деле, поочередно отключите их, и запустите плеер. Если изображение появилось, то включите эти программы, и в свойствах разрешите им пропускать трафик IP телевидения от Ростелеком.
- Причина может скрываться в неправильно выбранном сетевом подключении. Например, выход в интернет может осуществляться через локальную или Wi-Fi сеть, а для работы плеера нужен выход в интернет через беспроводное соединение (в случае раздачи на несколько устройств). Выставьте этот параметр в настройках адаптера.
- Не запускается графическая библиотека DirectX. Это очень распространенная проблема, зачастую именно она может не запустить видеоплеер. Нужно просто заменить ее аналогичной, которая работает стабильно и без боев – это библиотека OpenGL. Перейдите в настройки, и кликнете на позицию «Дополнительно», там следует проставить галочку против позиции «Использовать OpenGL вместо DirectX».
Если эти советы не помогли, то проблема может быть в соединении с Ростелеком, позвоните и попросите технической помощи.
Через браузер
Этот способ подойдет и для мобильных устройств, и для стационарного ПК, ведь обычный плеер может не распознать вещание телевидения от Ростелеком. Компания разработала для этой цели специальный развлекательный сайт.
Чтобы воспользоваться онлайн просмотром сделайте следующее:
- Зарегистрируйтесь на портале itv.rt.ru – укажите электронную почту, пароль, регион проживания, и согласитесь с предоставлением услуг.
- После этого нужно будет ответить на вопрос: «Вы клиент Ростелеком?», если ответ положительный, то пользоваться сайтом можно будет бесплатно, и наоборот.
- Затем нужно будет ввести свои данные, после этого на прикрепленный адрес электронной почты придет письмо с подтверждением регистрации. Нужно кликнуть на ссылку и начать пользоваться просмотром.
Разнообразие программ, онлайн трансляций, тематические подборки для детей и любителей спорта – все это будет доступно для просмотра на компьютере или мобильном устройстве клиентам Ростелеком без дополнительной платы!
Настройка IPTV Ростелеком: как настроить ТВ-приставку к телевизору
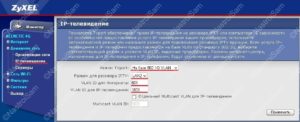
Удобно по одному проводу получать и интернет, и телевидение, однако иногда требуется настройка IPTV Ростелеком, но это можно сделать и самостоятельно. От пользователя потребуется немного внимательности и терпения.
Способы настройки IPTV
Если при включении телевизора каналы не работают, хотя услуга подключена и оплачена, значит, требуется настроить телевидение.
Для работы IPTV требуются настроенные роутер и приставка, для просмотра на компьютере надо отдельно настраивать специальный плеер. Хотя вполне вероятно, что может также потребоваться настройка пульта Ростелеком.
Если пользователь не уверен, что именно является причиной, того, что телевидение не работает, или услуга используется впервые, то следует последовательно настраивать:
- роутер;
- приставку;
- плеер на компьютере (по желанию).
Но если Вы еще не являетесь абонентом компании и только присматриваетесь и планируете подключить Ростелеком, предлагаем ознакомиться с другой нашей статьей.
Настройка IPTV приставки
Как правило, провайдер продает (сдает в аренду) уже настроенное оборудование для IPTV, но если возникли проблемы, то стоит воспользоваться инструкцией Ростелеком:
- Присоединить приставку к роутеру и телевизору согласно инструкции. На роутере уже должны быть настроены интернет и телевидение – так как настроить приставку Ростелеком к телевизору (ТВ) через роутер невозможно без выхода в сеть. Если оборудование уже было подключено ранее, то стоит его перезагрузить – отключить и включить питание.
- Если прошивка устарела, то начнется автоматическое обновление программного обеспечения, это может занять несколько минут. На телевизоре отобразится полоска прогресса.
- Когда полоска достигнет 100%, приставка перезагрузится и на телевизоре появится окно авторизации.
- После ввода логина и пароля появится стартовое меню телевидения – можно выбирать каналы.
На этом настройка ТВ приставки Ростелеком завершена, обновляться прошивка будет автоматически, без участия пользователя.
Если же Вы только начинаете работу с этим видом ТВ, то рекомендуем Вам ознакомиться с нашей статьей о том, как подключить приставку Ростелеком к телевизору.
Настройка IPTV плеера на компьютере
Подключенное телевидение можно смотреть не только на телевизоре, но и на компьютере, для этого потребуется установить специальную программу IPTV плеер и настроить ее. Для этого потребуется:
- Скачать, а затем установить официальную программу (она бесплатна).
- Среди провайдеров выбрать Ростелеком и регион (область или город).
Теперь телевидение можно смотреть и на телевизоре, и на компьютере.
Настройка iptv на Ростелекоме

В наш век технологии не стоит на месте. На смену обычным телевизионным антеннам пришли спутниковые «тарелки», затем кабельное телевидение. Теперь грядет эпоха цифрового интерактивного IPTV (телевидение по протоколу интернета). Главным плюсом такого ТВ является возможность зрителем управлять телевещанием.
Настройки и способы подключения IPTV Ростелеком для просмотра через Интернет — ТВ онлайн
IP-вещание – современная разработка, которая открывает доступ к цифровым каналам для абонентов Ростелекома. Всем своим клиентам Ростелеком предоставляет возможность бесплатного просмотра интерактивного ТВ через любой удобный гаджет онлайн.
Подключиться и смотреть любимые фильмы можно:
- С помощью айпи-приставки к телевизору.
- Посредством бесплатного IP-плеера.
- Через специальный сервис Ростелекома.
Данная технология обладает рядом преимуществ:
- Есть возможность «приостанавливать» канал на определенное время.
- При подключении к компьютеру не требуются дополнительные IP-приставки.
- Предоставляется функция «видео по запросу».
- Имеется возможность записи фильма или телепередачи (платная услуга).
- Можно отматывать эфир к началу.
- Имеется функция «родительский контроль».
- Можно тематически компоновать каналы.
- Предоставляются многие другие дополнительные услуги провайдера.
ВАЖНО! Большинство дополнительных функций платные.
Ростелеком предлагает два пакета услуг цифрового телевещания:
- Интерактивное ТВ. Предоставляется только с Ростелекомовским модемом.
- Интерактивное ТВ 2.0. Прекрасно «уживается» с любым роутером.
Настройка конфигурации роутера
Как правило, при установке интернета дома провайдер предоставляет свой роутер. Для правильной работы модема его необходимо подключить и настроить. Схема настройки практически идентична для всех роутеров и выглядит следующим образом:
- Нужно убедиться, что роутер имеет функцию IGMP. В противном случае, приставка IPTV для телевизора не будет работать. Для этого: — В адресной строке любого удобного браузера ввести числа «192.168.0.1». — В появившемся окне авторизации ввести логин и пароль (admin/admin). — В открывшемся меню перейти во вкладку network (сеть). — Далее открыть пункт IPTV.
— Включить опцию IGMP proxy.
- Там же включить режим bridge (мост).
- Выбрать номер порта маршрутизатора (по умолчанию стоит LAN, к этому порту будет подключена телевизионная приставка).
- Нажать кнопку save (сохранить).
- Выйти из настроек роутера.
Настройка роутера закончена. После этого можно приступать к установке ТВ приставки.
ВАЖНО! Необходимо запомнить введенный номер порта маршрутизатора. Именно по этому номеру кабель от ТВ-приставки будет подключаться к телевизору.
Приставка к телевизору
В настоящее время Ростелеком может предоставить широкий выбор телевизионных приставок для интерактивного телевидения.
Среди них:
- SML-420 HD. Надежный аппарат. Редко бывает с нарушениями или браком.
- SML-292 HD Premium и SML-282 HD Base. Эти приставки мало чем отличаются друг от друга по качеству сборки и воспроизведения. Выпускались маленькой партией, надежны в работе.
- Infomir MAG-250 и Ростелеком IPTV RT STV HD Standart. Хорошие аппараты. Есть один минус – очень слабые разъемы для подключения кабелей.
- Infomir MAG-200 (micro или mini). Устаревшая приставка, которую больше не выдают клиентам.
- Ростелеком IPTV HD 101 и Ростелеком IPTV HD 103. Приставки неплохого качества. Иногда имеют проблемы с блоком питания. Более поздняя модель снабжена встроенным беспроводным модулем.
- Yuxing YX-6916A. Надежное устройство с очень долгим сроком службы.
- Motorolla VIP1003 и Motorolla VIP1003g. Редко используется. Качественная и надежная приставка.
Настройка приставки
Обычно TV-приставка не нуждается в отдельных настройках. Все необходимые конфигурации внесены провайдером. Следует лишь подсоединить аппарат к телевизору, роутеру и блоку питания.
После всех необходимых подключений, нужно пройти небольшую авторизацию:
- Включить режим AV либо Input.
- Ввести логин/пароль (указывается в договоре, заключенным с Ростелекомом).
- Если появится окно пин-кода, набрать «1111» или «0000».
Теперь на экране телевизора должно появиться меню для настройки каналов. Некоторые IP-приставки могут подключаться по беспроводной сети wi-fi.
С течением времени, прошивка на ТВ-приставке устаревает и требует обновления. В этом случае не требуется вмешательство пользователя или мастера.
Полное обновление программного обеспечения на TV-аппарате происходит автоматически. После чего снова вводится логин и пароль приставки.
ВАЖНО! Если предложенные в статье варианты пин-кода не подходят, следует обратиться в Ростелеком.
Настройка ТВ с использованием IPTV-плеера
Чтобы подключить цифровое телевидение к личному компьютеру, нужно скачать и правильно установить IP Player. Данная программа абсолютно бесплатна и работает под системой windows. К тому же, плеер имеет простой и понятный интерфейс.
Установка его может занять какое-то время:
- Следует скачать установочный файл на ПК.
- Затем запустить установку скачанного плеера.
- Выбрать местоположение загрузки (на какой диск и папку).
- После этого нужно установить программу.
- Во время установки плеера выбрать режим «полной установки» или «настройки параметров» и снять галочки с компонентов Яндекс браузера (если загрузка браузера не нужна).
- Запустить установленный плеер.
- Выбрать в появившемся окне свой город и провайдер Ростелекома.
ВАЖНО! Если имеется услуга «интерактивное ТВ» от Ростелекома, плеер начинает корректно работать.
Подключение к IPTV через сервис Ростелекома
Компания Ростелеком специально для своих клиентов разработала сайт zabava.ru. Для абонентов с подключенной услугой «интерактивное ТВ» сервис совершенно бесплатный. Пользователям других провайдеров придется вносить определенную плату за просмотр цифровых телеканалов. Для полного использования всех возможностей сайта необходима авторизация.
Регистрация проходит быстро и без проблем, буквально в несколько кликов:
- Зайти на сайт zabava.ru.
- Найти кнопку регистрации пользователя.
- Ввести свой настоящий электронный адрес.
- Придумать пароль и подтвердить его.
- Уточнить свое место проживания (если местоположение определено не верно, настроить можно самостоятельно с помощью кнопки «выбрать другой регион»).
- Принять пользовательское соглашение.
- Подтвердить, что являетесь клиентом Ростелекома.
- Вписать логин и пароль от телевизионной приставки.
- Открыть свой электронный почтовый ящик.
- Дождаться письмо от «забава.ру».
- Перейти по ссылки, которая указана в письме — для подтверждения авторизации.
- Наслаждаться огромным выбором передач, фильмов и мультфильмов на любой вкус.
ВАЖНО! К сожалению, пользоваться этим сайтом могут только граждане Российской Федерации.
Настройка с помощью IPTV-плеера на других устройствах
Отдельное внимание заслуживает установка IPTV на смартфон или планшет под управлением оперативной системы андроид. Для просмотра интерактивного телевидения на данной ОС существует множество программ.
Среди них:
- Плеер VLC.
- IPTV Qsmart.
- IP-TV.
- MX Player.
- Simpl IPTV.
- IPTV E-MAG.
- LAZY IPTV.
Любое из этих приложений можно установить со специального сервиса для пользователей андроида. Называется он PLAY MARKET (плей маркет). После полных установок плеера и ТВ-программы можно выбрать любой понравившийся канал и начать его просмотр.
Чтобы получить цифровое телевещание на устройстве необходимо:
- Подключить свой гаджет к роутеру Ростелекома через беспроводную сеть вай-фай.
- На андроид-устройстве ввести логин и пароль от модема.
- Перейти на сайт плей маркета.
- Найти и скачать любое удобное TV-приложение (для примера IPTV).
- Установить плеер (допустим VLC).
- Во время установки ТВ-приложения добавить предлагаемые плей-листы с каналами (списки каналов будут установлены в виде текстовых документов).
ВАЖНО! Еще одним вариантом просмотра цифрового ТВ на любом смартфоне или планшете является сервис от Ростелекома «zabava.ru».
Возможные ошибки и проблемы
Если после установки IPTV-плеера интерактивное телевидение не работает, возможны ошибки во время установки. А именно:
- Программы для выявления вредоносных файлов. Иногда телевизионный трафик принимается антивирусом или брандмауэром windows, как вирус. Чтобы решить проблему, нужно по очереди отключить антивирусные программы. Если изображение появилось, тогда необходимо изменить настройки этих программ и разрешить трафик айпи-телевидения.
- Неверный сетевой интерфейс. Такая ошибка возникает, когда в ПК установлено несколько сетевых карт. Исправить это можно через меню «настройки». Необходимо указать IP-адрес активной карты.
- DirectX. Часто данная графическая библиотека работает с ошибками. Чтобы исправить такую проблему, можно заменить DirectX на OpenGL.
- Некорректное соединение с провайдером. В этом случае, следует обратиться в техническую поддержку Ростелекома.
Заключение
Интерактивное телевидение – лучший вариант для дома. Цифровое ТВ от Ростелекома отличается высоким качеством звука и изображения. Практически полностью отсутствуют различные помехи в виде зависания картинки, обрыва вещания или потери звука. Имеется множество полезных функций, с помощью которых клиент сможет посмотреть любимую трансляцию в любое удобное время.
