Как сделать запись трансляции с телевизора на флешку
Просмотр и запись телеканалов – возможности современных ТВ-тюнеров

Начавшийся чемпионат мира по футболу натолкнул меня на мысль, что неплохо было бы посмотреть, а еще лучше сохранить на память некоторые самые интересные игры.
Но как это сделать без отрыва от производства и семьи? Какое оборудование нужно для записи и во что выйдет подобная затея, в смысле, почем? В наше кризисное время хотелось бы осуществить задуманное максимально дешево, а еще лучше — на имеющейся платформе домашней техники, например, компьютере, т.е. чтобы ничего из крупных покупок не планировать.
Что выбрать для просмотра?
Существует мнение, что сейчас еще рано покупать технику для просмотра цифровых каналов, что она неоправданно дорого стоит и пр. И это, действительно, так.
Например, телевизоры надо покупать очень обдуманно, поскольку под термином DVB-T может скрываться поддержка вещания только в MPEG-2 – стандарта принятого на Западе. В России вещание будет вестись в другом стандарте – в H.
264, следовательно, такие телевизоры не смогут принимать цифровое ТВ в России.
Стоимость телевизоров с поддержкой H.264 пока еще держится от 10 тыс. рублей за 20 дюймов. Правда, телевизор таких небольших размеров подходит разве что только для кухни. Более крупные размеры экрана уже идут по цене свыше 20 тыс. рублей. При всем этом мы не будем иметь возможности записать понравившиеся телепередачи.Если запись необходима, то можно рассмотреть другой вариант, допускающий наличие компьютера. При таком раскладе цифровое ТВ доступно уже от 1500 рублей, ведь монитор как средство просмотра уже есть. Достаточно лишь купить ТВ-тюнер с возможностью приема цифрового ТВ, и можно не только смотреть, но и записывать любимые передачи.
Компьютерные ТВ-тюнеры
Бывают тюнеры разных типов: аналоговые, цифровые и гибридные (совмещающие в одном аналоговый тюнер и цифровой). Также они различаются по интерфейсу: USB, PCI, PCI-E. Прочие редкие интерфейсы не рассматриваю. Владельцам ноутбуков можно установить тюнер с USB-интерфейсом.
Средняя розничная стоимость упомянута выше для тюнера GoTView PCI Hybrid. На мой взгляд, по соотношению цена/возможности компания GoTView является одной из ведущих среди производителей ТВ-тюнеров.
В настоящий момент она выпускает только гибридные модели для всех перечисленных интерфейсов. Функциональные возможности программного обеспечения, поставляемого в комплекте, превышают по-моему возможности других производителей тюнеров.
По названным причинам в данной статье речь пойдет о программном обеспечении и тюнерах только компании GoTView.
Покупать сейчас только аналоговый тюнер не имеет смысла, поскольку принимать цифровые каналы он не сможет никак. Покупать только цифровой тюнер тоже не имеет смысла, поскольку процесс полного перехода на цифровое ТВ будет длиться еще несколько лет.
Итак, наиболее предпочтительным и оправданным вариантом сейчас является покупка именно гибридной модели тюнера. Самое ценное в такой покупке, что тюнер будет востребован как при только аналоговом ТВ, так и при полном переходе на цифровое ТВ.
Смотреть, записывать и… даже фотографировать
Владельцы компьютеров оказываются в значительном выигрыше перед владельцами телевизоров. Ведь программное обеспечение, поставляемое с тюнером, позволяет значительно расширить не только возможности записи передач, но и даже просмотра. А функции, которые можно реализовать на компьютере, зачастую не под силу даже самым дорогим бытовым DVD-рекордерам.
Начнем с обычного просмотра. Даже тут можно найти интересные и полезные особенности, которых нет на телевизоре. Дело в том, что смотреть можно в режиме «Отложенного просмотра» (функция TimeShift). Вид окна в этом режиме просмотра дополняется ползунком для перемещения по записи.
https://www.youtube.com/watch?v=ynAmKTtAI0M
В режиме «Отложенный просмотр» осуществляется одновременная запись и просмотр передачи.
Режим позволяет перемещаться по записи в обе стороны, возвращаться и пересматривать интересные моменты сколь угодно раз, а неинтересные моменты попросту перематывать вперед.
Кроме того, в этом режиме просмотра можно менять скорость просмотра (от замедленной до ускоренной). В программе ТВ-тюнера GoTView Pro доступно меню для задания нужной скорости воспроизведения:
Но, пожалуй, самое полезное в этой функции – в любой момент просмотра можно принять решение о сохранении записи на диске. К примеру, начался фильм, который сначала казался неинтересным, но к середине выяснилось, что фильм очень даже интересный. Включаем нужную опцию, и фильм остается на диске.Еще одна полезная функция – в любой момент при помощи клавиши «пробел», можно сделать снимок экрана, который после кадрирования и удаления логотипа канала можно даже распечатать на принтере:
Как не пропустить ни одного матча?
Можно для этого всегда иметь под рукой программу телепередач с помеченными маркером нужными передачами. Поможет ли нам в этом программное обеспечение тюнера? Да. Достаточно подключить компьютер к Интернету, запустить программу GoTView Pro и нажать кнопку «Автоматически».
При этом программа автоматически установит соединение с сервером GoTView, скачает программу телепередач и распакует в нужную папку. Далее достаточно ввести нужное слово в строку «Поиск» и указанные слова будут подсвечены в программе передач:
При желании можно даже распечатать на принтере полученные результаты, также с подсветкой нужных передач.
Имея такую распечатку под рукой, уже сложнее пропустить нужную игру. Но есть и другой более простой способ – доверить все программе. Для этого надо задействовать «Планировщик заданий».
Планировщик заданий
Было бы крайне утомительно формировать вручную задания для записи. Но благодаря очень функциональному планировщику от разработчиков GoTView, который может формировать задания прямо из программы передач на неделю, спланировать запись нужных программ очень легко.
Достаточно кликнуть на нужной передаче правой кнопкой «мышки» и выбрать нужное действие. Например, просмотр или запись:
При этом программа автоматически сформирует задание. Проверить, нет ли «пересечений» нового задания с уже существующими, а также, при необходимости, подкорректировать его можно в окне планировщика:
Как видно, все очень просто. Задания можно формировать как на просмотр, так и на запись.Хочется особенно отметить, что для записи передач вовсе не обязательно держать компьютер все время включенным.
«Планировщик задач» сам включит в нужный момент компьютер и сам его выключит по окончании записи. Для этого нужно всего лишь включить нужную опцию в разделе «После выполнения».
В нашем случае – это «Спящий режим». В таком случае по окончании заданного действия компьютер автоматически заснет.
Если этого не сделать, то компьютер останется включенным после записи. По окончании последней записи компьютер можно выключить, установив опцию «Выключение компьютера».
Форматы записи
Данный раздел чуть сложнее, но следуя предложенным рекомендациям, я надеюсь, вы легко разберетесь с форматами, в которых лучше производить запись каналов.
Аналоговые каналы я бы рекомендовал записывать в стандарте MPEG-2 по ряду причин:
- Универсальный формат, который понимают все аппаратные и программные плееры.
- Существует довольно много программ по преобразованию MPEG-2 в DVD-образ, без перекодирования и потерь качества.
- Можно делать длительные по времени записи без риска получить несинхронные звук и видео.
- Есть много программ, позволяющих редактировать полученное видео без перекодирования.
Настройка записи производится в окне «Захват».
Надо выбрать профиль «DefaultVideo.set» и для аналоговых каналов обязательно рекомендую включить опцию «Шумоподавление».
Цифровые каналы можно записывать в двух вариантах. Какой вариант лучше выбрать, надо решить для себя самостоятельно, учитывая особенности цифрового вещания в своем городе.
Например, в Москве вещание идет в формате H.264. Поэтому я обычно произвожу запись с перекодированием в MPEG-2, если требуется резка и монтаж записи.
Если планируется просмотр на компьютере, то использую тот формат, в котором идет вещание.
Настройки в данном случае следующие:
- Для записи в формате вещания следует отключить опции «Транспортный поток» и «Транскодер H264->MPEG2»:
- Для записи в стандарте MPEG-2 включить опцию «Транскодер H264->MPEG2»:
Из-за более высокой скорости потока размер файла при записи в MPEG-2 будет выше, чем при записи в H.264. Это неизбежная плата за более универсальный формат, готовый для дальнейшего редактирования или просмотра.
Для цифровых каналов возможна запись всего транспортного потока. Жители Москвы в настоящее время могут одновременно записывать 8 телеканалов и 3 радиостанции. Но в рамках поставленной задачи этого не требуется.
Другие интересные возможности
На этом функции тюнера и его программного обеспечения не исчерпываются. При наличии нескольких тюнеров можно производить одновременную запись нескольких каналов, использовать режим PIP (картинка в картинке). Так же имеется возможность вещать передачи в сеть, делать мультфильмы, объемные изображения и даже возложить на тюнер охранные функции.
Выводы
Смотреть и записать на компьютере игру чемпионата мира по футболу, а также любую другую передачу совсем не сложно. Для этого вовсе не требуется дорогое оборудование или хорошее знание компьютера.
Достаточно иметь гибридный ТВ-тюнер и сформировать необходимые задания для записи или просмотра.
Имея это устройство, можно не только не пропустить ни одной интересной игры, но сохранить для себя самые интересные моменты в виде снимков или записей.
Покупка ТВ-тюнера значительно расширяет возможности компьютера, превращая его в телевизор со встроенным DVD-рекордером. Это актуально и востребовано, особенно в период трансляции мировых спортивных событий, изобилующих обширным вещанием, подчас в рабочее время или поздно вечером.
Столь простое планирование записи и просмотра телепередач, которое было рассмотрено в данной статье, реализовано только в программном обеспечении GoTView, поставляемом со всеми ТВ-тюнерами компании. Обращаю на это внимание еще раз потому, что другие производители тоже снабжают свое программное обеспечение планировщиками, но они чаще всего ощутимо более простые и менее наглядные.
Как записать ТВ-эфир
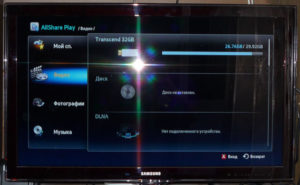
IT ExpertКак это сделатьСам себе админ
Сергей Грицачук | 26.02.
2013
Зачем записывать ТВ-эфир
Какие есть способы записи ТВ-эфира Зачем записывать ТВ-эфир Вы припозднились с работы? Проспали субботним утром интересный сериал? Пропустили важную спортивную трансляцию или злободневное ток-шоу? Не беда, скажут многие, можно потом посмотреть на сайте телеканала.
Но далеко не каждую передачу показывают в записи, да и не везде есть доступ к широкополосному Интернету.
Если вы пользуетесь спутниковым или эфирным ТВ, а скорость интернет-канала не располагает к просмотру онлайн-видео, стоит задуматься о более простом способе решения этой задачи – автоматической записи ТВ-эфира. В эпоху видеомагнитофонов это вообще было единственным вариантом, но потом о нем забыли, и сегодня мало кому придет в голову записывать эфир, чтобы просмотреть затем в удобное время. А ведь существует несколько способов это сделать.
Какие есть способы записи ТВ-эфира
Способ 1. Телевизор + накопитель или рекордер
Компьютер не понадобится – видеопоток возьмем напрямую с телеприемника, а в качестве носителя используем внешнее устройство. Но телевизор должен иметь возможность автоматического включения в установленное время, иначе из затеи ничего не выйдет. Впрочем, если вы сумеете разыскать рекордер SanDisk V-Mate, то справитесь и в этой ситуации, ведь он умеет управлять телевизором через ИК-порт (включит, выберет необходимый канал, запишет и выключит). Примечательно, что данное устройство создавалось в расчете на эксплуатацию совместно с мобильными телефонами и прочими портативными гаджетами: записанное на флеш-карту видео можно воспроизвести на любом совместимом устройстве.
В качестве альтернативы можно использовать любой медиаплеер с функцией записи и таймером включения. Соединяете его с телевизором, настраиваете синхронное включение обоих девайсов – и запись пошла. В качестве рекордера подойдет, например, IconBIT HDR11L – он умеет не только включать запись по графику, но и предоставляет функцию задержки по времени (можно отойти на полчаса, а вернувшись, продолжить просмотр с того же места). К сожалению, сейчас все сложнее найти подобные устройства, поскольку производители смещают акцент в сторону медиаплееров с ТВ-тюнером и телевизоров с поддержкой Smart TV. Самый простой выход: если ваш ТВ-приемник оснащен гнездом USB, а в меню предусмотрена запись по расписанию – достаточно подсоединить флеш-накопитель или подходящий USB-диск и выбрать требуемое время начала/окончания записи, а остальное будет сделано без вашего участия.
Наконец, можно исключить телевизор из процесса записи вообще, купив медиапроигрыватель с цифровым и/или аналоговым тюнером. К примеру, Hyundai H-DVB01T2.
Благодаря встроенному приемнику DVB-T2 вам не придется менять свой телевизор на новую модель.
А кроме того, можно спокойно уехать в отпуск или командировку хоть на месяц: во время вашего отсутствия девайс будет строго следовать составленному расписанию, записывая все интересные передачи в указанные вами дни недели и время суток.
Плюсы: не требуется компьютера; простое управление; расширение возможностей телевизора
Минусы: ограниченные возможности
Цена решения: около 2000 рублей
Способ 2. Задействовать компьютер
Наиболее универсальный способ автоматизировать процесс записи – приобрести ТВ-тюнер и подключить его к десктопу (с интерфейсом PCI/PCI Express) или ноутбуку (с интерфейсом USB). Программное обеспечение, поставляемое в комплекте, практически всегда включает возможность записи по расписанию. Конечно, и здесь не без подводных камней: не все тюнеры позволяют подсоединить внешний низкочастотный сигнал, требуется отдельная антенна и проблематично добиться высокого качества записываемого изображения. Да и не все тюнеры поддерживают цифровую систему телевещания (DVB-T2).В домашних условиях можно воспользоваться внешним модулем видеозахвата Easy cap USB, подключаемого к одноименному порту ноутбука: он дешев (около 700 рублей), но и качество соответствует цене. Можно задействовать его в паре с приемником кабельного телевидения или спутниковым ресивером.
Если же вы все-таки предпочтете вариант «компьютер плюс ТВ-тюнер», воспользуйтесь свободно распространяемой программой NextPVR: она работает с большинством ресиверов эфирного сигнала, обладает широкими возможностями управления записью, может выполнять функции медиацентра.
Плюсы: мобильность; универсальность
Минусы: невысокое качество; сложности с настройкой
Цена решения: от 0 до 5000 рублей
Выводы
Самый простой способ решить задачу записи ТВ-эфира – использовать телевизор с поддержкой внешних накопителей или медиаплеер со встроенным ТВ-тюнером. Компьютерный вариант, как ни странно, ощутимо проигрывает: подобрать качественный внешний приемник непросто, большинство из них не позволят получить достаточно высокое качество записи эфира, нечасто встречается возможность подключения внешнего источника сигнала (спутникового или кабельного ресивера). Выходом может стать приобретение платы видеозахвата (для десктопа) или внешнего USB-модуля (для ноутбука). Правда, в последнем случае качество записи оставит желать лучшего, а в первом – обойдется недешево. Еще один «сюрприз» связан с переходом на цифровое телевещание DVB-T2: среди доступных устройств поддержка этого стандарта является редкостью.
Соответственно, если вы планируете регулярно записывать телепередачи, – ориентируйтесь на не-компьютерное решение. Ноутбук в паре с ТВ-тюнером можно рекомендовать только мобильным пользователям и только в зоне уверенного приема ТВ-сигнала.
Ключевые слова: выбор телевизора
Журнал IT-Expert № 03/2013 [ PDF ] [ Подписка на журнал ]
Журнал IT-Expert: № 11/2018
Мероприятия
| 31 | 1 | 2 | 3 | 4 | 5 | 6 |
| 7 | 8 | 9 | 10 | 11 | 12 | 13 |
| 14 | 15 | 16 | 17 | 18 | 19 | 20 |
| 21 | 22 | 23 | 24 | 25 | 26 | 27 |
| 28 | 29 | 30 | 31 | 1 | 2 | 3 |
Средство массовой информации it-world.ru Учредитель: ООО «ИТ Медиа» Главный редактор: Белаш Г.П. Адрес электронной почты редакции: it@fsmedia.ru
Телефон редакции: 7 (812) 438-1538 Возрастная маркировка: 18+ Свидетельство о регистрации СМИ сетевого издания ЭЛ № ФС 77 — 72983 от 06.06.2018. Зарегистрирован в Федеральной службе по надзору в сфере связи, информационных технологий и массовых коммуникаций.
Запись потокового видео: лучшие способы

Записать онлайн трансляцию сложнее, чем скачать обычное видео с Ютуба. Мы собрали лучшие способы сделать запись потокового видео на компьютер.
VLC Media Player
VLC умеет воспроизводить и записывать потоковое видео. А ещё это хороший плеер для Windows, который читает большинство видео-форматов.
Скачать бесплатно с официального сайта: videolan.org.
Чтобы запустить захват трансляции в VLC:
- Откройте выпадающий список «Медиа» и выберите «Открыть URL», либо нажмите Ctrl+N.
- Введите адрес трансляции в поле «Введите сетевой адрес», после чего начнется воспроизведение трансляции. Вставьте вставлять ссылку на трансляцию из ютуба или прямую ссылку на поток.
- Выберите вкладку «Вид — Дополнительные элементы управления». Внизу появится дополнительный ряд кнопок для записи видео.
- Кликните на кнопку «Запись».
Другой способ захвата видео через VLC:
- Откройте вкладку «Медиа» и кликните на «Конвертировать/сохранить» либо нажмите Ctrl+R.
- В открывшемся окне перейдите на вкладку «Сеть» и введите адрес трансляции в поле «Введите сетевой адрес». Кликните на кнопку «Конвертировать/сохранить».
- Появится окно, в котором выберите формат видео и поставьте галочку напротив «Проигрывать результат».
- В поле конечный файл кликните на кнопку «Обзор» и укажите путь и имя конечного файла.
- Программа запустит захват трансляции после клика на кнопку «Начать».
Эти 2 способа показаны на видео:
Download Master
Другая бесплатная программа для записи потокового видео – Download Master. Она умеет скачивать видео с , Metacafe, Break, , Rambler Vision, bigmir, PLAY.ukr.net. Для скачивания потокового видео с других сайтов воспользуйтесь DMBar для Firefox.
Скачать Download Master с официального сайта: westbyte.com.
Чтобы начать загрузку через Download Master:
- Нажмите кнопку «Добавить» в левом верхнем углу программы.
- Вставьте ссылку на поток и выберите папку загрузки.
- Нажмите «Начать загрузку».
Программа Download Master скачивает видео отдельно от аудиодорожки. Для их соединения потребуется скачать дополнительную программу Convertilla. Download Master сам предложит скачать её при необходимости.
DMBar
При заходе на страницу с видео на панели DMBar в Firefox появится кнопка для скачивания. Для её активизации потребуется запустить проигрывание видео.
FlashGot
FlashGot — дополнение для браузера Firefox, с помощью которого можно передавать закачки во внешние менеджеры. Но нам интересна другая функция — перехват видео и аудио потоков, проигрывающихся в Firefox. Это делается так:
- Установите плагин: FlashGot.
- Откройте страницу с видео.
- Запустите видео. Скачивать до конца необязательно, можно сразу поставить на паузу.
- Нажмите Ctrl+F7.
- Откроется окно закачки. Сохраняем файл и готово.
Извлечение видео из кэша
Браузер кэширует видео в памяти компьютера. Эти файлы можно «вытянуть» из системной папки. У каждого браузера путь до папки с кешем отличается, поэтому проще воспользоваться программой VideoCacheView.
Скачать с официального сайта: nirsoft.net.
Запустите программу, она сама просканирует систему и найдёт видео из кеша, которые вы недавно смотрели.
Захват изображения на экране
Есть много программ для записи видео с экрана со звуком: Fraps, Movavi Screen Capture, Snagit, Bandicam.
Рассмотрим запись видео на примере программы Movavi Screen Capture Studio, поскольку она проста в настройке. Бесплатная версия программы даётся на 7 дней, в ней записываются видео до 120 секунд и накладываются водяные знаки. Где можно найти полную версию вы знаете
- Запустите программу.
- Выберите размер захвата изображения и перетащите область в нужное место с помощью значка по центру.
- Начните проигрывание видеоролика.
- Нажмите на кнопку REC.
- Чтобы завершить запись видео, нажмите кнопку F10.
- После окончания записи программа предложит выбрать формат видео, отредактировать его или сохранить.
инструкция захвата онлайн трансляции с помощью Movavi:
Заключение
Сайты потокового вещания могут не поддерживать все способы записи видео. Поэтому если один из способов не подходит, попробуйте другой. Захватывая изображение с экрана, учитывайте мощность компьютера. Не каждый компьютер сможет качественно записать видео.
