Можно ли распечатать на принтере файл с телефона?
Как подключить принтер к Android и распечатать фото или текстовый файл
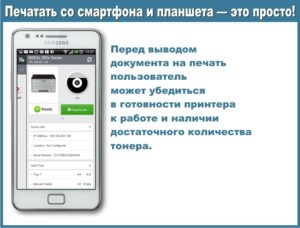
Давайте я расскажу как можно распечатывать фото или документы прямо с телефона Android, отправляя печать на ваш принтер. Для этого нужно будет подключить свой Андроид к принтеру по WiFi или USB, что мы и сделаем.
Данная статья подходит для всех брендов, выпускающих телефоны на Android 9/8/7/6: Samsung, HTC, Lenovo, LG, Sony, ZTE, Huawei, Meizu, Fly, Alcatel, Xiaomi, Nokia и прочие. Мы не несем ответственности за ваши действия.
Правильное подключение принтера к Андроид гаджету
Существует несколько способов подключения, которые можно разделить на такие группы:
- Прямое соединение. Выполняется при помощи USB-кабеля, Wi-Fi или Bluetooth.
- Соединение через посредника. Процесс печати управляется через ноутбук или ПК, а гаджет только дает к печати указания. Применяется Google Cloud.
Для девайса Андроид во всех случаях нужен специальный софт, например, Printer Share, так как принтер без указаний печатать не в состоянии. Также существуют приложения для печати, которые мы рассмотрим ниже.
Подключение по Wi-Fi
Чтобы этот способ реализовать, на принтере должен быть встроенный адаптер Wi-Fi. Важно убедиться, что он имеется, так как на старых моделях его не будет. Здесь не нужно производить особых действий, достаточно просто использовать функционал программы и следовать инструкции для подключения.
Bluetooth
С интерфейсом Bluetooth ситуация идентичная. Если подобная функция есть, то используем ее.
USB
Для подключения смартфона или планшета к принтеру через USB, необходимо использовать специальный шнур OTG (переходник USB – microUSB).
На используемом гаджете должен быть порт Host, что позволит его подключать не только к компьютеру, но и к другим устройствам.
Все шнуры нужно соединить, после чего получившийся кабель подключаем к гаджету, осуществляем настройку с помощью приложения и пользуемся.
Таким способом можно подключить не все устройства. Для некоторых моделей может просто не быть драйверов.Читайте Android не видит WiFi сеть
Google Cloud
Самый удобный вариант, с помощью которого можно распечатывать файлы, при этом находясь в любой точке мира. Выполняем печать путем привязки гаджета к Google-аккаунту. На компьютере и гаджете следует использовать один и тот же аккаунт.
Распечатываем текст с Андроид устройства
Выполнить печать фотоснимков, смс, документов, веб-страниц и прочего можно несколькими способами. Давайте подробно рассмотрим их.
Виртуальный принтер Google
Для распечатывания чего-либо на принтере со смартфона или планшета Андроид данным методом, нам потребуется:
- Приложение для Android «Виртуальный принтер».
- Установка виртуального принтера Гугл.
- Аккаунт Гугл.
- Домашний принтер, который подключен к ноутбуку или компьютеру.
Виртуальный принтер Google устанавливается следующим образом:
- На верхней панели браузера справа нажимаем на «Настройка и управление Google Chrome» (имеет вид трех параллельных полосок).
- Список прокручиваем до конца, в самом низу выбираем «Показать дополнительные настройки».
- Выбираем вкладку «Виртуальный принтер Google», нажимаем на кнопку «Настроить». Справочную информацию можно найти в разделе «Подробнее».
- Отобразится страница «Устройства», где выбираем «Добавить принтеры».
- Откроется окно, где будут продемонстрированы подключенные принтеры к данному компьютеру. Галочкой нужно отметить тот, с которого будет запущена печать, после чего следует нажать на кнопку «Добавить принтер».
- После нескольких секунд ожидания отобразится сообщение про завершение процедуры регистрации. Затем активируем раздел «Управление принтерами».
- На верхней панели будут показаны кнопки управления. В данной ситуации нужно выбрать «Добавить обычный принтер».
Увеличить
Увеличить
Увеличить
Увеличить
Увеличить
Увеличить
Увеличить
Теперь с Гугл Плей https://play.google.com/store/apps/details?id=com.google.android.apps.cloudprint устанавливаем приложение «Виртуальный принтер». Для утилиты нужны определенные разрешения, нажимаем на кнопку «Принять». Когда установка завершится, шторку опускаем, выбираем соответствующую строку, активируем сервис.
Увеличить
От системы будут получены оповещения, нажимаем «ОК». Затем начнется поиск доступных принтеров, по завершении которого отобразится их список. Теперь на страничке принтера нажимаем на кнопку «Try it now» (означает «Попробуйте прямо сейчас»), можно указать «Print anything» (распечатывает что угодно) или «Print anywhere» (функция печати где угодно).
Увеличить
Для печати картинки или текста с веб-страницы нужно открыть браузер на необходимой странице, вызвать меню настроек в верхнем правом углу дисплея (значок с тремя вертикальными точками). В выпавшем списке действий указываем «Печать».
Увеличить
Теперь нужно открыть вкладку в разделе «Сохранить на Google…», указать «Все принтеры». Выбираем то устройство, с которого будем распечатывать, потом настраиваем формат, число копий и т.д. Активируем кнопку «Печать».
Увеличить
Чтобы распечатать документ, фото, картинку, находим папку с необходимым объектом, его выделяем и нажимаем на меню страницы (значок с тремя параллельными черточками). Кнопка меню в зависимости от модели может располагаться в ином месте (к примеру, в верхнем правом углу дисплея или внизу слева), или иметь вид трех вертикальных точек. В отобразившемся окне выбираем «Печать».
Увеличить
Здесь снова будет открыто окно «Сохранить на Google…». Там можно сохранить картинку в PDF формате, нажав на значок (на скриншоте первый фрагмент). Для печати нажимаем «Все принтеры», а в открывшемся разделе выбираем свой принтер, а потом снова нажимаем на иконку, но с изображением принтера.
Увеличить
В этой ситуации для выполнения печати потребуется активное интернет соединение.
Читайте Как синхронизировать Android с компьютером по USB и WiFi
Печать через USB, Bluetooth, Wi-Fi
Для печати документов или фото этим методом потребуется специальное приложение. Рассмотрим в виде примера наиболее популярное – PrinterShare.
Распространяется программа на платной и бесплатной основе. В бесплатной версии функции существенно ограничены и ее стоит рассматривать как тестовую. Рассмотрим работу версии «Премиум», при помощи которой можно печатать контакты, фотоснимки, журналы звонков, смс-сообщения, файлы с Гугл Докс, Gmail, SD-карты в форматах DOC, PDF, DOCX, XSLX, TXT и т.д.
Устанавливаем PrinterShare с Гугл Плей по ссылке https://play.google.com/store/apps/details?id=com.dynamixsoftware.printershare. Запускаем приложение.
На главной странице будут показаны варианты выбора хранилища для нужного изображения или файла, а справа в нижнем углу есть кнопка «Выбрать».Нажимаем на нее, после чего отобразится окно, где указываем тип подключения (принтер), который необходимо использовать.
Увеличить
USB, Wi-Fi и Bluetooth – это такое подключение, которое осуществляются при помощи соответствующего вида связи. Выбирая Wi-Fi принтер, сразу будет начат автоматический поиск в сети беспроводного принтера, который подключен к роутеру. После завершения поиска следуем подсказкам системы и устанавливаем связь. После этого выбираем объект печати.
Вне зависимости от формата выбранного файла, нажимаем «Печать» (если никакой коррекции выбранного файла не требуется) или «Настройки» (настраиваем параметры печати). Затем нажимаем «Выбрать принтер».
Увеличить
Подключение гаджета Андроид к принтеру через USB или Bluetooth выполняется аналогично. Русскоязычный интерфейс приложения понятен и прост, поэтому при работе с ним никаких проблем не должно возникнуть.
Приложения для работы с печатью
Для операционной системы Андроид есть много приложений. Рассмотрим самые известные и удобные, которые имеют хорошую репутацию у пользователей и высокий рейтинг:
- Canon Easy – PhotoPrint. Компания Canon выпустила для Андроид собственное приложение. Оно создано с упором на печать фотографий, про что намекает ее название. Многофункциональности от нее ждать не стоит.
- Brother iPrint Scan. Удобное и простое приложение для Андроид. Есть функция сканера и возможность сохранения результатов на гаджете. Размер единицы печати не должен за 1 раз превышать 50 страниц или 10 Мб. Есть информация, что приложение веб-страницы не всегда отображает корректно. В остальном программа со своими возможностями справляется прекрасно.
- Epson Connect. Компания Эпсон предлагает цифровое приложение, где есть необходимый функционал. Можно на гаджете сканировать и хранить информацию, передавать файлы через e-mail.
- Dell Mobile Print. Преимущество приложения состоит в возможности распечатывать файлы при подключении к локальной сети. Пользователи, часто использующие эту функцию, оценят утилиту по достоинству.
Увеличить
Увеличить
Увеличить
Увеличить
Инструкция как распечатать данные с телефона на принтер
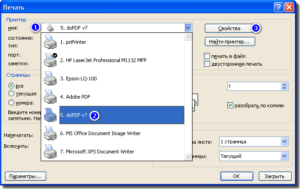
Фотографии, сделанные на камеру современного телефона, подчас по качеству ничем не отличаются от тех, которые сделаны на цифровой фотоаппарат. Из-за этого карты памяти практически у всех полностью забиты снимками. Можно ли их распечатать прямо с телефона? Как это правильно сделать?
Беспроводная связь
Первый помощник – WIFI. Распечатать на принтере через WIFI – самый простой способ. Он применим даже в том случае, когда в принтере нет этой технологии. В этом случае можно обойтись даже без компьютера.
Печать на принтере с телефона
Итак, на телефонах с операционной системой Андроид необходимо зайти в меню настроек. Там следует найти раздел «Печать». Если в нем нажать «Загрузить модули», будут скачаны специальные программы для работы с печатающими устройствами. Вам нужно выбрать соответствующую модель, например, Canon или HP.
Дальше выбрать в галерее телефона фото, открыть его меню и нажать «Печать». Произойдет соединение устройств через WIFI. Спустя несколько мгновений снимок будет готов.
Облако
Печать документа с телефона на принтере возможна и с помощью облака. Для этого устройство должно поддерживать интернет. Если такая функция есть, как и в предыдущем случае можно обойтись без компьютера.
Как правильно действовать?
- Для начала необходимо пройти регистрацию в облачном хранилище. Если аккаунт там уже есть, ввести логин и пароль и авторизоваться.
- Теперь нужно настроить печать на компьютере, телефоне или планшете. Эти устройства могут находиться на довольно большом расстоянии от принтера. Если есть возможность выйти в интернет и зайти в облачное хранилище, печать будет осуществлена.
Распечатать фото с облака поможет специальная программа Google Cloud Print, называемая по-другому виртуальным принтером. Скачать ее можно в Play Market.
Программа Google Cloud Print
Есть два варианта работы с таким устройством:
- Авторизоваться в аккаунте Гугл Хром и подключить к нему принтер. Теперь можно распечатать один из документов, которые находятся в браузере.
- Второй вариант заключается в установке на телефон специального программного обеспечения, которое позволит печатать любые документы, которые хранятся на карте памяти.
В облаке можно хранить любые файлы. Не составит труда их оттуда извлечь и напечатать.
Использование кабеля
Распечатать с телефона на принтер через USB тоже довольно просто. Однако понадобится выполнить несложную подготовку:
- Приобрести специальный USB-шнур.
- Подготовить переходник для подключения USB к телефону.
- Установить специальное приложение, например, PrinterShare.
USB кабель
Осталось соединить все устройства между собой и зайти в программу. Выбрать там нужный принтер, а затем документ или фотографию.
Распечатать файлы таким способом можно не на всех устройствах, в отличие, например, от WIFI или облака.
Сервис печати PrinterShare
Работа с iPhone
Вышеперечисленными способами можно напечатать файлы, которые хранятся на устройствах Андроид или подключены к Google. В случае с iPhone и Apple ситуация выглядит немного по-другому.
Как и в предыдущих случаях, принтер должен подключаться к сети интернет (WIFI или проводное подключение). А на iPhone и другом гаджете от Apple должна быть установлена специальная программа.
- Apple airPrint. Для осуществления печати провода USB можно не использовать.
- Handy Print. Хорошая замена предыдущей программы. Имеет один существенный недостаток: первые 14 дней работает бесплатно, а после необходимо покупать подписку.
- Printer Pro. Позволяет печатать документы, находящиеся в облачном хранилище.
Печать с помощью AirPrint
При работе с iPhone и Apple можно использовать принтеры любой модели, будь то Canon, HP или что-то другое.
Еще варианты
Можно ли как-то распечатать документы или фото с телефона, не имея под рукой вышеописанных приспособлений?
- Подключить свой смартфон к ноутбуку или компьютеру. Зайти в его память через эти устройства. Здесь телефон будет играть роль карты памяти.
- Подключить отдельно карту памяти, предварительно вытащив ее. В этом случае понадобится кард-ридер.
- Также можно загрузить файл в одну из социальных сетей, а потом, зайдя туда с компьютера, выполнить печать.
Распечатать данные с телефона не так уж и сложно. Здесь помогут специальные программы, WIFI, USB-шнур. Можно ли обойтись без них? Да, воспользовавшись соцсетями или сделав телефон накопителем. Некоторые способы работают не со всеми моделями устройств, например, то, что подходит к HP, может не подойти к принтерам других компаний.
Можно ли распечатать на принтере файл с телефона?
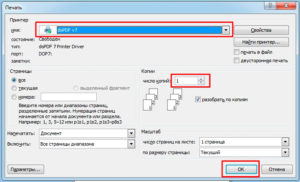
Если вы хотите распечатать документ или фото с телефона, не нужно скидывать эти файлы на компьютер. Перекиньте их на прямо на принтер через облачное хранилище, Google-сервисы, Bluetooth или Wi-Fi. Ещё можно использовать кабель USB, если устройства поддерживают такое подключение.
Как выполнить распечатку файла со смартфона.
Google Cloud Print для Android
Если у вас смартфон на базе Android, вам помогут Google-сервисы. Для начальной настройки нужен ПК. Потом вы будете печатать документы без него.
- Установите на компьютер обозреватель Google Chrome и запустите.
- Нажмите на кнопку в виде трёх точек. Она над панелью закладок справа вверху.
- Пункт «Настройки».
- Авторизуйтесь в разделе «Пользователи». И в смартфоне, и в браузере должен быть один и тот же логин.
- Нажмите на ссылку «Показать дополнительные».
- Прокрутите страницу вниз. Найдите раздел «Виртуальный принтер».
- Кнопка «Настроить».
- «Добавить».
- Выберите девайс.
- Если устройство подключено к компьютеру, оно будет зарегистрировано в вашем профиле.
- Установите на телефон приложение Google Cloud Print. Оно есть в Play Market.
- После этого в Android в меню «» появится новая опция — «Распечатать».
В некоторых смартфонах эта функция есть изначально. Её часто добавляют в новые модели. Чтобы её активировать:
- Откройте настройки.
- Пункт «Система».
- Раздел «Печать».
- «Виртуальный принтер».
- «Добавить».
- Выберите оборудование.
- Теперь вы можете печатать файлы через меню «».
AirPrint для iPhone
В iPhone тоже доступна такая функция — AirPrint. Она настраивается автоматически. Одно условие — мобильное устройство с принтером надо подключить к одной Wi-Fi-сети.
- Откройте файл на телефоне. Например, фото из галереи. В некоторых приложениях для iOS нельзя вывести документ на печать.
- Нажмите на «Общий доступ», «» или «Экспорт». В разных программах эта кнопка выглядит по-разному: квадрат со стрелкой, круговая стрелка, три точки.
- Появятся доступные действия. Тапните на «Печать» — это значок в виде принтера с бумагой.
- Если его там нет, нажмите на «Ещё» (иконка в виде многоточия) и найдите в списке нужную кнопку.
- Пункт «Выбрать принтер». Программа отыщет гаджеты с функцией AirPrint.
- Укажите количество копий документа.
- Расставьте другие параметры (к примеру, нумерация страниц).
- Нажмите на «Печатать».
Не во всех МФУ есть Wi-Fi. AirPrint может работать и через локальную сеть. Присоедините гаджет к LAN-порту ПК. Попробуйте что-нибудь отправить на него с Айфона. Если девайс подключён к USB, ничего не получится. Он должен быть в одной сети с iPhone.
ВАЖНО. Производители не часто добавляют эту технологию в свою продукцию. Посмотрите в характеристиках печатающего устройства, работает ли оно с AirPrint. Соответствующая пометка должна быть и на его корпусе. Список поддерживаемых моделей есть на сайте Apple.
Если ваш гаджет не подходит, можно «обмануть систему». Используйте программы Printopia или AirPrint Activator. С ними просто разобраться: установить, запустить, включить. К сожалению, эти утилиты работают только под Mac OS.
Беспроводное соединение
Чтобы печатать через Wi-Fi на принтере, он должен поддерживать беспроводную сеть. У каждого устройства свой способ подключения. Подробности есть в инструкции и на сайте производителя. А вот роутер надо дополнительно настроить:
- Подключите его к ПК.
- Откройте браузер и в адресной строке напишите «192.168.0.1» или «192.168.1.1». IP может быть другим. Это зависит от модели маршрутизатора.
- Введите логин/пароль. По умолчанию это admin/admin.
- Зайдите в настройки беспроводного соединения — WPS Setup.
- Найдите параметры безопасности Protection Setup и активируйте защиту.
- Отключите фильтрацию MAC-адресов.
- В параметрах Wi-Fi или на корпусе роутера должна быть кнопка WPS. Нажмите её. Или запустите диск, который шёл в комплекте с модемом, и найдите на нём параметры беспроводной сети.
- Нажмите кнопку WPS на печатающем устройстве. Не медлите. Если вы сделаете это через две минуты или позже, девайс не подключится.
- Если не сработало, попробуйте ещё раз.
В той же сети должен быть смартфон. Зайдите в его настройки, откройте параметры беспроводного соединения и подключитесь.
Чтобы печатать с телефона, подойдут те же Cloud Print и AirPrint. Но есть и другие приложения. Например, PrintShare для Android.
- Установите и запустите его.
- Тапните на «Выбрать».
- Выберите тип девайса. Запустится поиск.
- Добавьте устройство.
- В ранних версиях надо нажать на «шестерёнку» и открыть меню «Принтеры».
- Если оно пустое, тапните «Не выбран».
- И далее — Wi-Fi.
- Теперь вы можете распечатывать данные с телефона.
PrintShare работает даже с Bluetooth и USB-принтерами. Но у него есть недостаток. В бесплатной версии программы много ограничений. Чтобы ей пользоваться, придётся покупать Premium.
Хотя в магазине приложений ещё много подобных утилит. Для iOS подойдут handyPrint и Printer Pro. У них тот же принцип работы. Производители печатающих устройств выпускают собственные программы для смартфонов.
К примеру, Canon Print или Epson Print.
Как распечатать с телефона на принтер: инструкция
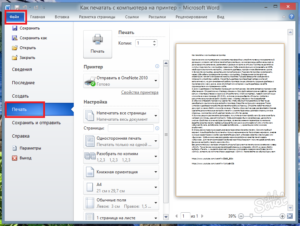
С усовершенствованием мобильных гаджетов необходимость в цифровых фотоаппаратах резко отпала. Любой желающий может сделать качественный снимок на свой андроид-телефон.
Теперь, когда мы не привязаны к ПК и можем мобильно редактировать свои документы, отправлять и принимать файлы, устанавливать задачи, мы стали более свободны от уз проводов, кабелей и устройств. Вот только бывают случаи, когда некий документ необходимо из цифрового формата перенести в бумажный.
Многие пользователи не знают, как распечатать фото с телефона через принтер. Способов несколько. Попробуем разобраться с каждым по отдельности.
Печать через облако
Если вы счастливый владелец современного принтера, то, скорее всего, на нем будет красоваться штамп Cloud Print Ready. В этом случае достаточно подключиться к сети интернет и зарегистрироваться на любом облачном портале. После этого вы сможете печатать любимые фото на любом устройстве и в любом месте без посредничества ПК.
Тем, у кого более старая модель или просто отсутствует такая функция, тоже можно воспользоваться облаком, только в этом случае придется прибегнуть к помощи компьютера.
В настройках браузера Chrome необходимо добавить ваш принтер, зарегистрироваться в «Гугле», и напоследок проверить на самом принтере историю задач.
Так как основная работа выполняется непосредственно на «Андроид»-устройстве, придется скачать на телефон соответствующее приложение, например:Виртуальный принтер — это простенькое официальное приложение от «Гугла», которое позволяет отправлять файлы на печать, просматривать историю, связать несколько учетных записей и принтеров.
Cloud Print — в принципе, данное приложение аналогично «виртуальному принтеру», с единственной лишь разницей, что в конкретном случае вы имеете возможность распечатать файлы из гораздо больших источников. К примеру, СМС, скриншоты, контакты, фото из «Фейсбука» и пр.
Print Share — самое популярное приложение на «Маркете», позволяющее пользователям понять, как распечатать фото с телефона на принтере, а также файлы, контакты, веб-страницы, события. Из недостатков — плохо воспринимает кириллицу, к тому же хоть изначально приложение бесплатное, но для более функционального использования придется купить дополнительные опции.
Каждое из вышеперечисленных приложений имеет свои недостатки и преимущества. Все они с легкостью могут справиться с вопросом о том, как через телефон распечатать на принтере фотографии, документы и другое. Но ожидать от них большего все-таки не стоит.
Как распечатать с телефона на принтер через USB
Сразу стоит предупредить, что это не самый хороший метод ввиду того, что не с каждым принтером можно провести такие манипуляции.
Для начала на вашем телефоне должен быть выход USB Host, далее вам понадобятся драйвера, которых, к слову, не так много. Возможно, потребуется скачать из «Маркета» приложение USB Connection Kit.
Если все пройдет успешно, телефон будет видеть устройство как USB, и вам удастся выполнить распечатку файлов.
Отдельное внимание заслуживает приложение ePrint, которое видит все устройства компании HP, подключенные с помощью кабеля.
Как распечатать с телефона на принтер через WiFi
Если вы задались такой целью, знайте — это один из самых простых методов распечатки файлов с телефона. Конечно, при условии, что на телефоне и принтере имеются Wi-Fi-соединения. Все, что нужно будет вам сделать, — зайти в настройки параметров, включить Wi-Fi direct и подать задачу на печать.
Но такой легкий способ возможен только на современных устройствах. С более ранними моделями придется повозиться. До того как распечатать с телефона на принтер, необходимо будет подключиться к сети, причем напрямую к роутеру.
Как соединить роутер с Wi-Fi-принтером напрямую, через WPS
Для начала следует уточнить поддержку WPS-соединения на вашем роутере, убедиться, что выключена фильтрация МАС-адресов и сеть защищена шифровкой. Для настройки некоторых моделей вам необходимо знать имя сети и пароль. А также свой ПИН-код (он находится на коробке роутера в виде восьми цифр, расположенных под серийным номером).
Далее включаете WPS на роутере, вводите в браузере 192.168.1.1., в поле логин и пароль – admin. В разделе «Безопасность» необходимо задать параметр ENABLE.
Присмотритесь к своему роутеру, на нем должна быть кнопка поиска сети. Ее следует нажимать до тех пор, пока не установится соединение. Если кнопки нет, придется воспользоваться программным обеспечением самого прибора. Это несложно — достаточно щелкнуть на Wi-Fi Protection setup в разделе «Сеть». Не стоит забывать, что оба устройства должны быть включены в течение 2 минут.
Как распечатать файлы с помощью Dropbox
Перед тем как распечатать с телефона на принтер с помощью «Дропбокс», необходимо завести учетную запись на сайте. Далее загрузите соответствующее приложение на телефон и компьютер из «Маркета». Осталось только сохранить с файлы в «Дропбоксе», которые вы хотите напечатать, затем, войдя через компьютер, отправить их на распечатку.
Распечатка файлов с «Эпл»-устройств
Допустим, у вас на руках не андроид, а «яблоко». В таком случае, чтобы распечатать файлы на принтере, вам потребуются особые приложения, предназначенные для iOS-устройств.
- Apple airPrint — и ничего более. Никаких кабелей или драйверов, достаточно нескольких касаний, и виртуальная фотография становится вполне реальной. Главное — наличие совместимого принтера, что, к сожалению, в нашей стране весьма проблематично.
- Handy Print — замечательная замена вышеупомянутому приложению, которое бесплатно в первые 2 недели, затем придется вносить средства за дальнейшее пользование. Пожалуй, единственный минус приложения — требуется наличие загруженного ПК, на котором оно будет установлено.
- Printer Pro — существенно отличается от предыдущих двух. Вам придется распечатывать документы прямо из программы. Достаточно нажать «Открыть в» и выбрать необходимое приложение, например, Dropbox.
- Epson iPrint — фирменное приложение, разработанное самими производителями принтеров Epson. Программа автоматически находит доступные устройства и подключается к ним в беспроводной сети. Также может печатать через электронную почту.
- HP ePrint Enterprise — еще одно аналогичное приложение, созданное программистами компании HP. Точно так же подключается к беспроводной сети, работает с облачными хранилищами и принимает задачи из электронной почты.
Как распечатать на принтере с телефона
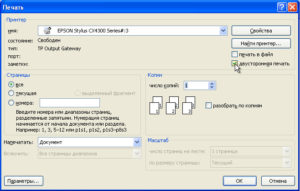
Многих пользователей часто интересует ответ на вопрос о том, как с телефона распечатать на принтере. Ведь благодаря этому можно не перебрасывать необходимый документ на флешку, т.к.
его можно просто закинуть на айфон или айпад, после чего в любое время распечатать с помощью мфу. Но для начала нужно решить задачу, связанную с тем, как подключить принтер к планшету.
Для этого ознакомьтесь с перечисленными ниже способами – возможно, какой-то из них окажется для вас более предпочтительным.
Организация подключения через USB-кабель
Если вы планируете настроить печать всевозможных документов на своем смартфоне или планшете, в таком случае можете воспользоваться обычным шнуром USB. Но сразу следует сказать, что этот вариант является не самым лучшим, т.к.
далеко не со всеми моделями принтеров и мобильных устройств можно такое проделать. Чтобы начать печатать с iOS или с Андроида вам потребуется наличие на смартфоне/планшете выхода USB-HOST.
Помимо этого, понадобятся и соответствующие драйвера для устройства.
Следует отметить, что печатающей оргтехники с драйверами, подходящими для устройств, работающих под управлением ОС Андроид очень мало. Но иногда устройство начинает становиться видимым после установки такого приложения, как «USB connection Kit». Если вам удалось выполнить все условия, то устройство для печати будет видно как USB. После этого вы можете отправить на печать любой документ.
Среди всех современных производителей о своих моделях принтеров и МФУ позаботилась лишь компания HP. Дело в том, что она разработала специальное приложение под названием ePrint, установка которого позволяет видеть практически все модели печатающей оргтехники HP на планшетных компьютерах, подключенных с помощью кабеля USB, к примеру, ipad.
Организация подключения с помощью Wi-Fi
Если для печати фотографий вы решили установить подключение при помощи беспроводной связи, то для этого Wi-Fi должен присутствовать и на смартфоне/планшете, и на принтере.
Решить задачу о том, как подключить Андроид к принтеру через wifi можно с помощью нескольких способов. К примеру, современные модели печатающих девайсов обладают возможностью отправлять задачу непосредственно через Wi-Fi Direct.
Для этого его нужно включить, открыв в параметрах мобильного устройства раздел «Еще». В некоторых версиях ОС Андроид он написан, как «Wi-Fi прямой».
Однако воспользоваться таким способом с помощью более ранних моделей принтеров не получится, но можно пойти другим способом – подключиться к сети.
Для этого нужно делать принтер сетевым не через персональный компьютер, а осуществлять подключение непосредственно к роутеру.
В целом благодаря беспроводной связи вы сможете без проблем использовать свое мобильное устройство для печати фотографий и текстов.
Организация прямого соединения Wi-Fi принтера и роутера посредством WPS
- Чтобы ответить на вопрос о том, можно ли подключить смартфон или планшет к принтеру для того, чтобы отправлять документы на печать непосредственно с мобильного устройства, вам необходимо включить на своем роутере WPS. Но для этого вам может потребоваться имя сети SSID и пароль от нее.
- Кроме того, было бы неплохо убедиться в том, что устройство действительно обладает поддержкой технологии WPS.
- Узнайте также свой PIN – найти его можно на коробочке от роутера и состоит он, как правило, из 8 цифр, стоящих перед MAC-адресом или серийным номером.
- Если все условия выполнены, то включите на своем роутере WPS. Вбейте в браузере «192.168.1.1.». В качестве логина и пароля используйте слово «admin».
- Откройте раздел «Безопасность/Security», после чего задайте в «WPS SETUP» параметр «Enable».
- Заодно проверьте, находится ли в отключенном состоянии фильтрация MAC-адресов. Стоит отметить, что на некоторых роутерах есть кнопка WPS, которую нужно просто нажать.
- Кликните на раздел «Сеть» и перейдите там в «Беспроводная связь». Отметьте пункт «Wi-Fi Protection Setup».
- Учтите, что для организации связи между обоими устройствами, включить WPS нужно в диапазоне, который не превышает 2-х минут!
- В конце попробуйте использовать настроенный таким образом принтер через свой телефон или планшет. Если печать удалась, значит все выполнено правильно, в противном случае обратите внимание на следующий способ.
Печать с помощью Google Cloud Print
Возможный вариант решения задачи, связанной с тем, как с телефона распечатать документ на принтере заключается в использовании виртуального принтера от компании Google. Узнать больше интересной и важной информации о Google cloud print вы можете в этой статье. Чтобы воспользоваться этим способом выполните следующие шаги:
- Войдите в свой Google-аккаунт на своем планшете или смартфоне, работающим под управлением ОС Андроид и настройте его для пользования Google Play, Gmail и прочими приложениями от Google.
- Установите на персональный компьютер, подключенный к вашему девайсу браузер Google Chrome — если это не было сделано раньше.
- На мобильном устройстве скачайте программное приложение Cloud Print и выполните его установку.
- Теперь откройте браузер от Google на ПК и кликните на иконку «Меню», которая находится в верхнем правом углу. Собой она представляет три горизонтально расположенные линии.
- В выпадающем меню найдите «Настройки» и щелкнув на данный пункт, прокрутите страницу до конца, пока не найдете ссылку, которая раскрывает дополнительные настройки
- Теперь найдите раздел с виртуальным принтером Google и кликните на кнопку, отвечающую за добавление нового девайса. Таким образом, вы запустите команду, которая поможет найти подключенные к ПК принтеры и настроить их должным образом.
- В свою очередь, на своем планшете или телефоне запустите ранее установленное приложение Cloud Print. Дождитесь, пока произойдет его синхронизация с аккаунтом от Google Cloud Print.
- Можете открыть документ, который планируете распечатать и кликнуть на «Share». В меню теперь должна появиться опция под названием «Cloud Print».
- Кликните на пункт печати и дождитесь, пока ваш файл будет распечатан. Но учтите, что при этом должен быть включен не только сам принтер, но и компьютер, к которому он подключен.
Печать при помощи Dropbox
Еще одним отличным решением рассматриваемой в данной статье задачи является использование Dropbox, который является облачным хранилищем данных. Данный вариант является лучшим, если вам нужно распечатать документ на ПК, находящийся вне зоны действия беспроводной сети. При этом имеется поддержка печати текстовых документов и фотографий самых разных форматов.
- Для начала скачайте и установите приложение Dropbox на свой смартфон или планшет, а также на ПК.
- Сохраните все те документы с персонального компьютера, к которым вы бы хотели получить доступ с устройства Андроид в Dropbox.
- Войдите в аккаунт, под которым вы зарегистрировались в приложении с любого ПК, который подключен к принтеру.
- Откройте доступ к файлам, которые вы загрузили в облачное хранилище и кликните на «Печать».
- В конце дождитесь окончания процесса распечатки выбранных документов.
Как распечатать на принтере с телефона Ссылка на основную публикацию
Как распечатать фото с телефона на принтере?
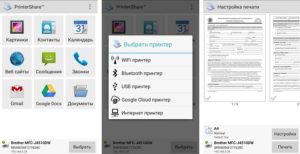
Привет! Правда же, что качество фото, сделанных на мобильные телефоны сейчас настолько высокого уровня, что порой трудно отличить делалось это фото на телефон или на цифровой фотоаппарат.
Именно поэтому память наших телефонов под завязку забита фотографиями. Отсюда вытекает вполне логичный вопрос «Можно ли фото распечатать с телефона на принтере напрямую?».
Сразу отвечу – можно! И для этого существует достаточно много способов, которые мы сегодня и рассмотрим.
Некоторые способы печати с телефона на принтере работают напрямую, а некоторые все-таки требуют немного посторонней помощи. Но не будем тянуть кота за хвост, приступим к рассмотрению. Один из способов должен обязательно быть вам удобным.
Если вы захотите красиво обработать фотографии без лишних хлопот, то статья «Фоторедакторы для чайников» вам поможет!
Как распечатать с телефона на принтере через WiFi?
Если оба устройства (смартфон и принтер) достаточно современные, то печать через WiFi – самый простой и быстрый способ для вас. А если принтер не поддерживает технологию WiFi, то распечатать фото вы все равно сможете, но не без помощи компьютера.
На телефонах под управлением ОС Андроид в меню настроек есть пункт «Печать». Нужно зайти в него и выбрать пункт «Загрузить модули». Вы попадете Play Market, где вам на выбор будут представлены различные модули для печати от производителей принтеров. Выбираете тот, который соответствует фирме вашего принтера (с поддержкой WiFi) и загружаете его.
После этого просто просматривая в галерее свои фотоснимки, зайдите в меню фотографии и выберите пункт «Печать», а потом свой принтер, если их будет найдено несколько. И все. Очень быстро и очень удобно.
Как распечатать с телефона через облако?
Если ваш принтер поддерживает интернет и облачную печать, то можно будет настроить печать без использования компьютера.
Нужно будет зарегистрироваться в облачном хранилище (или авторизоваться, если вы уже зарегистрированы) и настроить печать на вашем устройстве.
Это кстати может быть не только телефон или планшет, а также и компьютер, который расположен за много километров от принтера. Для печати достаточно наличие интернета и доступа к облачному хранилищу.
Принцип работы Google Cloud Print
Как нельзя лучше для этой цели подходит Google Cloud Print – виртуальный принтер от Гугл. Когда вы подключите принтер к своему аккаунту Гугл, то сможете распечатать любой документ с браузера Гугл Хром, в котором вы авторизованы.Либо можно установить дополнительно ПО на любой смартфон или другое устройство, чтобы можно было распечатать абсолютно любой файл с памяти устройства. Зайдите в Play Market и установите приложение «Виртуальный принтер Google».
С настройками разобраться не составит труда.
Как распечатать с телефона через USB напрямую?
OTG-кабель
Оказывается, можно распечатать фото даже подключив принтер к телефону напрямую через USB кабель. Но для этого вам кое-что понадобится. Во-первых, вам нужен будет специальный кабель-переходник (OTG кабель), который позволит вам подключить к телефону полноценный USB Type-A. А во-вторых вам потребуется установить специальную программу (например, PrinterShare).
Далее просто подсоединяем принтер, заходим в программу и выбираем его в настройках. Через эту же программу будут доступны все файлы, находящиеся в памяти устройства.
Сразу предупреждаю, что этот метод работает не на всех смартфонах и не со всеми принтерами. Задумайтесь, может лучше воспользоваться облачной печатью или другим способом?
Как распечатать фото на принтере с Apple телефона?
Все перечисленные выше способы относились напрямую к Андроид устройствам либо же к программному обеспечению от Google. Но если у вас iPhone или другое Apple устройство, у нас есть пара советов по печати и для вас.
В любом случае для печати с телефона Apple на принтере должна быть возможность подключиться к WiFi сети или к интернету. Вот некоторые приложения, которые помогут вам распечатать с телефона Apple все нужные вам фотографии и другие файлы:
- Apple airPrint – одно из самых распространенных приложений для IOS для печати на принтере напрямую с телефона. Забудьте о проводах;
- Handy Print – отличная альтернатива Apple airPrint. Сможете печатать на принтере бесплатно первые 2 недели, потом, к сожалению, придется оплачивать это удовольствие;
- Printer Pro – еще одна программа для того, чтобы печатать файлы с «Яблока» на принтер.
Мобильные принтеры
Нельзя не упомянуть о таком виде принтеров, как мобильные. Эти малогабаритные и автономные собратья принтеров смогут вам порадовать, если вы находитесь в путешествии или в дороге. Да где угодно. Они укомплектованы батареей и могут подключаться к любому современному смартфону или планшету по WiFi или Bluetooth в полностью автоматическом режиме. Никаких хлопот.
Конечно же, такое удовольствие стоит дополнительных затрат. Но вы подумайте, может быть оно действительно того стоит. Вы сможете распечатать фотографию с телефона на таком принтере, находясь в любой точке земного шара (если только аккумуляторы не разрядились).
Вот вам в качестве пример несколько моделей таких принтеров. Перейдя по ссылке в таблице, вы сможете увидеть дополнительную информацию об устройстве, а также купить портативный принтер.
Другие способы печати с телефона
В самом конце упомяну о самых банальных способах печати с телефона, которыми уж точно смогут воспользоваться абсолютно все:
- Подключить телефон к компьютеру или ноутбуку в качестве накопителя. Через компьютер зайти в память телефона и просто распечатать файл, как вы печатали бы его с обыкновенной флешки.
- Вытащить карту памяти телефона и подключить ее к компьютеру или ноутбуку с помощью кард-ридера.
- Если под рукой нет ни кабеля, ни кард-ридера, то можно скинуть файл (фотографию) в социальную сеть (ВК, ФБ, ОК) через мобильное приложение, а потом войти с компьютера через тот же аккаунт, скачать файл и отправить его на печать на принтер.
