Методы устранения ошибки 4014 в iTunes
Методы устранения ошибки 4014 в iTunes
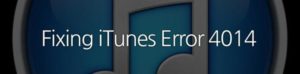
Продукт iTunes от компании Apple незаменим для пользователей «яблочных» устройств. Спектр применения программы достаточно широк от функций медиаплеера и синхронизации между девайсом на базе iOS и компьютером до восстановления информации, а также работоспособности iPhone или iPad.
Кроме набора опций на все случаи жизни, в Айтюнс имеется и широкий ассортимент ошибок, нередко появляющихся в процессе работы. Среди наиболее распространённых сбоев, возникающих при обновлении или восстановлении iPhone 4s, 5s, 6 под разными кодами – ошибка 4014.
Она говорит о том, что связь iTunes с устройством во время процедуры была прервана, при этом дальнейшее выполнение действия становится невозможным. Проблема может заключаться как в системном сбое, так и в связи с неполадками в девайсе или кабеле.
4014 ошибка iTunes на Айфонах 5s и других устройствах часто устраняется программным методом, но в случае с неисправностью «яблока» решить проблему сможет только мастер.
Варианты устранения ошибки 4014 в iTunes.
Способы устранения ошибки 4014
Если произошла неудачная попытка восстановления или обновления iPhone 5s, сопровождающаяся уведомлением о сбое работы, ситуацию помогут исправить несколько методов. Часто даже обычная перезагрузка устройств (для iPhone применяется в принудительном порядке) устраняет ошибку iTunes с кодом 4014 или другие неизвестные ошибки, а возможно, просто отошёл кабель.
Способ 1. Обновление Айтюнс
Устаревшая версия программы нередко становится причиной отсутствия корректного соединения, поэтому, если не установлено последнее обновление, iTunes рекомендуется обновить с официального источника.
Проверить версию можно в разделе «Обновления» из меню «Справки».
После этого нужно попробовать возобновить производимую с устройством процедуру, в случае повторного появления ошибки нужно пробовать другие методы решения.
Способ 2. Другой USB-шнур
Использование иного кабеля может решить проблему, если используется неоригинальный, а тем более повреждённый шнур. Несмотря на то, что проблем с зарядкой Айфона может не возникать, часто кабель не функционирует во время синхронизации телефона с ПК.
Способ 3. Подключение в другой разъём
Часто срабатывает метод подключения устройства к другому USB-порту. Не нужно использовать хабы или другие посреднические элементы, подключаться следует напрямую в разъём ПК или ноутбука.
Также лучше избегать подключения к USB-порту 3.0, его можно определить по синему цвету, тогда как остальные будут чёрными.
К компьютеру не должны быть во время процедуры подключены другие девайсы, кроме того, с которым ведётся работа.
Способ 4. Обновление драйверов
Нарушение доступа к аппаратному обеспечению нередко связано с некорректной работой драйверов. Если они устарели или повреждены, обновление поможет исправить ситуацию и взаимодействие подключаемого устройства с ПК будет восстановлено.
Способ 5. Обновление компонентов Windows
Если на вашем компьютере включена автоматическая установка имеющихся обновлений системы, то этот пункт можно пропустить. В обратном случае лучше перейти к «Центру обновления Windows» при помощи панели управления и обновить компоненты ОС, заменив их на более усовершенствованные.
Способ 6. Режим DFU
Активация аварийного режима DFU (Device Firmware Update), обычно используемая для обновления и восстановления прошивки iOS устройства, может помочь и в данном случае.
Сначала необходимо выключить девайс, после чего подключить его к компьютеру и начать погружение в режим DFU.
Осуществить процедуру на iPhone 5s, как и любом другом «яблоке» можно несколькими методами, рассмотрим наиболее простые из них:
- Зажимаем одновременно кнопки «Home» и «Power», держим 10 секунд. Досчитав до десяти, отпускаем «Power», а «Home» продолжаем удерживать до тех пор, пока компьютер не определит Айфон в режиме DFU.
- Зажимаем «Power», отсчитываем 3 секунды, не отпуская её, зажимаем также «Home». По истечении 10 секунд отпускаем кнопку питания, тогда как «Home» удерживаем до обнаружения устройства в режиме DFU компьютером.
При активации аварийного режима доступен исключительно запуск восстановления iPhone, дальнейшие действия проводятся согласно инструкциям на мониторе.
Способ 7. Переустановка iTunes
Удаление и повторная установка Айтюнс также может помочь, если предыдущие способы не сработали. Полностью удалить ПО можно из раздела со всеми установленными программами, для доступа к которым необходимо перейти к панели управления компьютера. После загрузки новой версии iTunes требуется перезагрузка ПК.
Способ 8. Использование другой ОС
Проведение манипуляций по восстановлению Айфона на ПК, использующем другую версию операционки, может быть осуществлено вполне успешно. В некоторых случаях именно этот вариант решает проблему.
Иногда 4014 ошибка iTunes не устраняется и после вышеперечисленных действий, тогда приходится идти на радикальные меры, перебивая Винду.
Но перед этим лучше проверить, осуществляется ли корректно процедура обновления или восстановления iPhone 5s на другом компьютере.
При худшем раскладе возможны повреждения аппаратной части девайса, тогда не избежать похода к специалисту с целью устранения физических неисправностей телефона.
Ошибка 4014 при восстановлении iPhone 5/5s
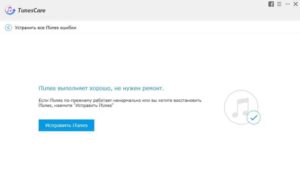
Случается так, что после обновления программы iTunes возникает ошибка 4014 при восстановлении iPhone 4S или iPhone 5S, iPhone 6. Или, допустим, возникает странное сообщение: «не удалось восстановить iPhone 5S. Произошла неизвестная ошибка (4014)».
Возможно причина в том, что во время обновления iPhone 5S, 6 случайно отсоединился от ПК. Тогда стоит попробовать выполнить следующие действия.
Проверим, что на компьютере установлена последняя версия программы ITunes, и затем выполним перезагрузку айфона таким способом: зажимаем на 10 секунд вместе кнопку «Home» и кнопку «Режим сна» и дожидаемся, пока не появится значок Apple.
Если не помогло, пробуем подключить iPhone 5S, 6 через USB-кабель к ПК. Впоследствии, следуя указаниям iTunes, нажимаем опцию «Обновить» и повторно запускаем айфон, при этом iOS обновляется до указанной версии. Обратите внимание, что кнопку «восстановить» не нужно нажимать. После этого программа должна запуститься.
Бывает, что айфон 5S или 6 после обновления заработал лишь в режиме восстановления. В этом случае нужно еще раз повторить все действия, но теперь уже, внимание, нажать кнопку «Восстановить». Если все будет удачно восстановлено, дальше настраиваем айфон, извлекая резервную копию.
Если ошибка после вышеперечисленных манипуляций не исчезла, нужно проверить несколько важных факторов. Попробуйте выполнить всю последовательность действий, используя новое USB или другой компьютер.
Во-первых, конечно же на экране появится соответствующая запись «Ошибка 4014» и, что обидно, следом рабочее окно с программой неожиданно закрывается.Во-вторых, может быть при включении какой-то программы компьютер вдруг объявляет ошибку и выключается. Обратите внимание при какой именно возникает неисправность. Может быть она — источник всех бед.
В-третьих, появляется на экране запись “The iPhone could not be restored”.
В-четвертых, зачастую программа Windows слабо функционирует и не спеша выполняет команды мыши или кнопок клавиатуры.
В-пятых, признаком ошибки является, как правило, подвисающие программы, при этом работа процессора замедлена, что дестабилизирует работу.
Почему возникает ошибка 4014
Разные причины возникновения данных сообщений. Бывает, что в процессе установки программы iTunes повредилась загрузка файлов и установлена всего лишь часть программы.
Другой причиной может оказаться поврежденный реестр iTunes, если не так давно программу удаляли или устанавливали.
Самый распространенный случай — закачка в компьютер зараженного вирусами программного обеспечения, которое имеет поврежденную файловую систему.
Не исключено, что иная фальшивая программа намеренно повредила файловую систему, удалив обеспечение с iTunes.
Можно ли и как исправить ошибку iTunes 4014
Конечно можно попытаться исправить ошибку следующими действиями. Для начала нужно все реестровые записи попытаться восстановить. Эту работу сможет выполнить специалист в области IT. Затем произведите сканирование компьютера на наличие вредоносных вирусов и по возможности удалите их.
Применяя программу Cleanmgr, проведите чистку всей системы файлов от возможного сора.
Работая, ваш компьютер имеет свойство собирать лишние файлы и, если их своевременно не чистить, то засоряется все программное обеспечение и тормозит работу Windows, а это, как правило, кончается, тем, что возникает ошибка 4014.
Естественно, что жесткий диск памяти перегружен и дает сбой, так что удалив все временные и сорные файлы,возможно у вас появится шанс ликвидировать проблему — ошибка 4014.С этой целью через пусковое окно в поисковике наберите выражение «command», а следом, одновременно держа кнопки клавиатуры CTRL и Shift , нажмите команду ENTER.
После подтверждающего «Да» возникнет черный ящик, в котором введите под мигающий курсор значение «cleanmgr», после чего щелкните кнопку ENTER.
Специальными флажками обозначьте все разделы, которые требуется очистить от мусора. В конце запустите процесс очищения клавишей OK.
После чего лучше все установленные на вашем ПК драйвера обновить. Ведь они имеют свойство устаревать и их обновление сразу может избавить вас от ошибки 4014.
Если все предыдущие параметры не сработали, и ошибка не исчезла, то скорее всего придется прибегнуть к крайним мерам — удаление существующей Windows. Проведите процесс восстановления программы Windows, автоматически удалив все предыдущие метаморфозы в системе.
Для этого нужно при помощи кнопки «Начать» в поисковой строке набрать команду «восстановление системы» и затем клацните кнопкой «Enter», выбрав данную задачу. После ввода пароля админа выполните все направляющие команды «мастера» по восстановлению системы в первоначальный вид.
При этом все файлы, хранящиеся в компьютере — видео, музыка, контакты, пароли, фотографии, документы будут автоматически стерты.
После полного удаления старой, загрузить в ПК новое обеспечение iTunes.
Для этого в компьютере в разделе «файлы и компоненты» выберите подраздел «панель управления», в котором активируйте опцию «Установка и удаление программ».
В свою очередь, в программе iTunes запустите функцию «Установленные программы», где активируйте раздел «iTunes», а затем дайте команду «Удалить» и завершите процесс, следуя за указаниями.
После чего через функцию «sfc /scannow» просканируйте все системные файлы, а новые версии обновлений закачайте для программы Windows. И, наконец, установите проверенную программу Windows.
Устранение ошибок при восстановлении Ipad
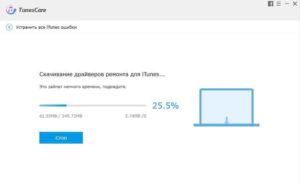
Иногда при восстановлении iPad пользователи сталкиваются с появлением неизвестной ошибки, которая мешает корректно завершить процедуру.
В сообщении о сбое могут появиться следующие номера: 1, 3194, 3004, 4005, 4014, 4013. Зная номер, можно быстро диагностировать причину неполадки и найти пути исправления.
Ниже рассмотрены наиболее распространенные ошибки, возникающие при восстановлении iPad, и представлены способы их устранения.
Ошибка 3194
Сбой под номером 3194 – одна из самых распространенных ошибок при восстановлении iPad и iPhone, появление которой связано с тем, что устройство не получает ответ от сервера Apple. Причины возникновения сбоя 3194 можно разделить на две категории:
- Программные – сообщение о неполадке 3194 появляется в начале процедуры восстановления или до появления логотипа Apple и строки состояния.
- Аппаратные – сообщение о неполадке 3194 появляется во время прошивки, когда строка состояния заполняется процентов на 70.
Чтобы вы понимали, как диагностировать причину, посмотрим порядок восстановления iPad.
- iTunes загружает файл прошивки.
- Загруженный файл распаковывается.
- Устройство переводится в Recovery Mode, подготавливаясь к восстановлению.
- Запускается проверка обновлений и подпись прошивки индивидуальным для каждого девайса хешем SHSH.
- Стартует процесс восстановления.
Если неполадка 3194 возникает во время первых четырех этапов восстановления, то она имеет программный характер и достаточно легко исправляется. Если же сообщение о неполадке 3194 появляется в заключительной фазе, то конкретную причину необходимо искать в аппаратной части устройства. Обычно это выход из строя модема или проблемы с питанием.
Если при появлении сообщения о сбое iPad был в режиме восстановления, то для возврата в обычное состояние придется использовать утилиту TinyUmbrella.
- Запустите TinyUmbrella, подключите iPad к компьютеру.
- Выберите подключенное устройство в главном окне (iPad отобразится в виде набора цифр и символов) и нажмите «Exit Recovery».
После вывода устройства из Recovery Mode можно приступать к устранению ошибки, помешавшей выполнить восстановление iPad.
Устранение сбоя 3194
Если вы обнаружили, что сбой имеет аппаратный характер, то не пытайтесь исправить ошибку самостоятельно. Обратитесь в сервисный центр, чтобы специалисты диагностировали точную причину. Если неполадка 3194 имеет программный характер, то вы можете устранить её своими силами.
Убедитесь, что на компьютере установлена актуальная версия iTunes. Удалите программу и загрузите последнюю версию с официального сайта Apple.
Следующий шаг – проверка файла hosts. В результате некоторых действий (например, запуска на компьютере утилиты TinyUmbrella), в файл hosts вносятся записи, блокирующие отправку запросов на серверы Apple.
- Откройте «Компьютер», перейдите по адресу C:/Windows/System32/drivers/etc.
- Отыщите файл hosts (у него не должно быть никакого расширения, просто «hosts») и откройте его с помощью Блокнота.
- Посмотрите, нет ли в конце документа записи типа «ххх.ххх.ххх.ххх gs.apple.com». Если найдете такую строку, поставьте перед ней знак игнорирования «#» или просто сотрите её из документа.
Сохраните изменения в файле hosts и обязательно перезагрузите компьютер, чтобы конфигурация вступила в силу. Если неизвестная ошибка произошла при попытке восстановить iPad на компьютере Mac, то выполните следующие действия:
- Запустите Finder. Выберите пункт Программы – Утилиты.
- Откройте Терминал. Выполните команду «sudo nano /private/etc/hosts».
- Укажите пароль, который используется при входе в систему.
В окне Терминала вы увидите содержимое файла hosts. Используя стрелки на клавиатуре, спуститесь к записи, которая содержит адрес «gs.apple.com». Добавьте перед записью знак игнорирования «#» и поставьте пробел. Не забудьте сохранить файл и перезагрузить компьютер.
Если после редактирования файла hosts всё равно не удалось восстановить iPad, проверьте антивирус и брандмауэр.
- Запустите меню «Выполнить» (Win+R) и выполните запрос «firewall.cpl».
- Перейдите по ссылке «Разрешение взаимодействия с приложением» в меню слева.
- Убедитесь, что возле iTunes стоит две галочки, то есть программе разрешено взаимодействие как с частными, так и с общедоступными сетями. Протокол Bonjour должен быть включен только для частных сетей.
Если iTunes и Bonjour нет в списке, нажмите «Разрешить другое приложение» и укажите путь к исполнительным файлам программ. Если это не помогает, отключите на время восстановления защиту компьютера или исключите роутер, подключив интернет-кабель напрямую в сетевую карту компьютера.
Ошибка 3004
Неизвестная ошибка 3004, появляющаяся при восстановлении iPad через iTunes, имеет те же корни, что и сбой 3194. Причина возникновения неполадки кроется в работе антивируса и брандмауэра, блокирующего доступ к серверам Apple. Для исправления ошибки 3004 попробуйте выполнить следующие действия:
- Временно приостановите работу антивирусного программного обеспечения. После завершения восстановления обязательно включите защиту.
- Установите браузером по умолчанию Internet Explorer. Встроенный в Windows браузер выполняет намного больше функций, чем мы привыкли считать, поэтому этот способ иногда помогает.
Чтобы сделать браузер IE используемым по умолчанию, щелкните по его ярлыку правой кнопкой и откройте свойства. Зайдите на вкладку «Программы» и кликните «По умолчанию».
Если это не помогает устранить неполадку 3004, то попробуйте дополнительно отключить брандмауэр Windows. Среди других причин появления ошибки 3004:
- Использование нелицензионного ПО (например, пиратской сборки Windows).
- Заражение компьютера вирусами.
Чтобы исключить эти факторы, попробуйте выполнить восстановление iPad на другом компьютере, который был предварительно проверен антивирусом.
Ошибки 4005, 4014,4013
Сообщения о неполадках с номерами 4005, 4014, 4013 появляются в двух случаях:
- Соединение между iPad и компьютером прерывается.
- iTunes не удается запустить восстановление.
Кроме номеров 4005, 4014, 4013 может отображаться сообщение с ошибкой 9. У всех этих неполадок одинаковые причины:
- iPad теряет связь с компьютером из-за некорректной работы USB-порта или кабеля.
- Программа iTunes повреждена, установлены не все необходимые компоненты.
- Компьютер заражен вирусами.
Зная причины появления сбоев 4005, 4014, 4013, нетрудно разобраться, какие меры следует предпринять для устранения неполадки. Первым делом следует проверить компьютер на вирусы. Используйте для сканирования как установленный антивирус, так и портативные утилиты Dr.Web CureIt! и Kaspersky Virus Removal Tool.
Убедитесь, что кабель не поврежден, а порт USB на компьютере работает. Подключите в этот порт другое устройство, чтобы удостовериться, что никаких проблем с разъемом нет. Посмотрите кабель: на нем не должно быть заломов и разрывов. Используйте оригинальные аксессуары Apple, чтобы исключить появление ошибок из-за несовместимости.
В некоторых случаях для устранения ошибок 4005, 4014, 4013 требуется полностью удалить iTunes с компьютера, а затем заново инсталлировать приложение для работы с техникой Apple.
Для полного удаления приложения и очистки реестра от связанных с iTunes записей используйте утилиту Uninstall Tool или другой мощный деинсталлятор. Для устранения неполадок 4014,4013 кроме iTunes нужно удалить с компьютера другие компоненты, связанные с распознаванием и работой устройств Apple.Актуальную версию iTunes следует скачивать с официального сайта Apple, чтобы исключить возможность загрузки неполного или поврежденного пакета.
Еще одним способом исправления сбоев с номерами 4005, 4014, 4013 является установка обновлений операционной системы. Это не всегда помогает, но лучше держать систему в актуальном состоянии, так что попробуйте, если, конечно, у вас не пиратская сборка.
Служба поддержки Apple для устранения неполадки 4005, 4014, 4013 также советует выполнить принудительную перезагрузку iPad.
Для выполнения принудительной перезагрузки зажмите кнопки Режим Сна/Пробуждение и Домой на 10 секунд. Отпустите кнопки, когда на экране появится логотип Apple.
После загрузки устройства попробуйте снова его восстановить. Ошибки 4005, 4014, 4013 больше не должны помешать выполнению операции.
Способы решения ошибки 4014 в iTunes
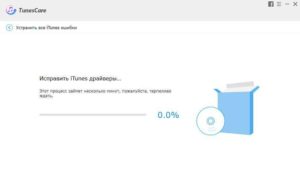
На нашем сайте уже было рассмотрено достаточное количество кодов ошибок, с которыми могут сталкиваться пользователи программы iTunes, но это далеко не предел. В данной статье речь пойдет об ошибке 4014.
Скачать последнюю версию iTunes
Как правило, ошибка с кодом 4014 возникает в процессе восстановления Apple-устройства через программу iTunes. Данная ошибка должна подсказать пользователю, что в процессе восстановления гаджета возник непредвиденный сбой, в результате которого запущенную процедуру завершить не удалось.
Способ 1: обновление iTunes
Первый и самый важный шаг со стороны пользователя – это выполнение проверки iTunes на наличие обновлений. Если обновления для медиакомбайна будут обнаружены, вам потребуется обязательно выполнить их установку на компьютер, завершив в конце перезагрузкой компьютера.
Как обновить iTunes на компьютере
Способ 2: перезагрузка устройств
Если в обновлении iTunes не нуждается, стоит выполнить обычную перезагрузку компьютера, поскольку достаточно часто причиной ошибки 4014 является обыкновенный системный сбой.
Если Apple-устройство в рабочем виде, на нем тоже следует выполнить перезагрузку, но сделать это нужно принудительно. Для этого зажмите одновременно клавиши включения устройства и «Домой», пока не произойдет резкое отключение устройства. Дождитесь завершения загрузки гаджета, а затем снова подключите его к iTunes и повторите попытку восстановления устройства.
Способ 3: использование другого USB-кабеля
В особенности данный совет является актуальным, если вы используете неоригинальный или оригинальный, но поврежденный USB-кабель. Если на вашем кабеле имеются хотя бы мельчайшие повреждения, вам потребуется обязательно заменить его на целый оригинальный кабель.
Способ 4: подключение к другому USB-порту
Попробуйте подключить свой гаджет к другому USB-порту на вашем компьютере. Обратите внимание, что при возникновении ошибки 4014 следует отказаться от подключения устройства через USB-хабы. Кроме этого, порт не должен быть USB 3.0 (он, как правило, выделяется голубым цветом).
Способ 5: отключение других устройств
Если в процессе восстановления к USB-портам компьютера подключены и другие устройства (за исключением мыши и клавиатуры), их следует обязательно отключить, а затем повторить попытку восстановления гаджета.
Способ 6: восстановление через режим DFU
Режим DFU был создан специально для того, чтобы помочь пользователю восстановить устройство в ситуациях, когда обычные методы восстановления помочь бессильны.
Чтобы ввести устройство в режим DFU, вам потребуется полностью отключить устройство, а затем подключить его к компьютеру и запустить iTunes – пока что гаджет не будет определяться программой.
Зажмите на своем устройстве клавишу Power на 3 секунды, а затем, не отпуская ее, дополнительно зажмите клавишу Home и держите обе клавиши зажатыми на протяжении 10 секунд. По истечении данного времени отпустите Power, продолжая удерживать Home до тех пор, пока гаджет не определится в iTunes.
Поскольку мы вошли в аварийный DFU-режим, то и в iTunes вам доступен будет лишь запуск восстановления, что вам, собственно, и потребуется сделать. Достаточно часто такой способ восстановления проходит гладко, и без возникновения ошибок.
Способ 7: переустановка iTunes
Если ни один предыдущий способ не помог вам решить проблему с ошибкой 4014, попробуйте переустановить iTunes на компьютере.
Прежде всего, вам потребуется полностью удалить программу с компьютера. Как это сделать – уже прежде подробно рассказывалось на нашем сайте.
Как полностью удалить iTunes с компьютера
После того, как удаление iTunes будет завершено, вам потребуется перейти к загрузке и установке новой версии программы, загрузив последнюю версию дистрибутива исключительно с официального сайта разработчика.
Скачать программу iTunes
После завершения установки iTunes обязательно перезагрузите компьютер.
Способ 8: обновление Windows
Если вы давно не обновляли ОС Windows, а автоматическая установка обновлений у вас отключена, то самое время инсталлировать все доступные апдейты. Для этого пройдите в меню «Панель управления» – «Центр обновления Windows» и проверьте систему на наличие обновлений. Вам потребуется выполнить установку как обязательных, так и необязательных обновлений.
Способ 9: использование другой версии ОС Windows
Один из советов, который может помочь пользователям решить ошибку 4014 – это использование компьютера с другой версией ОС Windows. Как показывает практика, ошибка свойственна для компьютеров под управлением Windows Vista и выше. Если у вас есть возможность, попробуйте восстановить устройство на компьютере под управлением ОС Windows XP.
