Лучшие программы для профессионального стрима на канале Twitch
Лучшие программы для стрима на Ютубе — обзор
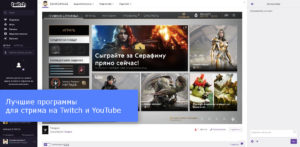
Киберспорт уже давно перестал быть экзотическим направлением: люди его поняли, приняли, а поклонников оного прибавляется с каждым днём.
На различных значимых мероприятиях по той или иной дисциплине призовые фонды достигают отметок в миллионы долларов, что уже о многом говорит.
Сами киберспортсмены, дабы поделится своим опытом с аудиторией (и денег заработать) занимаются стримингом, то есть вещают игровое прохождение/времяпровождение на специализированные порталы и сервисы, вроде «Твича» или «Ютуба», где любой желающий может посмотреть и пассивно поучаствовать в полюбившейся игре.
Сам стриминг очень распространён в среде геймеров, и сегодня даже мало-мальски значимый игрок пытается поведать о своих достижениях другим единомышленникам посредствам таких порталов. О работе с «Ютубом» как раз и пойдёт речь в нашей статье.
Итак, разберёмся, какие программы нужны для стрима на «Ютубе» и на что стоит обратить внимание в первую очередь при выборе подобного софта.
Все нижеописанные утилиты легко найти на официальных ресурсах разработчиков, а также на специализированных сайтах и форумах.Там же, как правило, есть масса обучающих материалов в текстовом или видеоформате, поэтому проблем с установкой и началом работы быть не должно.
Техническая часть
Программы для проведения стримов на «Ютубе», как и прочие утилиты, нагружают процессор и «кушают» оперативную память, поэтому тем, кто хочет заняться этим делом, стоит позаботиться о технической составляющей.
Для нормальной работы подобного софта, равно как и беспроблемного вещания, требуется как минимум 8 Гб ОЗУ, хорошая видеокарта уровня 8-10 тысяч рублей и стабильный интернет-канал с низким пингом.
Если речь идёт о ресурсоёмких играх с прожорливой графической частью, то минимальные системные требования, указанные на обложке продукта, можно смело умножать на полтора.
То есть, к примеру, сказано о видеокарте GeForce GTX 750Ti и 4 Гб RAM, значит вам понадобится что-то из области GTX 1050Ti и 6 Гб оперативной памяти.
Имея на своём компьютере, допустим, стабильные 60-80 ФПС, после запуска программы для стрима на «Ютубе» (Windows 7, 8 или 10) данный показатель падает до 40-60 ФПС. Так что обязательно имейте этот момент в виду, перед тем как начать стримить. В противном случае, ваши зрители будут видеть постоянно лагающую картинку и просто уйдут к конкурентам.
Далее рассмотрим лучшие программы для стрима на «Ютубе».
OBS Studio
Одно из самых популярных приложений для вещания на крупных порталах. Софт уже имеет базовый набор настроек (пресетов) для сервисов «Твич» и «Ютуба» в том числе. Также в функционале предусмотрена фирменная надстройка-программа для доната на стриме «Ютуб», отличившаяся своей простотой, равно как и удобством.
Утилита позволяет вещать видео с вашего компьютера посредством собственных серверов. OBS имеет широкий функционал и весьма развёрнутый интерфейс. Есть поддержка горячих клавиш для большего удобства и возможность записи ваших стримов в локальном хранилище.
Программа для стрима на «Ютубе» OBS Studio сохраняет видеопоток в нескольких форматах – МР4, MKV, FLV и MOV, поэтому проблем с чтением или синергией с другими устройствами быть не должно. Сам интерфейс приложения интуитивно понятен и с его освоением может справиться даже начинающий пользователь.
Также нелишним будет заметить, что в OBS Studio есть возможность установки сторонних плагинов. К примеру, если вам нужна программа для накрутки зрителей на стриме «Ютуб», то можно воспользоваться любительскими сборками. Последние в широком ассортименте представлены на профильных форумах и ресурсах.Кроме того, софт абсолютно бесплатен и не так требователен к системным ресурсам, как прочая конкурирующая братия, поэтому программа спокойно идёт на средних по мощности компьютерах. Бесплатная лицензия, естественно, подразумевает рекламу, но последняя не так агрессивна, как мы видим в других аналогичных продуктах.
XSplit Broadcaster
Ещё одна довольно мощная программа для стрима на «Ютубе» и других сервисах. Софт имеет аналогичный предыдущему респонденту функционал, но в то же время отличается наличием некоторых интересных возможностей для потокового вещания.
В первую очередь, это поддержка сразу нескольких стрим-порталов одновременно. То есть вы можете одинаково успешно вещать как на «Ютубе», так и на «Твиче», причём сразу и без разницы по кадрам. Также в арсенале утилиты есть множество эффектов наложения к видеоряду и завидный набор оформления чата.
Что касается удобства пользования, то у данной программы для стрима на «Ютубе» проблем нет никаких: весь функционал интуитивно понятен и не вызывает лишних вопросов. А если последние всё же появляются, то толковый мастер-помощник не даст заблудиться в закоулках софта.
Программа всем хороша, но единственная ложка дёгтя, особенно для отечественного стримера – это стоимость лицензии. Ценник на максимальную версию колеблется где-то в отметке 15 тыс. рублей.
Если вы вещаете время от времени, то имеет смыл взять любительскую лицензию с некоторыми ограничениями, которая обойдётся в два раза дешевле.
Ну а попробовать продукт можно абсолютно бесплатно, но в компании с многочисленной рекламой, вроде водяного знака на потоке или отсутствием чата.
FFsplit
Несмотря на то что данная программа для стрима на «Ютубе» имеет скромные размеры, функционал приложения нельзя назвать ограниченным. В базовую версию включены все пресеты на популярные сервисы и «Ютуб» в том числе, так что начать стримить можно сразу после установки продукта и без дополнительной волокиты.
Функционал отличился наличием толкового рекордера, возможностью накладывать какой-либо текст, фото или целиком консоль на видеоряд, а также ведётся подробная статистика ваших стримов, что позволяет от и до прослеживать посетителей, чат и картинку на выходе.
Из недостатков утилиты пользователи отмечают слишком уж запутанный интерфейс и сложные для восприятия ветки меню.
Также программа сохраняет ваши трансляции только в одном формате – FLV, что для доброй половины стримеров не очень удобно.Кроме того, установка приложения занимает очень длительное время (мастер зачем-то проверяет наличие и целостность всех библиотек DirectX), а сам инсталлятор не переведён на русский язык.
Ну а в качестве мёда здесь выступает абсолютно бесплатная лицензия распространения, причём без намёка на рекламу, и завидный функционал для такого рода продуктов.
GeForce Experience
Это интересная и богатая на функциональные возможности программа для вещания игр и прочих потоковых приложений. Продукт фирменный, поэтому работать с ним можно только в том случае, если у вас установлена «зелёная» (GeForce) карта, а с «красными» (Radeon), увы, постримить не получится.
Софт имеет неплохие базовые пресеты для вещания на «Ютубе», «Твиче» и в Live. Причём для каждого сервиса можно полностью изменить настройки и подогнать их конкретно под себя. Вещать можно только на один ресурс, поэтому серьёзным стримерам, которые хотят охватить несколько сервисов, лучше остановиться на предложениях выше.
Среди прочих достоинств утилиты нелишним будет отметить относительно небольшую нагрузку кода на систему и широкую поддержку горячих клавиш. В качестве ложки дёгтя здесь выступает отсутствие возможности вещать на свой собственный ресурс и привередливость к видеоадаптерам.
Данный софт частенько используют в телеиндустрии, когда необходимо обработать репортаж с места событий. Так что хороший базовый задел у программы есть, и со стримами игр она справляется отлично. По своей сути, Wirecast – это мощная студия для организации трансляций.
Утилита даёт пользователю возможность работать с огромным количеством источников сигнала, среди которых может быть и специфичное оборудование, вроде камер и прочей профессиональной периферии. Так что здесь без проблем можно наложить хромакей и прочие эффекты на видеопоток, а также обозначить параметры картинки на выходе для каждого источника.
Особенности программы
Одним словом, мы имеем целый комплекс для трансляции всего и вся, так что стоимость продукта соответствующая – порядка 30 тыс. рублей за базовый комплект.
Расширенная версия приложения обойдётся так и вовсе в 60 тыс.
Последняя отличается более широкой поддержкой сторонней периферии и имеет функционал наложения таблиц на поток, что в значительной степени упрощает последующую обработку видео.
Данный софт явно не для новичков и любителей, поэтому им лучше попробовать свои силы на утилитах вроде FFsplit или OBS Studio. Тем более что интерфейс программы рассчитан на знающего человека, и обилия простых подсказок вы там не найдёте.
Также следует заметить, что софт крайне требователен к системным ресурсам компьютера, поэтому даже на средних машинах запускать его просто не имеет смысла: нужен мощный процессор, видеокарта из премиум-сегмента и 16 Гб оперативной памяти вкупе с ёмким и шустрым (SSD) жёстким диском.
Дмитрий Аверкин — http://.ru/author/34662/dmitriy-averkin
Как стримить на Twitch.tv? | Твич | OBS на Twitch
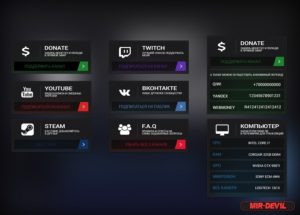
Вы загорелись стримить свою любимую игру, в которую играете, на Твич? Давайте разберемся, как это делать.
Системные требования для стримов на Twitch
Для комфортного стрима Twitch рекомендует, чтобы на вашем компьютере был, по крайней мере, Intel Core i5-4670 или эквивалент AMD и минимум 8 ГБ оперативной памяти. Ваша видеокарта должна быть совместима с DirectX 10. Хотя, если вы хотите играть в современную игру, требуется DirectX 11 или 12.
Что бы узнать какое системное оборудование стоит в вашем ПК, воспользуйтесь этой статьей.
Имейте в виду, что это минимальные рекомендуемые системные требования и более мощный компьютер, очевидно, будет работать лучше. Также не забывайте о своем подключении к Интернету.
В руководстве Broadcasting от Twitch говорится, что вам нужно будет передавать от 4500 до 6 000 килобит в секунду, имея разрешение 1080p со скоростью 60 кадров в секунду и от 3,500 кбит / с до 5000 кбит / с для 1080p со скоростью 30 кадров в секунду.Часто для стримов покупают новые компьютеры, о том, как самостоятельно подключить компьютер читайте в этой статье.
Начало работы с OBS Studio
Чтобы начать трансляцию в Twitch, вам понадобятся программа OBS Studio (Open Broadcaster Software Studio ), которая легко настраивается и прекрасно сочетается с Твичом.
Скачать OBS Studio последнюю версию.
Рассмотрим клиент программы для Windows, но также доступны версии для Mac и Linux.Итак, скачиваем и устанавливаем программу.
Запускаем.
Вы увидите окно с пустым экраном и набором функций внизу. Здесь вы создадите «сцену» и указываете источники для своей трансляции. Сцена в OBS Studio — это конечный продукт, который вы покажете на Twitch, а источники — все различные элементы, которые составляют вашу сцену.
Большинство игровых потоков Twitch — это не просто скринкаст самой игры. Обычно это несколько источников, например, изображение веб-камеры изображения в картинке, водяной знак, а иногда и анимированные наложения экрана. Анимация выходит за рамки этого урока для начинающих. Мы будем использовать четырех основных источника: непосредственно игра, веб-камера, звук и водяной знака.
Как настроить трансляцию в OBS
Начнем с добавления наиболее важного элемента в сцену: трансляция игрового окна.
Однако прежде чем мы это сделаем, давайте переименуем нашу сцену в нечто более подходящее. Щелкните правой кнопкой мыши пункт «Сцена»на самой левой панели в нижней части окна OBS. Выберите «Переименовать» и придумайте имя. В моем примере я собираюсь стримить The Witcher 3 , поэтому я назвал свою сцену названием игры.
Теперь добавим фид игры. Запустите игру, и после ее запуска нажмите Alt + Tab, чтобы вернуться в окно OBS. При этом не имеет значения, находится ли игра в полноэкранном или оконном режиме.
СОВЕТ. Пользователи с несколькими мониторами, для удобства, могут поместить OBS Studio на второй монитор во время процесса настройки.
Выберите «Захват игры» в окне источников.
Затем добавите новый источник. Нажмите знак «плюс» на панели «Источники» и в появившемся меню выберите «Захват игры» . Это откроет второе окно, в нем просто нажмите ОК, чтобы открыть третье окно.
Геральт терпеливо ждет, пока мы настраиваем OBS Studio.
Это окно свойств и добавление игры. В верхней части экрана щелкните раскрывающееся меню рядом с и выберите «Захватить конкретное окно». и выберете .exe файл вашей игры. В моем случае это witcher3.exe.
После того, как вы выбрали EXE-файл, вы должны увидеть отображение своего потока в окне. Есть также несколько вариантов, которые вы можете настроить здесь: экспериментируйте с ними. Теперь нажмите «ОК», чтобы вернуться в главное окно OBS Studio.
Поскольку OBS Studio очень гибкая, Game Capture — не единственный вариант трансляции. Вы также можете передавать весь свой рабочий стол, а не только одну программу.
Как настроить веб-камеру для стрима
Добавление потока веб-камеры дает вашему игровому процессу индивидуальный подход. Для стримеров Twitch передача изображения с веб-камеры является стандартной практикой. Если на вашем ПК нет веб-камеры, Logitech C922 является лучшим вариантом, который очень популярен среди стримеров.
Чтобы настроить камеру, щелкните значок плюса в поле «Источники» еще раз, а в контекстном меню выберите «Устройство видеозахвата». Еще раз появляется небольшое окно, которое вы можете в игнорировать. Просто нажмите OK, чтобы перейти в окно свойств.
OBS Studio автоматически выбирает вашу веб-камеру. Однако, если у вас есть два или более варианта, просто выберите подходящую для своей трансляции. Вы можете использовать настройки в этом окне, но пока ваша веб-камера выбрана из раскрывающегося списка на самом верху, она должна работать нормально.
Очень важно определить угол съемки для вашей камеры. Вы хотите, чтобы зритель видел вас сверху, прямо или снизу, а может быть еще как-то?
Для того, что бы выбрать куда поставить камеру, просто посмотрите других стримеров и выберете, что понравилось для себя.
Если вы хотите, что не было видно вашего домашнего фона на стриме, будь то шкаф или гора одежды на стуле, то вам необходимо использовать Chroma Key (цветной ключ). Т.е. тот самый зеленый экран, на фоне которого снимают фильмы.
Чтобы играть с настройками цвета цветности в OBS Studio, щелкните правой кнопкой мыши на Video Capture Device на панели « Источники» и выберите «Фильтры»> «Фильтры эффектов»> «Chroma Key».
Как только ваша веб-камера выбрана в качестве источника, вы можете выбрать, где она будет располагаться на экране трансляции. По умолчанию используется верхний левый угол, но вы можете настроить его, перетащив окно.
Как настроить звук в OBS
Если у вас нет высококачественного микрофона, вы можете пойти двумя способами. Первый заключается в использовании микрофона гарнитуры, как делают некоторые геймеры.
Лучшим выбором, на наш взгляд, будет HyperX Cloud Alpha ($ 100), а наш любимый бюджетный вариант — Astro A10 ($ 60). Однако большинство стримеров используют настольный микрофон, такие как, Blue Yeti ($ 130).
По умолчанию OBS добавляет к вам поток микрофона, но если у вас есть несколько входов, таких как встроенный микрофон, микрофон веб-камеры, микрофон для гарнитуры и настольный микрофон, вы должны указать, какой из них вы хотите использовать.
В разделе «Микшер» (выделено красным цветом) найдите запись Mic/Auxи нажмите кнопку cog в правом углу.В раскрывающемся меню «Устройство» выберите свой микрофон и нажмите «ОК».
Теперь вы можете смешивать различные звуки, чтобы получить правильные настройки для вашего потока.
Многие люди опускают громкость звуков игры и поднимают громкость микрофона, чтобы зрители могли лучше слышать стримера.
Как добавить водяной знак (логотип канала)
Чтобы дать стриму дополнительный вес профессионализма, вы можете добавить водяной знак — маленький логотип вашего канала, который появляется в углу телевизионных передач.
Щелкните знак плюса снова в поле «Источники», выберите «Изображение» и нажмите «ОК», чтобы перейти в третье окно. Выберите изображение с ПК и затем нажмите OK еще раз.
Вернувшись в главное окно, нажмите на изображение водяного знака, и оно будет выделено красным цветом. Теперь отрегулируйте местоположение и размер.
Если вы хотите сделать изображение прозрачным, щелкните на изображение правой кнопкой мыши и выберите «Фильтры» > «Chroma Key».
Затем выберите числовое значение (от 0 до 100) в опции Opacity, чтобы сделать прозрачность. Вы также можете поиграть с различными слайдерами, чтобы получить желаемый эффект.
Теперь, когда у нас есть водяной знак, просмотрите полный поток, начав игру. Хорошо выглядит? Осталось пустить поток непосредственно на канал Twitch.
Как настроить трансляцию из OBS на канал Twitch
Twitch прост в настройке. Просто зайдите на сайт и создайте учетную запись пользователя. Нажмите на имя пользователя в правом верхнем углу, затем в раскрывающемся меню выберите «Панель управления».
Вы можете просмотреть свой поток из панели мониторинга, но он не появится, пока вы не подключите свой клиент OBS к вашей учетной записи Twitch.
Для этого нажмите «Настройки» в левом столбце приборной панели. На следующей странице вы должны увидеть опцию в основной части окна под названием «Ключ потока».
Выберите его и на следующей странице нажмите на «Показать ключ». Скопируйте код в буфер обмена.Затем откройте OBS и перейдите в «Настройки» в правом нижнем углу. Далее выберите «Поток». В разделе «Тип потока» выберите «Потоковые службы», затем в разделе «Сервис» выберите «Twitch».
На этом этапе OBS Studio может запустить тест, чтобы найти лучший сервер Twitch, подходящий для вашего местоположения.
Если сервер не выбран рядом с вами, вы можете выбрать его вручную в раскрывающемся меню «Сервер». Наконец, скопируйте потоковый ключ в поле с пометкой «Ключ потока».
Нажмите «Применить» и «ОК» , и все готово.
Теперь вернитесь назад и предварительно просмотрите свою трансляцию в OBS Studio в последний раз.
Прежде чем начать потоковое вещание, вернитесь на свою панель инструментов Twitch и нажмите «Live» в левом столбце. Под заголовком «Информация о потоке» введите название для своего стрима и название игры, затем нажмите «Обновить информацию» .
Вернитесь на рабочий стол, нажмите «Начать трансляцию» в главном окне OBS. Вы увидите, что стрим пошел. Поздравляем!
Непосредственно стрим
Успешные стримеры понимают, как сбалансировать внимание зрителей. Когда вы транслируете, вы не только играете, но и разговариваете со своей аудиторией, общаясь со зрителем в чате и иногда проверяя окно OBS, чтобы убедиться, что стрим работает.
Для всего этого вы определенно захотите использовать второй монитор, так как ваша игра займет все пространство вашего основного монитора — если вы не настолько сумасшедшие, чтобы играть в игру в оконном режиме. Если у вас есть только один монитор, вы можете использовать телефон (как выбрать хороший бюджетный телефон) (какой выбрать премиум телефон), планшет или ноутбук, что бы следить за чатом.
Если ваш компьютер не очень мощный то вам может помочь оптимизация визуальных эффектов в Windows.
Так же будет полезно разобраться, как ускорить ноутбук, если вы будете так или иначе его использовать.
Лучшие программы для профессионального стрима на канале Twitch
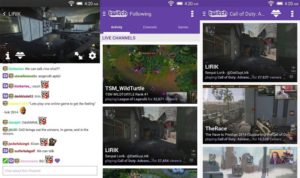
В последнее время популярность онлайн-трансляций на видеостриминговых сервисах, таких как Twitch или значительно повысилась. Организация прямого эфира посредством сети интернет может осуществляться с целью развлечений либо получения прибыли, причём совсем немалой в случае привлечения большой аудитории.
Транслировать в режиме реального времени можно абсолютно любые действия, как в аудио, так и видео формате, что очень удобно, к примеру, для демонстрации приложений и обучения определённым процессам.
Но наиболее распространены прохождения различных игр, поскольку такие стримы подкреплены повышенным интересом пользователей. Для стримеров это прекрасный способ совместить приятное с полезным, получая за демонстрацию игрового процесса дополнительный доход.
На проекте Твич собирается многомиллионная публика, наблюдающая за качественными и интересными трансляциями топовых геймеров, которые всегда готовы поделиться нескучными роликами и пообщаться.
Выбор программы для стрима на Twitch.
Основная тематическая специализация платформы Twitch – компьютерные игры, в частности трансляции геймплея и киберспортивных турниров. Для вещания методом потоковой передачи данных применяется специальный софт, функционал которого позволяет выполнить захват видео и обрабатывать его по мере необходимости.
Самое главное в работе над созданием качественного стрима – правильная настройка выбранной программы. Будучи зарегистрированным пользователем на платформе Twitch, можно не только выступать в роли наблюдателя, но и создать канал, чтобы транслировать видео всевозможных игр, демонстрируя игровой процесс с возможностью его комментирования.
Юзеры, просматривающие стрим, могут вести обсуждение транслируемой игры в чате, а также и сам стример может принимать участие в беседе.
Как уже было сказано выше, для онлайн-вещания на Твиче нужна специальная программа. Большинство из инструментов осуществления потоковых трансляций находятся в свободном доступе, но некоторые функции софта могут быть платными.
Рассмотрим лучшие и самые популярные программы для стрима на Twitch, которые используются бывалыми стримерами и уже зарекомендовали себя качеством и удобством применения.
При помощи такого софта можно выбрать разрешение, качество видео, частоту кадров и прочие доступные настройки, при этом осуществляя трансляцию не только с экрана монитора, но также веб-камер или игровых консолей.
Программы для стриминга на Twitch
В многообразии полезного софта, применяемого для создания потоковых трансляций, несмотря на схожесть функционала, а также принципа работы, можно выделить несколько наилучших вариантов, подходящих для стрима на Твич.
Конечно, пользователи основываются на собственных предпочтениях, выбирая более удобный для себя инструмент, но при этом на просторах сети присутствуют, бесспорно, лучшие многофункциональные программы, позволяющие в совершенстве выполнить поставленные задачи.
Wirecast
Возможности профессиональной студии Wirecast охватывают гораздо больше, чем просто трансляции геймплея.
Функционал программы включает захват видео сразу из нескольких источников, одновременное вещание на разные ресурсы, множество эффектов, оформление для трансляции в виде рамок, логотипа, текста и прочих элементов.
Преимуществом сервиса является также гибкая настройка. Имеется возможность разделить трансляцию на потоки, настроив изображение в отдельности для каждого внешнего источника.
Доступна бесплатная версия Wirecast, но она имеет ряд ограничений, включая наложение логотипа разработчика. Чтобы воспользоваться расширенным функционалом, придётся выложить немаленькую сумму в размере 495 долларов, а стоимость профессионального варианта программы с поддержкой большого количества внешних устройств будет вдвое выше.
Для использования Wirecast необходим мощный компьютер, поскольку функционал предусматривает большую нагрузку на «железо». Кроме того, к минусам можно также отнести отсутствие русского языка.
Основные сайты для стримеров и их преимущества
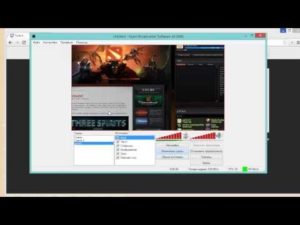
С каждым годом интернет становиться все более популярным средством заработка. Это не удивительно – его аудитория растет, и навязанная информация телевизионных СМИ постепенно надоедает всем и каждому. На этом фоне можно сделать отличную карьеру стримера. И вот, тема для онлайн трансляции выбрана, материал подготовлен, харизма ведущего активирована – на каком же сайте работать?
Трансляция на GoodGame.ru
Скриншот сайта GoodGame.ru
Большую популярность в качестве темы для стримов завоевала игровая тематика. Сайт GG это подтверждает. Он является одним из популярнейших ресурсов в рунете, через которые можно транслировать все на свете, связанное с играми и киберспортом. Впрочем, строгих ограничений здесь нет и жанр стрима может быть любым.
Одинаково приветствуются и беседы на кухне, и трансляции с турниров, и увлекательные косплеи – лишь бы все это укладывалось в заданное направлении.
Зарегистрироваться на сайте легко, есть подробная инструкция, как настроить изображение, звук и микрофон. При желании с этим может разобраться и новичок в сети.
Другие преимущества ресурса таковы:
- Имеется возможность подключить преимиум аккаунт, что дает определенные преимущества в виде регуляции качества картинки, увеличенного дохода, возможности сохранять видео и привязать свой канал на .
- При записи потока можно транслировать его и на других популярных ресурсах, например, на Twitch.
- Удобная статистика зрителей, множество полезных рекомендаций.
- Хорошо работает служба поддержки.
- В определенных случаях стример может загрузить свои смайлы для чата.
- Достаточно широкая аудитория в странах СНГ.
- Имеются свои турниры, транслируются международные акции и игры.
ГГ пользуется популярностью благодаря удобству интерфейса и работы с ним. Кроме того, здесь практически не бывает перебоев с видео, что здорово поднимает рейтинг и стримерам, и самому сайту.
Стрим на Twitch.tv
Скриншот сайта Twitch.tv
Международная площадка для стрима, существующая по меркам интернета уже очень давно – в 2011 году. Главным ее преимуществом является огромная аудитория – сайт известен по всему миру и транслирует многие популярные турниры. Он самый раскрученный на этом рынке, но и конкуренция на нем гораздо выше.
Ресурс также профилируется на играх, однако вырос он из другого ресурса, а котором можно было стримить любую тематику. Традиционно считается, что именно Twitch лучший в своем роде, а конкуренты еще не доросли до его уровня. При этом и на нем, хоть и изредка бывают перебои с видео.
К плюсам же можно отнести:
• Самую большую аудиторию;
- Четкие и подробные условия сотрудничества;
- Соблюдение закона об авторских правах;
- Качество и стабильность плеера;
- Практически все значимые разработчики игр, СМИ о них, имеют здесь свои потоки, демонстрируют съезды и конференции;
- Существует особый раздел «креатив», в котором можно транслировать этапы своего творчества.
Популярность сайта в мире говорит сама за себя — большинство стримеров достигли популярности именно на twitch.
Трансляция на .com
Скриншот сайта .com
Вездесущий , как один из самых популярных сайтов в мире в целом уже давно добрался и до трансляции стримов. Имея один из лучших и стабильных плееров в интернете, ему не потребовалась даже особая реклама – аудитория пришла сама.
Преимущества :
- Большая и разношерстная аудитория, из которой можно привлечь новых зрителей;
- Можно проводить стримы на абсолютно любые темы – только бы заинтересовать окружающих;
- Отличный плеер и функционал.
При всем этом довольно большая конкуренция, при которой добиться популярности будет трудновато. Идеально, если станет вторым каналом, на который будет идти поток, особенно если речь об игровой тематике.
Трансляция на CyberGame.tv
Скриншот сайта CyberGame.tv
Еще одним популярным сайтом для стрима в игровой тематике является CyberGame. Довольно большая аудитория и толковый подход разработчиков позволяют ему стабильно удерживаться на плаву. Среди преимуществ стоит отметить:
- Постоянные обновления функционала, добавление новых фишек;
- Хороший, настраиваемый, работающий плеер, который позволяет привлекать, а не отталкивать аудиторию;
- Наличие премиум аккаунтов;
- Сайт сам по себе удобен для зрителя, имеется много разделов по самым популярным играм, что позволяет аудитории быстрее «прийти к своему» стримеру;
- Трансляция нескольких фестивалей и турниров;
- Удобный чат с множеством смайлов.
В целом, CyberGame это качественный ресурс, на котором может освоиться и новичок, и профессионал.
Стрим на ok.ru/streams
Скриншот сайта ok.ru/streams
Молодому поколению будет сложно поверить, но даже заезженные уже давно являются площадкой для стрима. Основное преимущества этого ресурса – более старшая аудитория – примерно от 30 лет.
Также здесь транслируют пару турниров, что все-таки привлекает немногочисленную юную аудиторию.
К плюсам можно отнести маленькую конкуренцию и возможность одновременно пообщаться с бабушкой из другого города.
Ради справедливости стоит заметить, что, несмотря на недостаток аудитории, плеер здесь довольно хорош.
Программы для стрима
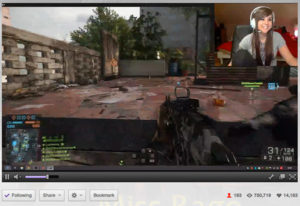
Стриминг, или передача потокового видео в реальном времени является одним из самых востребованных пользователями «всемирной паутины» сервисов. В нашем обзоре мы рассмотрим несколько программ предназначенных для создания и трансляции стримов в и Twitch.
Трансляция стримов на и Twitch
Скачать программу для стрима — Open Broadcaster Software —
Программа для стримов OBS пользуется большой популярностью среди стримеров, благодаря своему бесплатному характеру и расширяемости. Программа имеет открытый исходный код и распространяется по расширенной публичной лицензии. Скачать программу для стрима можно на официальном сайте https://obsproject.com/download проекта или на русскоязычном зеркале.
На главной странице приложения OBS можно выбрать удобный вариант загрузки:
- Скачать инсталлятор в формате exe-файла;
- Воспользоваться торрентом для получения инсталлятора;
- Скачать программу в zip-архиве.
Страница на русском языке, таких возможностей не дает, но на ней дистрибутив размещен с полным переводом интерфейса.
Прямая трансляция экрана компьютера с помощью OBS
Основные возможности OBS Studio:
- Стриминг на любой сервис поддерживающий протокол RTMP;
- Запись с экрана воспроизводимого видео или игр в форматах mp4 или flv (FlyVideo);
- Использование для сжатия современных форматовH.
264 и ААС;
- Поддержка технологий кодирования NVENC и Quickс Sync.
Дополнительные возможности софта для создания стримов доступны с установкой различных плагинов расширения.
В сборку Full, к примеру, включается Browser Source, он позволяет указывать в качестве источника сцен веб-страницы.
Версии OBS созданы сообществом для всех популярных операционных систем. Дистрибутив для Windows работает со всеми ее версиями, начиная с Vista Service Pack 2 и заканчивая современной 64-х битной «десяткой». Mac OS поддерживается начиная с 10.9 Mavericks. Кроме этого, официальная сборка существует для Linux Ubuntu.
Настройки программы достаточно просты даже для начинающего стримера. Примеры можно посмотреть на видео для :
Или Twitch:
Максимально подробно полная настройка программы описывается в следующем видеоролике. Из него могут почерпнуть полезную информацию не только начинающие, но и уже опытные стримеры.
XSplit — программа для записи стримов
Основным конкурентом, бесплатно распространяемому OBS, считается программа для записи стримов XSplit. Пользователи могут воспользоваться двумя версиями данного ПО, различными по функционалу:
- Gamecaster. Обладает минимальный набором функций, необходимых для организации стриминга;
- Broadcaster. Полноценная версия программного обеспечения, содержащая различные инструменты редактирования.
Стрим игры на XSplit
Обе версии доступны для скачивания на домашней странице программы https://www.xsplit.com/ru/#home. Для использования XSplit нужно пройти регистрацию. После ее завершения вы получите возможность воспользоваться одной из четырех возможных лицензий:
- FreeTrial. Бесплатное некоммерческое использование, с ограниченным функционалом и водяными знаками;
- Personal. Личная, также исключающая применение в коммерческих целях. Может быть трехмесячная, годовая или трех-годовая, с разной стоимостью подписки;
- Premium. Открывает возможность коммерческого использования, но стоит дороже персональной.
- Lifetime. Пожизненная лицензия.
Цены, на сайте производителя, указаны в долларах США, оплата принимается в том числе и банковскими картами.
По функциональным возможностям XSplit Broadcaster практически идентичен ОБС, и единственным неприятным моментом является платный доступ к большинству из них. Несмотря на стоимость,программа достаточно популярна, а аудитория зарегистрированных пользователей составляет несколько миллионов человек.
В видео приведены настройки для организации стримингового вещания в Twitch:
И :
ShadowPlay — лучший софт для трансляции
Обладатели видеокарт от NVIDIA, начиная с модели GTX-650, могут воспользоваться имеющейся в комплекте с драйверами GeForce Experience, программой ShadowPlay при создании своего стрима.
Трансляция с помощью ShadowPlay
Для того, чтобы скачать свежую версию, посетите страницу загрузки драйверов производителя http://www.nvidia.ru/object/geforce-experience-download-ru.html. Программа работает полностью в автоматическом режиме, проводя захват игры и транслируя картинку на выбранный вами стриминговый сервис.
В видео приведены настройки программы для потокового вещания видео на :
Или Twitch:
Razer Cortex — утилита для записи видео
Еще одна программа с минимумом настроек, позволяющая стримить игры на популярные сервисы потокового вещания – Razer Cortex. Распространяется данное программное обеспечением бесплатно, но для полноценного использования потребуется пройти регистрацию.
Скачать ее можно на официальной странице https://www.razerzone.ru/product/software/cortex#product_specs. Основное назначение программы помощь геймерам в автоматической оптимизации игр под имеющееся «железо». Функция стриминга введена в качестве модной добавки.
В приведенном видео показаны настройки для организации видеовещания на Twitch:
В заключение:
Первые две программы OBS и XSplit нашего обзора универсальны по своим возможностям и позволяют стримерам организовывать трансляции с любого источника. Две последние Razer Cortex и ShadowPlay, работают только с игровыми приложениями, и стриминг в них, хотя и выполняется качественно, не является основной функцией.
