Копирование страниц в Word
Как в документе Word скопировать всю страницу и вставить в другой документ? — Полезная информация для всех
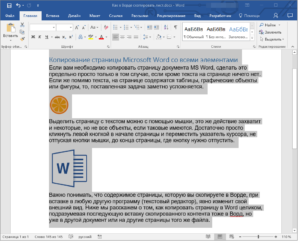
Копировать обычный текст в продуктах Microsoft Office очень легко. Но если там присутствует какие-то стили, разметка, картинки или мультимедиа — они могут не сохраниться.
И вам придётся всё настраивать заново. А это сложно и долго. Лучше прочитайте, как скопировать страницу в Word. Вы сможете быстро перенести весь контент в документ.
И не будете опять менять разметку и решать, где написать жирным, а где — курсивом.
Выделение текста
Перед тем как скопировать страницу в Ворде, стоит её выделить. Но как охватить большую статью на шестьдесят листов? Ведь делать это курсором — неудобно. Или вам нужно отметить абзац, строчку, слово?
Вот как поступить, чтобы выделить:
- Некий произвольный фрагмент. Зажмите Shift и стрелочками перемещайте курсор Word.
- Весь документ. Подойдёт сочетание клавиш Ctrl+A.
- Строку. Выведите мышь чуть левее того места, в котором расставлены абзацы и кликните.
- Страницу. Откройте Правка — Найти — Перейти и вместо номера введите команду «page» (без кавычек)
- Предложение. Кликните по нему с зажатой клавишей Ctrl.
- Слово. Двойной клик по надписи.
- Абзац. Тройной клик по фрагменту.
Копирование и вставка
Параметры форматирования должны переноситься вместе с надписями. Но иногда это нужно дополнительно указать. Вот как копировать в Ворде:
- Выделите текст.
- Нажмите Ctrl+C, чтобы добавить его в буфер обмена.
- Нажмите Ctrl+V («Вставить»).
- Под фрагментом появится иконка в виде папки-планшета. Нажмите на неё, чтобы настроить, как в итоге будут выглядеть символы.
Подробнее о каждой опции в этом меню:
- Исходное форматирование. Позволяет вставить надпись в том виде, в каком она были изначально.
- Только текст. Стили и начертание не переносятся.
- Форматирование конечного фрагмента. Активируются настройки того файла, в который надо копировать страницу. Если в исходнике для стиля «Основной» задан шрифт Calibri с двойным интервалом, а в конечном документе — Times New Roman без интервала, к надписи будут применены настройки конечного.
Эти функции можно активировать по-другому. Вот как вставить скопированный текст в Word через меню.
Если у вас Office 2007:
- Найдите в пункте «» панель «Буфер обмена». Она слева вверху. Там есть требуемые функции.
- Чтобы перенести стили, разметку и настройки шрифта, используйте «Формат по образцу».
- После нажатия «Копировать» станет активна кнопка «Вставить». Кликните на чёрную стрелочку под ней и выберите пункт «Специальная».
- Откроется окно с видами конечного форматирования. Опции «Рисунок» и «Метафайл Windows» могут превратить надпись в графический объект.
Чтобы сохранить скопированный текст в Ворде 2010, зайдите контекстное меню.
- Кликните правой кнопкой мыши.
- Под пунктом «Параметры вставки» есть три иконки. С ними можно задать, в каком виде копировать фрагмент. Они не будут активны, если в буфере обмена ничего нет.
Копирование из Excel в Word
Контент из Excel, если его напрямую переносить в Word, не отобразится в виде таблицы. Чтобы добавить его сразу с сеткой, сделайте так:
- Выделите нужное, скопировать.
- Ctrl+C.
- Откройте конечный документ.
- Если у вас Офис 2007, нажмите стрелочку под блоком «Вставить» (находится в меню «» в левой части панели), перейдите в «Специальная» и выберите пункт «Лист Microsoft Office Excel». Символы появятся вместе с таблицей.
- В Ворде 2010 кликните правой кнопкой мыши и в выпавшем списке найдите поле «Параметры вставки». Там будут пиктограммы, обозначающие настройки форматирования. При поочерёдном наведении на них отобразиться, как в итоге будет выглядеть текст. Вам нужна опция «Использовать стили конечного фрагмента».
В 2010-ом Office есть ещё один вариант:
- В Excel выделите ячейки и нажмите Ctrl+C
- Добавьте сетку в Word. Для этого откройте меню «Таблица» и выберете «Нарисовать».
- Кликните по ней правой кнопкой мыши и в блоке «Параметры вставки» нажмите «Объединить в таблицу». Символы заполнят сетку и отобразятся так же, как в Excel.
Копирование интернет-страницы в Ворд
Если сохранить в Word информацию с сайта, её можно будет просматривать в автономном режиме. Но перенести весь контент нельзя. Там ведь не только текст, но и картинки, мультимедиа, фон и даже анимация. К сожалению, потенциал продуктов Office ограничен, и каждый элемент сохранить не получится. Но важные данные перенести возможно. Чтобы скопировать страницу из сети, сделайте следующее:
- Кликните по свободной области сайта (где отсутствуют картинки, ссылки и анимация) правой кнопкой мыши.
- «Выделить всё».
- Нажмите Ctrl+C или «Копировать» в контекстном меню.
- Откройте конечный документ.
- Ctrl+V или «Вставить»
Так можно сохранить основную часть сайта: рисунки, ссылки, навигация. Некоторые из элементов не будут функционировать (например, формы для ввода). Но будут перенесены не только важные данные, но и реклама, баннеры. Чтобы скопировать исключительно надписи, кликните правой кнопкой мыши и в поле «Параметры ставки» нажмите на соответствующую иконку.
Если хотите перенести сразу всю страницу с фоном, flash-анимацией, шапкой и функционалом, создайте HTML-файл через настройки браузера.
- Кликните в любом свободном месте сайта правой кнопкой мыши.
- «Сохранить как».
- Задайте путь и имя файла. Графика и мультимедиа будет находиться в том же месте, что и документ. К примеру, если вы сохраните на компьютер страницу под названием «nastroyvse», то её наполнение будет добавлено в папку «nastroyvse». Но всё отобразиться так, как в браузере.
В Ворде легко копировать данные. Достаточно запомнить сочетание клавиш. Но и здесь есть свои нюансы. Ведь надо переносить не только текст, но и форматирование.
А как вы считаете, что удобнее: сочетание клавиш или контекстное меню?
Если вам необходимо копировать страницу документа MS Word, сделать это предельно просто только в том случае, если кроме текста на странице ничего нет. Если же помимо текста, на странице содержатся таблицы, графические объекты или фигуры, то, поставленная задача заметно усложняется.
Урок: Как в Ворде скопировать таблицу
Выделить страницу с текстом можно с помощью мышки, это же действие захватит и некоторые, но не все объекты, если таковые имеются. Достаточно просто кликнуть левой кнопкой в начале страницы и переместить указатель курсора, не отпуская кнопки мышки, до конца страницы, где кнопку нужно отпустить.
Примечание: Если в документе есть подложка или измененный фон (не фон за текстом), эти элементы точно не будут выделены вместе с остальным содержимым страницы. Следовательно, и скопировать их не получится.
Уроки:
Как сделать подложку в Word Как изменить фон страницы
Как убрать фон за текстом
Важно понимать, что содержимое страницы, которую вы скопируете в Ворде, при вставке в любую другую программу (текстовый редактор), явно изменит свой внешний вид. Ниже мы расскажем о том, как копировать страницу в Word целиком, подразумевая последующую вставку скопированного контента тоже в Ворд, но уже в другой документ или на другие страницы того же файла.Урок: Как в Word поменять местами страницы
1. Установите курсор в самом начале страницы, которую вы хотите скопировать.
2. Во вкладке “” в группе “Редактирование” нажмите на стрелочку, расположенную слева от кнопки “Найти”.
Урок: Функция поиска и замены в Ворде
3. В выпадающем меню выберите пункт “Перейти”.
4. В разделе “Введите номер страницы” введите “page” без кавычек.
5. Нажмите кнопку “Перейти” и закройте окно.
6. Все содержимое страницы будет выделено, теперь его можно скопировать “CTRL+C” или вырезать “CTRL+X”.
Урок: Горячие клавиши в Word
7. Откройте документ Ворд, в который необходимо вставить скопированную страницу или перейдите на ту страницу текущего файла, куда нужно вставить ту, что вы только что скопировали. Кликните в том месте документа, где должно быть начало скопированной страницы.
8. Вставьте скопированную страницу, нажав “CTRL+V”.
На этом все, теперь вы знаете, как скопировать страницу в Microsoft Word вместе со всем ее содержимым, будь то текст или любые другие объекты.
Создание копии веб-страницы на локальном диске компьютера может понадобиться в самых различных случаях.
Например, когда вам предстоит работа без подключения к сети Интернет в автономном режиме, но при этом требуется обращаться к материалам какого-либо сайта или нескольких сайтов.
Одним из решений данной проблемы является копирование страниц целиком со всеми изображениями и другими элементами оформления. Также существуют другие способы копирования страниц сайтов. Рассмотрим подробно все возможные варианты.Как скопировать страницу сайта целиком
Сохранение страницы целиком со всеми изображениями во всех современных браузерах выполняется примерно одинаково.
- Находясь на нужной странице в Google Chrome или в Mozilla Firefox кликните правой кнопкой мыши в свободной области страницы, где нет ссылок, изображений и прочих элементов. В появившемся контекстном меню выберите пункт «Сохранить как».
В Opera нажмите кнопку с логотипом браузера в виде нижней части буквы О красного цвета. Данная кнопка находится в левом верхнем углу окна браузера. В появившемся меню перейдите на пункт «Страница» и в следующем открывшемся меню кликните на «Сохранить как».
В Internet Explorer 9 нажмите на значок в виде шестеренки в правом верхнем углу для входа в меню «Сервис», в появившемся списке выберите пункт «Файл» и в следующем окне «Сохранить как».
Все то же самое, что описано в предыдущих нескольких предложениях во всех браузерах можно сделать простым нажатием клавиш Ctrl + S.
- Откроется окно сохранения страницы в котором укажите папку, в которую будет сохранен документ, отредактируйте имя файла, а также из списка вариантов в строке «Тип файла» выберите пункт «Веб-страница, полностью».
- Нажмите кнопку «Сохранить». Страница будет скопирована в выбранное вами место в виде гипертекстового файла с расширением .html и папки с мультимедиа файлами, которая связана с данным файлом. Впоследствии гипертекстовый файл можно будет открыть в любом браузере без подключения к сети Интернет.
Копирование страницы в MS Word
Достаточно удобно любая веб-страница копируется в текстовый редактор Word из пакета программ Microsoft Office. Для того, чтобы скопировать нужную страницу выполните следующее.
- Выделите мышью нужную часть содержимого веб-страницы. Если нужно выделить всю страницу, то это удобно сделать с помощью сочетания клавиш Ctrl + A (А — английское).
- Скопируйте выделенное содержимое сочетанием клавиш Ctrl + С.
- Откройте документ Word и вставьте скопированное содержимое нажатием сочетания клавиш Ctrl + V.
Копирование страницы в виде скриншота
Если требуется сохранить только видимую часть экрана веб-страницы, то можно воспользоваться функцией создания снимков экрана в Windows.
- Находясь на странице, открытой в браузере, нажмите клавишу PrtSc или сочетание клавиш Alt + PrtSc. В последнем случае будет скопировано только содержимое активного окна, а не всего рабочего стола.
- Откройте встроенный графический редактор Paint и вставьте в него скопированную страницу из буфера обмена сочетанием клавиш Ctrl + V.
- Сохраните изображение в выбранном формате.
Существует также возможность сохранения страницы сайта в виде PDF файла. О ней мы уже рассказывали в статье как сохранить веб страницу в pdf на нашем сайте. Но без установки дополнительных расширений, данная возможность присутствует только в браузере Google Chrome.
Как сделать несколько копий на одном листе word?
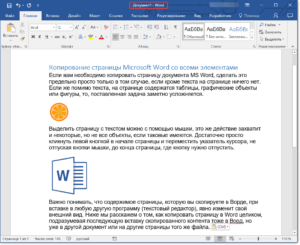
В наше время печать документов – это вполне стандартная процедура. Практически в каждом доме наряду с компьютером есть и принтер.
Но для некоторых обеспечение данного аппарата является довольно затратным, ведь при печати огромного количества документов уходит много листов. Чтобы обойти этот изъян стороной, есть возможность воспользоваться одной хитростью.
В данной статье будет рассказано, как напечатать на одном листе две страницы в «ПДФ» или «Ворде».
Первый способ: режим двусторонней печати
Перво-наперво рассмотрим режим двусторонней печати. Конечно, он подойдет не для каждого пользователя, так как требует наличия особой модели принтера, но если он у вас все же есть, то вы счастливчик.
Как напечатать на одном листе две страницы самым простым методом?
- Откройте документ, который вы хотите . Это может быть PDF или DOC, без разницы.
- В приложении вызовите меню печати. Зачастую это можно сделать, нажав горячие клавиши Ctrl+P. Если по какой-то причине у вас этого не получилось, вы можете кликнуть по соответствующему пункту в меню, вызываемому нажатием кнопки «Файл» в интерфейсе программы.
- Появится окно, в котором необходимо задать параметры для печати. В первую очередь определите принтер. Если он всего один, то будет выбран автоматически.
- Выставьте все остальные параметры так, как вам угодно.
- Обязательно установите галочку напротив строки «двусторонняя печать». Зачастую она располагается на правой стороне сверху.
- Кликните по кнопке «ОК».
Сразу после выполнения данных действий принтер начнет свою работу. При этом вы можете заметить, что каждая страница документа печатается с обеих сторон листа. То есть вы узнали первый способ, как напечатать на одном листе две страницы.
Второй способ: печать двух страниц на одной стороне листа
Когда есть принтер с двусторонней печатью, это, несомненно, хорошо, но что делать, если его нет? Тогда для экономии бумаги при печати можно поступить немного иначе. Как вариант, вы можете печатать по две страницы документа на одном листе. Сейчас будет рассказано, как это сделать.
- Откройте в программе документ для печати.
- Вызовите в ней соответствующее меню. Напомним, что делается это путем нажатия клавиш Ctrl+P.
- Как и в прошлый раз, выберите принтер.
- Установите все нужные для вас параметры.
- Для осуществления задуманного нужно обязательно на счетчике «Страниц на листе» ввести значение «2». Находится он в категории «Параметры документа».
- Перепроверьте все введенные значения и нажмите кнопку «ОК».
Теперь вы знаете и второй метод, как напечатать на одном листе две страницы. Разумеется, он не всем может подходить, так как шрифт будет значительно меньше изначального и, возможно, его будет некомфортно читать, но если печать «для себя», то это отличный вариант.
Третий способ: как напечатать на одном листе две страницы с двух сторон
Бывают ситуации, когда просто необходимо документ так, чтобы его страницы были расположены по обеим сторонам листа. Мы выяснили, что для этого нужен специальный принтер. Или нет? Есть еще один вариант, как это сделать, правда, он довольно трудоемкий.
- Вставьте лист для печати в принтер.
- Откройте документ в программе.
- Запустите меню печати.
- Установите все необходимые параметры и обязательно поставьте на печать всего одну страницу документа. В данном случае, первую.
- Распечатайте страницу.
- Переверните распечатанный лист и вставьте его повторно в принтер.
- Повторите выполнение всех предыдущих действий, только теперь подавайте на печать вторую страницу.
Этот способ, как напечатать на одном листе две страницы, имеет один огромный недостаток – если очень много страниц, то печать займет продолжительное время. Но если вам всего-навсего нужно пару листов, тогда такой способ идеально подходит для экономии бумаги в принтере.
задача следующая: есть карточки — это 4-е вордовских файла f1, f2, f3, f4, в каждом по две страницы s1 и s2, параметры листа 12х7см.
мне нужно их на листе А4, на лист вертикально помещается 4-е карточки (сбоку остается пустое пространство 9см- не страшно)
Т.е. мне нужно расположить их на листе А4 (с тем, чтобы потом ), так чтобы
лицо А4 было
———
| f1 — s1 |
———
| f2 — s1 |
———
| f3 — s1 |
———
| f4 — s1 |
———
оборот А4 был
———
| f1 — s2 |
———
| f2 — s2 |
———
| f3 — s2 |
———
| f4 — s2 |
———
И делать это все должен макрос.
моя проблема в том, что я даже без макроса пока не знаю как подойти к задаче.
Информация в каждом файле карточки — это таблица и под ней текст, при этом если таблица короткая, то на второй лист переходит только текст,
если таблица по-длиннее, то на второй лист файла карточки переносится часть таблицы и под ней текст
Каким методом можно соединить в ворде несколько листов 12х7 в один лист А4?
я понимаю, что это задача для программ верстки, но можно ли ее решить средствами ворд.
Пожалуйста, кто хорошо разбирается в ворде, помогите, для начала хотя бы идея и словесный алгоритм, как это сделать.
очень-очень нужно
Как напечатать несколько страниц на одном листе
В разделе Программное обеспечение на вопрос как на одном листе А4 распичатать несколько страниц ворд заданный автором Ђарас Васильев лучший ответ это не надо шрифт уменьшать. Когда ты нажимаешь печать там есть настройки в них есть: кол-во страниц на листе. напиши там сколько тебе надо
Ответ от
22 ответа
Привет! Вот подборка тем с ответами на Ваш вопрос: как на одном листе А4 распичатать несколько страниц ворд
Ответ от Просчитать
зделать малинкий шрифт!
Ответ от Посоловеть
Уменьши размер шрифта в документах word
Ответ от Maxiz
В настройках перед печатью — выбрать внизу справа «Количество страниц на листе»
В параметрах печати выбери в разделе Маштаб число страниц на листе.
Ответ от Kim5
В настройках принтера перед печатью можно выбрать такую опцию. печать нескольких страниц на одном листе. количество выбирать по вкусу.
Ответ от The Unforgiven
либо формат — колонки, либо когда уже при печати в настройках печати устанавливать надо
Ответ от
2 ответа
Привет! Вот еще темы с нужными ответами:
Копирование страниц в Word

Копировать обычный текст в продуктах Microsoft Office очень легко. Но если там присутствует какие-то стили, разметка, картинки или мультимедиа — они могут не сохраниться.
И вам придётся всё настраивать заново. А это сложно и долго. Лучше прочитайте, как скопировать страницу в Word. Вы сможете быстро перенести весь контент в документ.
И не будете опять менять разметку и решать, где написать жирным, а где — курсивом.
В документ Ворд информацию можно вставить по-разному
