Конвертация документа Word в jpeg несколькими способами
Как сделать из word в jpg онлайн?
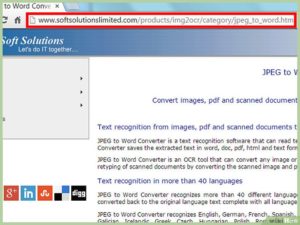
Перевести текстовый документ, созданный в редакторе Microsoft Word, в графический файл JPG несложно. Сделать это можно несколькими простыми способами, но для начала давайте разберемся, зачем вообще такое может понадобиться?
Например, вы хотите вставить изображение с текстом в другой документ или же хотите добавить это на сайт, но не хотите при этом, чтобы оттуда можно было скопировать текст. Также, готовое изображение с текстом можно установить на рабочий стол в качестве обоев (заметки, напоминания), которые вы будете видеть постоянно и перечитывать информацию, запечатленную на них.
Использование стандартной утилиты «Ножницы»
Компания Microsoft, начиная с версий Windows Vista и Windows 7, интегрировала в свою операционную систему довольно полезную утилиту — «Ножницы».
С помощью этого приложения можно быстро и удобно делать снимки экрана без необходимости вставки изображения из буфера обмена в сторонний софт и последующего экспорта, как это было на предыдущих версиях ОС. К тому же, с помощью «Ножниц» можно захватить не только весь экран, но и отдельную область.
1. Откройте документ Ворд, из которого вы хотите сделать JPG-файл.
2. Масштабируйте его таким образом, чтобы текст на странице занимал максимум пространства на экране, но помещался при этом целиком.
3. В меню «Пуск» — «Программы» — «Стандартные» найдите «Ножницы».
Примечание: Если вы используете Windows 10, найти утилиту можно и через поиск, значок которого расположен на панели навигации. Для этого просто начните вводить в поисковую строку название приложения на клавиатуре.
5. Выделенная вами область будет открыта в программе «Ножницы». Нажмите кнопку «Файл», выберите пункт «Сохранить как», а затем выберите подходящий формат. В нашем случае это JPG.
6. Укажите место для сохранения файла, задайте ему имя.
Готово, мы с вами сохранили текстовый документ Ворд в качестве картинки, но пока что лишь одним из возможных методов.
Создание скриншота на Windows XP и более ранних версиях ОС
Данный метод подойдет в первую очередь для пользователей старых версий операционной системы, на которых нет утилиты «Ножницы». Однако, при желании им могут воспользоваться абсолютно все.
1. Откройте и масштабируйте документ Word так, чтобы текст занимал большую часть экрана, но не вылазил при этом за его пределы.
2. Нажмите клавишу «PrintScreen» на клавиатуре.
3. Откройте «Paint» («Пуск» — «Программы» — «Стандартные», или же «Поиск» и ввод названия программы в Windows 10).
4. Захваченное изображение с текстового редактора сейчас находится в буфере обмена, откуда нам его нужно вставить в Paint. Для этого просто нажмите «CTRL+V».
5. Если это необходимо, отредактируйте изображение, изменив его размер, отрезав ненужную область.
6. Нажмите кнопку «Файл» и выберите команду «Сохранить как». Выберите формат «JPG», укажите путь для сохранения и задайте имя файла.
Это еще один способ, благодаря которому можно быстро и удобно перевести текст Ворд в картинку.
Использование возможностей пакета Microsoft Office
Майкрософт Офис — это полнофункциональный пакет, состоящий из ряда программ. В числе таковых не только текстовый редактор Word, табличный процессор Excel, продукт для создания презентаций PowerPoint, но и инструмент для создания заметок — OneNote. Именно он нам и понадобится для того, чтобы преобразовать текстовый файл в графический.
Примечание: Данный метод не подойдет для пользователей устаревших версий ОС Windows и Microsoft Office. Чтобы иметь доступ ко всем возможностям и функциям софта от Майкрософт, рекомендуем своевременно его обновлять.
Урок: Как обновить Ворд
1. Откройте документ с текстом, который нужно перевести в изображение, и нажмите кнопку «Файл» на панели быстрого доступа.
Примечание: Ранее это кнопка называлась «MS Office».
2. Выберите пункт «Печать», а в разделе «Принтер» выберите параметр «Отправить в OneNote». Нажмите кнопку «Печать».
3. Текстовый документ будет открыт в виде отдельной страницы заметочника OneNote. Убедитесь в том, что в программе открыта только одна вкладка, что слева и справа от нее нет ничего (если есть — удалите, закройте).4. Нажмите кнопку «Файл», выберите пункт «Экспорт», а затем выберите «Документ Word». Нажмите кнопку «Экспорт», а затем укажите путь сохранения файла.
5. Теперь снова откройте этот файл в Ворде — документ будет отображен в качестве страниц, на которых вместо обычного текста будут содержаться изображения с текстом.
6. Все, что вам остается — сохранить изображения с текстом в качестве отдельных файлов. Просто поочередно кликайте по картинкам правой кнопкой мышки и выбирайте пункт «Сохранить как рисунок», укажите путь, выберите формат JPG и задайте имя файла.
О том, как еще можно извлечь изображение из документа Word, вы можете прочесть в нашей статье.
Урок: Как в Ворде сохранить изображение
Несколько советов и примечаний напоследок
Делая из текстового документа картинку, следует учитывать тот факт, что качество текста в конечном итоге может оказаться отнюдь не таким высоким, как в Word.
Все дело в том, что каждый из вышеописанных методов, конвертирует векторный текст в растровую графику.
Во многих случаях (зависит от многих параметров) это может привести к тому, что текст, преобразованный в картинку, окажется размытым и плохо читаемым.
Наши простые рекомендации помогут вам добиться максимально возможного, положительного результата и обеспечить удобство работы.
1. Масштабируя страницу в документе перед ее преобразованием в изображение, увеличьте по возможности размер шрифта, которым этот текст напечатан. Это особенно хорошо для случаев, когда в Ворде у вас содержится какой-то список или небольшое напоминание.
2. Сохраняя графический файл через программу Paint, вы можете не видеть всю страницу целиком. В данном случае необходимо уменьшить масштаб, в котором файл отображается.
На этом все, из этой статьи вы узнали о самых простых и доступных методах, с помощью которых можно конвертировать документ Word в файл JPG. На случай, если вам понадобится выполнить диаметрально противоположную задачу — преобразовать изображение в текст — рекомендуем ознакомиться с нашим материалом на эту тему.
Урок: Как перевести текст с фото в документ Ворд
Мы рады, что смогли помочь Вам в решении проблемы.
Как перевести файл JPEG в документ MS Word
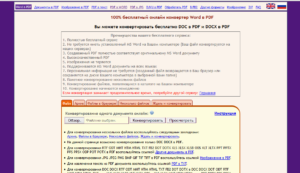
Не всегда информация в Интернете, которая подходит больше всего для решения Вашей задачи, может быть предоставлена в доступном виде.
Например, Вам очень подходит определенный текст с сайта – выделили его, нажали Ctrl+C, но при этом ничего не скопировалось. Все дело в том, что автор размещенного материала поставил защиту на страницу от копирования.
Может быть и такая ситуация: есть книга, текст с которой нужно перепечатать, чтобы появилась возможность его редактирования.
В обоих случаях, вопрос решается так – создаем новый вордовский файл и печатаем в нем то, что нужно. А если из книги нужна не одна страница, или в Интернете много написанного? Это займет много времени. Поэтому сделайте из нужного материала рисунки в формате *.jpeg, а вот как делается перевод из jpeg в Word – это мы разберем в данной статье.
Итак, для примера, возьму вот такие изображения: первое – текст с картинкой.
На втором есть заполненные таблицы и список.
А третье – это отсканированная страница книжки на украинском языке. Все представленные изображения сохранены в нужном нам формате.
Программа для преобразования
Для того чтобы достать текст, таблицы и рисунки из изображения можно воспользоваться специальной программой – ABBYY Fine Reader. Она одна из лучших и отлично справится с поставленной задачей. Утилита платная, но можно скачать и пробную версию с официального сайта.
Открывайте программку. В появившемся окошке укажите язык, на котором написан текст на картинках, внизу в блоке «Оформление документа» ничего менять не нужно. Затем слева выберите пункт «Microsoft Word», а справа «PDF или изображения».
Дальше выделите картинки, которые хотите распознать, и нажмите «Открыть». Поскольку я на предыдущем шаге указала русский язык, то выделяю только первые 2, то есть те, которые на русском.
Чтобы выделить несколько подряд идущих изображений, нажмите по первому, зажмите и удерживайте на клавиатуре «Shift» и кликните по последнему. Если нужно выделить, например, 1, 3, 6, 8, тогда при выделении удерживайте клавишу «Ctrl».Подождите, пока страницы откроются в программе, и после этого сразу начнется их распознавание.
Когда утилита все закончит, появится окно с соответствующим сообщением. В нем так же можно посмотреть, на каких листах, какие есть ошибки.
Кроме окна откроется и новый файл Ворд, в котором будут текст, таблицы, рисунки, вытянутые из обрабатываемых картинок.
В главном окне Fine Reader слева отображаются все страницы. Выделю первую, с текстом. Откроется оригинал обрабатываемого рисунка jpeg, а справа будет результат работы программы. Как видите, она справилась не плохо, и теперь нам предстоит редактирование.
Все некорректно распознанные слова подсветятся голубым цветом. Смотрите на оригинал и исправляйте. Кнопка «Следующая ошибка» позволит перейти к другому подсвеченному фрагменту.
Выбираю вторую страницу. Таблицы сохранились и с ними можно продолжать работать. Список тоже остался на месте.
Теперь добавим в программу картинку, на которой текст набран на другом языке. Вверху жмем «Открыть», выделяем ее и кликаем по соответствующей кнопке.
Когда она загрузится, вверху, над списком всех страниц, выбираем нужный язык, и кликаем по кнопке «Распознать».
У меня отсканированная страничка распозналась лучше других. Ошибок почти не было.
Поскольку ее нет в том файле Ворд, который Fine Reader создал автоматически в начале, давайте сохраним сами. Оставайтесь на этом листе, потом нажимайте на соответствующую кнопку вверху и выбирайте «Сохранить как документ MS Word».Выберите папку на компьютере и назовите файл. Немного ниже отметьте маркером, что сохранять будем только текущую страницу. Также данное действие можно применить и для заранее выделенных листов. Например, если бы у меня было несколько страниц на украинском. А вот пункт «Все» стоит проигнорировать, поскольку первые 2 были на русском и теперь там очень плохой результат. Сохраните изменения.
После этого, объедините несколько Вордов в один, можете прочесть статью, перейдя по ссылке. У меня получилось вот что: текст нормально распознался на различных языках, и его можно редактировать, картинки, таблицы и списки сохранились.
Использование онлайн-конвертера
Если Вы не хотите устанавливать на компьютер программу, тогда можно воспользоваться одним из доступных онлайн-сервисов.
В Интернете их много, но в некоторых вместо редактируемого текста, можно получить просто файл Ворд, в который вставлены выбранные изображения.
Или же конвертер справится с задачей, как мы и хотим, но результат будет ужасный – это не преувеличение, поскольку попадались такие, где в результате не было ни одного нормального слова, просто набор букв.
Сначала рассмотрим, опять-таки, сервис компании ABBYY. Поскольку описанная выше утилита справилась с задачей отлично, то и онлайн версия Fine Reader должна быть не хуже. Переходим на нужную страницу по ссылочке: http://finereaderonline.com/ru-ru. Там будет кнопка «Распознать», жмите по ней. Кстати, здесь же Вас и предупредят, сколько страниц можно распознать бесплатно.
Дальше следуйте по шагам: 1 – загрузите файлы с компьютера, 2 – выберите языки, на которых написан текст, 3 – отмечаем кнопку Microsoft Word, поскольку текст с картинок хотим получить именно в данном текстовом редакторе.
Результат можете или сохранить в свое облако, например, Dropbox, или на компьютер.
И вот здесь нюанс – необходимо быть зарегистрированным на сайте, чтобы выполнить преобразование. Я этого не делала, Но думаю, отобразится кнопка «Конвертировать», и в конце можно будет скачать документ Word, в котором будет возможность редактировать содержимое.
Есть еще один конвертер – Convertio, перейдите на его страницу по ссылке: https://convertio.co/ru/jpg-doc/. Дальше спросят, что хотите использовать. Нам нужен именно инструмент OCR – с его помощью мы получаем в файле слова, пригодные для редактирования и форматирования. Поэтому под соответствующим пунктом, кликните по кнопке.Обратите внимание, здесь так же, у незарегистрированных пользователей установлен лимит в 10 страниц. Если этого хватит, продолжайте, если нет – зарегистрируйтесь.
Затем добавляйте картинки или с компьютера, или с одного из облачных хранилищ.
Ниже укажите язык, который используется на jpeg картинках, выберите Ворд и введите капчу (это если Вы не зарегистрированы).
Потом жмите кнопку «Преобразовать».
Когда процесс будет завершен, сохраните себе все документы или по отдельности, или сразу одним архивом – «Скачать все в ZIP».
Открывайте папку Загрузки на компьютере и в ней будут все файлики – каждый соответствует одной распознанной странице.
Открываем их по очереди, разрешаем редактирование и изменяем. Таким способом текст очень похож на оригинал, но отредактировать его все же нужно.
Таблицы и слова на украинском отображаются нормально.
Как видите, для преобразования JPEG в текстовый формат Word, нужно воспользоваться или утилитой, или онлайн конвертацией. Описанные в статье способы мне понравились: текст понятный, менять, конечно, его придется, картинки и таблицы остались. Выберите самый подходящий для Вас и решайте с легкостью проблему редактирования содержимого на картинке.
(1 5,00 из 5)
Загрузка…
Как перевести вордовский документ в формат фотографии JPG и сохранить?
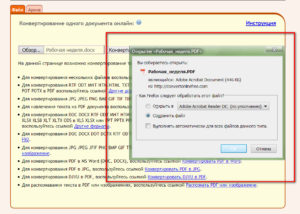
Статья расскажет, как документ «Word» конвертировать в JPEG.
Пользователи спрашивают, как перевести документ «Word» в формат JPG изображения и сохранить? Делается это довольно просто. В принципе, мы в данной ситуации можем использовать несколько методов, но сначала скажем пару слов о том, для чего оно вообще вам нужно.
Переносим содержимое документа «Word» в файл JPG
Конвертировать документ «Word» в JPG понадобится в разных случаях. Например, вам нужно вставить фотографию с изображением текста в какой-либо другой документ. Некоторым пользователям часто нужно выкладывать фото с текстом на сайт, так как они не желают, чтобы кто-либо смог такой текст скопировать.
Иногда людям необходимо изображение с текстом размещать на Рабочем столе компьютера. Во всех приведенных случаях текст должен быть отображен на фотографии, и сделать это можно с помощью перевода «Word» документа в JPG файл, о чем речь пойдет ниже.
Как документ «Word» перевести в формат JPG и сохранить?
Итак, приведем несколько способов для осуществления такой операции.
Используем утилиту «Ножницы»
Тот, кто использует операционную систему “Windows 7” и выше, наверняка знает, что в нее встроена такая программа по умолчанию, как «Ножницы».
При помощи нее вы можете осуществлять скриншот экрана и сохранять изображение на компьютере в формате JPEG и не только. Вы также имеете возможность фотографировать лишь необходимую часть экрана, что будет полезно нам для своего рода транспортировки изображения из документа «Word» в файл JPG. Для этого сделаем следующее:
- Откройте «Word» документ, который вам нужно перевести в изображение JPG, и масштабируйте в нем текст так, чтобы он полностью уместился на экране.
Переносим содержимое документа «Word» в файл JPG
- Далее в меню «Пуск» в поисковой строке наберите «ножницы», после чего поиск выдаст соответствующую программу.
Переносим содержимое документа «Word» в файл JPG
- После этого запустите программу «Ножницы». В ее окне возле кнопки «Создать» нажмите на черную стрелочку, и в раскрывшемся меню нажмите на пункт «Прямоугольник».
Переносим содержимое документа «Word» в файл JPG
- Теперь вы сможете выделить область с текстом в документе «Word», которую вам нужно сфотографировать.
Переносим содержимое документа «Word» в файл JPG
- После выделения скриншот документа отобразится в окне программы
Переносим содержимое документа «Word» в файл JPG
- В левом верхнем углу нажмите на «Файл», затем кликните на «Сохранить как», выберите формат «JPG» и назначьте место, куда будете сохранять изображение. Придумайте имя файлу и нажмите на «Сохранить».
Переносим содержимое документа «Word» в файл JPG
- Вот и все. Таким хитрым способом мы смогли перенести информацию из документа «Word» в файл JPG.
Переносим содержимое документа «Word» в файл JPG
Используем утилиту «Paint»
Если у вас более старая версия операционной системы, нежели “Windows 7”, тогда предыдущая инструкция вам не подойдет. В вашем случае можно будет использовать программу «Paint». Сделайте следующее:
- Запустите «Word» документ, текст из которого вы хотите перенести на изображение JPG. Масштабируйте текст, чтобы он полностью умещался на экране.
Переносим содержимое документа «Word» в файл JPG
- Далее нажмите на клавишу «PrintScreen» (делаем скриншот экрана – он сохранится в буфере обмена) и запустите программу «Paint» — в меню «Пуск» в поисковой строке введите «paint», и значок программы отобразится вверху.
Переносим содержимое документа «Word» в файл JPG
- После открытия программы нам в нее нужно скопировать скриншот, который мы только что сделали. Перенести изображение в программу можно одновременным нажатием клавиш «Ctrl» и «V».
Переносим содержимое документа «Word» в файл JPG
- Изображение можно отредактировать, обрезав лишние края
Переносим содержимое документа «Word» в файл JPG
- Далее в левом верхнем углу нажмите на «Файл», затем на «Сохранить как» и выберите формат файла – JPG. Теперь можно сохранить изображение в указанное место.
Переносим содержимое документа «Word» в файл JPG
Используем «Microsoft Office»
Если у вас установлен полный пакет «Microsoft Office» со всеми его функциями, тогда вы сможете перенести содержимое документа «Word» в изображение формата JPG. Для этого мы будем использовать соответствующую программу и сделаем следующее:
- Откройте документ, который вы хотите преобразовать в JPG и нажмите на панели инструментов на «Файл».
Переносим содержимое документа «Word» в файл JPG
- Далее нажмите на пункты, которые указаны на скриншоте в красных рамках
Переносим содержимое документа «Word» в файл JPG
- Теперь содержимое нашего документа будет перенесено в программу «OneNote»
Переносим содержимое документа «Word» в файл JPG
- Затем слева наверху нажмите на «Файл», далее пройдите в «Экспорт», выделите «Документ Word», внизу нажмите на «Экспорт» и выберите место сохранение файла.
Переносим содержимое документа «Word» в файл JPG
- Откройте сохраненный файл в текстовом редакторе «Word» — вы увидите в нем изображение текста (а не напечатанный символами текст).
Переносим содержимое документа «Word» в файл JPG
- В итоге, кликните по данному изображению правой кнопкой мышки и нажмите на «Сохранить рисунок как», после чего вам будет предложено выбрать формат изображения и путь его сохранения.
Переносим содержимое документа «Word» в файл JPG
