Компьютер или ноутбук не видит модем Yota – причины и методы решения проблемы
Комп не видит флешки и модемы. Компьютер «не видит» модем Yota — инструкция по решению проблемы
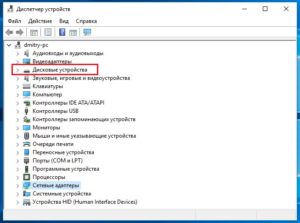
О том как установить 3G USB модем в ОС Windows написано в другой статье . Здесь будут рассмотрены способы разрешения проблем, которые возникают при использовании этих модемов. Причем применительно к ОС Windows.
Если у вас возникли проблемы — модем не устанавливается, не работает или не подключается, то начинать диагностику нужно c визуальной проверки модема.
У каждого USB модема есть индикатор, который показывает текущее состояние модема. Такой индикатор загорается при подаче питания на модем, то есть сразу как только вы его воткнете в USB разъем компьютера.
- синий мигающий или постоянный — подключился по протоколу WCDMA (3G).
- зеленый мигающий или постоянный — подключился по протоколу LTE (4G).
Если на вашем модеме индикатор не горит совсем, тогда возможно:
- Модем «мертвый».
- USB разъем компьютера не работает или работает неправильно (например слабое питание на разъеме).
Попробуйте воткнуть модем в другой разъем и в другой компьютер.
Если индикатор модема горит
Для дальнейшей проверки нужно открыть диспетчер устройств и там посмотреть есть ли модем в списке устройств, а также проверить как он работает. Диспетчер устройств можно открыть через Панель Управления — Система:
Но есть более короткий путь. Нужно нажать на клавиатуре кнопки Windows+R и в открывшемся окошке вписать «devmgmt.msc» и нажать «ОК»:
В диспетчере устройств нужно найти и раскрыть пункт «Модемы»:
На этой картинке модем Huawei, у вас может быть модем другой фирмы, но это не меняет сути дела.
Модема нет в списке устройств
Если модема нет в списке устройств, значит:
- он не воткнут в USB разъем;
- не установлены драйвера модема;
- модем умер;
- не работает USB разъем;
- сбой в работе драйвера USB.
Примечание. Если модема в списке устройств нет, тогда посмотрите есть ли в списке неизвестные устройства — они помечаются знаком вопроса. Так же знаком (желтый треугольник) может быть выделено опознанное, но не подключенное устройство. Например модем может быть в ветке «Котроллеры шины USB» как «составное USB устройство».
Если в списке нет ни модема, ни неизвестных устройств, ни отключенных устройств, тогда нужно проверить как он подключен к разъему USB, а лучше вытащить его и воткнуть снова, можно в другой USB разъем. Посмотрите на индикатор модема, если индикатор модема мигает, значит модем возможно жив и работает нормально.
Посмотрите в паспорте на ваш модем, как должен гореть индикатор если модем подключился к сети сотового оператора. Дело в том, что модем подключается к сотовой сети оператора после того как на него подается питание.
Если индикатор показывает, что модем подключился к сети оператора, значит проблема программная и может быть связана с драйверами или Windows.
Например индикация модемов Huawei такова:
- красный мигающий — либо не подключился к сети оператора, либо подключился по протоколу GSM (2G);
- синий мигающий — подключился по протоколу WCDMA (3G).
Если по индикатору видно, что модем работает, в таком случае установите или переустановите драйвер модема.
Если драйвер установлен, но модем не определяется или определяется, но помечен знаком треугольника (отключен), тогда проверьте — быть может у вас установлена 64-х битная версия Windows, а драйвер установлен для 32-х битной версии.
Если модем работал, но потом перестал, например при выходе из Hibernate режима и при этом в списке устройств он виден как «составное USB устройство», тогда можно попробовать вытащить и заново воткнуть, а если не поможет, то перезагрузить Windows.
Модем есть в списке устройств
Если модем есть в списке устройств, тогда можно перейти к следующему шагу диагностики. Выделите модем и нажмите правую кнопку мыши, а затем в меню выберите пункт «Свойства». В окне «Свойства модема» откройте вкладку «Диагностика»:
и нажмите кнопку «Опросить модем». В результате должно должен появиться такой текст:
Если такого текста нет значит модем не работает должным образом. возможно он отключен системой из-за неправильных драйверов или конфликта с другим устройством. Также, в этом окне, проверьте вкладку «Дополнительные параметры связи»:Быть может там вписана неверная строка инициализации, которая не позволяет модему правильно работать. Эта строка должна быть пустая если вы подключаетесь через программу вашего провайдера (например МТС Коннект), а если вы подключаетесь напрямую, через средства Windows, в ней должна быть строка, правильная для вашего провайдера. На рисунке указана правильная строка для провайдера МТС.
Для Билайн это будет AT+CGDCONT=1,»IP»,»internet.beeline.ru».
Для Мегафон AT+CGDCONT=1,»IP»,»internet».
Модем диагностируется в списке устройств
Если при опросе модема он отвечает верно, тогда можно перейти к следующему шагу диагностики. Нужно проверить настройки сетевого подключения. Для этого нужно открыть Панель Управления и в ней найти и открыть «Сетевые подключения». Или проще — Windows+R и в открывшемся окошке вписать «ncpa.cpl» и нажать «ОК». В обоих случаях будет открыта папка сетевых подключений.
Примечание. Для Windows Vista / 7 путь к папке такой — «Центр управления сетями» и там ссылка «Свойства адаптера».
Найдите нужное подключение, выделите его и нажмите правую кнопку мыши, а затем в меню выберите пункт «Свойства». В окне «Свойства» — на вкладке «Общие» проверьте чтобы соединение было связано с вашим модемом:
Выделите его и нажмите кнопку «Свойства». Там ничего не должно быть написано:
Если все так и есть тогда закрываете все открытые окна и пробуете подключиться.
- Соединение с Интернет не устанавливается. При этом выдается ошибка с текстом и номером.
- Соединение с Интернет устанавливается, но реально ничего не работает. Браузер не открывает страницы, почтовая программа не получает почту.
Если соединение с Интернет не устанавливается, тогда записываете текст ошибки и номер ошибки, а затем звоните своему провайдеру по телефону технической поддержки (либо по телефону call-центра).
- Для МТС это номер 0890 или 8-800-333-0890.
Компьютер или ноутбук не видит модем Yota – причины и методы решения проблемы
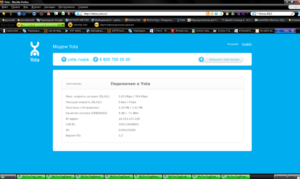
Раньше для доступа в Интернет хватало сетей от G до H+, но на данный момент современному человеку, желающему всегда иметь быстрый доступ к любой информации просто необходимы более передовые технологии подачи сигнала.
Поэтому несколько лет назад производители начали создавать новый тип сетей – LTE (4G). Сейчас найти качественное устройство, способное работать с технологией LTE довольно сложно, но вполне возможно.
Сравнительно недавно Yota покорил рынок принципиально новым 4G LTE-модемом с раздачей Wi-Fi.
Технические характеристики Wi-Fi модема Yota 4G LTE:
- Стандарт связи LAN: IEEE 802.11 b/g/n 1×1;
- Встроенная многодиапазонная антенна;
- Одноцветный световой индикатор (синий);
- ПО для доступа в интернет предустановлено в память устройства;
- Подключение через USB;
- Размеры: 92x35x13 мм;
- Вес: 50 г.;
- Срок службы: 1 год.
Но иногда пользователи, которые решились купить модем, сталкиваются с проблемой неработающих устройств и сломя голову несутся в магазин возвращать непригодный к работе товар, хотя эти проблемы чаще всего легко решаемы. Итак, мы постараемся разобрать все типы проблем с нерабочим модемом Yota 4G (LTE), причины их возникновения, а также способы решения.
Причины неполадок модема Yota 4G (LTE)
Основные возможные причины проблем с модемом Yota 4g (LTE) от самых очевидных до требующих затрат определенных сил на исправление:
- Неправильная или «сбитая» настройка.
- У вас нет нужных драйверов.
- Отсутствует сигнал.
- Неполадки сети.
- Вы просто забыли заплатить за Интернет.
- Вирусы.
- Механические повреждения.
Настройки модема Yota 4G (LTE)
Начнем с самого начала – непосредственно с установки и настройки модема. Сперва можете попробовать почитать инструкцию – иногда этот пункт помогает. Если не сработало, попробуйте проверить по инструкции ниже, все ли вы сделали правильно.
На Win XP/Win7 еще в 2012 году была проблема, заключающаяся в том, что светодиод модема при подключении к компьютеру непрерывно светился, демонстрируя подключение, а программа YotaAccess писала «Подключите модем». В этом случает вам ничего не поможет, кроме как после загрузки операционной системы вынуть и обратно вставить модем.
Поэтапная настройка:
Если вы обновились до Windows 10, а купленный вами модем поступил в продажу раньше, то драйвера для него устарели и вам необходимо скачать новые.
Посмотрите, как модем определила операционная система. Это делается в диспетчере устройств. Если все хорошо, вы увидите надпись в списке модемов «Modem yota 4g lte», если же все плохо, то система отобразит его некорректно (Например, «Неизвестное устройство»), а возле названия не должно быть оранжевого треугольника с восклицательным знаком.
Как это исправить: просто скачать новые драйвера. Лучше с официальных или проверенных источников.
Как установить драйвер:
- Извлеките устройство из компьютера;
- Запустите скаченную программу установки драйвера (для этого нужны права администратора);
- Следуйте инструкциям инсталлятора;
- Дождитесь завершения установки и перезагрузите компьютер.
Снова проверьте видимость с помощью Диспетчера устройств. Если модем все равно не распознается, значит вы установили не тот драйвер. Начните с начала.
Отсутствие сигнала Yota
Естественно, если не работает интернет Yota, а модем исправно мигает, первым делом нужно проверить уровень сигнала. Возможно, что он или просто слабый, или вообще отсутствует.
Дело в том, что Yota – довольно молодой провайдер в России и имеет не настолько большое количество вышек, чтобы подобно MTS, Megafon и Tele2 ловить интернет иногда даже за городом. Около вышек интернет будет невероятно качественным, а вот в отдаленных от нее местах ситуация иногда плачевная.
Изредка это решается переносом компьютера в другой угол квартиры, как бы странно и глупо это не звучало. Попробуйте проверить сеть в общественных местах. В худшем случае вам придется менять провайдера и, следовательно, модем (если не захотите рискнуть и перепрошить его).
Неполадки сети
Иногда бывают единичные случаи сбоя сети. Это вполне обычное явление, от которого не застрахован ни один провайдер. Поводом вполне могут служить даже погодные условия.
Если вы думаете, что модем Yota 4G (LTE) не работает именно поэтому, то позвоните в службу поддержки Yota и узнайте, что произошло. Скоро причина неполадки будет устранена и подключение восстановится.
Кроме того, когда объясните свою проблему, консультанты смогут помочь вам или предложат отправить мастера.
Вы забыли заплатить за интернет
Это, думаю пояснять не нужно. Заплатить за интернет можно:
- В отделении банка;
- Через банкомат;
- Через терминалы QIWI, Элекснет, Кибреплат и т.д.;
- Через офис компании Yota;
- На сайте провайдера Yota;
- С помощью онлайн-банка или интернет-кошелька;
- Через сайты-посредники (Например: Платеж.ру, Оплатил.ру, ПЛАТфон.ру).
Не забудьте уточнить точную стоимость оплаты за свой тарифный план.
Вирусы
Если никакие танцы с бубном не помогли, то стоит проверить модем Yota на вирусы.
Для самостоятельного исправления подобного рода проблем достаточно просканировать компьютер при помощи антивирусов, а затем вылечить потенциально опасные объекты.
Процессы, которые не поддаются лечению, необходимо удалить или поместить в карантин. После этого стоит очистить реестр, например, программой CCleaner. В конце необходимо (как всегда) перезагрузить компьютер.
Механические повреждения
Можно показать компьютер и модем специалистам, чтобы они провели диагностику устройств (это относится и к вирусам). Если вам говорят, что проблема в модеме – смело сдавайте его в магазин по гарантии, если успеете. Если же причина поломки – вы сами, то лучше отдайте устройство в ремонт.
Что-то мы расслабились тут с командой Просто Блога, дорогие друзья, кстати, привет всем!
Нас просто закидывают сообщениями люди, которые сидят на Windows 10. Причина одна — не могут они обойти ограничение йоты на раздачу и раздать интернет к себе на ноутбук по Wi-Fi.
Дело-то всё кроется в одном незначительном отличии десятки от других операционных систем семейства Windows.
Нужно отключить автообновление операционки, что через Параметры => Обновление и Безопасность к сожалению, недоступно. Но нас с вами ничего же не остановит, правда?
Этот FAQ будет полностью автономным (вам не нужно смотреть другие факи, здесь всё и так описано). Но , которая подходит для Windows 95, XP, Vista, 7, 8 и 8.1. Никогда не забывайте отключать обновления системы Windows в этих операционках, там это доступно в Пуск => Панель Управления => Система и Безопасность => Центр Обновления => Настройка Параметров => Не проверять наличие обновлений + Снимите две последние галочки! Если не разберетесь пишите в
Компьютер не видит модем Yota: как исправить проблему
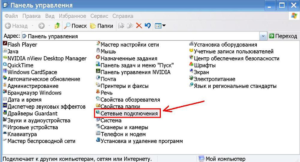
Если компьютер не видит модем Yota, сначала нужно обратиться к провайдеру для выяснения причин. Нередко источником проблемы становятся неполадки со стороны оператора. Если вариант обрыва линии у провайдера исключен, необходимо самостоятельно заняться диагностикой. В большинстве случаев удается справиться с вопросом без помощи специалистов.
Компьютер не видит модем Yota: основные проблемы и их решение
Чаще всего компьютер не видит модем Yota 4G (LTE) из-за следующих проблем:
- Неправильные настройки, в т. ч. в результате их сброса.
- Устаревшие драйверы.
- Неполадки со стороны провайдера.
- Отсутствие сигнала из-за несвоевременной оплаты.
- Выход оборудования из строя.
- Вредоносное ПО.
При механических повреждениях и выходе модема из строя можно обратиться в сервисный центр или потребовать заменить устройство в зависимости от его срока службы и причин поломки. Определить неисправность иногда удается по косвенным признакам. Прибор может перегреваться. Светодиоды не включаются или мигают. Устройство не обнаруживается компьютером даже после принятых мер.
Для устранения вредоносного ПО и предотвращения заражения ПК в большинстве случаев достаточно использовать антивирус. Если компьютер перестал видеть модем из-за стороннего приложения, можно попробовать сделать откат операционной системы.
Радикальный метод — форматирование жесткого диска и переустановка ОС. В зависимости от типа вредоносной программы способы решения проблемы могут быть разными, поэтому неопытным пользователям рекомендуется обратиться за помощью к специалисту.
Проблемы с питанием USB-порта
Если компьютер не видит модем Йота, проблема может заключаться в слабом питании USB-порта или его отсутствии.
Чтобы убедиться в исправности разъемов, можно попробовать подключить устройство к другому узлу или использовать менее требовательный прибор.
Если маршрутизатор не работает после всех манипуляций, но порты исправны, приобретите специальный усилитель. В нем есть встроенное дополнительное питание для разъема.
Проблема питания через USB может быть связана с использованием дополнительного оборудования. Нередко для увеличения количества разъемов применяются разветвители.
Поскольку напряжение при этом не изменяется, подключенным устройствам приходится делить его между собой. Если роутер Yota не видит сеть из-за разветвителя, следует подключить его напрямую.
Также совет способен помочь при использовании удлинителя.
Проблема с драйверами
Часто ноутбук не видит модем Yota после смены операционной системы Windows 7 на Windows 10. Если возникла подобная проблема, включите диспетчер устройств. Попробуйте найти адаптер в списке.
При наличии устаревшего ПО традиционно персональный ПК либо не видит модем и определяет его как неизвестное устройство либо возле названия маршрутизатора находится желтый треугольник с восклицательным знаком.
Для обновления ПО нужно сделать следующее:
- Зайдите на официальный сайт производителя. Это можно сделать с помощью другого устройства. Не рекомендуется скачивать программы на сторонних ресурсах, т. к. они могут оказаться небезопасными.
- Скачайте драйвер для вашей ОС. Если инсталлятор находится на другом устройстве, нужно передать его с помощью флешки или диска.
- Отключите модем.
- Запустите инсталлятор. Рекомендуется отключить антивирус, чтобы предотвратить ошибочное помещение файлов в карантин в результате сбоя, и использовать права администратора. Если драйвер был получен из ненадежного источника, это не стоит делать.
- Установите драйвер. Для корректной работы следуйте инструкциям.
- Перезагрузите ПК для обновления настроек.
- Подключите к компьютеру модем Yota.
В конце нужно снова включить диспетчер устройств и найти в списке прибор. Если он отображается некорректно или отсутствует, можно попытаться установить другой драйвер.
Существует шанс того, что было выбрано не то ПО. Можно попытаться перезагрузить USB-разъем. Для этого в диспетчере устройств отключите и заново включите порт.
Если это не помогает, то причина, почему компьютер не находит модем Yota, другая.
Отсутствие определения модема
Сбой автоматического определения традиционно сопровождается сообщением о том, что устройство не обнаружено. Если модем Yota не подключается, чаще всего помогает повторное подключение маршрутизатора или смена порта. Разъемы отличаются версией протокола, поэтому прибор может работать при использовании нового гнезда.
Продвинутые пользователи могут использовать для диагностики и подключения виртуальные машины или другую ОС. Иногда устаревшие модемы не распознаются новыми операционными системами.
Отсутствие определение устройства может быть связано с разными причинами, поэтому при наличии сомнений для установки модема и настройки АПН необходимо пригласить специалиста.
Что делать, если сигнал есть, но очень слабый
При наличии слабого сигнала рекомендуется проверить список подключенных устройств. Лишние приборы нужно отключить. Для предотвращения нежелательных подключений можно сделать сеть невидимой и использовать дополнительное шифрование.
Иногда проблема заключается в неправильном расположении роутера. Поставьте его выше и на небольшом расстоянии от устройства. Если раздача Wi-Fi осуществляется с помощью дополнительного ПО, попробуйте перейти на настройки в командной строке.
Что делать если ноутбук не видит модема Yota

Yota получил популярность благодаря умеренным ценам на интернет, высокой скорости передачи данных и возможности индивидуальной настройки тарифного плана. Для того чтобы подключить Yota интернет для ноутбука, нужно правильно настроить модем. Операционная система Виндовс позволяет подключать модем без настроек, но иногда случаются ситуации, когда ноутбук не видит модема.
Эта проблема может быть вызвана несколькими проблемами, которые опишем далее и приведем способы их решения.
Как правильно подключить модем Yota?
Перед решением проблем с отображением модема, нужно убедиться, что он подключался правильно. Подключение Yota для ноутбука может осуществляться 2 способами:
- С помощью модема.
- С помощью роутера.
Чтобы избежать проблем с подключением модема покупайте его в магазине провайдера. Процесс его подключения к ноутбуку следующий:
- Модем вставляется в usb-порт.
- Операционная система должна иметь необходимые для его работы драйвера. Она начнет их поиск и установку.
- После успешной инсталляции драйверов из памяти модема будет извлечено ПО, которое также установится. В ходе установки нужно будет выбрать язык, регион и место расположения ярлыков.
- Открыть YotaAccess. Программа предназначена для подключения к сети с самым сильным сигналом.
- Согласно документации зарегистрировать устройство на сайте Yota – необходимо для активации интернет-соединения.
Если после приведенных действий интернет не видит ноутбук — Yota 4g wimax поможет решить проблему. В регионах со слабым сигналом его нужно усиливать с помощью специальных антенн. В комплект wimax входит модем, антенна и специальный кабель.
Роутер подключается немного иначе:
- В специальный слот помещается сим-карта оператора, на которой активирован тарифный план. Как установит Yota на ноутбук, если в роутере нет слота? К роутеру, работающему по типу антенны, подключается модем через usb-порт.
- Включается роутер.
- После загрузки появляется доступная для подключения беспроводная сеть.
Чтобы настроить модем Yota на ноутбуке в адресной строке браузера нужно ввести его адрес (есть в документации). Для доступа к настройкам нужно знать пароль и логин администратора (также есть в документации).
После выполнения настроек интернет должен работать, но бывают случаи, когда ноутбук не видит модема.
Что делать, если ноутбук не видит модем Yota?
Чтобы ноутбуки Yota 4g wimax начали видеть модем, нужно:
- Убедиться, что драйвера установились правильно. О неправильной установке будет говорить наличие неизвестного устройства в диспетчере.
- Если стоит XPSP2 – необходимо найти и установить исправление, позволяющее системе обнаружить usb-модем.
- Установить специальную программу на ноутбуки с 4g wimax Yota. Название ПО: ActiveSync для XP или WindowsMobile. В большинстве случаев, установка программы решает проблемы с отображением модема на ноутбуке.
- Переустановите операционную систему. Возможно, версия ОС имеет неофициальную сборку, с которой вырезана поддержка usb-модемов.
Если все действия не помогли решить проблему с отображением модема на ноутбуке – обратитесь в тех. поддержку оператора.
Раздача Yota c ноутбука
Как раздать Yota с ноутбука? Это можно сделать несколькими способами:
- Раздача с помощью YotaReady. Устройство позволяет подключать к сети несколько компьютеров с помощью кабелей, а также смартфонов и планшетов по средствам беспроводного соединения. Альтернативой для YotaReady могут послужить Yotamini или «Интернет-центр».
- Раздать Yota через ноутбук с wifi можно с помощью установки ПО hostpad и libpam-radius-auth. После инсталляции нужно открыть Network-Manager и зайти в беспроводные сети. Добавляем соединение с любым именем. SSID также любой. Режим: специальный. MTU изменить на «автоматически». В этой вкладке остальное не менять и перейти в IPv4. Метод должен быть «Общий с другими ПК». Во вкладке безопасность выбираете любой тип шифрования и вводите пароль. Применяете изменение, после чего появится беспроводное соединение, доступное для подключения других устройств. Способ может работать не на всех ноутбуках.
- Раздавать Yota можно также с помощью смартфонов с поддержкой LTE. В такое устройство вставляете сим-карту провайдера. Открываете настройки телефона и находите там «режим модема». Во вкладке можно выбирать имя сети, пароль, тип шифрования и т. д. Настройки сохраняются, и последующая раздача Yota со смартфона включается с помощью одного нажатия пальцем.
При условии правильно подключения модема и настроек проблем с его отображением на ноутбуке не будет.
Что делать, если ноутбук не видит модем Yota. Правильная настройка модема
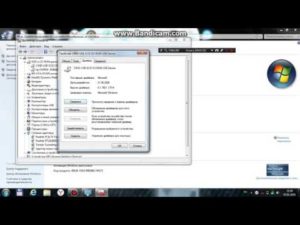
Не всегда есть возможность воспользоваться скоростным проводным интернетом. Для таких случаев компания Yota вывела на рынок принципиально новое устройство 4G LTE модем с возможностью раздачи wi-fi.
Столкнувшись с проблемой отсутствия интернета следует разобраться, правильно ли подключен и настроен модем. В этой статье приводится решение распространенных проблем, которые могут возникнуть у пользователя.
Как правильно подключить Yota?
Подключение yota возможно двумя способами: с помощью модема и роутера. Их отличие заключается в том, что первый служит для модуляции сигнала, а второй – для его преобразования и распределения между участниками сети. Подключение обоих устройств имеет свой порядок и нюансы.
Процесс подключения модема Yota
- Устройство вставляется в usb-порт компьютера;
- Операционная система начинает автоматический поиск и установку драйверов;
- После начнется установка хранящегося в памяти устройства программного обеспечения;
- В процессе пользователю необходимо выбрать язык интерфейса и регион пребывания;
- Далее надо открыть установившуюся программу YotaAccess, предназначенную для подключения к сети с наилучшим сигналом. Для активации соединения с интернетом потребуется регистрация устройства.
Процесс подключения роутера Yota
- В слот роутера помещается карта оператора с подключенным тарифным планом;
- Роутер включается;
- После загрузки появится беспроводная сеть, доступная для подключения.
Компьютер «не видит» модем yota – решение проблемы
Для начала следует убедиться, что модем исправен и правильно подключен к компьютеру.
В большинстве случаев, если компьютер «не видит» устройство, то проблема в отсутствии драйвера.
Драйвер – это программа, необходимая для управления устройством.
Порядок установки драйвера с официального сайта Yota:
- Для начала надо зайти на сайт yota.ru;
- Потом перейти в раздел «поддержка», расположенный на верхней навигационной панели;
- Далее нажать на раздел «модем/роутер»;
- В левой части меню найти строку «ПО и инструкции»;
- Из появившегося списка выбрать необходимую модель роутера или модема, который используется для доступа в сеть;
- Скачать драйвер;
- Перезагрузить компьютер.
После завершения процесса загрузки надо установить программу на компьютер согласно всплывающим подсказкам.
Устаревшая операционная система может не увидеть модем Yota. В таком случае следует обновить систему и установить актуальный пакет драйверов.
Как исправить если модем Yota «не видит» сеть интернет?
Определить проблему поможет синий индикатор на модеме, который не будет гореть если доступ к сети отсутствует либо в интерфейсе компьютера по статусу устройства.
Проблема – модем показывает отсутствие подключения к сети
Если индикатор модема мигает синим цветом, а подключение к сети отсутствует, то возможные следующие проблемы:
- Проблема с поставкой услуги. Надо связаться с провайдером и узнать нет ли неполадок на линии связи. Иногда бывает так, что произошла поломка оборудования и интернет отсутствует до ее устранения.
- Услуга связи не оплачена. Необходимо убедиться, что баланс счета положительный.
- Вирусы на компьютере. Они также могут заблокировать выход в интернет. Для решения проблемы надо просканировать систему с помощью специальной программы и, в случае обнаружения, удалить вредоносные объекты.
Проблема – сигнал есть, но очень слабый
Причиной может быть невыгодное положение компьютера. Для хорошего устойчивого сигнала надо переместить модем к окну или вынести из подвального помещения. Если такой возможности нет, стоит использовать usb удлинитель и найти для модема место с лучшим приемом сети.
Yota – молодой провайдер на российском рынке и не имеет такого количество станций, как другие операторы сотовой связи. В больших городах интернет будет работать стабильно, а вот в отдалении от вышки сигнал может оказаться плохой или вовсе периодически пропадать.
Такая проблема возникает из-за проблем с самой сим-картой. Необходимо вытащить карту из устройства, протереть контакты ваткой, смоченной в спирте и установить обратно. Если это не помогло – обратиться в сервисный центр, не исключено, что проблема кроется в механическом повреждении устройства.
С помощью программы virtual router plus
Поэтапно процесс выглядит следующим образом:
- Скачиваем программу в интернете и устанавливаем на компьютер;
- Вставляем модем в usb разъем ноутбука;
- В программе задаем три параметра: имя сети, пароль и указываем Интернет-соединение (в большинстве случаев это происходит автоматически);
С помощью настройки в командной строке
- Запускаем командную строку под именем администратора. Для этого в поисковой строке меню «Пуск» набираем cmd и жмем на появившуюся иконку правой кнопкой и выбираем нужное действие.
- В открывшемся окне вводим команду: netsh wlan set hostednetwork mode=allow ssid=My_WiFi key=Parol keyUsage=persistent.
Вместо My_WiFi вводится любое название сети латинскими буквами, а вместо Parol вводится любой другой пароль на усмотрения пользователя.
- Следующая команда: Netsh wlan start hostednetwork. После ее введения запускается работа сети. Для остановки раздачи используется команда: Netsh wlan stop hostednetwork.
- Далее надо открыть «центр управления сетями», для этого надо нажать на значок wi-fi.
- В разделе «изменить дополнительные параметры общего доступа» нужно выключить все режимы, кроме «доступ с парольной защитой».
- Возвращаемся к центру управления сетями и переходим в раздел «изменение параметров адаптера».
Здесь надо найти подключение Yota. Обычно оно отображается как «подключение по локальной сети 2».
- Выбираем «свойства».
- Открывается окно, в котором надо перейти во вкладку «доступ».
- Отмечаем «разрешить другим пользователям подключение к интернету».
- Ниже, в подключении домашней сети выбираем название созданной ранее сети и сохраняем настройки.
Для того, чтобы модем Yota работал его надо правильно подключить. В случае, если компьютер все равно не определяет устройство, необходимо установить актуальную версию драйверов.
Причиной отсутствия сигнала может быть поломка на линии или плохой прием связи. Если ни один из способов восстановить интернет не помог, следует связаться с оператором или отнести модем в сервисный центр компании.
Ноутбук не видит модем: причины, способы устранения
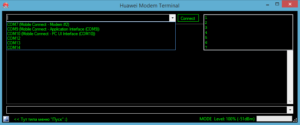
Частенько пользователи лэптопов сталкиваются с такой проблемой, когда ноутбук не видит модем.
Почему такое происходит? Тут есть несколько причин, причем как самых простых и банальных, так и более серьезных, связанных уже с аппаратной частью.
Сегодня как раз мы и рассмотрим наиболее часто встречающиеся проблемы, из-за которых портативный ПК не находит модем, а также расскажем, как с ними можно бороться.
Сбой в драйверах
Одна из самых распространенных причин, почему ноутбук не видит модем – проблема с драйверами. Если говорить вкратце, то интернет-модуль ноутбука попросту «теряет» свои драйвера и начинает работать некорректно. Как правило, случается это по нескольким причинам:
- Принудительное выключение ноутбука.
- Сбой во время обновления системы.
- Повреждение или удаление драйвера сторонней программой.
Как определить, что проблемы именно с драйверами? Все достаточно просто. Для начала нужно проверить системный трей (иконки в правом нижнем углу, рядом с часами). Если поврежден драйвер, то с большой долей вероятности иконка сетевого доступа будет либо перечеркнута, либо вовсе отсутствовать.
Еще один вариант, как можно проверить драйвера – зайти в диспетчер устройств и посмотреть вкладку «Сетевые адаптеры». Если там будет отображаться устройство с восклицательным знаком, то, значит, драйвера работают некорректно либо вовсе отсутствуют.
Исправить проблему в данном случае можно лишь при помощи переустановки драйверов. Обычно они находятся на диске, который идет в комплекте с ноутбуком или же в отдельной специальной папочке на системном диске.
Вторая причина, из-за которой ноутбук не видит модем – проблема с автоматическим определением. Наверняка многие замечали, что порой ноутбук очень долго проводит автоматическое обнаружение модема и подключение к нему.
На самом деле эта процедура вполне стандартная и действительно порой может занимать даже несколько минут, но по причине некоторых сбоев в работе интернет-модуля или же в его настройках обнаружение может продолжаться вечно и даже перезагрузка ноутбука в этом случае не поможет.Однако не стоит заранее расстраиваться, ведь на самом деле проблема некритичная и «лечится» достаточно просто. Нужно зайти в диспетчер устройств и перейти на вкладку «Сетевые адаптеры».
Далее следует нажать правой кнопкой мыши на сетевом адаптере и выбрать «Свойства».
Последнее, что необходимо выполнить – выбрать вкладку «Драйвер», нажать на кнопочку «Удалить устройство», перезагрузить ноутбук и установить драйвера для сетевого адаптера по новой.
Проверка модема
Очень часто причиной, по которой ноутбук не видит модем, становится сбой в работе последнего. Обычно сбой происходит из-за не очень хорошей прошивки модема, в результате чего, он может периодически зависать. Внешних признаков того, что модем завис, обычно нет, но на самом деле он может не отображаться в списке доступных сетей для подключения.
Как можно исправить данную проблему? Тут есть 2 варианта. Первый заключается в обычной перезагрузке модема путем извлечения кабеля питания на 10-20 секунд. Второй способ более сложный и подойдет для более опытных пользователей.
Он подразумевает обновление прошивки модема, на более новую и стабильную, если, конечно, такая есть. Информацию о том, как можно обновить прошивку, лучше всего почитать на официальном сайте производителя модема.
Там же, как правило, есть подробные инструкции с картинками.
Сброс настроек
Еще одна причина, почему ноутбук не видит модем, заключается в сбросе настроек. На самом деле данная проблема далеко не редкость, многие пользователи с ней сталкиваются.
Сброс настроек происходит в основном из-за скачков напряжения, которые приводят к аварийным перезагрузкам модема. Также настройки интернет-подключения могут обнуляться из-за резких отключений модема от сети питания.
Но не всегда сбрасываются полностью все настройки подключения, как правило, зачастую сброс затрагивает только параметры вай-фай соединения, из-за чего ноутбук и не видит модем.
Что делать, если такое случилось? Ну тут только один выход – зайти в настройки модема и по новой создать точку доступа вай-фай, если проблема коснулась именно ее. Если же с точкой доступа все в порядке, то придется перенастроить само интернет-подключение в соответствии с теми параметрами, которые предоставил провайдер.
Проблемы с USB-модемом
Многие пользователи так называемых портативных USB-роутеров тоже сталкиваются с проблемой, что их ноутбук не видит интернет-модем среди подключенных устройств.
Как известно, все USB устройства работают по технологии Plug & Play и не требуют установки дополнительных драйверов.
Но также эта технология частенько грешит ошибками, из-за которых подключаемые устройства не определяются в системе.Как можно исправить такую проблему? Прежде всего необходимо удостовериться в полной исправности USB порта, в который подключается модем, потому как он может быть попросту неисправен. Если же с разъемом все в порядке, то следующий шаг – проверка корректной установки драйвера устройства.
Все девайсы типа Plug&Play имеют собственный драйвер, который не всегда правильно устанавливается в систему при первом подключении. Для того чтобы проверить драйвер, нужно зайти в диспетчер устройств и проверить 2 вкладки «Модемы» и «Порты». Если в какой-либо из них есть устройство с восклицательным знаком или крестиком, то нужно сделать следующее:
- Удалить из системы программное обеспечение, которое идет вместе с USB-модемом в комплекте.
- Переустановить драйвера ноутбука, которые отвечают за USB порты и прочие разъемы. Как правило – это драйвера на чипсет.
- После того как 1 и 2 шаги будут выполнены, нужно заново установить ПО от модема в соответствии со всеми инструкциями.
Еще это не помогло, то нужно убедиться, в нужный ли тип USB порта подключается модем. Все устройства такого типа работают только с USB-разъемами типа 2.0, и если подключение производится в порт 3.0, то ноутбук попросту не сможет его распознать.
Если же и в этом случае модем не определился, то его работоспособность стоит проверить на другом ноутбуке, поскольку он может быть просто бракованным и неработоспособным.
Неисправность модуля
Ну и последняя причина, почему ноутбук перестает видеть модем или же не видит его вовсе – банальная поломка модуля в самом ноутбуке. Если ни один из вышеперечисленных способов устранить проблему не помогает, то с вероятностью 99 % адаптер вышел из строя.
Как можно это проверить? Все через тот же диспетчер устройств. Неисправный интернет-модуль будет помечен треугольником либо же вовсе исчезнет.
При попытке переустановить драйвера на устройство будет появляться ошибка, а если попробовать зайти в настройки модуля, то система выдаст ошибку.
Все что можно сделать в таком случае – отнести ноутбук на ремонт.
