Компьютер или ноутбук не определяет флешку — варианты решения проблемы
Компьютер или ноутбук не видит флешку? [Решено]

Всем привет! Сегодня супер подробно разберем, что делать, если компьютер или ноутбук не видит флешку. Прежде, чем приступить к любому действию с флешкой, дочитайте статью до конца — это ВАЖНО!
«Мобильные» флешки – неоспоримые лидеры среди устройств для хранения личных данных. Однако неисправности в их работе встречаются вне зависимости от бренда:idea: и Вашей версии ОС.
Разберемся, как действовать, если компьютер или ноутбук не распознает флеш-накопитель. Далее в статье приведены все известные проблемы и максимально эффективные пути их решения, но сначала попробуйте эти два простых решения:
Попробуйте установить флешку в другой компьютер или ноутбук.
Как бы банально не звучало, но прежде чем бить тревогу, попробуйте перезагрузить компьютер. Это решает проблему в 50% случаев.
Необходимая теория для понимания — Флешка: жить или не жить
Практика показывает, что при неполадках в работе флеш-накопителей, как пользовательские данные, так и работоспособность девайса вернуть довольно непросто.
С флешкой можно смело прощаться при электрозамыкании цепи, механических повреждениях чипа или контактов на плате, поломке контроллера.
Чтобы выяснить «живучесть» флешки, вставьте ее в компьютер. Если система не показывает новый девайс, а светодиод на корпусе не горит, то, вероятнее всего, накопитель реанимировать невозможно.
Не забывайте, что у флешек ограниченный срок эксплуатации – при активном использовании всего «пару» лет.
Устройство может просто отработать свое или сгореть от перепада напряжения, повредиться из-за неаккуратного обращения.
Возможные неполадки с флеш-накопителем
Чаще всего проблема кроется именно во флеш-накопителе, его совместимости и характеристиках. Далее приведены типичные проблемы для флешек и рекомендованные действия пользователя.
Нижеописанные способы работают как на XP, так на Windows 10 и младше. Основное отличие – измененный интерфейс. Команды и названия разделов остаются прежними.
1-ая причина: Не отформатированный диск
Если при запуске флешки система просит ее отформатировать перед началом работы, не пропускает к пользовательской информации и показывает отсутствие файлов, то проблема ясна, и форматирование неизбежно, но известны случаи, когда вирус прячет все файлы, решение по этой причине я дал в этом видео:
Если выше описанная проблема не подходит, то заходим в свойства флешки кликаем по варианту — Форматировать диск (Важно: при форматировании данных восстановление данных будет очень затруднительно) и выбираем соответствующую файловую систему NTFS или FAT 32 (см. ниже: Конфликт файловых систем).
Если на накопителе хранились ценные данные, то при форматировании используйте быстрый режим. После попробуйте восстановить удаленные файлы с помощью утилит, но этот способ не всегда позволяет добиться полного возвращения файлов (см. ниже: Программы для восстановления флеш-накопителя).
Прежде, чем приступать к активным действиям, протестируйте флешку на другом устройстве. Есть шанс, что флешка «глючит» или была некорректно отсоединена.
2-ая возможная причина: Чистка USB-разъема
Если флешка довольно старая, за жизнь побывала не в одной сумке , еще и служит в качестве украшения, то у нее мог засориться разъем. Скопившейся налет и пыль может стать причиной «невидимости» и подобных «глюков» вроде запуска не с первого раза или низкой скорости считывания.
Однако, шанс довести флешку до такого «не читаемого» состояния довольно мал. Устранить сор и пыль поможет мелкий предмет вроде спички или жесткой деревянной зубной щетки. Тщательно пройдитесь по контуру и продуйте флешку.
Избегайте острых металлических предметов, способных причинить вред устройству.
3-я возможная причина — Autorunner вирусы
Еще одна зловредная неприятность – Autorunner вирусы. Так, если такой паразит поселился на флешке, то компьютер отказывает в доступе и шлет пользователю предупреждения.
- Чтобы зайти на флеш-драйв, зайдите через Пуск в «Поиск» и в адресной строке введите запрос «Показ скрытых файлов».
- Далее удаляем галочку возле «Скрывать защищенные системные файлы» и выбираем пункт «Показывать скрытые файлы».
- Нажимаем Применить и Ок.
- Заходим через «Мой компьютер» на носитель и удаляем файл под названием Autorun.inf.
- Прогоняем флешку с помощью антивируса. После крайне рекомендуем ее все же отформатировать.
Обратите внимание! Если вирус засел на компьютере, то чаще всего лечение антивирусом не помогает (в особенности для диска Е — есть такая причина…). Вам придется переустановить ОС и драйвера.
4-ая причина: Проблемы с компьютером (не видит флешку)
Неполадки с компьютером случаются реже и их легче устранить. Самая распространенная поломка – неактивный USB-порт. Рассмотрим возможные причины:
Недостаток питания
Часто сбой возникает, если накопитель подключать к разъемам с передней части системного блока. Такая неприятность знакома пользователям персональных компьютеров, использующих преимущественно переднюю панель. Основными причинами является:
- недостаток питания на передней панели (отходит порт);
- передний USB-порт не подключен к блоку питания.
Решением проблемы станет подключение флешки к портам с тыловой стороны. Более продуктивный способ – подключение кабеля к материнской плате.
Внешний вид кабеля отличается для каждой модели системника и зависит от количества портов. Ориентируйтесь на цвет кабеля и стандартные для всех маркировки D- , D+, VCC и GND.
Отключен или сгорел USB-порт
Иногда компьютер не видит флешку из-за неисправности порта. В таком случае не отображается не только флеш-накопитель, но и другие устройства.
Основная причина – повреждение контакта или отключение ЮСБ-разъемов в Bios. Если со сгоревшим портом стоит обратиться в мастерскую, то обуздать Биос можно самостоятельно, для этого:
- При загрузке системы нажмите F2 или Del – в зависимости от версии Биос.
- Находим вкладку Advanced, затем пункт USB Configuration.
- Проверьте, чтобы возле надписи USB Controller высвечивалась строчка Enabled – разрешение использования портов.
- Сохраните настройки.
Обратите внимание, что настройки Bios отличаются на разных моделях материнской платы. Лишний раз без существенной причины не стоит их править.
Трудности с разделами
Еще одна возможная причина – проблемы с разделами. При этом компьютер распознает флешку, но выдает характерный звук и в правом нижнем углу появляется незнакомый ярлык со стрелочкой. В итоге система не присваивает новому устройству букву раздела (например, F). Чтобы устранить проблему:
- заходим в Пуск и ищем Панель управления;
- далее переходим в окошко «Администрирование»;
- кликаем по надписи «Управление компьютером», затем «Управление дисками» (здесь отображаются все подключенные к компьютеру устройства, а возле флешки нет буквы раздела);
- правой кнопкой мыши кликаем по USB и из предложенных вариантов выбираем «Изменить букву диска», во всплывшем окошке выбираем Изменить и букву из предложенных вариантов;
- сохраняем, пробуем.
Не забывайте, перезагрузка системы в большинстве случаев может решить проблему без вышеописанных действий — пробуем…
Конфликт файловых систем — MacOS
Системе, работающей с NTFS, может не понравиться «флешка» с FAT32. Из-за конфликта файловых систем возможны подобные неполадки.
Чаще всего с конфликтными флешками сталкиваются владельцы яблочной продукции. Так, для Mac OS основной файловой системой считается ExFAT или MacOS Extended, которые не читает Windows.
Чтобы решить конфликт, придется форматировать накопитель, предварительно определившись с подходящей для вашего ПК файловой системой.
Зайдите в Свойства «Моего компьютера». Затем стучимся в контекстное меню накопителя и форматируем. В пункте Файловая система кликаем на подходящую — NTFS.Если вы активно используете Windows и Mac OS, стоит проводить форматирование на Маке и выбрать файловой системой универсальную MS-DOS.
Неполадки с драйверами, если не видит флешку
Еще одна причина – сбой драйверов Windows, что случается довольно редко и преимущественно на старых версиях ОС. Для решения проблемы следуйте инструкции:
- Кликните на «Мой компьютер» правой кнопкой мыши, перейдите во вкладку «Свойства».
- Далее отправляемся в меню «Оборудование», затем «Диспетчер устройств».
- Находим возле «Контроллеров USB» плюсик или значок, открывающий список всех подключенных драйверов.
- После подключите накопитель. Придется удалить (правая кнопка мыши, удалить) драйвер, который после запуска изменился.
Если удаление не решило проблему, попробуйте переустановить драйвера для чипсета, включающие «дрова» на все контроллеры. Для переустановки потребуется утилита DriverPackSolution, повторюсь это очень редкая проблема.
Обратите внимание, что загвоздка может крыться в устаревшей версии драйверов, перед этими манипуляциями попробуйте загрузить обновление.
Если произошел значительный сбой, придется переустанавливать систему.
Программы для восстановления флеш-накопителя
Так как услуги по восстановлению флешек относятся к разряду довольно дорогих, я рекомендую испробовать сначала все возможные варианты, НО! чем больше любых манипуляций Вы осуществляете с флешкой, тем меньше вероятность того, что потом у специалиста получится восстановить Ваши данные — помните об этом!
Так, на помощь приходят бесплатные программы по восстановлению данных. Если вы грамотно подойдете к делу, то в теории самостоятельное действия не должны усложнить процесс. В крайнем случае вашим вопросом смогут заняться специалисты.
Ниже приведен список проверенных рабочих программ, которые способны решить проблему:
- Бесплатная Recuva – популярная и продвигаемая утилита, которая позволяет неопытному пользователю ПК беспроблемно восстановить удаленные данные с флешки, а также карты памяти или жесткого диска. Есть возможность поиска заданного типа файлов, например, документов или фото. Присутствует простой мастер восстановления и ручной пользовательский режим.
- PhotoRec – бесплатная программа, работающая преимущественно с фото и несколькими типами файлов. Имеет отличный от продвинутых программ алгоритм работы, что позволяет получить другой результат – существенно лучше или хуже. С недавнего времени у утилиты появился графический пользовательский интерфейс, что существенно упростит использование.
- R-studio – платная профессиональная программа, заточенная под разношерстные накопители. Работает с восстановлением файлов после различных неприятностей: повреждение и удаление файлов, форматирование. Русскоязычный интерфейс и множество вспомогательных функций окупают незначительную стоимость.
- File Scavenger – любопытная утилита, способная увидеть и «сработать» с теми файлами, которые были удалены сравнительно давно (даже после перезаписи и повторного форматирования). Если другие программы не справились со своими задачами, стоит решиться на File Scavenger. Устанавливается как пробная бесплатная версия, часто этого достаточно для решения мелких задач. В противном случае – лицензия в помощь.
Важно! Если манипуляции с драйверами, форматирование и другие способы бессильны, то еще есть один вариант – программы для ремонта флешек от известных производителей вроде Kingston и Transcend, заточенные под оригинальные продукты. Для малоизвестных марок можно выбрать оптимальный вариант по характеристикам.
Механические повреждения — если не видит флешку
Если вышеописанные способы и утилиты вам не помогли, то, скорее всего, у носителя имеются механические повреждения. Остается единственный способ вернуть данные – обратиться за квалифицированной помощью в сервисный центр, занимающийся восстановлением утерянных файлов.
P.S. Если Вы хотите узнать температуру процессора ноутбука или компьютера, то решение можно найти здесь: http://abisab.com/zhelezo/kak-uznat-temperaturu-protsessora-byistro
Если вдруг забудете пароль от своей Wi-Fi сети, то поставьте в закладки, эту статью: http://abisab.com/category/wifi-nastroyka
Увидимся в следующей статье, чтобы не пропустить новые статьи и информацию, подпишитесь на RSS — вот ссылка: Новые статьи этого блога — на почту (отписаться можно в любой момент).
Флешка не определяется — компьютером, системой, что делать, как восстановить

USB-флешками пользуется сейчас практически каждый. Это простой и надежный способ переноса и хранения информации. Но сбой в работе этих устройств стал распространенной проблемой для многих пользователей. Ниже приведены все возможные причины неполадок и варианты их устранения.
Сначала будут описаны более простые и действенные способы решения проблемы, потому следует выполнять рекомендации по порядку. Но не стоит забывать, что некоторые проблемы, например сильное физическое повреждение, устранить не получится.
Для работы USB-устройства в него встроенный специальный контроллер. При определенном сбое он может заблокироваться, что не даст компьютеру распознать флешку.
Причиной для сбоя может быть скачок питания, резкое извлечение флешки, ее неправильное форматирование и т.д. Нарушения такого типа исправить еще можно, но при механическом или тепловом повреждении восстановить работу flash-накопителя невозможно.
флешка не распознается
Понять, что флешка не определяется компьютером, можно по таким факторам:
- USB-устройство подключено, но компьютер пишет «вставьте диск»;
- всплывает сообщение «Устройство подключено, не определяется»;
- выдает запрос на форматирование флешки;
- появляется сообщение об ошибке чтения данных;
- индикатор на накопителе горит, а в компьютере он не отображается и т.д.
Также причиной сбоя может быть:
- нерабочие USB-порты компьютера;
- устаревшие драйвера;
- вирусы на устройстве;
- сбои настройки в БИОСе;
- разная файловая система USB-устройства и компьютера;
- присвоение флешке буквы подключенного жесткого диска и т.д.
Проверка драйвера
В первую очередь нужно проверить, правильно ли установлен драйвер на компьютере.
Для этого нужно зайти в «Управление дисками»:
- панель управления;
- администрирование;
- управление компьютером;Управление компьютера
- управление дисками.Управление дисками
Теперь попробуйте высунуть и вставить USB-устройство, и посмотрите, появится ли оно в этом окне. Если флеш-накопитель отображается, и в состоянии указанно «Исправен», нажмите на него правой кнопкой мыши и выберите «Сделать раздел активным».
При неисправности в статусе будет отображаться метка «Не распределен», «Не инициализирован» или «Неизвестный», это означает, что устройство повреждено.
Система может присвоить флешке не ту букву, что также не позволит ее распознать. Нажмите правой кнопкой мыши на устройстве и выберите «Изменить букву диска» и присвойте другое значение:
меню правой кнопки мыши
Сам драйвер флешки нужно проверить в диспетчере устройств:
- пуск;
- панель управления;
- диспетчер устройств.
Если драйвер для flash-накопителя не установлен, то возле одного или нескольких USB-устройств будут светиться желтые знаки вопроса.
Аппаратные ошибки компьютера
Когда в ПК не определяется новая флешка, вставьте ее в разные USB-порты. При нормальной работе во всех разъемах, кроме одного, причина проблемы – неполадка в данном порте.
Такая же проблема может возникнуть при подсоединении флешки не напрямую, а через USB-хаб или удлинитель. Попробуйте подсоединить устройство сразу в USB-порт. Если все заработало, то причиной является переходник.
Бывает, что к компьютеру подключено по USB много девайсов, тогда в портах может не хватить питания для работы flash-накопителя. По очереди отсоедините от портов другие устройства, оставив только мышь и клавиатуру. Если теперь USB-накопитель заработал, то причина неисправности в недостатке питания.
USB-хаб трансформер Apacer PH150
В таком случае лучше поставить более мощный блок питания или USB-хаб с отдельным источником питания. Но если размер flash-устройства очень большой, старые модели ноутбуков просто не вытянут его питание. При таком варианте проблему решить почти невозможно.
Еще одной из проблем является нагревание подключенного USB — устройства. Неисправность может быть в замыкании на плате устройства.
Проверить это можно на другом компьютере – если продолжает нагреваться, значит, USB-накопитель неисправен. А если в других местах все хорошо, то коротить может сам порт компьютера.
Если flash-накопитель и USB-порт исправны, то на устройстве загорится индикатор. Тогда причина неполадки – системная, а не аппаратная.
Проверка на вирусы
Тогда почему флеш карта видится компьютером, но не читается? Одной из причин может быть вирус, который заражает загрузочный файл USB-накопителя. Из-за этого устройство или вообще не загружается, или сразу блокируется антивирусом. А если и отображается, то выдает предупреждение «В доступе отказано» при попытке открытия.
В первую очередь следует уничтожить зараженный файл загрузки «autorun.inf». Чтобы это сделать, введите в проводнике адрес flash-накопителя (к примеру, G:/):
адрес flash-накопителя
Далее:
- «Сервис»;
- «Свойства папки»;
- «Вид»;
- «Скрытые файлы и папки»;
- «Показывать скрытые файлы и папки».
Теперь файл загрузки будет отображаться. Его необходимо удалить и просканировать антивирусом данные со всего устройства.
Если через проводник flash-накопитель не открылся, воспользуйтесь командной строкой:
- пуск;
- выполнить;
командная строка
- команда «cd F:/» (или своя буква диска);
- команда «attrib -a -s -h -r autorun.inf»;
- «Enter»;
- команда «del autorun.inf»;
- «Enter».
Отключать антивирус не рекомендуется, так как вирус с USB-накопителя может заразить компьютер.
Настройка USB в BIOS
Флешка может не распознаваться из-за отключения в БИОСе USB-портов. Это случается очень редко, но лучше на всякий случай проверить настройки. Учтите, что в отключенном USB-порту ни одно устройство не будет распознаваться, так что если другие работают нормально, то пропускайте этот пункт.
Чтобы зайти в БИОС, перезагрузите компьютер, и во время включения нажимайте кнопку Del или F2. На разных ПК могут быть разные клавиши, потому посмотрите, что будет написано на экране (примерно «Press F2 to enter Setup»). Если открылась синяя таблица с настройками, то все правильно – Вы зашли в BIOS.
Теперь следует отыскать пункт меню, в котором регулируется включение USB. Его название может отличаться, но чаще всего это вкладка Advanced (Peripherals, Integrated Peripherals):
вкладка Advanced
В нем ищите пункт USB Configuration/Controller и т.д. Вариантов меню БИОС очень много, потому указать точный пункт довольно сложно. Но слово USB должно обязательно присутствовать. Теперь убедитесь, что поддержка USB «Enabled», если не так, то переключите их:
переключение EnabledНекоторые версии BIOS не только регулируют включение контроллера, а также указывают режим его работы – V1.1 или V1.1+V2.0 (уже есть и 3.0). Выбирайте вариант, поддерживающий все направления (V1.1+V2.0). Сохраните настройки и выходите из БИОСа (чаще всего клавиша F10).
Usb накопитель не определяется системой из-за ошибок
После форматирования, которое могло пройти не совсем успешно, операционная система может не видеть флешку из-за возникших ошибок. Это можно проверить в пункте «Управление дисками», вход в который был описан выше. Если возле flash-носителя стоит надпись «Исправен», но в проводнике его по-прежнему не видно, причиной может быть ошибка форматирования.
flash-носитель Исправен
Устранить это можно новым форматированием. Нажимаете правой кнопкой мыши на устройстве и выбираете «Форматировать». Теперь flash-накопитель должен отображаться и работать без ошибок.
Разные файловые системы флеш карты и компьютера
Чтобы восстановить работу usb flash, который не определяется в ПК нужно изменить файловую систему, из-за которой может быть конфликт в компьютере. Файловая система у последнего чаще всего NTFS, а у флеш-устройства – FAT32. В окне «Управление дисками» можно увидеть типы файловых систем разных носителей ПК.
Проблему решает правильно форматирование. Для этого:
- откройте «Мой компьютер»;
- выберите флешку;
- нажмите правой кнопкой мыши на ярлык;
- «Форматировать»:вкладка Форматировать
В открывшемся окне сверьте соответствие указанной емкости и параметров флешки. Файловую систему укажите NTFS и поставьте галочку возле «Быстрое (очистка оглавления)». Теперь нажимайте «Начать»:
кнопка Начать
Подтвердите свои действия:
кнопка ОК
После завершения процесса система уведомит об этом:
сообщение о завершении форматирования
Необходимые обновления ОС для работы
При установленной системе Windows XP может не распознаваться flash-накопитель из-за устаревших обновлений, нужных для его функционирования. При этом некоторые флешки могут работать в USB-портах ПК, а другие нет.
Главные обновления, необходимые для нормальной работы USB-устройств:
- KB925196 – некорректное распознавание;
- KB817900 – остановка работы порта после того, как устройство извлекли и повторно загрузили;
- KB968132 – ошибки во время подключения нескольких флеш-носителей;
- KB88740 – ошибка Rundll32.exe;
- KB895962 – остановка работы USB-устройства после выключения принтера;
- KB871233 – флеш карта не работает после выхода ПК из сна или гибернации;
- KB314634 – поддержка только старых USB-устройств;
- KB312370 (2007) – поддержка USB 2.0.
Способы восстановления
Когда с системой неполадок не обнаружено, можно воспользоваться специальными программами по восстановлению:
окно ChipGenius
- ChipGenius – определяет производителя и другую информацию об устройстве;
- AlcorMP – перепрошивает контроллеры usb flash большинства производителей;
- JetFlash Recovery Tool – перепрошивает flash-накопители от Transcend.
Если компьютер пишет «Вставьте диск» при загрузке, проблема может быть в устаревших драйверах, которые следует удалить.
программа DriveCleanup
Для этого:
- при выключенном компьютере отключите все USB-устройства (кроме мышки и клавиатуры);
- включите ПК;
- скачайте программу «DriveCleanup»;
- в зависимости от версии ОС скопируйте 32-битный или 64-битный «drivecleunup.exe» в папку C:WindowsSystem32;
- зайдите в командную строку и пропишите «drivecleunup.exe»;
- драйверы начнут удаляться:
После этого перезагрузите компьютер. Вставьте флешку, и система найдет для нее новые драйвера.
удаление драйверов
Флеш накопитель может, не определятся по многим причинам, основными из которых являются неисправность устройства или USB-порта, а также системные ошибки, большинство которых устраняется с помощью правильного форматирования и установки драйверов. Некоторые программы тоже способны помочь восстановить usb flash, потому следует по порядку выполнять пункты инструкции.
Компьютер или ноутбук не определяет флешку — варианты решения проблемы

Флешка — это современный наружный накопитель информации для портативной техники, который пришёл на смену дисковым элементам и пользуется огромной популярностью, обусловленной компактностью изделия, незначительным потреблением электроэнергии и существенным объёмом.
Для устранения проблемы с определением накопителя компьютером необходимо выявить причину.
Обстоятельства, когда USB-накопитель не определяется компьютером, сегодня довольно популярное явление.
Обоснованием того, что флешку не определяет компьютер, может быть как обыденный сбой настроек, программ или нерабочий USB-порт, так и кардинальное изнашивание или деформация устройства, которые исправить невозможно.
В этой статье расскажем, что делать, если флешка не определяется компьютером, как восстановить эксплуатационную пригодность внешнего накопителя информации.
Почему портативные устройства не распознают флешку
Обстоятельства, когда USB-устройство перестало определяться на ПК, действительно выбивают человека из жизненной колеи, особенно если на флеш-накопителях содержится значимая и ценная информация. Если неисправность агрегата не связана с дефектами, тогда есть вероятность возобновить его работу самостоятельно, без обращения к специалистам.
Первопричинами того, что флешка не определяется, не открывается на ПК, могут быть:
- Вышедшие из строя USB-порты;
- Застарелое программное обеспечение;
- Наличие вирусов на Flesh-накопителе;
- Сбои настроек BIOS;
- Разные категории систем ПК и флешки;
- Некорректно присвоенная компьютером буква USB-накопителю.
Первоисточников проблематики бывает намного больше, однако, с более серьёзными причинами может справиться только специалист по компьютерным технологиям или личность со значительными познаниями техники. Рассмотрим варианты решения проблемы отказа в работе USB-накопителя, которые может выполнить любой среднестатистический человек, знающий ПК на уровне пользователя.
Флешка не определяется: подробная инструкция по восстановлению
Прежде чем приступить к поиску и искоренению первоисточника того, что флешка не определяется, не отображается, важно удостовериться в работоспособности модуля наружной памяти.
Показателем пригодности к эксплуатации можно считать светящийся или мигающий индикатор, имеющийся практически на всех модернизированных моделях устройств.
А также для тестирования агрегата можно попытаться проверить его на иной единице компьютерной техники.
Если световой сигнализатор не работает и USB-накопитель не функционирует ни на одном из доступных вам портативных устройств, может быть, что он уже отжил свой век.
В этой ситуации возобновить его функциональность практически невозможно.
Можно для восстановления работы модуля прибегнуть к помощи специализированных сервисных центров, однако, подобная работа оценивается дорого, дешевле обзавестись новой картой.
Если индикатор работает или флешка открывается на других портативных приборах, значит, надо заняться восстановлением её работы, попытаться собственными силами устранить неисправность. Рассмотрим дальше варианты, как восстановить флеш-накопитель, от элементарных вариантов устранения поломки до ликвидации более углублённых и серьёзных неисправностей.
Аппаратные неисправности USB-портов
Изначально важно протестировать работу накопителя на других разъёмах ПК. Зачастую компьютер не распознаёт карту памяти через отказ USB-порта.
Практически всегда пользователи подсоединяют наружный модуль памяти через разъёмы, расположенные на фронтальной панели ПК, так как это самый лёгкий метод. Частое эксплуатирование порта может спровоцировать его механические повреждения.
Чтобы активизировать флеш-накопитель, попытайтесь воспользоваться разъёмом с тыльной стороны системного блока в заведомо функционирующий USB-порт.
Если блок памяти начал работать, значит, на этом вопрос о его неполадке можно считать закрытым, в противном случае надо переходить к более действенным методам устранения неисправностей.Изредка USB-порты не работают вследствие их отключения в BIOS-настройках. Акцентируем внимание на том, что в подобных условиях к компьютеру невозможно будет подключить как накопитель, так и другие модули, синхронизирующиеся через USB-порт. Если другая аппаратура подключается, тогда такой вариант можно исключить и искать корни неисправности в другом месте.
Для того чтобы активизировать работу USB-разъёмов, надо при загрузке ПК зайти в меню BIOS, щёлкнув кнопку Delete или F2. Какая конкретно клавиша вызывает требуемое меню на вашем ПК можно посмотреть в описании при его загрузке.
В меню требуется выбрать Advanced Settings, после чего перейти в окно USB Configuration, отвечающее за функционирование USB-каналов. Дальше надо выбрать запрос USB Controller и установить показатель Enabled, который подключает порты.
После этого требуется сохранить внесённые коррективы, нажав клавишу F10.
А также причиной того, что ПК не видит Flesh-накопителя, может быть загрязнение его контактов, вследствие длительной эксплуатации и частого ношения в сумке. Чтобы исключить эту причину поломки, можно попытаться почистить наружный модуль памяти, однако, не используйте при этом металлических вещей во избежание повреждения контактов.
Если после проведения вышеописанных простых манипуляций проблема не устранилась, значит, приступаем к более действенным методам урегулирования проблемы, разбираемся в вопросах, почему не определяется флешка на компьютере.
Диагностика и обновление драйверов
Часто причиной того, что компьютер не видит USB-устройство, является устаревшее программное обеспечение на ПК. Для обновления драйверов надо через панель управления портативной системы войти в меню «Диспетчер устройств», где система должна отображать все приборы, которые подсоединены к ПК.
Вставьте Flesh-карту в разъём, и посмотрите, какая запись при этом появилась или изменилась в активизированном окне. Удалите эту запись, кликнув правой клавишей мыши, и применив команду «Удалить».
Обновление происходит автоматически при повторном включении наружного блока памяти. В этом же окне должен после обновления программного обеспечения отобразиться в переносных устройствах USB-накопитель.
Кликните правой клавишей мыши на названии флешки и зайдите в её характеристики. Там должно быть указано, что модуль функционирует корректно.ВАЖНО. Если в статусе указана запись «USB устройство не опознано», то это может свидетельствовать о тотальной гибели наружного накопителя.
А также причиной того, что ПК не определяет USB, может быть некорректное назначение названия накопителю. Для устранения неполадки надо переименовать USB-накопитель, присвоив ему иную букву латинского алфавита, которая стопроцентно не задействована в системе. Переименование внешнего источника памяти может устранить проблему, и устройство станет работать в стандартном режиме.
Вирусное заражение USB-накопителя
Если ПК определяет USB-накопитель, однако, не допускает его открытия, тогда причиной может быть предварительная работа на заражённом вирусами компьютере, что спровоцировало заражение флешки. Чтобы проверить эту версию, надо через проводник зайти в свойства Flesh-накопителя и удалить файл autorun.inf, после чего флешка должна определиться на ПК и функционировать в нормальном режиме.
Ни в коем случае для устранения проблемы такого рода не отключайте антивирусную программу на портативном устройстве, так как это может спровоцировать его заражение, что повлечёт за собой очень серьёзные последствия.
Несоответствие файловых систем
Временами USB-устройство не открывается на компьютере через несоответствие файловых систем. С целью проверки такого факта надо посмотреть в свойствах жёсткого диска компьютера, а также в описании характеристик флешки, названия их функционирующих файловых систем. Если они не совпадают, тогда причиной может быть диссонанс или рассогласованность в режимах их работы.
Чтобы искоренить проблему, надо отформатировать USB-накопитель в режиме, который соответствует компьютерной системе. После такой процедуры данные, которые были на накопителе, восстановить практически невозможно.
Если материалы, которые содержатся на флешке для вас очень важные, надо заблаговременно найти портативное устройство, работающее в идентичном режиме, и сохранить материалы с наружного блока памяти.
После этого надо отформатировать USB-накопитель в том формате, который поддерживает портативное устройство.
После синхронизации файловых систем флешку можно будет использовать для работы на обусловленной портативной технике.
Подведём итоги
Как видим, на вопрос, почему не определяется флешка на компьютере, не существует единого ответа. Причины могут быть разные: от банального загрязнения разъёма устройства, устраняющегося обычной чисткой, до механического повреждения накопителя, которое практически не поддаётся лечению.
Чаще всего вернуть функциональность флешке не составляет особого труда даже для начинающего пользователя компьютера. Однако в ситуациях, если вышеописанные действия не помогают решить проблему с читаемостью USB-накопителя, а информация, имеющаяся на нём, является для вас жизненно важной, стоит обратиться в сервисный центр за помощью к специалистам.
Почему компьютер не видит флешку — что делать, если usb не открывает файлы
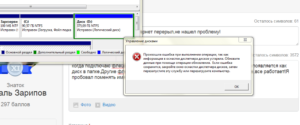
Наряду с облачными хранилищами в интернете, где пользователи предпочитают держать большие объемы информации и обмениваться ей между собой, не утратили популярности и флешки. Они удобны в использовании, не занимают много места и надежнее дисковых носителей.
Данные на них могут храниться не один десяток лет, без повреждения. Впрочем, несмотря на все плюсы, случаются ситуации, когда компьютер не видит флешку. Проблема может заключаться как в компьютере, так и в самом носителе. Чтобы не потерять безвозвратно сохраненные файлы, важно экстренно принять соответствующие меры.
Но без определенных познаний с этим справиться невозможно.
Почему система не определяет флешку
Однозначно сказать, почему компьютер не видит флешку при подключении, трудно. Первопричина может крыться в самом носителе, неисправностях операционной системы либо аппаратной составляющей компьютера. Наиболее часто встречаемые:
- проблема с портами USB на компьютере;
- механические повреждения флешки;
- проблема с присвоением раздела для флешки системой;
- проблема с форматом файловой системы;
- проблема с драйверами.
Ситуации актуальны для любых версий Windows: XP, 7, 8, 10 как на ПК, так и на ноутбуках.
Если дело исключительно в операционной системе, то без внедрения в настройки с внесением дополнений не обойтись. Рекомендуется делать это в ручном режиме, без использования специальных утилит. Когда неисправна флешка, то, прежде чем предпринимать какие-то действия, сохраняют резервную копию имеющихся на ней данных.
Что происходит в случае невозможности обнаружения компьютером флеш-носителя:
- На экране появляется сообщение «Вставьте диск».
- Всплывает уведомление о необходимости отформатировать накопительное устройство, иначе дальнейшая работа невозможна.
- Система указывает код ошибки, свидетельствующей о препятствии получения доступа к информации.
- Компьютер зависает при вставке флешки в USB-порт.
Первым делом важно удостовериться в исправности флеш-накопителя: при подключении на нем должна включиться подсветка. Если флешка сигнализирует, она исправна, и причину ищут в другом. При другом исходе приступают к последовательному поиску источника неприятности и пытаются исправить ее, придерживаясь предложенных рекомендаций.
Механические повреждения флешки
Если флешка не работает в результате механического воздействия, то восстановить имеющиеся на ней данные не представляется возможным.
Подобное происходит при электрическом замыкании в цепи, нарушении целостности контактов USB-платы, повреждении чипа или контроллера устройства, намокании флешки.
Проверить это легко: если осмотреть накопитель на предмет наличия трещин, сколов и прочих нетипичных признаков. Если таковые обнаруживаются, то единственное решение — купить новую.
Для устранения малейших сомнений прибегают к практической диагностике. Подключают записывающий гаджет в порт и наблюдают за реакцией: светодиод загорелся и слышен специфический звук контактирования — все в порядке. В противном случае относят в сервисный центр, где ремонт обойдется недешево. К подобному шагу обычно прибегают в крайнем случае, когда требуется восстановить важную документацию.
Проблема с портами USB на компьютере
Часто проблема заключается не в съемном носителе, а разъеме, куда он вставляется. Случается, что один из USB-портов не функционирует из-за поврежденных контактов – тогда он не будет работать при подключении любых других устройств. Имея малейшие познания в технике, не составит труда самостоятельно исправить неполадки, вооружившись паяльником.
Компьютер не воспринимает подключаемый USB-носитель из-за отключения портов в BIOS. Для проверки необходимо войти в настройки через меню в момент загрузки ОС.
Успевают нажать соответствующую клавишу — обычно Del либо F2, что зависит от вида материнской платы и версии БИОС. Она обязательно указывается в возникающем окне при загрузке.
После успешного входа двигаются от «Advanced Settings к USB Configuration”.Отыскивают графу «USB Controller». Рядом необходимо наличие надписи «Enabled», что разрешает пользование портами. После подключения USB-канала закрепляют результат нажатием кнопки F10 и выходят из данного раздела. Сохранение и перезагрузка BIOS происходят автоматически.
Сложности с присвоением раздела для флешки системой
Нередки варианты, когда ОС определяет съемный накопитель со сбоями. Внешне все в порядке — горит индикатор и в панели высвечивается значок флешки, а работать с ней нет возможности.
Подобное происходит, если системой не был присвоен разделу определенный значок, под которым должен функционировать носитель, либо она обозначила его уже занятым адресом.
В результате возникает конфликтная ситуация.
Выходом станет самостоятельное присвоение разделу буквы ручным способом. Нажимают одновременно две клавиши — Win+R. Во всплывшем окне выбирают «Выполнить». В командной строке набирают команду diskmgmt.
msc, чтобы перейти в зону по управлению дисками и накопительными устройствами. В диспетчере задач теперь требуется определить свое устройство: вынимают его из разъема и возвращают на место.
Раздел, который в процессе манипуляций исчез и вновь появился, является искомым.
Кликают по нему правой кнопкой на мышки, затем по пункту меню — «Изменить букву». В следующем окошке жмут на «Изменить», затем подтверждают.
Завершающим этапом станет выбор любой буквы из предложенного алфавита на английском языке. После «Ок» она закрепится за разделом. Важно учитывать уже используемые системой буквы, иначе проблема не решится.
Неподходящий формат файловой системы
Часто флешка не обнаруживается из-за несовместимости ее файловой системы с действующей на компьютере. Например, если компьютер поддерживает файлы NTFS, а съемный накопитель — FAT32.
Подобное возможно не только для Windows, но и Mac-систем. Отформатированная предварительно флешка на макбуке не будет читаться на Windows-устройствах.
Сперва подыскивают подходящую файловую систему на другом компьютере и копируют все данные, так как при дальнейшем форматировании они нивелируются.
Дальнейшим шагом станет форматирование флеш-носителя. Предварительно узнают, какая файловая система действует на данный момент. Для чего входят в раздел «Мой компьютер», вызывают подменю правой клавишей мыши и переходят в «Свойства».Из появившегося информативного окна легко понять, сколько свободного места на диске и какая задействована файловая система.
Когда информация получена, форматируют накопитель в тот же режим. Достаточно нажать по конкретному варианту правой кнопкой мышки и остановиться на «Форматировании».
Следующий шаг — ищут необходимую файловую группу, ниже выставляют галочку возле пункта «Быстрое» и жмут на «Начать».
Установка флажка напротив пункта «Быстрое» важна для восстановления в дальнейшем имеющейся на флешке документации с помощью специальных утилитов. Без галочки все данные будут потеряны навсегда.
Сбой драйверов
Еще одна причина невосприятия компьютером флешки — старые версии драйверов либо их сбой. Последний вариант возможен при резком скачке напряжения в электрической сети либо экстренном завершении работы ОС. Устаревшие марки компьютеров неспособны стыковаться со съемными носителями емкостью 32 Гб и больше. Исправить ситуацию поможет только обновление драйверов.
Входят в «Диспетчер устройств» через «Мой компьютер» либо отыскивают его через системный поисковик. После захода вставляют в разъем флешку, открывают вкладку «Контроллеры USB» — «Запоминающее устройство». Кликают правой клавишей мыши и удаляют.
После проделанных манипуляций вынимают флешку и подсоединяют заново. Драйвер на накопителе установится самостоятельно. Все, проблема устранена.
Если же после этого ничего не изменилось, то потребуется комплексное обновление имеющихся USB-чипсетов. Это несложно сделать, воспользовавшись диском, имеющимся в комплектации с материнской платой.
На нем должны быть записаны все необходимые для работы драйвера.
При отсутствии такового или утере рекомендуется скачать программу DriverPack, которая в автоматическом режиме обозначит драйвера, нуждающиеся в обновлении, и сама проведет процедуру после данного ей согласия.Однотипно устанавливаются драйвера любого формата. Единственный нюанс — возникнет разность в скорости считывания и записи информационной базы.
Использование средств восстановления
Вот еще один вариант развития событий: флешка отображается в Windows, но со значком «Не опознана», а раздел числится как «Не распределен». Это следует понимать как повреждение данных, для чего потребуется прибегнуть к восстановлению информации.
Прежде чем приступать к процедуре, следует учесть ряд моментов:
- на флешку, приготовленную для восстановления, ничего не пишут;
- не сохраняют восстановленные файлы на тот же накопитель повторно.
Для восстановления существует множество утилит — платных и бесплатных, которые помогут вернуть не только документальную информацию, но и видео, с фото:
- Recuva;
- PhotoRec;
- R-studio;
- Disk Drill for Windows;
- File Scavenger.
Проблема также может скрываться в недостаточном поступлении электротока в USB порты. Для проверки отключают всевозможные USB устройства, прикрепленные на компьютере: камера, принтер и прочее.
Не трогают только мышку и клавиатуру. Если такой маневр приведет к обнаружению накопительного устройства в системе, и доступ к нему будет беспрепятственный, то причиной всему маломощный блок питания.
Необходимо заменить его на другой, более сильный.
Если же никакие действия не привели к успешному разрешению ситуации, а файлы на флешке представляют особую значимость, остается обратиться за помощью в специализированный центр, где профессионально занимаются восстановлением файловых носителей.
- Анатолий
- Распечатать
