Какие предпринимаются действия, если AirDrop прекращает работать
Что делать, если не работает AirDrop между iPhone и Mac
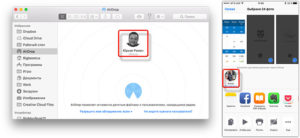
Уверен, с этой проблемой сталкивались многие.
Практически всегда при покупке нового iOS-устройства или смене Mac у меня начинались непонятные проблемы с AirDrop. Со временем они каким-то непонятным образом решались (AirDrop просто начинал работать), но лишь сейчас мне удалось точно определить причину возникающих сложностей. Как оказалось, проблема решается довольно легко. Но решение это неявное.
Стоит отметить, что на сайте Apple есть несколько подробных инструкций касательно рассматриваемой функции, но ни в одной из них я не обнаружил рассматриваемого ниже решения. Прежде чем перейти к нему, рекомендую все-таки изучить официальные инструкции:
Естественно, все описанное в инструкциях выше я делал, плюс включал/отключал AirDrop на всех устройствах, выходил/входил в учетную запись iCloud, менял настройки AirDrop («для всех», «только для контактов»), перезагружал устройства… Почти все работает — Handoff, Continuity, ноутбук свежий — MacBook 12″, ПО везде обновлено до последних финальных версий (с бетами не экспериментирую), а AirDrop мертв. Пытаюсь передать скриншоты с iPhone 6s Plus на MacBook, но ни компьютер, ни смартфон друг друга не видят. Чудеса, да и только.
В чем проблема?
Проблема оказалась в Bluetooth. В частности, необходимо создать Bluetooth-пару между ноутбуком и смартфоном. В теории она должна создаваться автоматом. По крайней мере, я помню, что так происходило на заре жизни iOS 8. Надо было лишь согласиться на создание пары в процессе настройки новых функций и все.
Заковырка в том, что при смене iPhone на новый, информация о подключаемых к предшественнику устройствах по Bluetooth не переносится через резервную копию. Необходимо руками создавать Bluetooth-пары с используемыми гарнитурами, колонками и в том числе ноутбуком снова.
Так, когда я переехал с iPhone 5s на iPhone 6 Plus, у меня сразу возникла сложность с режимом Instant Hotspot, для работы которого тоже нужно наличие Bluetooth-пары.
Естественно, что она не сохранилась от iPhone 5s и пришлось создавать новую.
Этот случай практически сразу вылетел из головы и вспомнился лишь сейчас, после того, как все-таки смог настроить AirDrop на новом iPhone.
Что делать, если не работает AirDrop между iPhone и Mac?
Итак, вы обзавелись новым iPhone, перепробовали все, что предлагает Apple в своих инструкциях, но AirDrop так и не работает. Что делаем? Создаем Bluetooth-пару между MacBook и iPhone.
Для этого убеждаемся в том, что на смартфоне модуль Bluetooth включен, заходим в ноутбуке в «Системные настройки → Bluetooth», находим в списке устройств свой iPhone и кликаем на «Создать пару».
На экране ноутбука появится окно с кодом и аналогичный код высветится на iPhone с предложением создания пары — соглашаетесь. После этого MacBook появится в списке Bluetooth-устройств на iPhone и наоборот:
Когда я сделал все вышеописанные действия, AirDrop между iPhone и MacBook заработал. Устройства находят друг друга в течение нескольких секунд и без проблем обмениваются файлами.
В процессе подготовки этого материала я ради эксперимента удалил Bluetooth-пару iPhone-MacBook, и AirDrop снова перестал работать. Гаджеты друг друга не находили. Повторил все описанные выше действия — AirDrop заработал. Надеюсь, кому-то мой опыт поможет.
P. S. Если у вас «упал» AirDrop после перехода на El Capitan, описанная выше инструкция тоже должна помочь.
P. P. S. После того, как проделаете все операции, зайдите в «Finder → AirDrop» на Mac, а на iPhone попробуйте отправить что-то на компьютер из приложения «Фото». По идее и Mac, и iPhone должны друг друга увидеть.
поста:
(5.00 из 5, оценили: 2)
Какие предпринимаются действия, если AirDrop прекращает работать
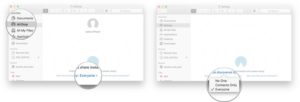
Функция AirDrop первоначально была сориентирована на такие устройства, выпущенные компанией Apple, как MacBook, но в настоящее время она вполне успешно распространена и на прочие девайсы Apple. Исключение составляют только устаревшие модели гаджетов, между ними установить связь, обеспечивающую успешную передачу данных, невозможно.
Не работает AirDrop: что делать, чтобы восстановить возможность передачи данных.
К сожалению, активным пользователям, имеющим в своём распоряжении современные iPhone, приходится сталкиваться с ситуацией, когда функция AirDrop сопровождается нестабильной работой.
К тому же нет никакой гарантии, что успешное использование функции сможет вам гарантировать такое же повторное успешное применение способа передачи данных. По этой причине полезно разобраться, какие причины провоцируют такой нежелательный сбой.
Выяснив проблемные моменты, проще сориентироваться, как устранить сбой, обеспечив передачу данных с iPhone на Mac, а также в обратном направлении.
Причины и пути устранения проблем
Может случиться так, что при очередной попытке воспользоваться таким способом передачи данных вы не сможете найти значок AirDrop, невзирая на то, что вы правильно входите в «Центр управления», проделывая все манипуляции, которые раньше приводили к позитивному результату. И также иногда приходится сталкиваться с тем, что устройства, которые вы пытаетесь «соединить» для успешного обмена фотоматериалами, просто не видят друг друга.
Если вам пришлось столкнуться с такими непонятными проблемами, вы застопорились на «ровном» месте, предлагаем вам не стоять, а двигаться вперёд по направлению устранения недоразумений. Мы поможем вам разобраться в причинах сбоя и в том, как устранить такие проблемы.
ВНИМАНИЕ. Однако перед тем как приступить к описанным действиям, рекомендуем вам проверить всё-таки ваши устройства на предмет соблюдения ими технических требований. Если не работает AirDrop, вполне возможно, что одно из устройств, которое ранее не участвовало в такой передаче данных, просто имеет устаревшую модификацию. В этом случае вам придётся искать иные пути решения задачи.
Чаще всего значок AirDrop отсутствует на новом iPhone, на котором до этого момента такая функция не активировалась. Именно новичкам по этой причине чаще приходится сталкиваться с такой проблемой. Однако и опытные пользователи иногда попадают в такие «сети», когда приобретают новый гаджет.
Пребывая в уверенности, что они отлично разбираются в том, как подключить функцию AirDrop, они начинают осуществлять традиционные действия, как вдруг замечают отсутствие значка, поэтому не знают, как двигаться далее.Владельцы нового девайса недоумевают, почему на их устройстве возникло такое техническое препятствие.
Не спешите паниковать, полагая, что вы приобрели устройство с браком, устранить проблему не так уж и сложно. Рекомендуем вам зайти в «Основные настройки» вашего iPhone, там ознакомиться со всеми перечисляемыми пунктами, выбор остановить на пункте «Ограничения». Здесь вы сможете отыскать параметр AirDrop, напротив него будет находиться специальный тумблер, именно его вам нужно включить.
Теперь осуществите повторный вход в «Центр управления». Скорее всего, вы обнаружите желаемый значок AirDrop. Если же «чудо» не случилось, паниковать рановато, просто перезагрузите своё устройство.
Часто гаджеты принимают любые изменения только после перезагрузки.
Во многих случаях после таких манипуляций два устройства, одним из которых является Mac, начинают видеть друг друга, а между ними устанавливается успешная связь для передачи данных.
Гаджеты не видят друг друга
Если же вы столкнулись с тем, что ваш девайс просто не видит Mac, даже не пытайтесь предпринимать попытку передачи фото или иного контента, у вас всё равно ничего не получится, пока вы не устраните основную проблему. А устранить её вы сможете только после того, как поймёте, где искать её «корни».
СОВЕТ. Первоначально следует просто перезагрузить и ваш Айфон, и Mac. Часто проблема провоцируется временным недоразумением, которое легко устраняется такой перезагрузкой. А также полезно проверить настройки. Вполне возможно, у вас на одном из устройств выбран неправильный параметр или же вовсе AirDrop отключён.
Если вы старательно выполнили все эти рекомендации, проверили все пункты, но к позитивному результату ваши действия не привели, тогда в качестве причины может выступать отсутствие Bluetooth-пары.
Приобретая новые современные гаджеты, пользователи рассчитывают на то, что настройки связи с использованием Bluetooth включаются и сохраняются впоследствии автоматически.К сожалению, если такое не случится, вам не удастся осуществить перенос данных с одного устройства на другое.
В этом случае вам придётся создать Bluetooth-пару в ручном режиме. Сделать это несложно, если будете следовать нашим рекомендациям. Первоначально включите сам Bluetooth на обоих гаджетах. Теперь на Макбуке войдите в «Системные настройки», зайдите в Bluetooth, запустите поиск рядом находящихся устройств.
После завершения поиска создайте пару. Для этого вам потребуется на обоих девайсах ввести код, который предложит вам ваш Макбук.
После выполнения таких действий вы сразу же заметите, что ваш Айфон теперь прекрасно видит Макбук, соответственно, вы можете начинать осуществлять отправку файлов.
Итак, не следует бояться проблем, которые возникают во время эксплуатации современных девайсов. Просто поищите полезные рекомендации, которыми любезно делятся опытные пользователи, примените такие советы на практике, убедитесь, что всё работает, и порадуйтесь за себя, что вы смогли устранить технический сбой самостоятельно.
Что делать если AirDrop не работает в iPhone
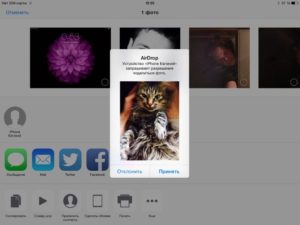
«Я не могу передать фотографии через AirDrop на своем iPhone 6s».
«Что делать, если iPhone 8 AirDrop не работает между iPhone, iPad, Mac».
Вы можете знать, что такое AirDrop и что может сделать AirDrop. Но когда вы планируете передавать некоторые файлы с iPhone на MacBook или с iPhone на iPhone через Airdrop, вы можете столкнуться с проблемой «AirDrop не работает». Не беспокойтесь. Прочитайте статью и попробуйте способы ниже, чтобы исправить ошибки iPhone AirDrop не работает в iOS 12.
Как перенести фото с iPhone 5s/6/7 на iPhone 8/8Plus/X
То, что вы должны знать перед использованием Airdrop на iPhone или iPad
Если вы хотите использовать AirDrop, ваши устройства должны работать в iOS 7, Mac OS X lion (10.7) или более новых систем, а Wi-Fi и Bluetooth должны быть включены на устройствах iOS. Кроме того, вы должны убедиться, что расстояние между двумя устройствами не слишком велико (менее 30 футов, около 9 метров).
6 способов по исправлению AirDrop не работает на iPhone 6/7/8/X/XR/XS
Есть несколько основных способов, которые вы можете попробовать, когда ваш AirDrop не будет работать на iPhone , а также на iPad/iPod touch.
Способ 1. Включить Bluetooth и Wi-Fi
Выключите, а затем включите Bluetooth и Wi-Fi. Проверьте свою сеть, выключите Bluetooth и Wi-Fi, а затем включите их.
Способ 2. Перезагрузите устройства
Удерживайте кнопки «Режим сна/Пробуждение» и «Домой», пока на экране не появится логотип Apple. Для пользователей iPhone 7 нажмите кнопку «Режим сна/Пробуждение» и кнопку «Уменьшение громкости», чтобы сделать это.
Для пользователей iPhone8/X: нажмите и быстро отпустите кнопку «Увеличение громкости», затем нажмите и быстро отпустите кнопку «Уменьшение громкости», наконец нажмите и удерживайте боковую кнопку (Sleep/Wake), пока не появится логотип Apple.
Способ 3. Выйдите из системы, а затем войдите в iCloud
Откройте «Настройки»> «Ваша учетная запись», выйдите из учетной записи iCloud и войдите в свой iCloud.
Способ 4. Обновите iOS до последней версии
Эта проблема может быть связана с некоторыми ошибками операционной системы iOS, которую вы не можете исправить. Так что просто подождите, пока новый iOS не исправит её. Вам лучше создать резервную копию вашего устройства, чтобы избежать потери данных во время обновления. Затем откройте «Настройки»> «Основные»> «Обновление ПО», чтобы загрузить и установить последнюю версию ОС.
Способ 5. Сброс сети
Откройте «Настройки»> «Основные»> «Сброс»> «Сброс настроек сети».
Способ 6. Поменять настройки
Что делать если airdrop не видит устройство ? Поменяйте настройки (активируйте «для всех»,вместо «только для конткактов», и наоборот).
Способ 7. Использовать инструмент ReiBoot
Если способы выше не сработали, попробуйте использовать некоторые альтернативные инструменты, такие как Tenorshare ReiBoot, чтобы решить AirDrop не видит iPhone, iPad, Mac.
Шаг 1: Нажмите кнопку «Решить все iOS Зависания» в главном окне для входа в восстановление системы.
Шаг 2: Нажмите «Исправить Сейчас» и начинайте этот процесс.
Шаг 3: Скачайте пакет прошивки
Tenorshare ReiBoot предлагает пакет прошивки для устройства iOS. Ваше устройство обновится до последней версии после восстановления. Нажмите кнопку «Скачать» и начинайте скачать программный пакет онлайн. Если возникают проблемы при загрузки, нажмите «Копировать» и скачайте через браузер.
Внутренняя память пакета 2.5 GB, и занимает несколько времени.
Шаг 4: Начать восстановливать систему iOS
Когда после загрузки, нажмите «Начать восстановливать» и начинайте восстановить систему. Этот процесс занимает меньше10 минут, нельзя отключить устройство в этом процессе.
Шаг 5: iPhone/iPad/iPod система восстановлена удачно
Когда восстановление завершается, ваше iOS устройство включается. Данные и настройки сохраняются и проблема исправлена.
Tenorshare ReiBoot не только может войти и выйти из режима восстановления, но и может исправить проблемы, например, зависает экран, iOS зависает, ошибки iTunes и другие проблемы.Я надеюсь, что эти методы помогут вам решить проблему.
Кроме этого, Reiboot помогает решить такие ошибки, как черный экран на айфоне , айфон завис на яблоке, iPad отключен подключитесь к iTunes как разблокировать, на синем экране смерти, либо айфон вообще не реагирует на ваши нажатия на кнопки.
Что делать если на iPhone перестал работать Airdrop
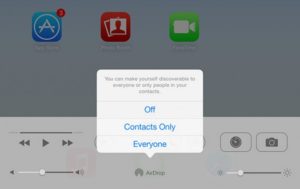
Операционная система iOS-устройств является закрытой на системном уровне, что обеспечивает максимальную безопасность личных данных и оберегает от некорректных изменений ПО. Таким образом, в отличие от других ОС, Apple устройства нельзя просто подключить к компьютеру, как флешку и передавать контент по Bluetooth со сторонних платформ.
Для этих целей разработаны программы: iTunes под ПК и АирДроп для мобильных гаджетов. О втором сервисе и пойдёт речь в данной статье. Несмотря на всю надёжность мобильного яблока, пользователи очень часто сталкиваются с проблемой, когда не работает AirDrop на iPhone. Как бороться с подобной неисправностью и зачем нужен Айрдроп, читайте далее.
Что такое AirDrop
Эта технология является авторской разработкой Apple, для передачи контента (фото, видео), приложений и обмена информацией по воздуху.
Сервис работает благодаря связи между двумя iOS-устройствами по Bluetooth либо Wi-Fi.
Приложение для iOS самостоятельно все сделает просто включите данную функцию и в свойствах передачи контента появится пункт AirDrop, выбрав который будет предложено соединиться с одним из доступных девайсов.
Технология позволяет обмениваться данными не только между мобильными телефонами, но и отправлять контент на Mac и наоборот. Транслятор, работающий между Mac и iPhone должен находиться в одной сети, то есть гаджеты должны быть синхронизированы между собой.
Как пользоваться AirDrop на iPhone и других мобильных iOS девайсах
Чтобы совершить передачу данных с Айфона на Mac, необходимо выполнить следующие действия:
- Открыть пункт управления, включить данную опцию, параллельно с ней должны активироваться Bluetooth и Wi-Fi;
- Далее, развернётся окошко с выбором, для кого открывать доступ – «для всех» либо «только для контактов». Не используйте первый вариант в общественных местах, это чревато несанкционированным доступом к вашей личной информации;
- Выберите файл, который хотите перекинуть и кликните по кнопке «»;
- Затем откроется меню с выбором контакта, для которого будет происходить передача файлов. После выбора адресата, ему придёт уведомление с предложением принять файл, после соглашения начнётся перекидывание данных с iPhone или MacBook.
Возможные проблемы и решение
Неполадка может проявлять себя с разных сторон, к примеру, в процессе новой попытки перекинуть фотографию либо какую-нибудь информацию пользователь замечает, что переброс не происходит: устройства Apple не видят друг друга. А ещё может исчезнуть сам ярлык приложения из операционной системы, что тоже является частым событием.
Сразу хочется обозначить, что если ваш телефон не обновлён до последней официальной версии iOS или вы используете MacBook старше 2008 года выпуска, скорее всего, решить проблему передачи файлов по воздуху не удастся, из-за несовместимости технологий. Но если данные ограничения к вам не относятся, тогда рассмотрим два варианта неисправности:
Ярлык приложения исчез из центра управления
Такое часто случается с новыми девайсами, при попытке настроить на них переброс информации.
Подобная проблема решается довольно легко, необходимо зайти в меню «Настройки», выбрать пункт «Основные», найти там надстройку «Ограничения», где необходимо передвинуть тумблер в правую сторону, чтобы активировать опцию Айрдроп.
Но что же делать, если не работает функция даже после таких манипуляций? Всё просто! Перезагрузите Айфон заново и проверьте наличие иконки в центре управления.
Устройства Apple не видят друг друга
Для начала следует включить и выключить AirDrop на обоих гаджетах, перезагрузить их и проверить, включены ли функции Continuity и Handoff. Ещё необходимо проверить, для кого открыт доступ синхронизации. Это можно сделать, перейдя в настройки передачи, там есть два варианта обнаружения: «виден для всех» либо «только для контактов».
Если вы все это сделали, но устройства так и не обнаружили друг друга, значит, гаджеты не могут создать пару по Bluetooth либо через единый роутер. Хоть разработчики и заявляют о том, что при настройке опции обмена данными сохраняются все ранее используемые параметры учётной записи, включая список синхронизированных девайсов, на практике все немного по-другому.
Необходимо создать новую Bluetooth-пару
- Проверьте активность Bluetooth на обоих гаджетах.
- На Mac зайдите в системные настройки Bluetooth.
- Задействуйте поиск устройств и когда в списке появится ваш аппарат, создайте пару.
- Подтвердите действия вводом кода безопасности, который предложит компьютер, для подключаемого телефона.
Заключение
В принципе, если ваш девайс не подпадает под ограничения, указанные в этой статье, вы не делали «джейлбрейк» своего устройства, что могло повредить системные файлы, то решить проблему с Airdrop не составит никакого труда. Теперь всегда можно отправить файлы с iPhone на Mac или наоборот.
Простые способы включить AirDrop на любой версии iOS
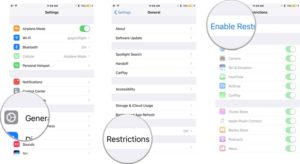
AirDrop – современный, быстрый и полностью интуитивный способ передачи файлов по Wi-Fi и Bluetooth, разработанный Apple и введенный в эксплуатацию вместе с iOS 7.
После того как включить AirDrop на iOS 11 (и других) вы сможете обмениваться разрешают разными данными – от записей в телефонной книге и фотографий до видеороликов и страниц из браузера Safari.
И, если с выбором нужного для передачи содержимого не возникает проблем, то и взаимодействие с AirDrop едва ли вызовет хотя бы несколько вопросов – уж слишком все легко и удобно.
Способы включения AirDrop
Передавать файлы через AirDrop можно без предварительной настройки – главное выбрать файл (картинку, видео, ссылку или иное содержимое), а затем вызвать меню «» и определиться с получателем, который появится прямо в разделе «AirDrop».
Дальше получателю остается лишь просмотреть содержимое (доступен режим предпросмотра, хоть и простенький, но достаточно понятный – случайно загрузить совсем уж ненужные файлы не получится даже при сильном желании), а затем нажать «Принять» или «Отклонить».
Если же файлы принять, то информация сохранится в том месте, откуда отправлялось.
Передавалось фото или видео? Значит, подходящее место для такого контента – «Галерея». Если происходил обмен ссылками, то откроется или браузер Safari и появится советующая закладка, или отобразится содержимое цифрового магазина Apple.
В случаях, когда осуществляется передача данных между разными устройствами одного владельцами (к примеру, между смартфоном и Mac с одним Apple ID) запрос «Принять» или «Отклонить» в принципе не появится и передача данных начнется автоматически.Технология, в общем-то, действительно интуитивная, но лишь для тех, кто рад делиться информацией. Остальным же придется включить AirDrop на iOS (все действия займут не больше нескольких секунд), и удостовериться в том, действительно ли близко находится отправитель. Если да, то процедура займет всего несколько секунд, нужно лишь разобраться в настройках:
Включение AirDrop через пункт управления
- Первый шаг – провести пальцем из нижней (или верхней правой, если речь об iPhone X) части экрана, и вызвать небольшую панель с кнопками быстрого доступа;
- В нижнем левом углу появится небольшой раздел с настройками текущих подключений – мобильная сеть, Wi-Fi, режим «Самолетика».
Если на разделе зажать пальцем, то появившийся список расшириться, и тут же появятся еще кнопки – непосредственно AirDrop и «Режим модема»;
- По умолчанию прием файлов через AirDrop выключен, а потому на кнопку нужно нажать и выбрать, в какой режим смартфон обязан переключиться – в прием для всех или для контактов.
После выбора настройки принимаются автоматически, останется лишь приступить к передаче данных.
Через настройки
Второй вариант на случай, если с первым возникли проблемы. Порядок действий следующий – вызвать «Настройки», найти пункт «Основные», выбрать «AirDrop», поставить галочку напротив наиболее подходящего вариант (опять же, по умолчанию технология выключена на прием файлов, а потому получатель обязан первым делом все активировать).
Как передать файлы через AirDrop
Назвать процесс передачи файлов через AirDrop чем-то сложным и неудобным – язык не поворачивается уж слишком все интуитивно и предсказуемо. Более того, порядок передачи данных работает одинаково везде – и при взаимодействии с развлекательным контентом, и при серфинге в интернете. Действовать нужно так:
- Выбрать содержимое для передачи, нажать на кнопку «», появляющуюся, как правило, в нижней части экрана (визуально напоминает квадратик со стрелочкой);
- В открывшемся списке вариантов для передачи данных найти область «AirDrop», дождаться, пока получатель разберется с настройками (все включит, подсядет поближе, и приготовиться нажать «Принять» или «Отклонить»), и приступить к делу. Вся процедура займет не больше пяти минут, причем количество затрачиваемого времени зависит сразу от нескольких факторов – типа файлов (ссылки улетают за секунду, а видео, к примеру, конвертируется в определенный формат, поддерживаемый iPhone или iPad старого поколения), стабильности соединения, размера и даже местонахождения.
Возможные проблемы и пути их решения
Неполадки при взаимодействии с технологией AirDrop возникают крайне редко, и, если проблема все же возникла, разобраться стоит в трех вещах (иных и быть не может!):
- Должен быть включен и Bluetooth, и Wi-Fi;
- Получатель должен быть поблизости, пусть и не в нескольких шагах, но уж точно не далее 20-25 метров;
- Если в настройках выбран пункт передачи «Только для контактов», но адресат все равно не появляется в списке для передачи, то стоит выбрать параметр «Для всех», и попробовать снова.
Если перечисленные методы не подошли, то остается два последних варианта – перезагрузить оба устройства или попробовать перевести системы в режим «Самолетика» и обратно.
Устранению неполадок AirDrop
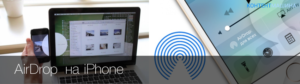
AirDrop, одноранговая технология для беспроводного обмена контентом между устройствами iOS и OS X, повсеместно рассматривается как одна из тех функций, которые не “просто работают”.
Но все не так просто. Как выясняется, чаще всего проблемы с AirDrop, с которыми сталкиваются люди, могут быть решены довольно легко. Вот почему Вы не должны отказаться от AirDrop еще в случае, если это действует. Скорее всего, есть хорошее объяснение и простое решение загвоздки AirDrop, которую вы испытывали.
AirDrop может сэкономить вам массу времени, так вот надеясь, что наши советы по устранению неполадок убедит вас, чтобы дать это действительно, действительно здорово еще один шанс. Если AirDrop не работает должным образом для вас, читайте дальше, чтобы узнать, как вы можете сделать некоторые основные устранения неполадок.
Ваше устройство AirDrop можно обнаружить?
AirDrop должен быть включен вручную в центре управления на устройствах iOS и в Finder Mac для его работы. На iOS проведите пальцем вверх от нижней части экрана, чтобы открыть Центр управления, и нажмите AirDrop, чтобы выбрать режим обнаружения.
Чтобы управлять тем, с кем можно обмениваться контентом, используйте следующие параметры AirDrop:
* Выкл. — никто не может видеть ваше устройство, но вы все еще можете сбросить ваше сообщение кому-либо.
* Только контакты-только контакты в адресной книге могут видеть ваше устройство в качестве пункта назначения AirDrop.
Оба устройства должны войти в iCloud (почта), а адрес электронной почты или номер телефона, связанный с Вашим Apple ID, должен быть в приложении «Контакты» принимающего устройства.
Эта опция хороша для дополнительной конфиденциальности, поскольку она предотвратит запросы AirDrop, поступающие от случайных или неизвестных пользователей.
* Все-все близлежащие пользователи подобного устройства с помощью AirDrop могут увидеть ваше устройство. Это Рекомендуемый вариант для большинства пользователей.
Рекомендуется использовать параметр Everyone (Встроенные участники системы безопасности), чтобы избежать проблем с обнаружением.
Бесплатный Wi-Fi и Bluetooth включен?
На iPhone, iPod touch (портативный мультимедийный проигрыватель из серии iPod компании Apple) и iPad вы можете просто нажать значок AirDrop в меню AirDrop, чтобы автоматически включить Wi-Fi и Bluetooth в случае, если одна опция, либо обе отключены.
Ваши устройства в пределах 9 метров друг от друга?
Проверьте расстояние между устройствами. Airdrop использует Bluetooth обнаружения убедитесь, что устройство Вы пытаетесь airdrop в пределах 9 метров твои. При необходимости переместите устройства ближе друг к другу, чтобы улучшить прием Bluetooth. Bluetooth особенно подвержен физическим препятствиям, таким как бетонные стены.
Включен ли экран принимающего устройства?
AirDrop доступен только при включенном экране принимающего устройства iOS. На Mac AirDrop работает, когда дисплей спит, пока сам компьютер не вошел в спящий режим. Запросы обмена появляются как уведомления на iOS блокировки экрана, так что вы можете нажать, чтобы принять отправление.
Как уже упоминалось, AirDrop перестает функционировать, когда принимающее устройство переходит в спящий режим, автоматически или вручную (на iPhone, iPod touch или iPad нажмите кнопку Sleep/Wake- один раз). Пока устройство не выйдет из спящего режима, его значок не будет отображаться в качестве приемника AirDrop на других устройствах.Активирован ли режим полета?
Режим полета отключает все радиомодули в устройстве iOS. Как уже упоминалось, AirDrop требует, чтобы Bluetooth и Wi-Fi были включены. Чтобы выйти из режима полета, проведите пальцем вверх от нижней части экрана и снимите значок режима полета в меню или переключите переключатель в Меню Настройки режим полета.
Если опция Зеркало для iPhone включена в приложении часы на вашем iPhone под значком Мои часы часы режим «в самолете», тогда включение режима полета на часах приведет к тому, что он начнет работать на вашем iPhone и наоборот.
Включен режим Личная Точка Доступа?
Режим Личная точка доступа конфликтует с AirDrop, потому что обе функции требуют Wi-Fi для себя. На iPhone, iPod-тач (touch) и iPad появится сообщение в меню AirDrop, предупреждающее о том, что”AirDrop недоступен при использовании Личной точки доступа».
Чтобы отключить функцию hotspot Личная точка доступа на iOS, переведите переключатель Personal Hotspot в Меню Настройки Personal Hotspot в положение OFF (выкл).
Оба устройства вошли в iCloud-сервис для хранения данных?
Чтобы пользоваться AirDrop в режиме «только Контакты», оба устройства должны войти в iCloud в разделе «настройки» iCloud, а адрес электронной почты или номер телефона, связанные с Вашим Apple ID, должны быть сохранены в программе «Контакты» принимающего устройства, иначе они будут недоступны.
Поддерживает ли ваше приложение AirDrop?
Подавляющее большинство сторонних приложений предоставляют доступ к AirDrop через общесистемное меню Share (система
управления общими ресурсами), но некоторые нет. Проверьте описание App Store (Магазин приложений), или свяжитесь с разработчиком, чтобы убедиться, что приложение поддерживает AirDrop.
Некоторые приложения могут целенаправленно отключить AirDrop по причинам авторского права.Например, Вы не можете обмениваться музыкой или видео файлами через AirDrop из собственных приложений Apple, таких как видео и музыка.
Сбой передачи нескольких файлов?
Airdrop приветствует Вас сообщением” не удается получить все эти элементы одновременно » на вашем iPhone, iPod touch или iPad? Это потому, что вы пытаетесь отправить несколько файлов с Mac на устройство iOS, разных типов.
AirDrop для iOS был разработан для автоматического открытия полученных элементов в соответствующем приложении, поэтому он не может обрабатывать различные типы файлов за один сеанс. Например, если выбрать изображение, PDF-файл и документ Word в Finder, а затем передать эти файлы на iPhone, появится сообщение об ошибке.
Вместо этого отправьте каждый Тип файла отдельно: сначала изображение, затем PDF-файл и, наконец, документ Word. AirDrop позволяет отправлять столько файлов, сколько вам нужно, но сеансы Mac-iOS ограничены элементами одного типа (т. е. несколькими изображениями, кучей веб-ссылок и т. д.).
AirDrop включен на обоих концах?
Это может звучать глупо, но если бы у меня был никель каждый раз, когда я слышу это слово, то я был бы богатым парнем. Если Wi — Fi или Bluetooth, или оба, отключены на вашем устройстве, то AirDrop не будет работать, и вы увидите предупреждающее сообщение для включения Bluetooth и Wi-Fi.
Странные знаки в имени?
Я обнаружил, что использование нестандартных символов для именования сетей и устройств часто приводит к невероятному множеству неприятных проблем. Чтобы обезопасить себя от этой неприятности, избегайте использования пробелов, международных символов и других специальных символов, таких как*,$, # и %.
При необходимости переименуйте сеть Wi-Fi и настройте имена для своего роутера в сети iOS. Устройства iOS могут быть переименованы в меню Настройки имя. О, и перезагрузите ваши устройства после переименования их, чтобы помочь распространить изменения по сети.
AirDrop теперь появляется в центре управления?
Ваши родители могут ограничить AirDrop на iOS с помощью функции ограничений.
На устройстве iPhone, iPod touch или iPad выберите «Настройки» «Общие» «ограничения» и введите пароль ограничений (совет: он должен отличаться от пароля устройства).
Убедитесь, что переключатель рядом с AirDrop под заголовком Разрешить установлен в положение вкл, или AirDrop не будет доступен на этом устройстве и не будет отображаться в центре управления.Устройства AirDrop в той же сети Wi-Fi
Для работы AirDrop Вашего устройства Mac не требуется подключение к той же сети Wi-Fi, что и ваше устройство iOS, но это помогает, если так оно и есть. Чтобы убедиться, что ваши устройства находятся в одной сети, на каждом устройстве iOS перейдите в Настройки Wi-Fi и сравните имена сетей. Сделайте то же самое на компьютерах Mac, щелкнув значок Wi-Fi в строке меню.
Как насчет сброса настроек сети?
Сброс настроек сети может решить ряд проблем-особенно учитывая, что AirDrop использует Bluetooth и Wi-Fi, оба из которы являются частью настроек сети. Чтобы сбросить настройки сети, выберите Настройки Общие сброс сбросить настройки сети.
Это приведет к удалению всех сетевых настроек на устройстве iOS и возврату их к заводским настройкам, поэтому вам нужно будет повторно ввести пароли для защищенных сетей Wi-Fi.
Почему не работает airdrop
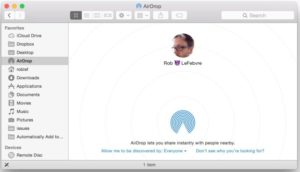
Друзья, доброго времени суток. Сегодня я опробовал одну из новых фишек операционной системы iOS, которая называется AirDrop. Изучение работы этого беспроводного способа передачи информации между Apple-устройствами я начал с элементарной передачи фотографии с телефона iPhone в планшет iPad. Сама процедура напоминает передачу фото по Bluetooth.
Помните, как раньше кидали фото и музыку из телефона одной модели в телефон другой модели по блютузу. Вот что-то на подобии мы видим и сейчас, но в мобильных устройствах компании Apple как всегда все в рамках одной экосистемы.
То есть передавать файлы по «воздуху» используя беспроводной AirDrop можно только между Айфонами, Айпадами и плеерами Айпод, да и то не между всеми моделями.
Вообще AirDrop это технология связи, использующая и Bluetooth, и модуль связи Wi-Fi одновременно. AirDrop удобен тем, что его практически не нужно настраивать, включил и пользуешься, отправляешь фото, видео, контакты и другую информацию между Apple-устройствами. Но передавать можно не все, к примеру, музыку или рингтон отправить и получить при помощи AirDrop не сможете.
Какие iPhone, iPad и iPod touch используют AirDrop
Впервые беспроводная функция AirDrop появилась в прошивке iOS 7, но не во всех моделях устройств, поддерживающих 7-ую прошивку, а лишь в некоторых. «Почему только в некоторых?» – спросите вы.
Наверно потому что такая в компании Apple маркетинговая схема хитрая, даем больше плюшек для новых и сомнительных моделей, что бы их хотелось скорей купить.
Ниже перечислю мобильные устройства с поддержкой AirDrop, существующие на момент написания этой статьи:
Кроме мобильных устройств, функция AirDrop присутствует и в настольных компьютерах компании Apple, под управлением операционной системы Mac OS Lion и выше. Модели компьютеров поддерживающих AirDrop перечислять не буду, так как сегодня у нас все в рамках iPhone, iPad и iPod.
Как включить и пользоваться AirDrop
Для того чтобы воспользоваться технологией AirDrop её нужно включить на обоих устройствах, будь то iPhone, iPod или iPad.
На всех этих трех видах устройств с установленной прошивкой iOS 7 и выше есть всплывающий элемент – Пункт управления.
Вытаскиваем снизу виджет пункт управления и видим в нем элемент AirDrop, ну а если не видим, то значит ваше устройство не в списке, указанном выше. Жмем AirDrop и видим меню с текстом:
Вы сможете сделать свое обнаружение возможным для всех или только для пользователей в своих контактах.
А ниже три или четыре кнопки: Выключить, Только для контактов, Для и всех.
Для включения AirDrop жмем – «Для всех» (iPhone будет принимать файлы от всех устройств поддерживающих AirDrop ) или «Только для контактов» (Работает только после входа в iCloud, осуществляет прием файлов только от имеющихся в контактах устройств). Мы выбираем «Для всех» и видим как в пункте управления активировались модули Wi-Fi и Bluetooth, с помощью которых осуществляется беспроводная передача. Включать AirDrop нужно на двух устройствах, между которыми вы хотите передавать файлы.
AirDrop — последовательность передачи файла в iPad
После того как AirDrop включен, можно им пользоваться и передавать файлы.
Для того чтобы передать файл изображения, заметки и другого контента, нужно найти кнопку с изображением квадрата со стрелкой, щелкнуть значок AirDrop, выбрать появившееся устройство, нажать на него и файл перекинется без каких либо проводов, по средствам Wi-Fi и Bluetooth. В качестве наглядного примера мы рассмотрели передачу фотографии:
Прошу заметить, что для работы AirDrop не нужно искать сеть Wi-Fi, для передачи файла достаточно двух устройств работающих с AirDrop.
AirDrop периодически не работает
На сегодняшний день AirDrop еще молодая сырая технология, поэтому очень часто в процессе передачи файлов происходят сбои, отклонения или очень долгие режимы ожидания.
Мы пробовали включать AirDrop и передавать фотографии с iPhone на iPhone, пробовали с iPad’а на iPhone и наоборот. Одиночные изображения практически со второй попытки прекрасно передавались, но когда мы пробовали отправлять большие партии фотографий, получалось с раза 10-го.
Будем надеяться, что в последующих прошивках iOS, функция AirDrop будет работать полноценно и без сбоев.
AirDrop — что это? AirDrop — как пользоваться? AirDrop — как включить
Наши предки спали не так, как мы. Что мы делаем неправильно? В это трудно поверить, но ученые и многие историки склоняются к мнению, что современный человек спит совсем не так, как его древние предки. Изначально.
15 симптомов рака, которые женщины чаще всего игнорируют Многие признаки рака похожи на симптомы других заболеваний или состояний, поэтому их часто игнорируют. Обращайте внимание на свое тело. Если вы замети.
Топ-10 разорившихся звезд Оказывается, иногда даже самая громкая слава заканчивается провалом, как в случае с этими знаменитостями.
Как выглядеть моложе: лучшие стрижки для тех, кому за 30, 40, 50, 60 Девушки в 20 лет не волнуются о форме и длине прически. Кажется, молодость создана для экспериментов над внешностью и дерзких локонов. Однако уже посл.13 признаков, что у вас самый лучший муж Мужья – это воистину великие люди. Как жаль, что хорошие супруги не растут на деревьях. Если ваша вторая половинка делает эти 13 вещей, то вы можете с.
7 частей тела, которые не следует трогать руками Думайте о своем теле, как о храме: вы можете его использовать, но есть некоторые священные места, которые нельзя трогать руками. Исследования показыва.
Как пользоваться AirDrop на iPhone
Каждый владелец смартфона или планшета Apple видел, что в нем есть функция AirDrop. Она присутствует на всех устройствах компании, начиная с iOS 7. Зачем она нужна и как пользоваться AirDrop на iPhone – поговорим об этом подробнее.
AirDrop — это технология, разработанная компанией Apple, основным предназначением для которой стала передача данных между устройствами. Впервые она была представлена в iOS 7, 2013 году. С помощью AirDrop можно передать фотографии, видеозаписи, ссылки и другие данные на любое современное устройство Apple.
Как работает AirDrop: устройство (iPhone или iPad), находит другие устройства Apple поблизости и сопрягается с ними, после чего по сети Wi-Fi и Bluetooth можно передавать необходимые файлы с одного гаджета на другой.
Как включить AirDrop на iPhone
Технология позиционируется как очень простой способ обмена данными. Именно поэтому не требуется выполнять какие-либо настройки – все готово к работе изначально.
Как включить AirDrop на iPhone? Сначала нужно убедиться, поддерживает ли устройство эту технологию. Пользоваться ей могут владельцы iPhone, начиная с 5 серии, при этом версия iOS должна быть не ниже 7. Второе устройство, с которым будет выполняться обмен данными, тоже должно иметь поддержку этой технологии. Если планируется соединение с iPad, то он должен быть не старее 4 серии.
Как включить AirDrop:
- Свайпом по экрану из нижней части вверх откройте панель настроек.
- Нажмите на кнопку AirDrop, которая находится по центру вытянутой панели.
- Выберите, кто именно может обнаружить используемое устройство, в появившемся меню.
Для обнаружения устройства «только контактами» нужно заранее выполнить вход в iCloud на обоих устройствах.
AirDrop не работает: в чем причина?
Даже человек, знающий, как пользоваться AirDrop, может столкнуться с проблемой, когда данные не удается передать. Проблемы с этой технологией можно разделить на 2 вида:
- AirDrop недоступен;
- Не удается найти второе устройство.
В первом случае проблема выражается в том, что в телефоне просто исчезает возможность передать файлы посредством AirDrop. Это не так страшно, как кажется. Как правило, причиной тому становится отключение этой функции системой или неосторожными действиями пользователя. Исправить ситуацию просто:
- Откройте «Настройки», перейдите в раздел «Ограничения».
- Введите пароль.
- Найдите AirDrop и переключите тумблер.
- Перезагрузите устройство.
Если эти действия не помогли, то, скорее всего, на iPhone установлено устаревшее ПО. Проверьте наличие обновлений и установите их. После обновления все должно вновь заработать.
Во втором случае причин может быть несколько, причем проблема может быть как на стороне одного из устройств, так и на обоих сразу. Если перестал работать AirDrop, как передать файлы? Нужно выявить причину сбоя и исправить ее. Возможные причины:
- Устаревшее ПО.
- Выключены Wi-Fi и Bluetooth.
- Включен «режим модема».
- Устройства находятся слишком далеко друг от друга (учитывайте зону действия Wi-Fi и Bluetooth).
- iPhone доступен только для списка контактов, а второе устройство не входит в этот список или на нем не выполнен вход в iCloud.
Технология AirDrop — удобная, и обеспечивающая быструю передачу файлов между устройствами. Главным преимуществом является отсутствие необходимости выполнять какие-либо настройки, что делает эту технологию еще более востребованной.
