Как вытащить текст Word из картинки
Как сделать текст из картинки в word?
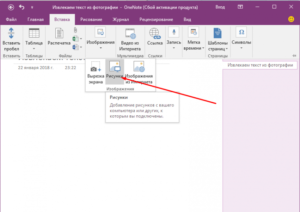
Все мы уже привыкли фотографировать расписание, документы, страницы книг и многое другое, но по ряду причин «извлечь» текст со снимка или картинки, сделав его пригодным для редактирования, все же требуется.
Особенно часто с необходимостью преобразовать фото в текст сталкиваются школьники и студенты. Это естественно, ведь никто не будет переписывать или набирать текст, зная, что есть более простые методы.
Было бы прям идеально, если бы преобразовать картинку в текст можно было в Microsoft Word, вот только данная программа не умеет ни распознавать текст, ни конвертировать графические файлы в текстовые документы.
Единственная возможность «поместить» текст с JPEG-файла (джипег) в Ворд — это распознать его в сторонней программе, а затем уже оттуда скопировать его и вставить или же просто экспортировать в текстовый документ.
Распознавание текста
ABBYY FineReader по праву является самой популярной программой для распознавания текста. Именно главную функцию этого продукта мы и будем использовать для наших целей — преобразования фото в текст. Из статьи на нашем сайте вы можете более подробно узнать о возможностях Эбби Файн Ридер, а также о том, где скачать эту программу, если она еще не установлена на у вас на ПК.
Распознавание текста с помощью ABBYY FineReader
Скачав программу, установите ее на компьютер и запустите. Добавьте в окно изображение, текст на котором необходимо распознать. Сделать это можно простым перетаскиванием, а можно нажать кнопку «Открыть», расположенную на панели инструментов, а затем выбрать необходимый графический файл.
Теперь нажмите на кнопку «Распознать» и дождитесь, пока Эбби Файн Ридер просканирует изображение и извлечет из него весь текст.
Вставка текста в документ и экспорт
Когда FineReader распознает текст, его можно будет выделить и скопировать. Для выделения текста используйте мышку, для его копирования нажмите «CTRL+С».
Теперь откройте документ Microsoft Word и вставьте в него текст, который сейчас содержится в буфере обмена. Для этого нажмите клавиши «CTRL+V» на клавиатуре.
Урок: Использование горячих клавиш в Ворде
Помимо просто копирования/вставки текста из одной программы в другую, Эбби Файн Ридер позволяет экспортировать распознанный им текст в файл формата DOCX, который для MS Word является основным. Что для этого требуется сделать? Все предельно просто:
- выберите необходимый формат (программу) в меню кнопки «Сохранить», расположенной на панели быстрого доступа;
- кликните по этому пункту и укажите место для сохранения;
- задайте имя для экспортируемого документа.
После того, как текст будет вставлен или экспортирован в Ворд, вы сможете его отредактировать, изменить стиль, шрифт и форматирование. Наш материал на данную тему вам в этом поможет.
Примечание: В экспортированном документе будет содержаться весь распознанный программой текст, даже тот, который вам, возможно, и не нужен, или тот, который распознан не совсем корректно.
Урок: Форматирование текста в MS Word
Преобразование текста на фото в документ Ворд онлайн
Если вы не хотите скачивать и устанавливать на свой компьютер какие-либо сторонние программы, преобразовать изображение с текстом в текстовый документ можно онлайн. Для этого существует множество веб-сервисов, но лучший из них, как нам кажется, это FineReader Online, который использует в своей работе возможности того же программного сканера ABBY.
ABBY FineReader Online
Перейдите по вышеуказанной ссылке и выполните следующие действия:
1. Авторизуйтесь на сайте, используя профиль , Google или Microsoft и подтвердите свои данные.
Примечание: Если ни один из вариантов вас не устраивает, придется пройти полную процедуру регистрации. В любом случае, сделать это не сложнее, чем на любом другом сайте.
2. Выберите пункт «Распознать» на главной странице и загрузите на сайт изображение с текстом, который нужно извлечь.
3. Выберите язык документа.
4. Выберите формат, в котором требуется сохранить распознанный текст. В нашем случае это DOCX, программы Microsoft Word.5. Нажмите кнопку «Распознать» и дождитесь, пока сервис просканирует файл и преобразует его в текстовый документ.
6. Сохраните, точнее, скачайте файл с текстом на компьютер.
Примечание: Онлайн-сервис ABBY FineReader позволяет не только сохранить текстовый документ на компьютер, но и экспортировать его в облачные хранилища и другие сервисы. В числе таковые BOX, Dropbox, Microsoft OneDrive, Google Drive и Evernote.
После того, как файл будет сохранен на компьютер, вы сможете его открыть и изменить, отредактировать.
На этом все, из данной статьи вы узнали, как перевести текст в Ворд. Несмотря на то, что данная программа не способна самостоятельно справиться с такой, казалось бы, простой задачей, сделать это можно с помощью стороннего софта — программы Эбби Файн Ридер, или же специализированных онлайн-сервисов.
Мы рады, что смогли помочь Вам в решении проблемы.
Как скопировать текст с фотографии для дальнейшего редактирования: обзор сервисов и специализированных программ
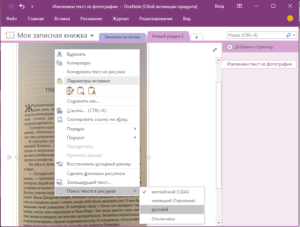
Здравствуйте, дорогие любители компьютерной графики или просто пользователи. Иногда случается так, что вам необходимо скопировать текст с какого – то источника.
В этом особых трудностей нет, но иногда, этот источник представляет собой изображение (графический файл), что значительно усложняет ситуацию.
И многие хотят знать, как скопировать текст с фотографии и есть ли такая возможность у современных инновационных технологий?
Онлайн сервис OCR
Вы, конечно, можете вручную набрать материал, но что если текст очень длинный? В этой ситуации, мы обращаемся за помощью к сервису ОСR — сайт http://www.onlineocr.net. ОСR (происходит от английского названия: оптическое распознавание символов) – это набор методов или программного обеспечения для распознавания знаков и полных текстов в графических файлах в форме растра.
Для примера давайте скопируем текст из моей последней статьи. Я сделал скриншот поста нс главной странице. Вот он:
- Загружаем его в сервис OCR, нажав на кнопочку «Select file» и выбираем путь к данному файлу.
- Выбираем язык на котором написано на выбранном изображении. В моем случае «Russian».
- Выбираем тип файла, в который сохранится запись – Microsoft Word (docx). Всего доступно три типа файлов: word, exel и обычный txt.
- Далее вводим CAPCHA и нажимаем кнопочку «CONVERT».
Ждем некоторое время, пока сервис обработает наш файл и ВУАЛЯ, все скопировано вплоть до «улыбок». ))
Далее весть текст можно скачать в виде текстового word файла к себе на компьютер, нажав на ссылку «Download Output File».
Идем далее.
Копирование текста с картинки в Интернет браузере
Первый инструмент, о котором расскажем, будет плагин для браузера Google Chrome: Project Naptha. Это бесплатный и очень удобный плагин, который позволяет легко (без запуска других программ) в любое время скопировать информацию из графического изображения. Распознать текст с картинок и фотографий, сделанных в фотошопе.
После инсталляции (Меню… Дополнительные расширения… Расширения… Еще расширения… в поиске Project Naptha… Enter… Установка…), плагин будет все время активен и в документы на растровых образах.
Плагин распознает практически любой шрифт. К сожалению, есть один недостаток, не может справиться с некоторыми знаками. При копировании информации с некоторыми знаками, например «апостраф», может выскочить сообщение об ошибке.
Другие программы OCR
Одной из таких программ является ABBYY FineReader Professional 12. К сожалению, она не бесплатная, но можно установить демо – версию, которую можно использовать бесплатно в течение 15 дней.
Эта программа предоставляет гораздо больше функциональных возможностей, чем ранее упомянутые плагины. Среди всех прочих возможностей, она предоставляет возможность конвертировать данные из PDF формата в DOC файл для программы word. Программа также распознает любые знаки и символы.
Я нашел взломанную 11-ю версию данной проги. Работает без проблем. Скачать бесплатно можно по ссылке ABBYY FineReader 11.
Классная проверенная прога, пользуюсь сам и вам советую. Ни раз выручала меня в сложных ситуациях.)))
Еще одна программа для чтения «нарисованного» текста
Free Image OCR — это аналогичная программа, имеющая несколько меньшую функциональность по сравнению с предыдущей, но она полностью бесплатна.
Инструмент OCR онлайн
Другим способом копировать и редактировать надписи на фото и графических картинках можно с использованием онлайн-инструментов. Одним из таких инструментов является: http://newocr.com.
Использовать инструмент очень легко, просто выберите файл изображения, выберите язык документа и загрузите изображение. После загрузки изображения, нажмите кнопку «OCR», и программа начинает конвертировать загруженное изображение.
Преобразованный текс, данным сервисом не слишком совершенен. Программа иногда теряет некоторые символы и нечеткие изображения букв. К счастью, она указывает на эти ошибки, и вы можете быстро все исправить.
После проверки орфографии, остается только скопировать и сохранить полученный документ. Этот инструмент дает возможность, помимо всего прочего переводить машинопись с помощью Google Translator. Когда статья готова, можно сохранить ее как PDF, TXT или DOC.
Честно сказать, данный сервис мне не очень понравился из-за наличия мешающейся рекламы + еще при конвертации страница перезагружается и вообще дизайн какой-то шаблонный и некрасивый. Но на все найдутся свои покупатели…)))
Копирование и вставка текста на современных мобильных гаджетах
В системе Windows, Андроид и IOS на современных смартфонах iPhone или Android, вы можете скопировать в основном произвольные фрагменты надписи и вставить их почти во все места, где можно вводить текст, экономя для себя, благодаря этой функции, много времени.Скопировать адрес электронной почты и вставить его в качестве пункта назначения на карте. Скопировать рецепт с веб-сайта, вставить его в текстовое сообщение и отправить другу. Скопировать пункт из документа, Word Mobile Office и вставить его в сообщение электронной почты боссу.)))
Есть два способа копирования текста: выбор его или навигация по меню. После копирования в телефон, можно вставлять текст в любые другие места, любое количество раз.
Можно скопировать и вставить также отсканированную информацию с помощью функции Bing Vision в телефоне.
Как из текста сделать картинку в «Ворде»: инструкция

Конечно, современные текстовые редакторы, в частности Word, обладают весьма внушительными наборами инструментов, как говорится, на все случаи жизни, поскольку умеют работать не только с текстами по своему прямому предназначению, но и с графическими объектами, и даже с другими файлами мультимедиа.
Но достаточно часто у многих пользователей возникает необходимость преобразования вордовского документа не в текстовый, а в графический формат. Обычно такие действия связаны с ситуациями, когда автор текста не хочет, чтобы люди, просматривающие исходный текст, могли его редактировать.
На сей счет многие очень глубоко заблуждаются, поскольку, используя простейшие современные технологии, практически любое изображение, содержащее текстовую часть, можно без особого труда преобразовать в любой другой формат.
Но поскольку мы затронули именно офисный редактор Word, давайте посмотрим, как из текста сделать картинку, используя для этого его собственные возможности и некоторые другие инструменты.
Универсальный способ для всех случаев
Для начала рассмотрим самый простой метод, позволяющий буквально в два счет преобразовать любой текст (и не только текст) в графический формат. По всей видимости, большинство пользователей компьютеров и мобильных девайсов знает, что нынешние операционные системы позволяют создавать так называемые скриншоты или снимки экрана.
Таким образом, если просто «сфотографировать» текст Word, используя для этого описываемый способ, его потом можно вставить в любой графический редактор и сохранить в нужном формате.
Для этого на клавиатуре используется клавиша Print Screen или кнопка, обозначенная соответствующим сокращением (на ноутбуках для создания скриншота она обычно нажимается в комбинации с клавишей Fn).
Снимок сохраняется в буфере обмена после чего достаточно открыть самый обычный редактор Paint и вставить его в новый файл (Ctrl + V), а затем обрезать изображение по своему желанию, чтобы привести в читабельный вид и убрать лишние отснятые элементы экрана. После этого в меню сохранения файла выбирается требуемый формат и указывается место сохранения.
Если же такой преобразованный вордовский текст нужно сохранить именно в виде «родного» документа (DOC/DOCX), нет ничего проще, нежели просто вставить в исходный документ сохраненное изображение.
Однако такая методика имеет один существенный минус: «сфотографировать» можно только небольшую часть документа, видимую в данный момент на экране, а все остальное так и останется недоступным для просмотра.
Как в «Ворде» сделать из текста картинку: простейший метод
Таким образом, сразу же возникают вопросы, связанные с преобразованием всего текста. В редакторе Word для этого имеется достаточно простой встроенный инструмент.
Как многие уже, наверное, догадались, речь идет о том, чтобы произвести сохранение вордовского документа в другом, отличном от стандартного, формате.
В данном случае имеется в виду экспорт в универсальный формат PDF, поскольку он большей частью является графическим, хотя четкой границы между его отнесением и к графике, и к тексту на сегодняшний день не существует. Как сделать картинку из текста?
Просто в файловом меню выберите пункт «Сохранить как…», а в поле типа документа установите формат PDF.Но и тут следует четко понимать, что при наличии необходимых программ отредактировать такой материал тоже можно. А вот если под рукой таких средств не имеется, просмотр содержимого файла будет производиться либо в любом приложении для просмотра графики, либо в самом обычном веб-браузере без возможности изменения текста.
Действия с текстом в редакторе Paint
Теперь давайте рассмотрим, как из текста сделать картинку, используя для этого уже вышеупомянутый редактор Paint или аналогичные графические приложения. Действия с создание скриншотов, конечно, хороши, но зачем выполнять огромное количество ненужных действий, если можно поступить намного проще?
Для этого просто-напросто выделите нужный фрагмент или весь текст в «Ворде», скопируйте его в буфер обмена (Ctrl + С), после чего откройте Paint и выполните вставку и сохраните документ в предпочитаемом формате. Преимущество такого метода налицо.
Во-первых, новый графический файл будет содержать не только видимую на экране часть текста, а во-вторых, не придется убирать ненужные элементы, присутствовавшие на экране в момент создания скриншота. Как говорится, просто и удобно.
Опять же, при необходимости изображение можно вставить в текстовый редактор и сохранить в «родном» формате.
Использование пакета Photoshop
Несмотря на кажущиеся сложности с использованием этого графического пакета, действия в нем не сильно отличаются от тех, которые были описаны для Paint.
Тут все действия сводятся к обычному созданию нового файла, копированию текста из Word с последующей вставкой в Photoshop и сохранение результирующего файла в любом удобном формате.
В общем, полная аналогия с простейшими действиями, но инструментов оформления здесь, конечно, намного больше.
Как из текста сделать картинку: инструкция к инструменту «Ножницы»
Теперь рассмотрим, несколько более сложную методику, которую большинство пользователей на практике обычно не применяют. Но если уж говорить о том, как из текста сделать картинку, ее тоже нельзя обойти стороной.
Это, так сказать, для общего развития.
Если вы используете для работы операционную систему Windows версии 7 и выше, то должны знать, что во всех последних модификациях имеется простой, но очень полезный инструмент «Ножницы».
Найти его можно непосредственно в стартовом меню (раздел стандартных программ) или через поисковую строку. Как из текста сделать картинку с его помощью? Тут тоже ничего особо сложного нет.
Сначала в текстовом редакторе приведите текст в максимально удобный для чтения вид (измените масштаб, увеличьте размер шрифта и т.д.), вызовите инструмент «Ножницы», на панели слева вверху нажмите кнопку «Создать» или на область со стрелочкой, направленной вниз (Windows 7) и выберите «Прямоугольник» (в Windows 10 выбор области находится в меню кнопки режима, а прямоугольник установлен по умолчанию, поэтому можно воспользоваться только нажатием кнопки создания области).
После этого выделите нужный фрагмент с текстом, а когда отпустите кнопку мыши, он автоматически появится в окне приложения «Ножницы». Затем останется только сохранить объект с выбором и установкой нужного формата.
Конвертирование форматов
Как из текста сделать картинку в «Ворде» или с использованием нескольких сторонних программ и инструментов, думается, все понятно. Наконец несколько слов о других методах.
По большому счету, можно воспользоваться всевозможными программами для преобразования формата вроде Word to JPEG или аналогичными онлайн-сервисами.
Однако их применение часто бывает оправдано только в том случае, когда необходимо выполнить пакетное конвертирование (одновременное преобразование нескольких файлов).
Какая методика лучше?
Если же подвести итог всему вышесказанному, по всей видимости, все уже поняли, что самым простым методом является обычное копирование текста с последующей вставкой в графический редактор. Впрочем, и в самом «Ворде» можно произвести сохранение, но только в формат PDF, поскольку напрямую экспорт текста в виде графики не поддерживается.
Источник
Как скопировать или удалить текст с фото — простая инструкция
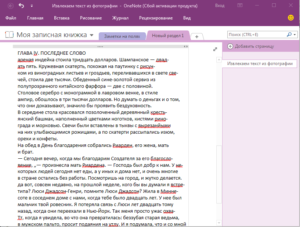
Здравствуйте, уважаемый читатель!
Вам, наверняка, хоть раз приходилось сталкиваться с такой ситуацией, когда надо было в цифровой формат перенести определённый текст.
Предположим, что вам необходимо с фотографии книжной страницы перепечатать текст в документ Microsoft Word. Подобная работа, пожалуй, мало кого радует, ведь этот процесс, как правило, занимает кучу времени.
Многие пользователи просто не знают, как перенести, как удалить, как скопировать текст с фото или с картинки. Поэтому в данном материале я хотел бы вам об этом рассказать.
Сервис Onlineocr.net
Если ваш фотоаппарат находится у вас под рукой, то всё будет намного проще и быстрее. Ускорить рутинную, нудную работу позволит фотоаппарат и специальный бесплатный сервис onlineocr.net.
Если вы ещё не переносили фото с фотоаппарата на компьютер, то обязательно сделайте это. Затем вам надо зайти на onlineocr. На данный сервис закачиваете своё изображение. Формат при этом не имеет абсолютно никакого значения. Вы можете загружать в форматах JPG, PNG, PCX, TIFF и т.д.
Также обязательно выберете язык текста, находящегося на изображении.
Определитесь с форматом, который вам наиболее удобен:
- xls, открывающийся с помощью программы Microsoft Excel;
- doc, для открытия которого используется Microsoft Word;
- txt, который открывается при помощи блокнота.
И нажмите кнопку «Convert».
Сервис быстро сканирует ваше изображение и выдаёт вам чистый текст, не содержащий присутствовавших на изображении лишних деталей. Затем его можно скопировать и вставить в любой документ или скачать, как отдельный файл.
На качество текста, который вы получите после сканирования, влияет одно важное условие. Будучи размещёнными на фотографии, буквы должны быть четко прописанными, то есть не содержать декоративных закруглений, не переходить по контуру в размытие, не сливаться с общим фоном и прочее.
Проще говоря, картинка должна быть очень чёткой. Слова написаны чёрным цветом на светлом либо белом фоне. Они должны быть достаточно хорошо различимыми, чтобы их распознавание сканером не вызвало проблем. Только в этом случае удастся получить текст без ошибок.
Что если вместо картинки pdf документ?
Если вам необходимо скопировать текст или фото с pdf документа, то это можно сделать, используя Adobe reader. Для этого следует в первую очередь установить его.
Запустив программу, зайдите в меню «Файл» и найдите нужный вам документ. После того, как он откроется, выделите требуемый на изображении текст. Потом в меню «Правка» найдите пункт под названием «Копировать» или же используете комбинацию клавиш CTRL+C. Копию надо обязательно сохранить: вставить в «Блокнот», документ Word и т.п.
Но все эти манипуляции получится сделать только в том случае, если владелец пдф документа не защитил его от копирования.
А если всё таки защитил, то вам пригодится инструкция по снятию защиты
Удаляем текст с фото или картинки
Делается это в программе PhotoShop. Если на вашем ПК этот программный продукт не установлен, тогда первым делом исправьте эту ситуацию (пакет для установки можно скачать в Интернете).
После того, как программа будет установлена, зайдите в нее и в меню «Файл» — «Открыть» выберете интересующее вас изображение. Когда картинка загрузиться, активируйте инструмент «Лассо» (в левой части экрана) и обведите все слова, которые вы бы хотели убрать с фото.
Кроме лассо подойдет любой другой выделяющий инструмент. Всё зависит от конкретной ситуации
Далее кликните «Редактировать» и в появившемся списке выберете пункт «Выполнить заливку». В меню «Использовать», необходимо выбрать пункт «С учетом содержимого». Нажмите «Ок».
Важно! Параметр «с учетом содержимого» подойдет не всегда. Чтобы получить желаемый результат, придется немного поэкспериментировать. Благо, любые изменения легко отменить нажатием клавиш Ctrl+Z.
После того, как программа выполнит ваше требование, нажмите комбинацию клавиш CTRL+D для того, чтобы снять выделение. Все, можно сохранять!
Если вы хотите стать уверенным пользователем фотошопа, то рекомендую изучить курс «Photoshop от А до Я».
Вот как просто всё делается! Как видите никакой «премудрости» здесь нет. Надо просто иметь доступ в сеть интернет или установленную на ПК специальную программу и чётко следовать инструкциям.Желаю удачи! Не забудьте подписаться на обновления блога и поделиться прочтенным материалом с друзьями в соц. сетях. До встречи!
C уважением! Абдуллин Руслан
Понравился блог? , чтобы получать новые статьи на почту и быть в курсе всех событий!
Как вытащить текст Word из картинки
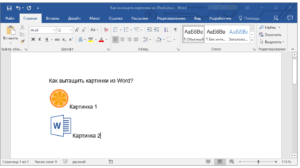
Перед каждым пользователем ПК хоть раз возникала необходимость получения текстовой информации из картинок. Работая в программах для набора, иногда приходится перепечатывать текст, находящийся в растровом или векторном изображении. Этот долгий процесс можно сократить, если знать, как из картинки вытащить текст в Word.
Для преобразования текста на картинке в документ Ворд — следуйте инструкциям ниже
Выход из ситуации
Обычно процесс распознавания с изображения достаточно трудоёмкий. В нём основную работу придётся делать вручную, но конечный результат сэкономит общее затраченное время. Это бывает необходимо, когда в распоряжении присутствует только электронное изображение документа или страницы книги, с которой нужно вытащить текст.
Вместо собственноручного перепечатывания информации, можно воспользоваться специализированными программами и сервисами, которые автоматизируют эту работу. Они позволяют распознать текст, используя картинки большинства популярных форматов, среди которых jpg, gif и png.
Порядок работ
Если данные находятся на печатном документе, с него придётся предварительно сделать изображение. Для этого потребуется сканер.
Также это бывает необходимо, если текст на картинке имеет плохое разрешение или он размытый. К сканеру должны прилагаться «родные» драйвера и программы, которые позволят перевести всё в высоком качестве.
На результат влияет не только чёткость букв, но и их «ровное» положение, а также отсутствие помех.
Если вам необходимо получить текст с бумажного носителя — потребуется сканер
При неимении сканера можно обойтись фотоаппаратом. В этом случае потребуется правильно выставить свет. На следующем этапе требуется использование специальных программ, которые позволят непосредственно распознать текст с jpg. Среди таких программ особое место занимает ABBYY FineReader, которая считается лидером на рынке. Она платная, но её качество соответствует стоимости.
Особенности процесса
В функционале программного обеспечения присутствует много функций, позволяющих работать с большинством шрифтов. Среди передовых возможностей присутствует способность распознать рукописный текст Word из jpg. Она имеет много преимуществ:
- выбор качества. Пользователь может сам остановить предпочтительное качество для сканирования. Лучше выбирать не ниже 300 DPI, чтобы программа затрагивала для обработки даже мелкие детали, и смогла работать с мелкими шрифтами.
- цветность. Необходимо, когда на изображении присутствуют таблицы или другая символика. В других же вариантах предпочтительно выбирать чёрно-белый режим, который уберёт смещения цветового диапазона с букв, сделав их чище. Цветной режим подойдёт для ярких картинок, где важно передать цвет текста.
- фотография. Если картинка выполнена снимком, программа повысит приоритет сканирования. Также можно непосредственно с ABBYY FineReader сфотографировать текст, чтобы распознать его в jpg. Правда, это сильно ухудшит качество, отчего финальный результат будет иметь много ошибок.
Среди аналогичных программ присутствуют также бесплатные сервисы. Среди них выделяется также Google Drive, которая доступная непосредственно в браузере.
Работа с OCR Convert имеет среднее качество, поэтому подходит для тех, у кого изображение имеет высокое расширение и чёткие шрифты. Сервис i2OCR предлагает аналогичные услуги, только картинки можно ещё загрузить с URL-ссылки.
Они имеют больше любительский формат, поэтому не рассматриваются для профессионального использования.
Открыв картинку через Google Документы, вы получите документ с уже распознанным текстом
Получить результат
После начала сканирования обычно проходит пару минут, чтобы получить результат. Этот показатель зависит от сложности и количества располагаемого текста. После старта работы, программы в автоматическом режиме будут выделять участки для проверки, и преобразовать их. После окончания процесса, можно повторно распознать jpg данные, или сосредоточиться на определённых участках документа.
Готовый результат экспортируется в файл Word. Полученный текст можно редактировать при наблюдении ошибок, или продолжить с ним дальнейшую работу. Распознать текст с jpg картинок не представляет труда, если правильно подготовить изображение. Этот процесс может существенно сэкономить время, в отличие от ручного перепечатывания информации.
Поскольку работа с распознаванием текста с картинки требует качественного исходника, нужно изначально найти изображение с высоким разрешением. Это ускорит сам процесс обработки данных, а также уменьшит общий объем ошибок.
Как скриншот перевести в Ворд?
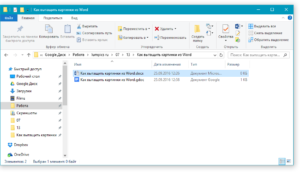
Пошаговая инструкция по извлечению текста с изображения и сохранение его в документ Word.
Текстовый редактор Microsoft Word имеет в своем ассортименте широкий набор разнообразных инструментов, с помощью которых можно не только обрабатывать текст, но и добавлять и редактировать изображения. Однако, несмотря на их большое количество, в редакторе отсутствует возможность переводить тексты с изображений в формат Word.
От такой полезной функции не отказались бы многие пользователи, которым часто приходится перепечатывать большие объемы текста с фотографий, документов или скриншотов. Но, к счастью существует возможность перевести скриншот в документ Word при помощи сторонних средств, и в данной статье Вы найдете подробное описание того, как это можно сделать.
Изображение 1. Руководство по переводу скриншота в документ Word.
- Существует несколько способов вытащить текст из изображения и вставить его в документ Word. Наиболее распространенный из них – это конвертирование изображения формата JPEG в формат PDF, а уже файл формата PDF преобразовывать в формат DOCX.
- Данный способ извлечения текста занимает достаточно много времени и требует установки нескольких сторонних программ. Поэтому в статье будут рассмотрены два альтернативных способа перевода текста со скриншота в документ Word, которые не требуют наличия множества программ и не отнимают драгоценное время пользователя.
Распознавание и извлечение текста со скриншота программой ABBYY FineReader
Наиболее распространенной и востребованной утилитой для извлечения текста с изображений на сегодняшний день является FineReader. Она способна не только распознавать текст на изображениях даже низкого качества, но и сохранять его в несколько форматов.
К недостаткам утилиты можно отнести большой размер установочного файла и наличие ограниченного периода пользования в бесплатной версии. Скачать программу можно с популярного портала SoftPortal по этой ссылке.
Распознавание и извлечение текста со скриншота при помощи утилиты FineReader осуществляется следующим образом:
Шаг 1.
- Скачайте, установите и запустите утилиту FineReader.
- В верхней части главного окошка программы щелкните по кнопке «Открыть» и выберите нужное Вам изображение для распознавания на нем текста.
- Также Вы можете добавить необходимый для распознания скриншот, просто перетащив его в рабочую область программы.
Изображение 2. Запуск программы и добавление файла для сканирования.
Шаг 2.
- После загрузки изображения щелкните по кнопке «Распознать» и подождите несколько минут. За это время утилита должна отсканировать загруженный скриншот и извлечь оттуда имеющийся текст.
Изображение 3. Запуск распознавания текста.
Шаг 3.
- После завершения процесса сканирования в правой части главного окна программы появится колонка с извлеченным со скриншота текстом. С помощью мышки выделите его, щелкните по выделенному тексту правой кнопкой и выберите строчку «Копировать».
- Также для копирования Вы можете использовать комбинацию клавиш «Ctrl + C».
Изображение 4. Копирование распознанного текста.
Шаг 4.
- Выделенный текст был добавлен в буфер обмена. Откройте документ Word и при помощи сочетания клавиш «Ctrl + V» вставьте в него извлеченный из изображения текст.
Изображение 5. Вставка распознанного текста с изображения в документ Word.
Шаг 5.
- Если по какой-то причине Вы не можете на данный момент открыть программу Microsoft Word для вставки в него текста, в верхней части главного окна утилиты FineReader щелкните по кнопке «Сохранить» и в раскрывшемся списке щелкните по строчке «Сохранить как документ Microsoft Word…».
- В открывшемся окошке выберите папку для сохранения файла, введите название сохраняемого файла и щелкните по кнопке «Сохранить».
- Извлеченный со скриншота текст будет сохранен в файле формата DOCX. Теперь Вы сможете в любой момент открыть его в редакторе Microsoft Word двойным нажатием левой кнопкой мышки и отредактировать содержимое на свое усмотрение.
Изображение 6. Сохранение текста в вордовском формате.
ВАЖНО: Имейте в виду, что утилита FineReader распознает абсолютно весь текст, который присутствует на скриншоте или фотографии. Кроме того, при низком качестве изображения некоторые слова и символы могут быть распознаны неправильно. Поэтому внимательно проверяйте извлеченный текст на наличие ошибок.
Распознавание и извлечение текста со скриншота с помощью онлайн-сервисов
По причине низкой скорости Интернет-соединения или нежелания засорять свой компьютер лишним софтом, некоторым пользователям может не подойти выше описанный способ извлечения текста из изображения.
К счастью, существует множество специализированных ресурсов, которые предоставляют возможность перевода текста со скриншота в документ Word в режиме онлайн без необходимости скачивать стороннее ПО.
Большинство подобных сервисов предоставляют свои услуги абсолютно бесплатно, однако многие из них плохо распознают тексты на изображениях.
Поэтому, по нашему мнению, самым лучшим из них является сервис FineReader онлайн, работающий по тому же принципу, что и одноименная программа.Перевести текст со скриншота в документ Word с его помощью можно следующим образом:
Шаг 1.
- Перейдите на официальный сайт сервиса FineReader и войдите в личный кабинет при помощи одной из доступных социальных сетей.
- Если у Вас нет аккаунта в социальных сетях, пройдите несложную регистрацию на сервисе.
Изображение 7. Авторизация на сайте.
Шаг 2.
- После авторизации в верхней части сайта переключитесь на раздел «Распознавание».
- На открывшейся странице выберите скриншот или фотографию, из которых требуется извлечь текст.
- Пунктом ниже укажите язык экспортируемого документа.
- В завершении выберите формат документа Word (DOCX) и щелкните по кнопке «Распознать».
Изображение 8. Загрузка исходного изображения, настройка параметров экспорта и запуск процесса распознавания текста.
Шаг 3.
- Сервис запустит процесс сканирования загруженного изображения и извлечения из него текста. Дождитесь завершения процесса и скачайте готовый документ Word себе на компьютер, щелкнув по его названию.
Изображение 9. Сохранение готового документа на компьютер.
ВИДЕО: Лучшие способы перевода изображения в документ Word
Как сохранить картинки из Word
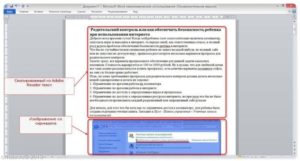
Встречаются такие ситуации, когда пользователю бывает необходимо сохранить картинки из Ворда. Вытащить картинки из документа Word на свой компьютер можно будет разными способами.
Извлечение изображения из документа Word может быть нужно для редактирования, вставки в другой документ, просто для сохранения в виде файла в каком-либо графическом формате. В разных случаях, может понадобиться сохранить не только отдельные картинки, а например, часть изображений, или все рисунки из документа Ворд в виде графических файлов на свой компьютер.
Способ сохранения, в некоторых случаях, зависит от версии программы Microsoft Word. В версиях приложений Word 2010 и Word 2013 можно будет сохранить отдельные картинки из Ворда напрямую, без участия дополнительных программ. В Word 2007 сохранить изображения на компьютер напрямую уже не получится.
В этой статье мы разберем разные способы извлечения изображений из Word. Сделать это можно будет несколькими способами:
- сохраняя картинку как рисунок в Word 2010 и Word 2013
- сохраняя Word как веб-страницу
- при помощи архиватора
- при помощи Total Commander
- копируя изображения в Paint
- используя Microsoft Office Picture Manager
- при помощи PowerPoint
- сделав снимок экрана (скриншот)
В одних случаях можно будет сохранить только отдельные картинки, извлекая их по очереди, при помощи других способов, можно будет сразу вытащить все картинки из Ворда.
Сохранение документа Word в качестве веб-страницы
Документ Word со всеми картинками можно будет сохранить в виде архива html. Войдите в меню Microsoft Word, потом выберите пункт «Сохранить как», а затем «Другие форматы». В открывшемся окне «Сохранение документа», в поле «Тип файла» выберите «Веб-страница».
После этого, документ Word будет сохранен в виде двух файлов (папка и файл в формате «HTML»). Далее откройте папку, которая повторяет название документа Ворд. В папке вы увидите все изображения, которые есть в данном документе.
В моем случае, это файлы в формате «JPEG».
Открытие документа Word при помощи архиватора
Вы можете открыть документ Word при помощи архиватора (7-Zip, WinRAR и т. д.). Это вариант подойдет для документов, сохраненных в современном формате «docx», который практически является Zip-архивом.
На этом примере, я открою документ Ворд при помощи архиватора WinRAR. Сначала кликните по документу Ворд правой кнопкой мыши, а в контекстном меню выберите пункт «Открыть с помощью». В окне Проводника, вам нужно будет выбрать архиватор, который установлен на вашем компьютере (в моем случае WinRAR).
Все изображения в архиве будут расположены по такому пути: «wordmedia». Вы можете сразу извлечь весь документ Word из архива, или перейти в папку «media» для извлечения всех изображений, или только конкретных картинок.
Извлечение картинок из Word при помощи Total Commander
При помощи файлового менеджера Total Commander, вы без труда можете вытащить картинки из Ворда. Для этого необходимо будет выполнить следующие действия:
- Выделите файл в формате «docx» в файловом менеджере.
- Далее нажмите на кнопки клавиатуры «Ctrl» + «PageDown».
- Затем откройте последовательно папки «word» и «media».
- В папке «media» будут находиться все изображения из документа Word.
Теперь вы можете скопировать картинки в другое место на своем компьютере.
Как вытащить картинки из Ворда в Paint
Вы можете сохранить картинки из Word, скопировав их по отдельности в стандартный графический редактор Paint, который входит в состав операционной системы Windows.
- Для сохранения картинки в графическом редакторе Paint, вам нужно будет кликнуть по рисунку правой кнопкой мыши, а затем выбрать пункт контекстного меню «Копировать», или нажать на клавиши клавиатуры «Ctrl» + «C».
- Откройте программу Paint.
- Затем кликните в окне программы правой кнопкой мыши. С помощью пункта контекстного мню «Вставить», или при помощи клавиш клавиатуры «Ctrl» + «V», вставьте картинку в окно программы Paint.
- Далее, из окна программы Paint, вы можете сохранить изображение в необходимом графическом формате на своем компьютере.
Сохранение изображений из Ворда в Microsoft Office Picture Manager
Для сохранения изображений из Ворда можно использовать программу Microsoft Office Picture Manager, которая входит в состав пакета Microsoft Office.
- Скопируйте картинку в программе Word, а затем вставьте ее в окно программы Microsoft Office Picture Manager.
- Далее нажмите на ссылку «Экспортировать рисунки», которая находится в правой части окна программы.
- Выберите формат, имя и папку для сохранения рисунка, а затем нажмите на кнопку «ОК».
После этого, картинка будет сохранена в папке на вашем компьютере.
Сохранение рисунка из Word в PowerPoint
Вы можете сохранить рисунок из Word на свой компьютер при помощи программы Microsoft PowerPoint, которая входит в пакет Microsoft Office.
- Скопируйте изображение из документа Ворд.
- Откройте программу PowerPoint, а затем вставьте картинку в окно программы.
- Далее кликните по изображению правой кнопкой мыши, в контекстном меню выберите пункт «Сохранить как рисунок…».
- В модальном окне Проводника выберите место для сохранения картинки на своем компьютере.
Сохранение рисунка в Word 2010 и Word 2013
В программах Word 2010 и в Word 2013 вы можете сохранить картинку непосредственно из окна программы Ворд.
Для того, чтобы извлечь картинку из Word, кликните по изображению правой кнопкой мыши, а затем выберите в контекстном меню пункт «Сохранить как рисунок…».
Затем выберите формат, имя и место сохранения рисунка на своем компьютере.
Сохранение картинки с помощью скриншота
Сохранить изображение из документа Ворд можно также при помощи снимка экрана (скриншота). Это можно сделать при помощи стандартных сочетаний клавиш клавиатуры, или с помощью штатной программы «Ножницы».
В отличие от предыдущих способов, размер изображения может быть отличным от оригинала, потому что размер выделенной области будет зависеть от сноровки пользователя при ручном выделении объекта.
В самом начале вам необходимо будет выбрать тип фрагмента в меню программы «Ножницы», а затем нужно будет нажать на кнопку «Создать» для выделения картинки в документе Word.
После выделения изображения, вы можете вставить его в программу Paint для последующего сохранения на своем компьютере.
Выводы статьи
Вы можете сохранить картинки из Ворда на свой компьютер разными способами, в том числе с помощью программ: архиватора (7-zip, WinRAR), Paint, PowerPoint, Microsoft Office Picture Manager.
