Как устранить ошибку 54 в iTunes
Как исправить ошибку iTunes 11
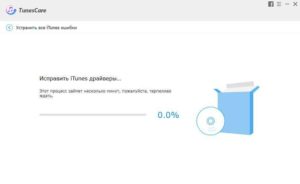
: 22.09.2018
При работе с утилитой iTunes на ПК у пользователей могут возникать определённые ошибки во время обновления (восстановления) iPhone. Распространённой проблемой стало возникновение ошибки 11 в iTunes.
Безусловно, каждая ошибка – это существенный вред для ПК или яблочного устройства, особенно если нет возможности её исправить. Поэтому зачастую без помощи профессионалов, люди хотят восстановить iPhone, разобравшись со всеми ошибками собственноручно.
Из этой статьи можно узнать, как можно исправить ошибку 11 iTunes в домашних условиях.
Признаки возникновения «Ошибки 11»
- Запущенная программа начинает закрываться и выскакивает сообщение с «Ошибкой 11»;
- Компьютер самовольно выключается при возникновении текущей ошибки;
- На мониторе в правом углу снизу можно увидеть строку с надписью – iTunes Error 11;
- Операционная система начинает медленно реагировать на отклики пользователя;
- ПК начинает периодически зависать на 10-15 секунд.
Ошибка 11 может возникнуть в нескольких случаях. Это может быть реакция на запущенную программу от Apple INC (к примеру, iTunes). Ошибка также может возникнуть при выключении компьютера, при установке операционной системы, и так далее. Прежде чем начать исправлять возникшую ошибку, необходимо выявить её причину появления, ведь это важная часть всего процесса.
Причины возникновения
- Не корректно был установлен софт с названием iTunes;
- Если недавно велись работы, связанные с утилитой, мог быть повреждён раздел реестра, который напрямую связан с iTunes;
- На компьютере появилось вирусное программное обеспечение, которое повлияло на программные файлы утилиты;
- Иная утилита случайно или злонамеренно удалила файлы, необходимые для корректной работы iTunes.
Имеется ещё много причин, из-за которых могла возникнуть эта ошибка, но это актуальные и часто встречающиеся у пользователей.
Исправление ошибки iTunes 11
Ниже приведены девять способов, которые должны обязательно помочь в исправлении возникшей проблемы.
Шаг 1 – восстановление записей в реестре
Видоизменение реестра нужно производить крайне аккуратно, особенно если вы не являетесь профессионалов в области «Обслуживания компьютеров». Ошибки, которые можно допустить в редактировании разделов реестра могут впоследствии быть проблемой при загрузке всего компьютера. Даже одна лишняя точка, поставленная не в положенном месте, может стать причиной неработоспособности.
Не решившись вручную проводить редактирование, можно воспользоваться платными утилитами (например, WinThruster), которые способствуют очистить реестр, исправив тем самым возникшие ошибки.
Эти утилиты предназначены в первую очередь для того, чтобы автоматизировать весь процесс поиска повреждённых записей во всех разделах реестра, и исправления их за короткий срок времени.
Приятно то, что, устранив ошибки реестра, пользователь может повысить производительность всей системы.Ручное редактирование реестра:
- Нажать на клавиатуре две клавиши: «WIN» и «R»;
- Ввести команду «regedit» и нажать на кнопку Enter;
- В редакторе реестра, необходимо выбрать ключ, связанный с iTunes, для него, будет создана резервная копия;
- Во вкладке «Файл» необходимо выбрать пункт «Экспорт»;
- Появится список, необходимо выбрать пункт «Сохранить в» и выбрать соответственно папку, куда будет сохраняться ключ iTunes;
- Поле «Имя файла» заполняется исходя из личных соображений (например, резервная копия iTunes);
- Необходимо убедиться в том, что поле «Диапазон экспорта» забито значением – «Выбранная ветвь»;
Нажать на кнопку сохранения; - Теперь на компьютере имеется резервная копия, связанная с программой iTunes, файл был сохранен со специальным расширением — .reg.
Следующие шаги по редактированию реестра рассматриваться в этой статье подробно не будут, ведь каждый из них может принести невероятный вред для компьютера. Ознакомиться с ними можно по ссылкам ниже исходя из того, какая операционная система установлена на ПК:
Windows XP — http://www.theeldergeek.com/windows_xp_registry.htm
Windows 7 — http://www.theeldergeek.com/windows_7/registry_edits_for_win7.htm
Windows Vista — https://support.microsoft.com/ru-ru/help/2688326%20-%20letmefixitmyselfalways
Шаг 2 – Полное сканирование ПК на наличие вредоносного ПО
Имеется мнение, что именно вредоносные файлы могли быть причиной того, что появилась ошибка 11 iTunes.
Исправить эту проблему достаточно просто – нужно воспользоваться антивирусным программным обеспечением, запустить полную проверку и дождаться результатов.
Если никакой антивирусной программы до этого не было установлено на ПК, необходимо произвести вначале установку специализированного софта (например, антивирус Касперского).
Шаг 3 – Удаление временных файлов с компьютера
Любой компьютер со временем становится забитым временными файлами, которые называют в народе «лишним мусором».
Если вовремя не удалять эти лишние файлы, то быстродействие компьютера будет постепенно снижаться и могут появиться разного рода ошибки.
Если воспользоваться специализированной утилитой «Очистка Диска», можно не только исправить Ошибку 11, но также и повысить быстродействие персонального компьютера.
Помимо, стандартной утилиты можно использовать и другие программы, которые созданы именно для такой цели. Например, программное обеспечение – WinSweeper помогает удалять временные файлы и повышать быстродействие системы. Запуск этой программы раз в день позволяет держать компьютер в чистоте.
Запуск нужной утилиты «Очистка диска» — cleanmgr:
- На клавиатуре ПК нажать следующие кнопки «Win» и «R»;
- Ввести команду cleanmgr и нажать Enter;
- Выбрать раздел, где хранится весь мусор;
- Установить флажки рядом с теми категориями, в которых необходимо проводить детальную очистку и нажать на кнопку OK.
Шаг 4 – Обновление драйверов на компьютере
Ошибка 11 и ряд других проблем могут быть вызваны из-за того, что не обновлены драйвера на компьютере.
Полагаться на какой-то из драйверов не стоит, ведь они могут работать сегодня, а уже перестать могут работать завтра, поэтому настоятельно рекомендуется следить за ними, не забывая о том, что разработчики выпускают обновления.
Уследить за всем самостоятельно невозможно, поэтому настоятельно рекомендуется использовать софт от компании Windows – DriverDoc. Эта утилита поможет обновлять драйвера на компьютере, автоматизировав весь процесс.
Шаг 5 – Восстановление ОС Windows
Временами именно восстановление операционной системы помогает решить ошибку 11, а также исправить какие-то другие недочёты, которые были выявлены на компьютере во время использования. «Вернувшись в прошлое», можно восстановить много важных файлов, которые и повлияют на работу, сделав её корректной.
Процесс восстановления в ОС – Windows
- Нажать на кнопку «Пуск»;
- В поисковом окне ввести «Восстановление системы»;
- Выбрать появившийся пункт с аналогичным названием (в Windows 10, пункт называется – Вернуть компьютер в исходное состояние);
- Следовать инструкциям Помощника (Мастера);
- Восстановить компьютер.
Шаг 6 – Удаление и новая инсталляция утилиты iTunes
Иногда банальное удаление программы через «Панель Управления» и потом повторная установка с официального сайта Apple помогает решить Ошибку 11, которая не даёт спокойно начать процесс установки приложений (игр) на iPhone, а также для его обновления (восстановления).
Шаг 7 – Проверка компьютера на наличие системных ошибок
Иногда из-за того, что появляются системные файлы, которые были повреждены, некоторые процессы в Windows начинают работать не должным образом (появляются всевозможные ошибки, начинаются зависания). Поэтому разработчики операционной системы внедрили специальную утилиту, которая предназначена для того – чтобы просканировать разделы, отыскать повреждённые файлы, исправить их.
Запуск утилиты:
- Нажать на клавиши – «Win» и «R»;
- Ввести команду – «sfc /scannow» и нажать на Enter;
- Следовать советам Помощника;
- Проверка этих файлов может идти долгое время, необходимо проявить терпение, ведь это один из актуальных способов, позволяющих исправить ошибку 11 iTunes.
Шаг 8 – Установка доступных обновлений для Windows
Компания «Microsoft» постоянно дорабатывает операционные системы, выпуская разнообразные обновления, и поэтому следует внимательно относиться к этому моменту. Ведь если вовремя не установить важное обновление можно стать свидетелем возникновения ошибки 11 или каких-нибудь других проблем. Установить новые обновления не составит труда и с этим процессом справится даже новичок.
Порядок процесса Обновления компонентов Windows
- Нажать на кнопку «Пуск»;
- Ввести в окно «Поиска» — «Проверить обновление»;
- Выбрать подходящий пункт с соответствующим названием;
- Нажать на кнопку «Проверить наличие обновлений»;
- Если имеется актуальная версия нажать на кнопку – «Загрузить и установить» (Для этого действия требуется наличие интернет-соединения (желательно безлимитного));
- Перезагрузить компьютер.
Шаг 9 – Установка чистой Windows
Выполнить переустановку Windows на компьютере – это довольно сложный и трудоёмкий процесс. Нужно понимать, что необходимо обладать элементарными знаниями в этой области. Кроме всего прочего – файлы, хранящиеся на локальных дисках, будут удалены, ведь необходимо произвести полную установку Windows.
Это один из актуальных способов, который помогает исправить ошибку 11, однако, прежде чем начинать его выполнять, следует убедиться в том, что вам хватит знаний и навыков для завершения этого процесса.
А также перед установкой следует скопировать необходимые документы (изображения, файлы) на карту памяти или внешний жёсткий диск, чтобы вся информация не была стёрта и её не было возможности восстановить.
Если ни один из предложенных вариантов не помог исправить ошибку 11 iTunes, то имеется вероятность, что проблема возникает из-за неполадок на аппаратном уровне устройства. Необходимо будет производить диагностику деталей, из-за которых может возникать эта ошибка и потом менять их на новые.
Заключение
Были детально разобраны девять методов, позволяющие эффективно разобраться с ошибкой 11 iTunes.
Каждый из предложенных вариантов по-своему уникален, и один из них может помочь в исправлении этой ошибки, при условии, конечно, что проблема не кроется именно в запчастях самого устройства, иначе предложенные варианты лишь помогут вам ускорить быстродействие компьютера, но не избавиться от надоедливой ошибки.
Инструкции
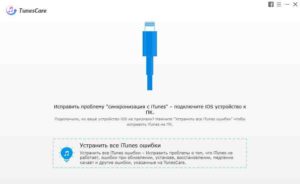
Привет! А ведь действительно, как быть-то? Во-первых, стоит определиться с тем, из-за чего iTunes может выдавать неизвестную — 1 ошибку во время восстановления или обновления iPhone. И здесь у меня для вас сразу же неутешительная новость.
В подавляющем большинстве случаев — это «железная» проблема и связана она с неисправностью модема в вашем гаджете. Правда, иногда можно обойтись без сервиса и реанимировать устройство в домашних условиях.
Но давайте обо всем по порядку, поехали!
Перво-наперво стоит исключить все другие причины, которые могут повлиять на неудавшуюся прошивку iPhone через iTunes. У небольшого количества пользователей минус 1 ошибка может возникать вследствие:
- Использования не сертифицированного кабеля (нужно обязательно попробовать оригинальный аксессуар).
- Попытки прошивки через старую версию iTunes (обновить до последней рабочей).
- Некоторым помогает запуск iTunes в режиме совместимости и от имени администратора.
Но к сожалению, все это помогает только небольшому количеству людей и в большинстве случаев — это все-таки проблемы с железом устройства…
Самая распространенная причина -1 ошибки в iTunes
Поломка модема. Окончательно убедиться в этом можно по косвенным признакам:
- До возникновения минус 1-ой ошибки iPhone периодически самостоятельно терял сеть и потом находил ее, хотя прием в этом месте уверенный и такого происходить не должно.
- Сама ошибка появляется в самом конце процесса восстановления или обновления, когда полоска прогресса уже дошла почти до конца.
- Была замена аккумулятора или другое вмешательство во внутренности гаджета.
- iPhone падал (даже без видимых внешних повреждений) или в него попадала вода.
Если хоть один из этих пунктов ваш случай, то с 99% вероятностью -1 ошибка в iTunes появляется из-за того, что на вашем iPhone «отвалились» модем и его пайки.
Проблема на самом деле очень серьезная и вот что с ней можно сделать.
Способ 1. Правильный
Почему правильный? Потому что самым разумным поступком в данной ситуации будет посещение сервисного центра.
Особенно, если телефон на гарантии (иногда она может быть двухлетней!), то тут и раздумывать нечего — несите в авторизованную мастерскую.
Правда, так как чаще всего -1 ошибка появляется в результате каких-либо механических повреждений, то есть вероятность получить отказ в официальном и бесплатном ремонте. Но с другой стороны — попытка не пытка, поэтому попробовать стоит.
Если телефон без гарантии, то для ремонта необходимо тщательно выбрать мастерскую. Потому что необходимыми навыками и инструментами для пайки модема обладают далеко не все сервисные центры.Обычная палатка на рынке (где максимум что могут сделать это поменять батарейку и экран), в лучшем случае продержит ваш iPhone какое-то время у себя и отдаст все с той же ошибкой.
А в худшем — сломают еще что-нибудь.
Вывод первый: если уж и собрались чинить «отвал модема», то делать это стоит в нормальном сервисе, а не где попало.
Правда, даже в самом захудалой мастерской могут вылечить минус 1-ую ошибку вашего iPhone без перепайки модема. Но вся прелесть в том, что вы сами можете попробовать это сделать не платя никому денег…
Способ 2. Неправильный, но иногда работающий
Почему неправильный? Потому что таким образом поступать с устройством крайне не рекомендуется — это, если можно так сказать, крайняя мера.
Внимание! Все что описано ниже делается исключительно на ваш страх и риск. Естественно, после этих манипуляций устройство «слетит» с гарантии (если она у вас была).
Подобными действиями можно легко навредить iPhone и в процессе выполнения сломать что-либо еще. Опять же, никто не дает 100% гарантию того, что все это сработает.
Если надумаете, то действуйте с максимальной осторожностью.
Более того, эти два способа иногда помогают просто прошить iPhone с -1 ошибкой и активировать его. Так сказать «снять с шнурка» и получить доступ хоть к какому-то функционалу. Сам модем наверняка не заработает. Что это значит? То, что у Вас будет iPhone, который позволяет его использовать как iPod. Грубо говоря, сотовую сеть он ловить не сможет (скорей всего, но может и повезти).
Собственно, переходим к необходимым действиям:
- Заморозить iPhone в морозилке, холодильнике или на улице (если за окном зима). Упаковываете гаджет в пакет и отправляем на холод. Ждете минут 15-20 и пытаетесь прошить через iTunes. Многие делают это даже не вытаскивая устройство из морозилки (холодильника). Как бы смешно и псевдонаучно это не звучало, но некоторым помогает и iPhone все-таки удается прошить до конца минуя -1 ошибку.
- Полная противоположность предыдущему способу — нагреть iPhone. Единственный момент, греть рекомендуется непосредственно сам модем и с помощью специального оборудования (дабы избежать перегрева). Прижать его и попытаться прошить, пока не остыл. Хотя, судя по сообщениям на форумах, иногда удается «проскочить» ошибку и завершить восстановление (обновление) даже в том случае, когда гаджет нагрелся от того, что просто стоял на зарядке.
Да, способы далеко не самые обычные, и как я говорил ранее — достаточно рискованные. Но если терять нечего — то можно и попробовать (правда очень аккуратно!).
Вывод второй: даже если при помощи этих манипуляций устройство прошилось, то с большой долей вероятности у вас на руках будет просто активированный iPhone — сеть он ловить не будет (или будет, но недолго). Хотя… может и повезти.
Как видите, — 1 ошибка iTunes — это достаточно серьезно.
И «домашние» методы ее исправления (охлаждение или нагрев): во-первых — не всегда работают, во-вторых — есть вероятность еще больше навредить гаджету, в-третьих — скорей всего аппарат сеть ловить не будет. Для грамотного решения обязательно посещение «толкового» сервисного центра (где смогут перепаять модем и привести ваш iPhone в чувство).
P.S. Есть свое мнение по поводу минус 1-ой ошибки или знаете какие-то другие методы ее обойти? Смело пишите в комментарии!
P.S.S. И не забудь поменять минус на плюс — ставь «лайк» и «+1»!
Ошибка 1671 iTunes что делать
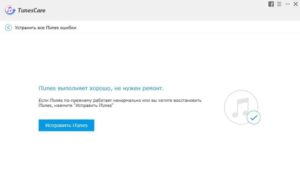
Если во время открытия iTunes или обновления программ с помощью iTunes вы встретились с ошибкой 1671, тогда воспользуйтесь нижеприведённым материалом. В котором я расскажу, что это за ошибка 1671 в iTunes, каковы причины её возникновения, а также поясню, как её исправить на вашем iOS устройстве.
Ошибка при восстановлении iPhone в программе iTunes
Причины появления ошибки 1671
Специалисты выделяют следующие причины появления рассматриваемой дисфункции:
- Истёк период действия антивируса;
- Произошло заражение системы вирусными программами;
- Из-за отсутствующих обновлений версия iTunes несовместима с вашим телефоном;
- Слишком медленное соединение USB (может быть виноват USB хаб (концентратор), в котором задействованы сразу несколько портов USB);
- К вашему ПК подключено слишком много USB-контролеров;
- Устаревшая ОС вашего телефона;
- Недостаток свободного места для обновлений на вашем телефоне;
- Разные версии iTunes на вашем компьютере и мобильном устройстве.
Скриншот ошибки 1671
Как исправить ошибку 1671 в iTunes
Для исправления ошибки 1671 я бы рекомендовал выполнить следующие действия:
- Убедитесь, что на вашем гаджете достаточно свободного места, если необходимо – удалите ненужные медиафайлы и деинсталлируйте наиболее «прожорливые» приложения;
- Обновите антивирус и проведите полное системное сканирование вашего устройства для избавления от вирусных программ;
- Обновите версии iTunes до самой свежей;
- Проверьте целостность файла hosts на вашем ПК как указано в видео.
- Соединяйте ваш Айфон и Айпад через высокоскоростной USB-порт с помощью оригинального кабеля, при этом отсоедините от ПК другие устройства юсб;
- Установите последние обновления для операционной системы вашего компьютера, (чем новее ОС компьютера, тем лучше работа с Айтюнс);
- Удалите вашу версию iTunes с ПК с помощью специализированного софта (уровня Uninstall Tool). Затем вновь установите самую свежую версию программы;
- Проведите reset системы мобильного устройства. Для этого зажмите одновременно кнопки включения-выключения устройства и кнопку Home и дождитесь появления логотипа Apple на экране устройства. Если на экране появится текст «Slide to power off» — игнорируйте его. В этом режиме вы НЕ потеряете установленные ранее приложения, данные, музыку, фильмы и так далее;
Если ошибка 1671 повторяется, можно провести процедуру восстановления данных (restore)
- Для этого присоедините ваш аппарат к ПК с помощью кабеля, затем iTunes автоматически проведёт вас через процедуру восстановления данных.
- Нажмите на «Да» (Yes) на пункте восстановления данных (backup the data), и начнётся процесс восстановления (может занять продолжительное время, в среднем около часа).
- При этом система предупредит вас, что вы потеряете ваши приложения, музыку, фильмы и так далее.
- После окончания процесс вам будет задан вопрос, хотите ли вы, чтобы бекап был скопирован на ваше устройство. Нажмите «да» (Yes).
- В конце процедуры восстановления вам будет предложено пройти процедуру синхронизации с вашим iPad/iPod.
Вновь согласитесь, нажав на «да» (Yes).
Restore iPhone в Айтюнс
Если ничего не помогло устранить 1671 ошибку в iTunes, вы можете использовать режим Recovery Mode, который применяется в самых запущенных случаях (дисплей не подаёт признаки жизни, аппарат не реагирует на нажатия и так далее). В нём вы также потеряете все свои данные, но после окончания оного сможете без проблем устанавливать приложения c iTunes.
- Отключите устройство, нажмите на кнопку Home и удерживайте её, а затем подключите устройство к ПК удерживая Home нажатой.
- Когда на экране увидите изображение иконки iTunes и кабеля – это и будет показателем работы данного режима.
- Запустите iTunes и проведите восстановление.
Визуально процесс запуска Recovery выглядит вот так:
Как устранить неизвестную ошибку 54 Айтюнс
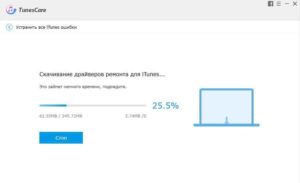
iTunes (Айтюнс) — программа стабильная и надежная, а потому многие пользователи впервые столкнувшиеся с ошибкой сей утилиты не мало удивляются.
К сожалению, ни одна программа не застрахована от сбоев, но, к счастью, в случае с iTunes в большинстве случаев есть способ быстро исправить ту или иную проблему, если это, конечно, не какая-то неизвестная ошибка.
Дело в том, что всевозможные баги, которыми может «порадовать» iTunes, инженеры Apple классифицировали, присвоили им номера и привели руководства по их устранению.
В этой статье расскажем, почему появляется ошибка 54 в программе iTunes, и как от нее избавиться.
Ошибка 54: причины
Ошибка 54 появляется при возникновении тех или иных проблем с синхронизацией iTunes и iOS-девайса и в подавляющем большинстве случаев носит программный, а не аппаратный характер.
Так что успокойтесь, у вас, скорее всего, ничего не сломалось, и от ошибки вы сможете избавиться самостоятельно — просто следуйте нашим руководствам и все получится.
Впрочем, прежде чем приступить к нашим рекомендациям, убедитесь, что вы не пытаетесь синхронизировать сразу очень большой объем информации — попробуйте выполнить обмен файлами по частям, и, возможно, ошибки и след простынет.
Ошибка 54: устранение
Итак, ошибка 54 прервала вашу работу с iTunes, произошло это (с вероятностью 99,9%) в момент попытки синхронизировать тот или иной контент с помощью утилиты между ПК и iOS-девайсом.
Перед вами появилось окно об ошибке «Не удается синхронизировать iPhone [имя устройства]. Произошла неизвестная ошибка (-54)».
Первая и самая простая мера ее устранения, которая рекомендуется, в том числе и на странице поддержки Apple — нажать «ОК» в выскочившем окне — довольно часто это действие помогает синхронизации спокойно продолжится.
Первая помощь
Если же сей «трюк» не пройдет, выполняем следующую — тоже весьма простую инструкцию — перезапускаем iTunes и перезагружаем iOS-девайс, а затем выполняем еще одну попытку синхронизации.
Объединение контента в папке «iTunes Media»
Ошибка все еще не дает вам синхронизировать файлы? Движемся дальше.
Если вы не первый раз работаете с iTunes, то знаете — чтобы перекинуть контент с ПК на iOS-девайс нужно в первую очередь выполнить команду «Добавить файл в медиатеку…».
С помощью этой самой медиатеки программа упорядочивает ваши файлы в специальной папке iTunes Media и, скажем так, получает разрешение с ними работать.
Но иногда файлы медиатеки вследствие программных сбоев и/или некорректных действий со стороны пользователя хранятся в нескольких расположениях, что зачастую приводит к ошибке 54. Для объединения файлов в iTunes Media:
- Кликаем раздел «Файл» в iTunes.
- Выбираем раздел «Медиатека», далее «Организовать медиатеку».
- В открывшемся окне ставим галочку в окне «Собрать файлы» и жмем «ОК».
Важный момент! Если вы пытаетесь через программу перенести покупки в iTunes Store на iOS-девайс, а вам назойливо мешает ошибка 54, возможно, вам лучше всего попробовать загрузить их непосредственно с самого девайса — для этого на iPhone/iPad/iPod откройте приложение «iTunes Store», тапните раздел «Еще», далее «Покупки» и нажмите на значок с «облачком».
И еще один важный момент! Очень часто ошибка 54 возникает, если вы пытаетесь перенести с iOS-девайса на ПК контент, содержащий PDF-файлы — например, перебрасываете из iBook книгу в формате .pdf. В таком случае лучший вариант — отправить книгу себе на почту через приложение iBooks (воспользуйтесь кнопкой «») и скачать ее на ПК через электронный ящик.
Выход из iTunes
Ошибка 54 все еще на месте? Тогда пробуем деавторизоваться — а проще говоря, выйти из своей учетной записи в iTunes:
- В основном меню программы кликаем раздел «Учетная запись» (или «Магазин» — зависит от версии iTunes), в выпавшем меню строчку «Выйти».
- Далее снова нажимаем «Учетная запись», выбираем пункт «Авторизация», далее «Деавторизовать этот компьютер…»
- В появившемся окне указываем свой Apple ID, жмем «Деавторизовать».
Теперь заходим в учетную запись снова, и проверяем, не исчезла ли ошибка:
- Кликаем раздел «Учетная запись», выбираем пункт «Авторизация», далее «Авторизовать этот компьютер…»
- В появившемся окне указываем свой Apple ID, жмем «Авторизовать».
Удаление старых резервных копий
Деавторизация не помогла? Двигаемся дальше. Вы, наверняка, уже не раз выполняли с помощью iTunes резервные копии информации, хранимой на iOS-девайсе.
Каждый раз при создании таковой iTunes не обновляет старую копию, а создает новую, со временем они накапливаются, что может вызывать ошибки того или иного характера.
Поэтому желательно избавляться от них время от времени, ну а уж если вы столкнулись с ошибкой 54, то это не просто желательно, а необходимо:
- Кликаем раздел основного меню «Правка», далее «Настройки».
- В открывшемся окне выбираем вкладку «Устройства».
- Перед вами появится список всех резервных копий, удаляем их с помощью кнопки «Удалить резервную копию».
Устраняем конфликты ПО
Если же все вышеуказанные меры не помогли вам устранить ошибку, значит, вероятнее всего, дело в конфликтах ПО. Как правило, подобного рода конфликты возникают, если какая-то программа вовремя не обновилась и/или защитные программы определили iTunes как подозрительную утилиту. Давайте разбираться по порядку, что делать в том и другом случае.
Обновление ПО
В первую очередь обновим все устаревшее.
- Версию iOS на самом девайсе — для этого тапнем пункт меню «Настройки»/»Основные»/»Обновление ПО» — будет автоматически выполнен поиск доступных обновлений, после их определения жмем «Загрузить и установить».
- Версию iTunes — актуальную версию iTunes загружаем по этой ссылке.
- ПО на компьютере — если у вас Mac заходим в App Store, жмем раздел «Обновления» и устанавливаем все доступные апдейты, нажимая на кнопки «Обновить» напротив каждого; если у вас Windows ПК, жмем «Пуск»/»Программы», далее «Центр обновления Windows».
Отключаем программы безопасности
Если обновления не помогли, предпринимаем последний «отчаянный» шаг — отключаем антивирус и/или брандмауэр. Не переживайте! Без программ безопасности работать вас мы не станем заставлять, нам главное сейчас проверить в них проблема или не в них.
Если, когда вы отключите защитные утилиты, ошибка исчезнет, значит, скорее всего, iTunes каким-то образом попала в подозрительные программы и необходимо перенести ее в доверенные. Иногда эта мера не помогает, тогда рекомендуем обновить программы безопасности.
Если не поможет апдейт — потребуется удалить их полностью и поставить заново.
Ну и в крайнем случае, если ошибка появится и после переустановки, советуем вам просто отключать антивирус и/или брандмауэр на момент синхронизации.
Вместо итога: если ничего не помогает
Что ж, на этом способы устранения ошибки 54 подошли к концу. Надеемся, вам удалось ее «победить». В противном случае рекомендуем обратиться в службу поддержки Apple. Если уж и там не найдут правильного решения, тогда, вероятно, все-таки причина ошибки носит аппаратный характер — возможно, виноват iOS-девайс, возможно ПК.
Так или иначе, в данной ситуации придется обращаться в сервисный центр, если вы, конечно, на 100% не уверены в том, что сможете справиться с ремонтом самостоятельно.
Кстати, чтобы проверить, кто виноват — ПК или iOS-устройство, попробуйте выполнить синхронизацию с другим компьютером — если ошибка на месте, виновато «яблоко», в противном случае — ПК.
Ошибка 54 во время синхронизации iTunes и iPhone/iPad – как исправить?
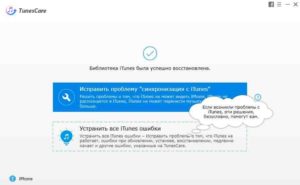
На программу iTunes регулярно поступают жалобы. То и дело вылетают ошибки, что очень сильно раздражает и отнимает массу времени у пользователей. Часто во время синхронизации iPhone программа iTunes выдает ошибку 54 (error 54). В этой статье мы расскажем, почему появляется ошибка 54 при синхронизации Айфона с iTunes и какие есть способы ее исправить и избежать.
Ошибка 54 в iTunes
Error 54 возникает во время синхронизации данных между iOS-устройством и программой iTunes. Чаще всего причиной служит заблокированный файл на вашем компьютере или iPhone/iPad. Обычно при появлении всплывающего сообщения «Не удается синхронизировать iPhone.
Произошла неизвестная ошибка (-54)» пользователь может просто нажать на кнопку «ОК» и процесс синхронизации продолжится. Но не всегда этот вариант помогает. Если проблема по-прежнему осталась, тогда вы можете воспользоваться предложенными способами ее решения.
1 способ
Самый простой способ, который может помочь вам справиться с данной проблемой – это перезагрузка. Закройте программу iTunes, перезагрузите ваш компьютер. И перезагрузите ваше iOS-устройство. После этого попробуйте снова выполнить синхронизацию данных.
2 способ
Проверьте, какая версия iTunes установлена на вашем компьютере. Компания Apple настоятельно рекомендует использовать всегда самое новое программное обеспечение. Если доступны обновления для iTunes, тогда установите их. Также рекомендуется установить самую новую версию прошивки на ваше мобильное устройство.
3 способ
Очень часто ошибки в iTunes возникают из-за конфликтов с другим программным обеспечением. Проверьте установленные программы на вашем компьютере, попробуйте удалить, а потом снова восстановить некоторые из них – возможно, они создают помехи. Также на крайний случай можно отключить программы безопасности (антивирусы), но потом не забудьте их снова включить.
4 способ
Изменение прав доступа часто также решает эту проблему. Вам необходимо:
1.Откройте Windows Explorer через кнопку HOME. 2.Откройте папку Музыка, там найдете папку iTunes – щелкните правой кнопкой мыши по ней, затем выберите «Свойства». 3.
Теперь в открывшемся окне вам необходимо удалить флажок напротив пункта «Только для чтения». После этого просто нажмите на ОК, чтобы сохранить внесенные изменения.
4.
После этого может появиться окно, в котором вас попросят применить внесенные изменения к данной папке и всем файлам в ней. Соглашаемся!
5 способ
Для решения проблемы также можно попробовать объединить контент в папке iTunes на случай, если в процессе передачи файлов были программные сбои и данные хранятся в нескольких расположениях. Вот, что нужно сделать:
В программе iTunes нажмите Файл. Выберите пункт Медиатека – Организовать медиатеку.
Далее в новом окне надо поставить галочку напротив «Собрать файлы» и после этого нажать
Обратите внимание, что если при переносе покупок в iTunes Store на мобильное устройство появляется « ошибка 54», лучше загрузите их с самого гаджета через приложение iTunes Store – раздел «Еще» — «Покупки» — иконка с облачком. Если же вы пытаетесь выполнить перенос книг iBooks, то лучше отправьте их из приложения на электронную почту.
6 способ
Выполните деавторизацию, то есть выйдите из своей учетной записи iTunes. А затем снова авторизуйтесь.
1. В главном меню iTunes нажмите «Учетная запись» – «Выйти».
2. Теперь нажмите «Учетная запись» — «Авторизация» — «Деавторизовать этот компьютер».
3. В следующем окне вводим свой Apple ID и пароль и нажимаем на кнопку «Деавторизовать».4. Далее снова заходим в свою учетную запись. Нажмите на «Учетная запись» — «Авторизовать этот компьютер». Вводим данные Apple ID и пароль и нажимаем на кнопку «Авторизовать».
7 способ
Возможно, что причиной ошибки 54 стало накопление старых резервных копий. Правильным решением будет избавиться от старых и ненужных файлов бэкапа.
1. В iTunes нажмите «iTunes» — «Настройки» — «Устройства».
2. Вы увидите список файлов бэкапа. Нажмите на кнопку «Удалить резервную копию» для удаления каждого файла.
8 способ
Если описанные выше способы не помогли, воспользуйтесь программой Tenorshare TunesCare. Она может устранить ошибку в автоматическом режиме. От вас требуется только следующее:
1. Скачайте программу TunesCare на свой компьютер с официального сайта. Установите ее.
2. Подключите ваше мобильное устройство к компьютеру с помощью кабеля USB. Программа автоматически распознает его.
3. Нажмите в окне программу на кнопку «Исправить iTunes проблемы» и дождитесь завершения процесса.
9 способ
Программа Tenorshare ReiBoot также поможет решить ошибку 54, которая возникает в процессе синхронизации с iTunes. Этот инструмент умеет исправлять многочисленные баги, которые возникают в работе iOS-устройств.
1. Скачайте с официального сайта программу ReiBoot, выполните установку на компьютер и запустите ее.
2. Подключите ваш телефон к компьютеру с помощью кабеля.
3. Нажмите в окне программы «Решить все iOS Зависания», далее «Исправить сейчас» и следуйте дальнейшим указаниям. После загрузки прошивки или импорта ее начнется процесс исправления ошибки. Дождитесь завершения.
Надеемся, что хотя бы один из выше описанных способов помог вам решить ошибку 54 в iTunes.Как устранить ошибку 54 в iTunes
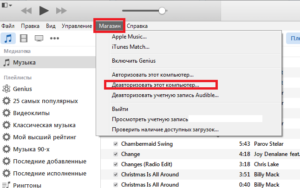
Многофункциональная программа iTunes, разработанная для устройств на базе iOS известна пользователям Apple не только полезными опциями, но и многочисленными сбоями, появляющимися по разным причинам. Возникновение ошибок не редкость при работе с Айтюнс, при этом каждая из них пронумерована, что помогает выявить возможную причину и устранить проблему, сузив круг вариантов решений.
Одно из наиболее частых уведомлений о неполадке, возникающее в процессе синхронизации iPhone или другого «яблока» с компьютером, сопровождается кодом 54.
Практически всегда данный сбой вызван программными неисправностями, поэтому пути устранения будут несложными и прибегать к серьёзным мерам вряд ли придётся, так что быть специалистом или максимально продвинутым пользователем вовсе необязательно.
Как устранить ошибку 54 в iTunes.
Способы исправления ошибки 54 в iTunes
Устранить неполадку можно несколькими методами, каждый из которых актуален в зависимости от источника проблемы. Как правило, неизвестная ошибка 54 в Айтюнс появляется при переносе данных из устройства, в результате покупок в Айфон, если они были совершены посредством другого девайса.
Также она может возникать при копировании приложений и т. д. При возникновении уведомления, повествующего об ошибке 54 iTunes, часто можно просто нажать на кнопку «Ок», и окно исчезнет, а синхронизация продолжится.
Но такой фокус срабатывает не всегда, так что, если сбой не ликвидировался, нужно попробовать поочерёдно доступные решения, направленные на устранение возможных причин неполадки.
Способ 1. Перезагрузка устройств
Самый простой, но действенный универсальный метод избавления от программного сбоя – перезагрузка устройств. В стандартном режиме перезагружаем компьютер или ноутбук, а также смартфон в принудительном порядке, после чего можно пробовать выполнять процедуру синхронизации.
Способ 2. Повторная авторизация
Нередко помогает справиться с ошибкой 54 выход из учётной записи iTunes и повторная авторизация. Процедура потребует следующих действий:
- в основном меню iTunes переходим к разделу «Магазин» (или «Учётная запись»);
- выбираем «Выйти»;
- возвращаемся к вкладке «Магазин» и нажимаем уже «Деавторизовать этот компьютер»;
- появившееся окно предложит ввести Apple ID, вбиваем его в соответствующую строку;
- подтверждаем действие кнопкой «Деавторизовать»;
- теперь необходимо снова авторизоваться, что требует обратных действий: «Магазин» — «Авторизовать этот компьютер» (или «Учётная запись» — «Авторизация» —«Авторизовать этот компьютер»);
- в новом окне вводим Apple ID, подтверждаем действие.
После манипуляций пробуем запустить синхронизацию. Стоит также убедиться, что вы вошли на смартфоне и компьютере под одним Apple ID.
Способ 3. Удаление старых резервных копий
Программа не обновляет резервные копии, а создаёт новые, что со временем приводит к захламлению и ошибкам iTunes. Исправить ситуацию несложно, перед процедурой отключаем Apple-устройство от компьютера. Накопление старых резервных копий удаляется таким образом:
- переходим к разделу «Правка» из основного меню;
- выбираем «Настройки»;
- в появившемся окне жмём «Устройства»;
- отсюда можно увидеть перечень доступных резервных копий;
- удаляем нажатием соответствующей кнопки.
Способ 4. Очистка кэша синхронизации в iTunes
В ряде случаев помогает также очистка кэша синхронизации. Для выполнения процедуры нужно в настройках синхронизации сбросить историю, затем удалить папку SC Info из каталога Apple Computer. После этого потребуется перезагрузка компьютера.
Способ 5. Объединение файлов в папке «iTunes Media»
Программа хранит файлы в каталоге «iTunes Media», но вследствие сбоев или действий пользователя они могут быть разбросаны, что влечёт за собой ошибку 54. Объединить файлы медиатеки можно так:
- из раздела главного меню выбираем «Файл», откуда переходим к подразделу Медиатека» — «Организовать медиатеку»;
- отмечаем пункт «Собрать файлы» в появившемся окне и нажимаем «ОК».
Способ 6. Борьба с конфликтами программного обеспечения
Программы могут конфликтовать между собой, провоцируя при этом некорректную работу. Это же касается и средств защиты – антивирусов, брандмауэров и прочих, расценивающих некоторые процессы iTunes как вирусную угрозу.
Приостановив работу программ, можно понять, так ли это. Если ошибка спровоцирована блокировкой антивируса, нужно будет указать Айтюнс в списке исключений. Имеющееся на компьютере ПО лучше обновить до последней версии.
Полное удаление программы и последующая установка последней доступной версии иногда также эффективно решает проблему. Удалять Айтюнс со всеми компонентами следует из раздела программного обеспечения, хранящегося на компьютере, перейдя к нему при помощи панели управления. После удаления и перезагрузки ПК загружаем свежую версию iTunes из официального источника.
Другие способы
В борьбе с ошибками Айтюнс можно также использовать сторонние программы, направленные на устранение сбоев работы приложения или операционной системы iOS. Скачивать ПО лучше с официальных источников.
Если ошибка 54 возникает при переносе покупок в iTunes Store, лучшим решением будет загрузить их из сервиса посредством iTunes Store — «Ещё» — «Покупки» — иконка с облаком. Контент можно переносить небольшими порциями, тем самым наблюдая, какие именно данные стали причиной ошибки.
Нередко сбой с кодом 54 возникает при переносе файлов формата .pdf, поэтому переносить книги лучше всего через iBooks при помощи электронной почты.
Когда ни один из вариантов вышеперечисленных решений не действует, причиной возникновения ошибки 54 в Айтюнс могут быть аппаратные проблемы.
Чтобы выяснить, какое из устройств вызывает сбой, нужно попробовать провести процедуру синхронизации на другом компьютере. Это поможет исключить или подтвердить неполадки с ПК.
Если ситуация повторяется, то дело в iOS-устройстве, тогда придётся обратиться за помощью к специалистам для решения аппаратных неисправностей iPhone или iPad.
