Как ускорить медленный браузер
Как ускорить медленный браузер

Многие при посещении страниц в сети сталкивались с медленной работой компьютера/ноутбука, причём вина не только в слабом устройстве, «железе». Причин, почему тормозит браузер, может быть несколько. Разберём самые частотные, от вида неполадки зависеть будут мероприятия по её устранению.
Производительность устройства
Характеристики ноутбука/компьютера могут влиять на работу браузера. Если последний требователен, да ещё установлены дополнения, расширения, а компьютер по современным меркам недостаточно мощный, то можете ожидать, что работоспособность замедлится, станет тормозить. Несколько рекомендаций помогут решить, как ускорить работу браузера в этом случае.
Мощность компьютера очень сильно влияет на скорость загрузки страниц браузера
Рекомендации:
- Не открывайте единовременно много вкладок, из-за десятка открытых вкладок любой браузер замедляется.
- Регулярно проводите чистку, удаляйте ненужное, старое, неиспользуемое.
- Плагины, блокирующие рекламу, конечно, способствуют тому, что реклама не отображается, значит, не «грузит» ПК. Но те же самые плагины замедляют сёрфинг при сканировании страничек, удалении рекламы, производимые перед загрузкой. Потому оцените, нужны ли действительно вам Adblock и другие плагины.
- Замените браузер на лёгкий, для слабых компьютеров. В некоторые из них уже есть функции, добавляемые вами в Google Chrome, например, через расширения.
Плагины, программы
Плагины, расширения могут снижать быстродействие, из-за большого их числа тормозит браузер. Влияет и множественность установленных программ.
Кэш
Некоторые элементы просмотренных вами страниц сохраняются в папке на компьютере. Папка с каждым разом разрастается, замедляя скорость загрузки, работоспособности, тормозит браузер, ведь ему приходиться перерывать множество записей в кэше при повторном посещении странички. Сами странички перекашиваются, элементы съезжают.
Рекомендации:
- Советуем очистить кэш. Вам поможет, если откроете историю просмотров сочетание Ctrl+Shift+Del, затем удалите адреса посещённых сайтов.
- Есть другие способы очистки через опции, встроенные в самом браузере.
Чистка ОС
Недостаток места на системном диске является частой причиной медленной работы многих программ. На жёстком диске при работе создаются временные файлы.
После перезагрузки часть удаляется, но некоторые остаются. Пространство заполняется, наступает момент, когда некуда образовывать временные файлы.
Полезно регулярно проводить очистку ОС, компьютерного реестра для оптимизации, увеличения производительности.
Вирусы, непонятные процессы
Рекламные модули получают популярность, встраиваются при установке программ в сам браузер. Когда пользователь, не читая информации, при установке приложений, программ, нажимает «Далее», загружает попутно рекламные модули. В результате «пойманные» вирусы замедляют быстроту реагирования, самопроизвольно открываются разные вкладки, мошеннические сайты с предложениями отправить SMS.
Рекомендуется просканировать браузер на предмет наличия вирусов. После запустите Диспетчер задач, проверьте процессы на случай наличия подозрительных. Диспетчер запускается сочетанием Ctrl+Shift+Esc.
Если вы опытный пользователь, знающий, какие процессы необходимы, и видите незнакомые процессы, остановите их работу, затем удалите. Для такой цели есть спецутилиты, очищающие компьютер от лишних процессов.
Проверка процессов в Диспетчере задач Windows
Откат системы
Сбои в ОС, мелкие неполадки могут вызвать случайные помехи. С ними вполне можно примириться, если не становятся навязчивыми, регулярными.
Как ускорить браузер, если он плохо ведёт себя постоянно? Можно удалить его полностью, переустановить либо, как более жёсткую меру, выполнить откат системы к предыдущему работоспособному состоянию. Предварительно у вас должны быть созданы точки восстановления.
Перед установкой софта, незнакомых программ создавайте такие точки, и при сбоях сможете вернуться к нормальному функционированию всей ОС в целом.
Некоторые проблемы, такие как торможение браузера, вполне может решить пользователь самостоятельно, прибегая к очистке, удалению ненужного софта, мусора вручную либо через спецутилиты. Если, несмотря на все принятые меры, перечисленные выше, проблема не разрешилась, обратитесь к специалистам для консультации.
Несколько способов, как ускорить свой веб-браузер
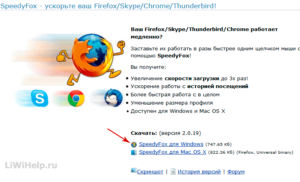
Современные интернет-обозреватели – это не просто программы для просмотра содержимого страниц сайтов. Разработчики добавляют в них множество различных полезных функций, которые могут быть очень полезными при определенных обстоятельствах.
Однако подобные «навороты» имеют и минусы – они замедляют работу программы. В данной статье описывается, как можно ускорить свой браузер, если вы заметили, что он медленно работает.
Также здесь рассмотрены причины, по которым могут возникнуть подобные проблемы.
Общие сведения
Руководство является общим для всех веб-обозревателей. Не важно, используете вы Google Chrome, Mozilla Firefox или любой другой браузер, описанные здесь советы окажутся действенными, и с их помощью пользователи смогут ускорить работы приложений.
В первую очередь необходимо рассмотреть причины, в результате которых некогда скоростной браузер работает нестабильно и медленно:
- Большая нагрузка на персональный компьютер.
- Заражение вирусами.
- Поврежденная операционная система.
- Большое количество стартовых страниц.
- Ресурсоемкие плагины.
- Ошибки в кэш-памяти обозревателя.
- Низкая скорость Интернет-подключения.
В вашей ситуации может быть сразу несколько причин одновременно. Некоторые из них вытекают из других. Например, если у вас мощный персональный компьютер – он легко справится с большой нагрузкой при запуске нескольких десятков интернет-страниц одновременно. Слабая же машина может начать тормозить и при пяти открытых вкладках.
Далее в статье рассматривается, как диагностировать каждую из проблем, по которым браузер медленно запускается или работает, а также несложные способы его ускорить.
Нехватка системных ресурсов
Каждое запущенное на персональном компьютере приложение, каждый процесс, даже каждая вкладка в обозревателе – все это потребляет ресурсы вашего ПК. На поддержание работы любой программы тратится часть вычислительной мощности центрального процессора, а также часть объема физической (оперативной) памяти.
Если ресурсов не хватает – компьютер начинает тормозить, а все запущенные программы – медленно работать и подвисать. Это не является следствием какой-либо ошибки. Скорее, это результат неправильной работы с устройством.
Диагностируется подобная неприятность достаточно просто: необходимо вызвать Диспетчер Задач Виндовс и посмотреть текущую загрузку центрального процесса и памяти. Это можно сделать с помощью комбинации «Control» + «Shift» + «Escape». Зажмите одновременно все 3 клавиши, чтобы вызвать диспетчер.
В нижней части открывшегося окна отображается информация о количестве запущенных на текущий момент процессов, загрузке центрального процессора, а также занятой физической памяти. Если значения 2-ух последних параметров близки к 100% — это значит, что компьютер перегружен и будет функционировать очень медленно или вовсе может зависнуть.Чтобы решить проблему – попробуйте закрыть те приложение, которыми не пользуетесь в данный момент. Если подобное наблюдается сразу после запуска операционной системы, необходимо настроить параметры автоматического запуска программ. Также настоятельно рекомендуется проверить персональный компьютер на факт заражения вирусами и наличие вредоносных скриптов.
Антивирусная проверка
Вирусы – это огромная проблема и головная боль любого пользователя, которые работает в интернете. Так или иначе, они проникают на ваш компьютер.
В дальнейшем они могут нарушать привычную работу операционной системы Windows.
Изменение важных системных файлов и библиотек, заражение служебных файлов установленных программ (браузер также может пострадать) – из-за всего этого PC медленно запускается и некорректно работает.
Кроме того, нельзя забывать, чтоб любой вирус – это тоже программа. Она будет потреблять ресурсы вашего ПК, отнимая их у других приложений (смотреть предыдущий раздел руководства). Ведь создатели вирусов не особо заботятся об их оптимизации. Некоторые специально делают свои скрипты «тяжелыми», чтобы захламлять вашу систему.
Отслеживать и устранять вирусы вручную практически невозможно. Для этого существует специальные программы – антивирусы.
Они позволяют не только избавиться от вредоносных скриптов, которые уже есть на вашем жестком диске, но и препятствовать появлению новых.
Антивирус работает постоянно, пристально наблюдая за всеми пакетами, которые загружаются из интернета, а также за всеми изменениями, которые происходят в ОС.
Каждому пользователю настоятельно рекомендуется использовать антивирусы. Устанавливайте их сразу после установки новой Виндовс – так вы обезопасите свой ПК и личную информацию на жестких дисках. Если у вас еще нет антивирусной программы – установите какую-нибудь. Существует множество бесплатных проектов, функционала которых явно хватит для нужд обычного пользователя.
Например, вы можете загрузить и установить антивирус, разработанный корпорацией Майкрософт – Security Essentials. Его можно скачать с официального сайта продукта, перейдя по ссылке https://www.microsoft.com/ru-ru/download/details.aspx?id=5201.
Проблемы с операционной системой
Нередко программы, в том числе и браузер, могут медленно запускаться из-за повреждений самой операционной системы Виндовс. Неправильно установленные драйвера, последствия вирусных атак, множество несоответствий в записях системного реестра – все это приводит к тому, что ОС работает очень медленно. В самых тяжелых случаях она может только загружать по 10-15 минут.
Оптимальный вариант в этом случае – переустановка Windows. Это гарантированно даст свой результат. Однако есть и другие, менее радикальные методы, например, средство восстановления или специальные программы для чистки ПК.
Для начала попробуйте загрузить приложение CCleaner, перейдя по данному адресу — https://www.piriform.com/ccleaner/download. Запустите средство устранения ошибок реестра. Затем можно попробовать восстановить OS, к какой-нибудь точке, когда все работало стабильно. Если ничего не помогает – придется потратить несколько часов на переустановку.
Открытые вкладки и стартовые страницы
Как было отмечено выше, каждая вкладка нагружает браузер, а следовательно, и операционную систему. Если пользователь откроет слишком много страниц одновременно, интернет-обозреватель может начать тормозить, пытаясь сразу обработать большое количество информации.
Лучше всего в подобных ситуациях себя показывает браузер Mozilla Firefox. Если вам часто приходится взаимодействовать с множеством вкладок, подумайте о том, чтобы подружиться с этой программой. Но и это не панацея. Необходимо следить за количеством открытых страниц и нагрузкой на компьютер. Если он не справляется – старайтесь открывать поменьше сайтов.
Кроме того, посмотрите на свой список стартовых страниц. Это те сайты, которые автоматические открываются при запуске программы. Большинство обозревателей позволяет добавить в этот перечень не один десяток вкладок, что может негативно сказаться на скорости работы ПК. Если вы хотите ускорить процесс запуска – лучше отказаться от этой функции.
Отключение плагинов
Практически все современные браузер поддерживают установку расширений, привносящих различные полезные функции. Но не стоит забывать, что каждый адд-он создает дополнительную нагрузку на ваш ПК. Если вас не устраивает скорость работы обозревателя – попробуйте отключить те дополнения, которые вам не особо нужны.
Кроме того, многие плагины разрабатываются частными лицами и могут работать не совсем корректно. Например, пользователи часто жалуются на аддоны для работы с социальными сетями. Порой разработчики могут выпустить нестабильную версию, которая будет затормаживать работу обозревателя.
Очистка кеш-памяти
Кэш браузера – это специальный файл или папка, в которую сохраняются копии просматриваемых страниц, видеоролики, которые вы смотрите в онлайне и так далее. Иногда файл может записаться в кеш не совсем корректно, что приведет к тому, что программе будет тяжело прочитать его содержимое.
В этом случае cache необходимо очистить. Во всех браузерах этот процесс довольно похож. Вам необходимо зайти в настройки либо в менеджер истории, кликнуть по кнопке «Очистить». В представленном списке выберите пункт «кеш» и удалите его.
Статья была полезна?
Поддержите проект — поделитесь в соцсетях: 4,87
Как ускорить работу браузеров

Браузеры отличаются не только внешним оформлением, но и содержимым. Известно, что Яндекс и Хром работают относительно быстро и уверенно вытесняют многие другие браузеры.
Опера и Мозила не зарекомендовали себя, как скоростные браузеры, но они имеют свои преимущества, а вот про стандартный браузер большинства операционных систем – Internet Explorer, многие завсегдатаи интернета и вовсе забыли.
Причины медленной работы браузеров
Почему же одни из них реагируют на команды пользователя быстрее, а другие медленнее? Это зависит от самих браузеров или могут быть другие причины? Обо всем по порядку.
Почему медленно работает браузер?
Причины
Медленная загрузка самого браузера или воспроизводящегося видео в нем, может быть по нескольким распространенным причинам:
- мало места на диске С (оперативной памяти);
- компьютер поражен вирусами или программами-паразитами;
- давно не производилась дефрагментация;
- в браузере слишком много всплывающей рекламы и открытых окон;
- низкая скорость интернет-подключения;
- старая версия Adobe Flash Player.
Важные моменты
Установить причину за пару минут не удастся. Чтобы действовать наверняка, нужно провести полный анализ компьютера и установленных браузеров. Для начала следует ответить на пару вопросов:
- Медленно загружается только браузер или компьютер также долго справляется с поставленными задачами?
Если вы склоняетесь ответить, что компьютер медленно работает в целом, то проблема может заключаться в недостатке оперативной памяти, поражении компьютера вирусами или давней дефрагментации. Если только при работе с интернетом возникают проблемы, то проблема может быть связана с низкой скоростью подключения. - Если у вас установлено несколько браузеров, определите, один из них медленно работает или все?
Если и компьютер и браузеры работает нормально, но медлит только один – то причина в этом браузере.
Варианты решения
Чтобы точно устранить проблему, нужно произвести комплексный анализ персонального компьютера. Проблемы, которые вы можете устранить самостоятельно при большом желании:
- удалить вирусы и вредоносные программы;
- очистить и удалить лишнее в ПК и браузерах;
- удалить зараженные браузеры, установить их новые версии;
- обновить Adobe Flash Player.
Решения, требующие стороннего профессионального участия:
- увеличение оперативной памяти компьютера;
- повышение скорости интернет-подключения.
Практическое решение
Если вы не являетесь опытным пользователем, во избежание нарушения работы техники, воспользуйтесь услугами компьютерных специалистов. Если вы готовы пробовать решать упомянутые проблемы – изучите рекомендации ниже.
Устранение вирусов и вредоносных программ
Если у вас не установлен антивирусник или он давно не обновлялся, ваш компьютер подвержен опасности в виде вирусов и вредоносных программ. Чтобы восстановить уязвленную систему Windows, воспользуйтесь установкой антивирусника для домашнего пользования, например, Kaspersky или Dr.WEB.
Лаборатория Касперского предлагает к установке хорошо зарекомендовавший себя антивирусник, скачать его вы можете на официальном сайте после перехода по ссылке.
Лаборатория Касперского и версия антивирусника
Скачать Dr.WEB вы можете по тут, после перехода на официальный сайт.
Сайт антивирусника Доктор Вэб
После проверки компьютера вы сможете устранить «вредителей», которые тормозили его работу.
Удаление лишнего в ПК и ускорение его работы
Замедлять деятельность компьютера могут:
- лишние автозагрузки;
- временные и ненужные файлы;
- лишние визуальные эффекты;
- включенные опасные службы Windows;
- отключенные ядра процессора.
Теперь посмотрите на практике, какие действия следует произвести.
Шаг 1. Удаляем лишнее из автозагрузки. Нажмите «Ctrl+Alt+Delete» и посмотрите, какие программы автоматически загрузились при включении компьютера. Откроется диспетчер задач:
Повышение компьютерной производительности
Отключите программы, которые не используете (с помощью правой кнопки мыши).
Повышение компьютерной производительности
Шаг 2. Удалите все ненужные программы. Зайдите в Панель управления, раздел «Программы и компоненты» и удалите программы, которыми давно не пользуетесь.
Шаг 3. Очистите диск.
Зайдите в папку «Мой Компьютер» и нажмите правой кнопкой мыши по диску «С» или тому, где храните программные файлы Windows. Щелкните правой кнопкой мыши по диску, выберите «Свойства».
Найдите вкладку «Сервис» и кликните по «Оптимизировать».
Повышение компьютерной производительности
Попробуйте настроить оптимизацию по расписанию, но можно это делать и вручную.
Повышение компьютерной производительности
Шаг 4. Отключите лишние визуальные эффекты. Зайдите в «Мой компьютер» и нажмите правой кнопкой мыши по фону, откройте «Свойства», а потом «Дополнительные параметры системы». Далее выберите раздел «Быстродействие» и «Параметры».
Повышение компьютерной производительности
Поставьте галочку возле «Сглаживание неровностей экранных шрифтов».
Повышение компьютерной производительности
Шаг 5. Включите все ядра процессора. Нажмите кнопку на клавиатуре «Windows» и букву «R». На экране откроется окно «Выполнить». Введите «msconfig.exe» и увидите окно конфигурации.
Далее перейдите в раздел «Загрузка» и «Дополнительные параметры». Поставьте галочку возле фразы «Число процессоров» и укажите максимальное допустимое число. Сохраните изменения и перезагрузите компьютер.
Теперь компьютер должен заработать куда быстрее!
Очистка и удаление лишнего в браузерах
Сначала следует очистить историю в каждом используемом вами браузере. Принцип очистки одинаков. Пользователю нужно зайти в «Настройки», а потом «Историю». В Яндекс-браузере также можно почистить содержимое вкладки «Дополнения».
Есть еще один хороший метод, помогающий оптимизировать работу браузеров – утилита AdBlock Plus, она отвечает за скорость работы браузера. Также вам подойдет приложение CCleaner, оно помогает сканировать систему на наличие ошибок. При желании, установите и его.
Удаление зараженных браузеров, установка их новых версий
Часто бывает что сама версия браузера заражена вирусами. Попробуйте удалить его и установить заново с достоверного источника
Стоит отметить, что если у вас был установлен поврежденный браузер и например, в нем автоматически открывались вкладки или регулярно появлялись рекламные баннеры, что говорит о вирусах, переустановка браузера может и не помочь. Обязательно перед этим нужно установить антивирусник и произвести проверку на наличие вирусов, а потом переходить к переустановке браузеров, заново скаченных в сети.
Обновление Adobe Flash Player
Если видео, открытое в браузере зависает, но при этом выход в интернет с хорошей скоростью (проверьте скорость с помощью программы SpeedTest), то проблема может быть скрыта в установленной версии Adobe Flash Player.
Издатели браузеров настоятельно рекомендуют обновлять до последней версии и браузеры и программу, которая отвечает за воспроизведение видео. Но также вы можете вручную выключить встроенную в браузере программу видео и установить скаченную заранее последнюю версию Flash Player.
- Запустите скаченный файл и поставьте автоматическое обновление.
Установка Adobe Flash Player
- Нажимайте «Далее» и ожидайте окончания установки.
Установка Adobe Flash Player
- Запустите браузер, например Google Chrome. В строку браузера вставьте следующее «chrome://plugins» и нажмите «Enter».
Плагины в браузере Google Chrome
- Кликните на «Подробнее», а затем — «Adobe Flash Player». Если найдете два таких модуля, отключите тот, что с пометкой «GoogleChrome».
Плагины в браузере Google Chrome
Плагины в браузере Google Chrome
Обратите внимание, что нужно проконтролировать еще. Когда видео запущено, нажмите по нему правой кнопкой мыши и перейдите в «Параметры». Посмотрите, стоит ли галочка возле «Включить аппаратное ускорение».
Плагины в браузере Google Chrome
Браузер Firefox
Необходимо выделить работу браузера Firefox. Некоторые считают его тяжелым и всячески избегают его, другие пользователи наоборот остаются его поклонниками.
Как ускорить его работу перезапустив память
Установите дополнение Memory Restart, чтобы контролировать оперативную память, которую занимает браузер и оптимизировать ее объем. При красном значке – выделенный браузеру порог памяти превышен, поэтому следует избегать такого отображения. Нажатием на значок плагина вы сможете уменьшить используемый размер в три раза.
Почему Firefox блокирует флэш?
Встроенный в браузер Flashblock часто блокирует все виды видео и флэш-анимаций, но позволяет пользователю самостоятельно решать, какую флешку включить для просмотра. Это делается нажатием на видео или коррекцией настроек блока (например, можно установить постоянное отображение для видео с ).
Автозакрытие вкладок
Дополнительный плагин AutoClose Tabs закрывает старые вкладки, нужно только установить время для этого. Работает, когда браузер активен.
Если проанализировать работу своего компьютера по всем упомянутым в статье параметрам, то вам обязательно удастся найти корень проблемы, почему не загружается видео в браузерах и устранить ее.
Источник
Как в Яндекс браузере увеличить скорость работы и ускорить загрузку страниц и файлов до максимума

Практически каждый пользователь замечал, как через некоторое время после установки различных приложений, в том числе обозревателей, они начинают работать медленнее. Здесь дело не в ошибочной субъективной оценке производительности браузера или ПК, а в увеличении объёма обрабатываемой информации, наличии устаревших данных.
Чтобы ускорить браузер, в частности Яндекс, до максимума и сделать его ещё быстрее, чем вначале, нужно очистить всё ненужное и активировать функции, отвечающие за увеличение скорости работы обозревателя.
Одной из полезных функций является аппаратное ускорение, которое за счёт подключения дополнительных ресурсов сокращает время на обработку данных.
В какой сфере и как увеличить скорость браузера яндекс?
Ускорение Яндекс браузера – это обобщённое понятие. Первым делом стоит определить, какую именно сферу нужно улучшить или они все нуждаются в восстановлении. Пользователи могут жаловаться на несколько основных сфер:
- Низкая скорость запуска приложения. Порой от нажатия на ярлык до загрузки проходит минута и даже больше;
- Медленная загрузка страниц. Это нужно обязательно изменить, так как прогрузка веб-сайтов является основной задачей обозревателя;
- Небольшая скорость скачивания файлов с Интернета. Если сеть сильно «просаживается» при загрузке файлов, первым делом стоит изучить заявленную провайдером скорость. Вероятно, это является максимальной скоростью, в противном случае – есть возможность улучшить состояние этой сферы;
- Низкая стабильность интернета, что означает постоянное расторжение связи с сервером и появление различных ошибок.
Два предпоследних пункта подобны по своей сути, способы решения таких неисправностей также одинаковы. Определившись с проблемной сферой браузера, можем начать делать его активнее.
Ускорение запуска обозревателя
Во время загрузки браузера происходит стартовая обработка ранее открытых страниц, установленных расширений, временных файлов и самого ядра. Снижая количество обрабатываемой информации автоматически увеличиваем скорость запуска.
Как ускорить загрузку Яндекс браузера:
- Изменить настройки стартовой страницы. Если установлен запуск ранее открытых страниц, загрузка станет дольше пропорционально количеству вкладок. Есть 2 выхода из ситуации: закрывать вкладки перед завершением сеанса или установить режим работы – при запуске открывать табло. Чтобы установить новый параметр, переходим в раздел «Настройки» в Yandex Browser и в графе «При запуске открывать» выбрать «Табло с любимыми сайтами»;
- Очистить ресурсоёмкие и ненужные расширения. Рекомендуем периодически удалять плагины, которые редко используются или стали бесполезными. На странице «Дополнения» в браузере листаем список вниз и поочерёдно отключаем расширения. Наибольшее внимание уделяем разделу «Из других источников». Напоминаем, что одновременная установка двух однотипных дополнений может негативно отразиться на скорости загрузки обозревателя. Лучше оставлять одно, лучшее расширение своего рода;
- Убрать временные файлы. Простой способ ускорить запуск Яндекс браузера — очистить все временные файлы через приложение CCleaner. Достаточно скачать его по ссылке. В разделе «Очистка» на вкладке «Приложения» выделяем все пункты, имеющие отношение к Google Chrome, далее нажимаем на кнопку «Анализ». После завершения процедуры анализа необходимо нажать на кнопку «Очистка»;
- Проверить систему на наличие вирусов. Метод поможет увеличить производительность системы в целом и позитивно отразится на скорости работы обозревателя во время прогрузки страниц. Удалить вирусы поможет антивирусный сканер типа Dr. Web или полноценный антивирус вроде ESET NOD32 или Kaspersky Internet Security;
- Освободить ресурсы компьютера. Если ПК сильно загружен, производительность системы в работе обозревателя будет сильно падать. Нужно остановить ненужные процессы или дождаться до окончания важных задач. Ещё один способ увеличения скорости работы компьютера – убрать с автозагрузки все ненужные программы. Это можем сделать на вкладке «Автозагрузка» в «Диспетчере задач».
Если системные способы не помогают, вероятная причина заключается в низкой производительности ПК. Чтобы повысить скорость загрузки всех приложений, в том числе Яндекс браузера, рекомендуем установить SSD-диск и добавить планки ОЗУ.
Повышение скорости работы, загрузки страниц
На производительности браузера отражается не только мощность компьютера. Даже на высокопроизводительных ПК сайты могут загружаться с существенными задержками. Независимо от мощности ПК, с помощью перечисленных ниже способов удастся улучшить производительность браузера.
Как ускорить Яндекс браузер и его секреты:
- Ускорение Яндекс обозревателя наступает при очистке лишних расширений. Способ описан в предыдущем разделе;
- Повысить скорость открытия и прогрузки страниц поможет дополнительная функция браузера – предварительное выполнение запроса к странице. Предзагрузка способна в разы ускорить быстродействие обозревателя. Как включить возможность:
- Переходим в меню браузера, нажав на 3 горизонтальные черты.
- Нажимаем на пункт «Настройки».
- В списке «Дополнительные настройки» (нажимаем на кнопку в конце листа базовых настроек, чтобы увидеть список) ищем раздел «Личные данные».
- Устанавливаем флаг возле пункта «Заранее запрашивать данные о страницах, чтобы быстрее их загружать».
- Включение поддержки изображений с прозрачным фоном, от чего наступает некоторое увеличение скорости работы. Функция позволяет сделать Яндекс браузер быстрее на несколько процентов, но в сумме с другими способами прирост ощутим. Для включения функции достаточно перейти на страницу экспериментальных функций и включить флаг с названием #disable-accelerated-2d-canvas, переведя его в состояние «Enabled»;
- Завершение других процессов, потребляющих большое количество трафика. Закачка файлов, активные торренты, майнинг, просмотр фильмов и некоторые остальные задачи забирают много трафика. Перечисленные действия и комфортный, быстрый сёрфинг – это взаимоисключающие понятия. Ускорить загрузку страниц в Яндекс обозревателе просто, выключив закачку или дождавшись её завершения. Чтобы проверить нагрузку на сеть, можем перейти в «Диспетчер задач» и выбрать сортировку по вкладке «Сеть»;
- Увеличение максимально доступного размера занимаемой памяти. В Windows 7 часто приходится напрямую задавать допустимую нагрузку со стороны браузера. Чем больше стоит число, выделенное под инициализацию Yandex browser, тем скорее загрузится страница. Чтобы ускорить браузер Яндекс для Виндовс 7 стоит указать больший размер выделенной памяти. Правда, несколько возрастёт нагрузка на компьютер (незначительно). Чтобы увеличить скорость работы браузера активируем флаг #max-tiles-for-interest-area на странице. В последней версии браузера для Windows 10 функция переведена в автоматический режим, её включать не нужно, а в разделе флагов отсутствует;
- Включить большее количество активных растровых потоков. Помогает быстрее обрабатывать изображения на страницах, а картинки на большинстве сайтов на 80% составляют вес страницы. Рекомендуем флагу #num-raster-threads установить максимальное значение из доступных в выпадающем списке. Это не создаст ощутимой нагрузки на компьютер, но позволит повысить скорость браузера Яндекс;
- Активация режима «Турбо». Позволяет экономить трафик за счёт сжатия всего контента. Для уменьшения размера контента весь трафик перенаправляется на сервера Яндекс, где он сжимается. Сжатие выполняется в отношении картинок и видео. Можем включить режим на странице «Дополнения» в разделе «Удобные инструменты». Если установить тип работы «Авто», он будет включаться при понижении скорости до 128 кбит/сек и выключаться после повышения – до 512 кбит/сек. Для высокоскоростного интернета нет необходимости в режиме «Турбо»;
- Отключить VPN, proxy-расширения или приложения. Они неизбежно влекут за собой уменьшение скорости интернета. Метод поможет существенно ускорить открытие страниц в браузере Яндекс. Как отключить прокси:
- Переходим на страницу «Настройки» в Yandex Browser и нажимаем на «Показать дополнительные настройки» внизу страницы.
- Ищем раздел «Сеть» и жмём на кнопку «Изменить настройки прокси-сервера». Если кнопка неактивна, предварительно переходим на страницу «Дополнения» и выключаем расширения, контролирующие доступ к сети (вроде Browsec или friGate).
- Нажимаем на кнопку «Настройки сети» и снимаем выделение в разделе «Использовать прокси-сервер».
- Активировать специальный обработчик для быстрой выгрузки окон и страниц из оперативной памяти. Помимо основной задачи, JS-обработчик позволяет устранить известную проблему, когда во время закрытия вкладок появляются зависания. Необходимая функция имеет код #enable-fast-unload, её переводим в активное положение на этой странице браузера;
- Изменить состояние функции предугадывания действий. Это отличный способ сделать, чтобы Яндекс браузер работал быстрее. Обозреватель заранее подгружает потенциально необходимый контент и значительно быстрее реагирует на действия пользователя. Сегодня функция ещё экспериментальна, не может похвастаться высокой точностью предугадывания, но в большинстве случаев позволяет существенно ускорить работу в Yandex браузере. Для активации функции, устанавливаем положение «Enabled» возле #enable-scroll-prediction;
- Сменить DNS-адреса. При неправильной установке DNS производительность и стабильность интернета может сильно падать. Чтобы обеспечить высокое качество интернета, рекомендуем установить автоматический выбор DNS или указать общедоступные адреса Google DNS. Способ смены DNS:
- Переходим в «Центр управления сетями и общим доступом» из «Панели управления».
- Нажимаем на пункт «Изменение параметров адаптера».
- Переходим в «Свойства» активного подключения и открываем настройки «IP-версии 4».
- Указываем автоматический выбор или задаём адреса 8.8.8.8 и 8.8.4.4.
- Разгон скорости легко выполнить с помощью активации современной системы кэширования Simple Cache. Благодаря обновлениям в кэшировании, обозреватель лучше работает с кэшем. Рекомендуем изменить состояние функции в активное, перейдя по ссылке.
Ускорение работы Яндекс браузера не произойдёт, если причиной медленной загрузки страниц является плохая скорость интернет-соединения.
Как ускорить загрузку в Яндекс браузере до максимума?
Не так уж много способов увеличить скорость закачки в браузере от Яндекса, ведь это в большей мере зависит от качества интернета. Но всё же существует несколько методов, позволяющих выполнить сохранение файла быстрее:
- Банальный способ ускорить интернет в целом и в браузере Яндекс — заказать лучший пакет услуг у провайдера;
- Отключить все промежуточные сервера: прокси и ВПН. Причём рекомендуем выполнить проверку не только в браузере, но и среди десктопных приложений. Чтобы ускорить закачку в Яндекс браузере, лучше отключить proxy вовсе или добавить обозреватель в исключения (Пример прокси: Browsec; Hola; friGate; ZenMate);
- Изменить правила интернет-защиты и брандмауэра. Перейти в настройки брандмауэра несложно, введя слово «брандмауэр» в поиск Windows (Win+S). Дальше переходим в группу «Правила для входящих подключений». Находим пункт «Яндекс.Браузер (входящий mDNS-трафик)» и проверяем, что у него состояние «Включено», а также используется порт UDP. Если это не так, стоит создать правило и указать порт 5353. Также в антивирусе есть раздел «Исключения» или «Белый список», в него нужно внести Яндекс браузер (Скриншот 1 — брандмауэр Windows; скриншот 2 — ESET NOD32);
- Ускорить загрузку файлов в Яндекс браузере при использовании корпоративной сети поможет отключение фаервола. Системный администратор может отключать его для определённых доменов. Подобное разрешение удаётся получить достаточно редко;
- Правильно подобрать сервер скачивания. С некоторых серверов скорость низкая по причине специальных настроек на стороне хостинга, часто такое бывает когда пользователь выбирает бесплатный способ загрузки. Еще, если при скачивании файла с других серверов скорость и стабильность Интернета лучше, проблема в конкретном ресурсе.
Часто появляется желание увеличить скорость интернета в браузере Яндекс при скачивании файлов с ресурсов, которые официально в стране заблокированы. Для их использования приходится включать VPN. Единственный способ сделать скачивание быстрее – заменить прокси или VPN-сервис на более качественный/платный (пример: ExpressVPN).
Аппаратное ускорение в Яндекс браузере
Аппаратное ускорение заслуживает отдельного раздела, так как позволяет существенно ускорить работу видеоконтента. Дополнительно функция позволяет улучшить плавность видео и повысить его качество, если производительность компьютера и скорость интернета позволяют.
Как включить аппаратное ускорение?
Есть 2 простых способа выполнить инициализацию запуска аппаратного ускорения.
Первый способ:
- Делаем клик правой кнопкой мыши по любому Flash-содержимому на странице браузера (можете перейти вот по этой ссылке с Flash данными) и нажимаем на элемент «Параметры».
- На вкладке «Отображение» выбираем «Включить аппаратное ускорение».
Второй метод:
- Из меню обозревателя переходим в «Настройки».
- Открываем весь список настроек.
- Ищем пункт «Использовать аппаратное ускорение если возможно» и активируем его в Яндекс браузере.
- Проверяем, что на вкладке активирована функция #disable-accelerated-video-decode.
Как выключить аппаратное ускорение?
Отключение выполняется точно также, можем использовать один из способов:
- Убираем выделение возле соответствующего пункта в разделе «Параметры», появляющимся после клика ПКМ по Flash данным (см. пункт выше про включение);
- Отключаем подсвеченную строку после перехода по ссылке;
- Выключаем функцию по ссылке для Yandex Browser.
Важно! Чтобы произошла активация или деактивация функции, необходимо перезагрузить браузер.
Все перечисленные методы помогают увеличить скорость загрузки страниц, файлов, обычно они используются совокупно, чтобы максимально ускорить работу Яндекс браузера. При совместном использовании часто удаётся добиться прироста производительности в разы, хотя некоторые способы и самостоятельно повышают быстродействие на 50-200%.
Как ускорить Mozilla Firefox — простой способ!

Один из самых популярных бесплатных браузеров – Mozilla Firefox. Миллионы людей во всем мире предпочитают «огненную лисицу» и детищу Microsoft, и творению Google.
Браузер замечательный, но многие пользователи замечают неприятную картину – через некоторое время Мозилла Файрфокс начинает «тормозить». Вкладки открываются долго, прокрутка страницы идет рывками, на открытие/закрытие самого браузера уходят долгие минуты.
Как ускорить Mozilla Firefox самому? Как сделать, чтобы браузер стал шустрым и легким, работал быстро и «без скрипа»? Об этом в сегодняшней статье.
Чтобы ускорить работу Мозилла можно воспользоваться специальными программами (утилитами), например, такими как FireTune или SpeedyFox.
Но многие пользователи настороженно относятся к подобным программам и сомневаются: стоит ли ускорять Mozilla тем же FireTune? Решать Вам, а мы предлагаем быстрый, простой и безопасный способ ускорить работу Вашего браузера – ручную настройку!
Как ускорить Mozilla Firefox нажатием одной кнопки
Очень часто причина того, что Мозилла стал медленно загружаться лежит в его перегруженности всевозможными плагинами (сильно грузит браузер, например, AdBlock Plus), панельками, виджетами, темами, накопившимися данными в кеше и прочим «балластом» мешающим браузеру «летать». Пришло время от него избавиться. И самый простой способ это сделать – воспользоваться функцией очистки Firefox предусмотренной самой компанией Mozilla Corporation.
Итак, копируем адрес https://support.mozilla.org/ru/kb/sbros-firefox-lyogkoe-reshenie-bolshinstva-problem и переходим по нему в Вашей многострадальной Мозилле. Вы попадете прямо на страницу очистки Firefox. Прокрутите страницу немного вниз и щелкните по кнопке «Очистить Firefox».
Функция очистки Firefox — простой способ избавиться от лишнего «баласта» замедляющего работу браузераДальше все просто – следуйте инструкциям и терпеливо дождитесь пока браузер закончить процесс сброса настроек и плагинов. Когда все завершится, появится окошко со списком Вашей личной сохраненной информации (закладки, история, пароли, куки и пр.) Кликните по кнопке «Готово» и браузер откроется.
В итоге Вы получите ускоренную Mozilla Firefox очищенную от расширений, тем и стилей, добавленных поисковых систем, панелей инструментов, виджетов социальных сетей и прочих, по сути, не очень нужных вещей, которые постепенно накапливаются в браузере и притормаживают его работу.
Как уже было сказано, при этом Ваши основные данные (закладки, пароли и т.д.) не будут потеряны. А Ваш старый профиль сохранится на рабочем столе в виде папки «Старые данные Firefox», и его всегда можно будет восстановить, скопировав эту папку в Ваш профиль.
Как ускорить браузер Mozilla Firefox еще больше?
Если Вы воспользовались советом приведенным выше, то наверняка заметили что Фаерфокс стал запускаться быстрее и работать шустрее. Но совершенству нет предела, и если Вы полны решимости выжать из браузера всю скорость, на которую он способен – продолжим.
Не все команды Mozilla Firefox окрыты глазу простого сметного и чтобы ускорить Мозилла мы воспользуемся одной из таких недокументированных возможностей. Введите в адресную строку браузера следующую команду: about:config и нажмите «ввод». Появится предупреждение, соглашайтесь и нажимайте кнопку «Я обещаю, что буду осторожен!».
Переходим на страницу конфигурации Mozilla Firefox
Затем Вы попадете на страницу конфигурации браузера, где прямые руки могут многое сделать для его ускорения.
Страница с настройками Мозилла — это настоящий пульт управления браузером!
Заметьте, что некоторые строки выделены жирным – это те значения, что были изменены. Совсем скоро их станет еще больше. Итак, поехали.
Если Вы не обладатель супер-пупер компьютера то проблема во многом кроется в том факте, что Firefox потребляет много оперативной памяти – сотни мегабайт. Это не хорошо и с этим можно бороться.
Нужно сделать следующее:
1. Уменьшить потребление оперативки при кешировании – по умолчанию Мозилла кеширует в оперативной памяти 5 страниц открытых последними в текущей вкладке. А это немалые затраты памяти!
Поэтому ищем параметр «browser.sessionhistory.max_total_viewer» и присваиваем ему значение «0».
Изменяем значение параметра на странице конфигурации Firefox
Тем самым мы отменяем кеширование последних страниц.
2. Уменьшить потребление оперативки при сворачивании браузера – даже в свернутом состоянии Mozilla Firefox «ест» много оперативной памяти. Зачем нам это, если браузер свернут? Правильно, незачем.
Кликните по странице настроек правой кнопкой мышки. Откроется меню, выберите в нем пункты «Создать» → «Логическое». Введите название настройки «config.trim_on_minimize» и присвойте ей значение «True».
Это снизит потребление оперативной памяти при сворачивании на 20%!
3. Увеличить период резервирования сессии – по умолчанию Мозилла каждый 10 секунд сохраняет сессию на диск, а это тоже требует затрат памяти.
Увеличим этот период до 20 секунд, задав у параметра «browser.sessionstore.interval» значение «20000».4. Уменьшить число запоминаемым шагов – в браузере хранятся Ваши переходы «назад» и «вперед». По умолчанию количество запоминаемых переходов (шагов) равно 50. Вряд ли нужно так много, не правда ли? Сократим это число до 10.
Значение параметра «browser.sessionhistory.max_entries» устанавливаем в «10».
Уже лучше! Но и это еще не предел. Теперь «допилим» сетевую составляющую.
Задача – ускорить загрузку страниц в Мозилла Фаерфокс
На этой же странице конфигурации можно настроить параметры, отвечающие за отправку запросов и получение данных сайтов. Это нам нужно, для того чтобы добиться следующих результатов:
1. Ускорение загрузки страниц в Mozilla – браузер по умолчанию отправляет запросы на сервер последовательно, один за другим, по цепочке. Но можно включить и параллельную отправку запросов, когда данные загружаются одновременно, как при закачке файлов Download Master! Это ускорит загрузку в Firefox, например при просмотре видео на Ютуб.
Чтобы это сделать, нужно изменить следующие параметры:
- «network.http.pipelining» — задать значение «True»;
- «network.http.pipelining.maxrequests» — установить «5»;
- «network.http.proxy.pipelining» — тоже «True».
Эта группа параметров отвечает за возможность параллельной загрузки данных в браузере
2. Отключение предварительной загрузки страниц в Mozilla – в браузере поддерживается предварительная загрузка страниц, то есть он анализирует ссылки и те страницы, посещение которых наиболее вероятно (по его мнению) загружает. Это редко работает на самом деле и только зря нагружает процессор и трафик.
Поэтому отключим данную опцию, установив значение «False» у опции «network.prefetch-next».
Вот и все. Если Вы дошли до этого этапа – поздравляем! Вы только что ускорили Mozilla Firefox в разы. Перезагружайте браузер и наслаждайтесь его шустрой работой!
