Как удалить неудаляемые файлы с флешки
Как убрать с флешки защиту от записи и удалить файлы

- Аппаратная защита
- Программная защита
Обидно и досадно, когда флешка есть, а перекинуть на неё информацию с компьютера ну никак нельзя. При попытке выполнить это действие операционная система хладнокровно говорит: «Нет».
И конечно, тут же сразу закрадываются в голову «чёрные мысли»: дескать, данные не загружаются, значит, USB-накопитель сломался, как говорят, приказал долго жить. Однако с подобными утверждениями спешить не стоит.
Файл или папка могут не перекидываться на флешку из-за того, что она защищена от записи информации. Только и всего!Защиту различают аппаратную и программную. Соответственно, для каждого типа блокировки записи применяются различные способы отключения. Давайте научимся ими пользоваться. Не лежать же без дела съёмному накопителю, в особенности, если он новенький, только что купленный.
Аппаратная защита
На флешках нового образца, чтобы убрать защиту от записи, иногда достаточно лишь поменять положение специального фиксатора, установленного на корпусе. Именно он полностью отключает/включает блокировку записи. Так что осмотрите свой девайс, если на нём есть такой переключатель, сдвиньте его в противоположную сторону и снова попробуйте переместить с компьютера необходимые папки.
Программная защита
С программной блокировкой дело обстоит немного сложнее. Вам потребуется выполнить кое-какие манипуляции с системными опциями и непосредственно с защищённой флешкой. Направленность усилий будет зависеть от используемого метода отключения. Рассмотрим по отдельности, как их правильно выполнять.
Примечание. Если при помощи выбранного вами руководства не удаётся убрать блокирование записи, попробуйте воспользоваться другим. Действенность «рецепта» зависит от специфики механизмов защиты.
Способ #1: разблокировка при помощи форматирования
Также прочитать:Как полностью удалить все с компьютера?
Если у вас в накопителе нет ценной информации, сделайте следующее:
- щёлкните по её иконке в системном окне правой кнопкой. А затем в контекстном меню нажмите «Форматировать… »;
- в опциях установите файловую систему NTFS, а размер единицы распределения (кластера) — 4096 байт;
- нажмите «Начать»;
- по завершении процедуры переместите файлы на накопитель из памяти компьютера.
Совет! Если не знаете, как очистить флешку быстро от всех данных, либо не удаляются файлы с флешки (выборочно), также воспользоваться функцией форматирования.
Некоторые компьютерные зловреды пакостят по-особенному. Инфицировав флешку, они делают так, что на ней ничего не удаляется и на неё ничего не записывается. То есть полностью блокируют доступ.
Поэтому перед тем, как погружаться в дебри настроек Windows и вдаваться в мучительные изыскания типа «почему невозможно удалить и записать», проверьте USB-накопитель антивирусом и при необходимости уничтожьте найденные вирусы-блокировщики.
Способ #3: отключение запрета в Windows
Запрет записи на внешний накопитель может быть включен непосредственно в Windows. Проверьте статус этой надстройки. Если она активирована, отключите:
1. Нажмите «Win+R».
2. В панели «Выполнить» наберите — gpedit.msc, кликните «OK».
3. В редакторе локальной групповой политики, в разделе «Конфигурация компьютера», откройте: Административные шаблоны → Система.
4. Щёлкните по папке «Доступ к съёмным запоминающим устройствам». В соседнем блоке два раза кликните по опции «Съёмные диски. Запретить запись».
5. Нажмите радиокнопку «Отключить», а затем «Применить» и «OK».
Примечание. Если данная надстройка была отключена, значит, запись блокируется по другой причине. Выполните способ #4 или #5.
1. Нажмите кнопку «Пуск». Напечатайте в строке «Поиск» — cmd.
2. Клацните правой кнопкой по одноимённой иконке, появившейся в верхней части панели.
3. В списке функций кликните «Запуск от имени администратора».
4. В консоли командной строки введите директиву — diskpart. Нажмите «Enter».
5. В строке утилиты наберите — list disk и снова нажмите «Enter».
6. В списке подключенных дисков найдите флешку (её легко отыскать по размеру; смотрите колонку «Size»). Запомните её порядковый номер (например, Disk 2).
7. Выполните нижеприведённый перечень команд (вводите их в строку, а затем нажимайте «Enter»):
- select disk
- clean
- create partition primary
- format fs=ntfs
Дождитесь завершения операции отключения защиты (процесс выполнения отображается в строке … percent completed).
Способ #5: прописывание ключа в реестре
1. В окне «Пуск» наберите — regedit. Щёлкните по иконке редактора.
2. Откройте раздел:
HKEY_LOCAL_MACHINE → SYSTEM → CurrentControlSet → Control
3. Если в ветке «Conrol» нет раздела «StorageDevicePolicies», создайте его:
- кликните правой кнопкой по папке «Control»;
- выберите: Создать → Раздел;
- дайте имя разделу — StorageDevicePolicies.
4. В ветке StorageDevicePolicies создайте запись:
- в соседнем блоке (по правую сторону от директорий) щёлкните правой кнопкой;
- нажмите: Создать → Параметр DWORD (32 бита);
- дайте название параметру — WriteProtect.
5. Установите в созданном ключе значение — 0 (клацните 2 раза по записи, введите число в графе «Значение», нажмите «OK»).
6. Перезагрузите операционную систему. Подключите флешку.
Способ #6: разблокировка спецутилитами
Если вы плохо ориентируетесь в компьютере или предпочитаете автоматизированные способы изменения настроек, то лучше воспользоваться услугами специальных программ-помощников. Вот некоторые решения, отлично зарекомендовавшие себя на практике:
JetFlash Recovery Tool — утилита снимает защиту записи на флешках Transcend, JetFlash, A-Data (только на них!). После запуска детектирует носитель и исправляет проблему. Чтобы скачать Recovery Tool, перейдите на офсайт бренда — http://ru.transcend-info.com/. В поисковой строке наберите Recovery. В выдаче по запросу клацните ссылку JetFlash Online Recovery.
Apacer Repair V2.9.1.1 — мощный инструмент. Выручает пользователей, когда стандартными средствами блокировку снять не удаётся. Утилита поддерживает съёмные носители производителя Apacer.
Удачной вам разблокировки флешки!
Как удалить поврежденный файл, который не удаляется с компьютера, SD карты, флешки
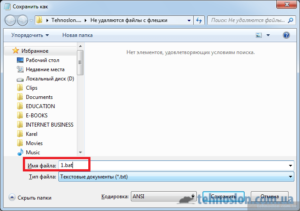
Обидно и досадно, когда флешка есть, а перекинуть на неё информацию с компьютера ну никак нельзя. При попытке выполнить это действие операционная система хладнокровно говорит: «Нет».
И конечно, тут же сразу закрадываются в голову «чёрные мысли»: дескать, данные не загружаются, значит, USB-накопитель сломался, как говорят, приказал долго жить. Однако с подобными утверждениями спешить не стоит.
Файл или папка могут не перекидываться на флешку из-за того, что она защищена от записи информации. Только и всего!Защиту различают аппаратную и программную. Соответственно, для каждого типа блокировки записи применяются различные способы отключения. Давайте научимся ими пользоваться. Не лежать же без дела съёмному накопителю, в особенности, если он новенький, только что купленный.
Способ #2: устранение вирусов
Некоторые компьютерные зловреды пакостят по-особенному. Инфицировав флешку, они делают так, что на ней ничего не удаляется и на неё ничего не записывается. То есть полностью блокируют доступ.
Поэтому перед тем, как погружаться в дебри настроек Windows и вдаваться в мучительные изыскания типа «почему невозможно удалить и записать», проверьте USB-накопитель антивирусом и при необходимости уничтожьте найденные вирусы-блокировщики.
Способ #4: разблокировка через командную строку
1. Нажмите кнопку «Пуск». Напечатайте в строке «Поиск» — cmd.
2. Клацните правой кнопкой по одноимённой иконке, появившейся в верхней части панели.
3. В списке функций кликните «Запуск от имени администратора».
4. В консоли командной строки введите директиву — diskpart. Нажмите «Enter».
5. В строке утилиты наберите — list disk и снова нажмите «Enter».
6. В списке подключенных дисков найдите флешку (её легко отыскать по размеру; смотрите колонку «Size»). Запомните её порядковый номер (например, Disk 2).
7. Выполните нижеприведённый перечень команд (вводите их в строку, а затем нажимайте «Enter»):
- select disk
- clean
- create partition primary
- format fs=ntfs
Дождитесь завершения операции отключения защиты (процесс выполнения отображается в строке … percent completed).
Почему папка с флешки не удаляется (пишет: «Диск защищен от записи» или «Папка не пуста» и т. д.)
Для начала стоит обратить внимание на выяснение причин такого явления.
И первым делом необходимо посмотреть на содержание сообщения, которое выдается при попытке удаления выбранного каталога:
- Если папка с флешки не удаляется, а в уведомлении упоминается защита от записи, это свидетельствует о том, что на самом устройстве включена защита (механическая, криптографическая и т. д.).
- Иногда встречаются сообщения и о том, что в выбранной директории есть какие-то файлы, но они защищены от удаления.
- Иногда вложенные объекты могут быть заняты какими-то процессами, в данный момент протекающими в системе. Весьма распространенной причиной такого явления можно назвать и некоторые категории вирусов, блокирующих доступ и к самим каталогам, и к их содержимому. В этом случае также выдается уведомление о том, что папка не пуста, папка с флешки не удаляется, и произвести какие-то действия с вложенными файлами невозможно.
Так какие же действия можно предпринять для выполнения необходимых операций по удалению директорий со съемных носителей или их содержимого (частично или полностью)? Предложить можно несколько решений, которые далее будут рассмотрены максимально подробно и применительно к самым распространенным ситуациям, которые не включают проблемы, связанные с повреждениями самих съемных накопителей.
Папка с флешки не удаляется: что делать с защитой?
Итак, для начала несколько слов о защите. Первым делом обратите внимание на наличие специального переключателя на самой флешке. Он может находиться под крышечкой или прямо на корпусе. Чаще всего рядом с ним присутствует обозначение вроде Write-protect или Lock. Просто переставьте ползунок в выключенное положение и попробуйте выполнить удаление нужного каталога заново.
Однако бывает и так, что и после этого папка на флешке не удаляется. Что делать в такой ситуации? Тут придется проверить атрибуты самого неудаляемого каталога или вложенных в него файлов.
Через меню ПКМ на выбранном объекте перейдите к свойствам и проверьте, чтобы на пункте установки атрибута «Только чтение» не был установлен флажок. Если он есть, снимите его, а затем повторите удаление.Но защита может устанавливаться не только в таком виде. Иногда она активируется в настройках операционной системы. На этом остановимся отдельно, а пока продолжим рассмотрение наиболее простых решений.
Простейшие действия с неудаляемыми каталогами
Далее снова предполагаем, что какая-то папка с флешки не удаляется. Как удалить выбранную директорию?
Здесь можно воспользоваться одним из классических методов, который состоит в том, чтобы выбранный каталог сначала переименовать (если это возможно) или переместить в другое место на накопителе посредством вырезания, после чего попытаться произвести удаление.
В некоторых случаях можно поступить еще проще, сначала удалив из папки все ее содержимое, а затем – и ее саму. Если по каким-то причинам это не сработает, то, по крайней мере, можно будет определить неудаляемый файл, а затем заняться уже его разблокированием.
Снятие защиты с флешки через групповые политики
Теперь более подробно остановимся на параметрах защиты устанавливаемой непосредственно в настройках операционных систем Windows. Для этого предусмотрено два раздела: групповые политики и системный реестр. По большому счету, они в некоторых настройках дублируют друг друга, но приоритет параметров реестра выше.
Для начала, если папка с флешки не удаляется, рассмотрим действия в редакторе групповых политик. Вызывается он через консоль «Выполнить» командой gpedit.msc.
В его параметрах необходимо отыскать раздел доступа к съемным запоминающим устройствам, войти в опции параметра запрета записи на съемные диски и отключить его, после чего сохранить изменения.
Деактивация защиты съемного носителя через реестр
Для случаев, когда какая-то папка с флешки не удаляется по причине блокировки доступа к самому устройству, более целесообразно использовать системный реестр (regedit).
В редакторе через ветку HKLM и разделы SYSTEM, CurrentControlSet и Control необходимо перейти к каталогу StorageDevicePolicies. Справа будет показан ключ с именем WriteProtect, для которого следует выставить значение «0». Если нужный раздел отсутствует, его нужно создать, затем создать параметр DWORD в самом разделе, а после этого присвоить ему выше указанные имя и значение.
Установка необходимых прав доступа и разрешений к каталогам
Наконец, давайте посмотрим на ситуации, когда папка с флешки не удаляется по причине отсутствия к ней прав доступа или каких-то особых разрешений. Для установки всех необходимых прав нужно войти в свойства неудаляемого каталога и на вкладке настройки общего доступа установить полный набор прав для всех пользователей и групп.
Примечание: вкладка безопасности в разделе свойств, предусмотренная для каталогов, хранящихся на жестком диске или в логическом разделе, может отсутствовать.
Удаление содержимого с помощью утилиты Unlocker
Почему папка с флешки не удаляется, и что можно предпринять для исправления ситуации, в общих чертах немного понятно. Напоследок несколько слов об использовании универсальной утилиты Unlocker. С ее помощью можно либо восстановить доступ к файлам и избавиться от них по отдельности, либо применить аналогичные меры ко всему каталогу.
Выбираете нужную директорию и через меню ПКМ переходите к пункту программы Unlocker. Из списка действий выставляете удаление и подтверждаете операцию.
Использование средств командной строки
Наконец, любую папку с флешки можно удалить через командную строку. В этом случае сначала нужно узнать литеру диска, используя команды diskpart и list disk, затем перейти к съемному устройству через команду cd: , а затем произвести удаление каталога посредством выполнения команд «rmdir Имя каталога» или «RD \.Литера диска:ПутьИмя каталога».
Что делать с вирусами?
В заключение остается рассмотреть только вопросы компьютерной безопасности, касающиеся блокирования вирусами доступа к информации, хранящейся на съемных устройствах, или к самим флешкам.
В самом простом случае рекомендуется произвести проверку при помощи портативных сканеров вроде KVRT или Dr.
Web CureIt!, а в случае невозможности нейтрализации угроз с их помощью, воспользоваться дисковыми утилитам с общим названием Rescue Disk, которые позволяют загрузить собственную среду еще до старта операционной системы и произвести глубокую проверку всего, что только есть, включая и съемные накопители, и оперативную память.
Очень часто на флешках можно встретить и файлы autorun.inf, которые могут быть либо зараженными объектами, либо компонентами вирусных программ. Удалить их не составит труда даже в ручном режиме через командную строку с использованием команды «del Имя файла» (в нашем случае del autorun.inf) после входа в корень носителя.
Несколько слов напоследок
Выше были рассмотрены только наиболее часто встречающиеся ситуации и методы их исправления. На самом деле их может быть гораздо больше. Однако, если ни один из выше предложенных методов не сработает, носитель придется форматировать.
Для начала достаточно будет выполнить очистку оглавления диска (быстрое форматирование).
Если и это эффекта не возымеет, придется заняться полным форматированием, для проведения которого лучше всего подходит утилита HDD Low Level Format Tool (а не средства операционной системы, которые сработать могут далеко не всегда).
Не удаляются файлы с флешки
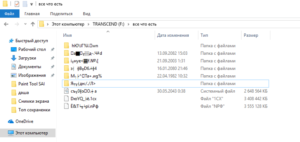
За последние годы у каждого из нас появилась как минимум 1 флешка. С флешками пришли и вирусы. В этой статье я покажу как избавиться от вируса, из-за которого у вас не удаляются файлы с флешки.
Суть проблемы
Если вы удаляете файл с флешки а он все еще есть, или опять появляется. Если вы не можете удалить файл с флешки и кнопки удалить нет, то эта статья для вас.
- Удаление неудаляемого файла с помощью программы Unlocker с флешки
- Разрешаем удаление/переименование файла на флешке
- Изменяем разрешения для файлов (после вирусов и чтобы мы могли изменять и удалять файлы, папки на флешке)
- Как сделать видимыми расширения файлов (для тех, кто хочет узнать как сделать окончания (расширения) файлов видимые, напр., .docx)
Вариант 1 (удаление с помощью Unlocker)
Чтобы удалить файл, который не удаляется, надо для начала скачать и установить программу Unlocker. Эта программа помогает почти в 95% случаев.
Теперь заходим на флешку (или в папку) где нужно удалить файл.
1) Жмём правой кнопкой по файлу, который хотим удалить. Выбираем вариант «Unlocker» и нажимаем на него.
2) В Windows 7 у меня появляется сообщение ниже. Жмём Да.
3) В появившемся окне будет список процессов, которые не дают удалить файл.
Надо нажать «Разблокировать все».
4) Опять жмём правой кнопкой по файлу, который хотим удалить. В появившемся окне у нас есть выбор:
- Нет действия
- Удалить
- Переименовать
- Переместить
5) Выбираем «Удалить».
В отдельных случаях, когда не удаётся удалить даже с помощью Unlocker-а я использовал вариант Переименовать. А затем уже Удалить.
6) Удаляем файл и он попадает в Корзину. Удаляем его из Корзины. Всё.
Вариант 2 (разрешения на изменения)
В 5% оставшихся когда Unlocker не справляется, ему нужна помощь. Если файл не удаляется unlocker-ом, и при этом у вас ошибка типа «Удаление объекта невозможно, как ниже:
То в этом случае вам нужно сделать следующее:
Зайти на флешку, именно в корневой каталог, т.е. вы должны находится на самом верху, как ниже на картинке:
Даём разрешение на изменение файлов
Для этого вам нужно создать Новый Файл Блокнота и вставить в него следующий текст:
attrib -s -h -r /d /s
После этого файл нужно сохранить с расширением как на картинке. Всё, поздравляю, вы только что создали свою первую мини-программу, которая делает следующее:
- «attrib -s» — поменять все системные файлы на обычные
- «attrib -h» — поменять все скрытые файлы на обычные
- «attrib -r» — поменять все файлы «только для чтения» на «файлы для записи»
- «attrib /d» — выбрать все файлы и папки
- «attrib /s» — выбрать все папки и под-папки
После этого запустите этот файл на флешке двойным нажатием левой мышки. После этого проделайте все шаги из Варианта 1. Теперь у Вас должно всё получится. Удачи!
Как сделать видимыми расширения файлов
Для того, чтобы вы увидели, что созданный в блокноте файл действительно с нужным Вам расширением и Вы всё сделали правильно, Вам нужно изменить (или проверить) настройки файлов и папок:
- Нажмите Упорядочить > Параметры папок и поиска.
ИЛИНажмите, находясь в любой папке, alt. Появится меню, выберите в нём Сервис > Параметры Папок… - В Параметрах Папок нужно зайти во 2ую вкладку «Вид» и найти пункт — «Скрывать расширения для зарегистрированных файлов» — нужно на нём снять галочку.
- После этого у вас на всех файлах появятся расширения — в конце названия файла точка и буквы, например, блокнот.txt (файл Блокнота).
Ну и конечно самая большая разница между файлом блокнота и исполняемым файлом — это их иконки:
Как удалить неудаляемые файлы с флешки
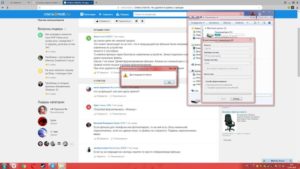
В настоящее время флешка является распространённым и необходимым устройством сохранения информации. Даже начинающий пользователь ПК может легко записать или удалить данные с флешки.
Но так как это оборудование работает совместно со сложной вычислительной техникой, бывают ситуации, когда информацию невозможно сохранить или стереть.
И возникает вопрос, что делать, если не удаляются файлы с флешки или, наоборот, не получается их восстановить.
Как очистить накопитель, если приложения и документы не удаляются.
Как можно отформатировать USB
Следует знать, что при удалении информации с накопителя стирается не сам файл, а лишь запись о нём. Например, как в библиотеке, книга потерялась, а карточка о том, что она есть, осталась. И поэтому, зная, как всё удалить с флешки, можно либо восстановить информацию, либо полностью избавиться от неё.
- Простое удаление информации путём нажатия правой кнопкой мыши на папку или группу файлов, выбрав строчку «Удалить».
- Сложное удаление с помощью клавиш Shift+Delete. Такое сочетание удаляет данные без выброса их в корзину.
- Полное форматирование flash в «Моём компьютере», где при нажатии правой кнопкой мыши по диску USB в открывшемся окне необходимо выбрать строчку «Форматировать» и нажать «Начать».
- Программное удаление с помощью Ccleaner. Эта утилита совершенно бесплатная и её можно скачать с официального сайта. В открывшемся окне программы выбрать вкладку «Сервис», «Стирание дисков», где установить галочку напротив «flash» и нажать «Стереть».
ВАЖНО. Ко всем отформатированным данным такими способами можно легко получить доступ, набрав в поисковой строке «Восстановить удалённый файл».
Если всё же после всех вышеперечисленных манипуляций не удаляются с флешки файлы, это может означать следующее:
- Аппаратная защита.
- Программная защита.
- Папка используется другой программой.
- Наличие ошибок.
Если вам не понятно, почему нельзя удалить с флешки файлы, можно попробовать перезагрузить компьютер в безопасном режиме и зайти как администратор. В свойствах папки найти вкладку «Безопасность», где нажать на кнопку «Дополнительно». Выбрать пункт «Владелец» и назначить им себя. Затем, с помощью диспетчера задач (Ctrl+Alt+Del), закрыть все процессы и попробовать удалить информацию ещё раз.
Возможные решения проблемы
При вводе в поисковик вопроса «не могу удалить с флешки папку» браузер обычно выдаёт кучу информации, из которой приходится выбирать подходящую проблему и решать её. На самом деле это не очень сложно сделать даже новичку.
Если не удаляются файлы с флешки, что делать при аппаратной защите
Современные накопители на корпусе устройства имеют специальный фиксатор. Именно он включает или отключает блокировку. Достаточно его переключить, как появится возможность сохранить или убрать информацию с носителя.
Если не удаляется папка с флешки, что делать с программной защитой
Для опытного программиста существует масса вариантов, как с флешки удалить неудаляемые файлы с программной блокировкой, но простому обывателю можно попробовать более простые способы:
- Форматирование. Если на накопителе нет ценной информации, то можно это сделать правой кнопкой мыши и в опциях установить файловую систему (NTFS) и размер единицы кластера (4096 байт).
- Устранение вируса. Если система воспринимает съёмный диск как вирус, и блокирует весь процесс работы с ним, следует проверить USB любым антивирусом и по возможности уничтожить.
ВАЖНО. Если после всех манипуляций на USB осталась пустая папка, нужно перезагрузить ПК и снова удалить её.
Это довольно распространённая проблема и нужно всего лишь закрыть эту загадочную программу, если она известна или воспользоваться сторонней утилитой (Unlocker, LockHunter, Iobit Unlocker и т. д.). Unlocker — это одна из лучших программ для удаления неудаляемых файлов.
- Она самостоятельно и быстро встраивается в систему.
- Правой кнопкой выбирается USB — накопитель и нажимается строчка «Unlocker», «Удалить процесс».
- Если программа не может выполнить действие сразу, она предложит это сделать при следующей загрузке системы.
- При «Разблокировке» файла он освободится, вследствие чего его можно будет легко удалить.
ВАЖНО. Все перечисленные приложения имеют огромный минус, они не смогут предупредить об ошибочном удалении системных файлов.
Может быть такое, что диск повреждён или содержимое не совсем корректно записано, тогда система выдаёт ошибку. В этом случае можно её устранить. В корневой папке USB правой кнопкой выбрать «Свойства», «Сервис», «Проверка на наличие ошибок».
При форматировании флешки нужно понимать, что обычных способов удаления информации может быть много, но в случае с неудаляемыми данными хорошим помощником может стать файловый менеджер Unlocker.
Папка не удаляется с флешки: что делать?

Наверное, не нужно говорить, что многие из нас сталкивались с ситуацией, когда при работе со съемными накопителями информации выбранная папка с флешки не удаляется. Что делать в этом случае? Неподготовленные пользователи как ни пытаются, ничего не получается, вследствие чего они и склоняются к принятию решения по форматированию носителя.
Да, действительно, это самый радикальный способ удаления всего содержимого флешки.
Однако в некоторых случаях, когда удалить нужно не все, а только какие-то выбранные каталоги, а также при наличии установленной защиты устройства от проведения каких бы то ни было действий, такой метод оказывается неприменимым. Впрочем, давайте рассмотрим, что можно предпринять и как выйти из сложившейся ситуации.
Для начала стоит обратить внимание на выяснение причин такого явления.
И первым делом необходимо посмотреть на содержание сообщения, которое выдается при попытке удаления выбранного каталога:
- Если папка с флешки не удаляется, а в уведомлении упоминается защита от записи, это свидетельствует о том, что на самом устройстве включена защита (механическая, криптографическая и т. д.).
- Иногда встречаются сообщения и о том, что в выбранной директории есть какие-то файлы, но они защищены от удаления.
- Иногда вложенные объекты могут быть заняты какими-то процессами, в данный момент протекающими в системе. Весьма распространенной причиной такого явления можно назвать и некоторые категории вирусов, блокирующих доступ и к самим каталогам, и к их содержимому. В этом случае также выдается уведомление о том, что папка не пуста, папка с флешки не удаляется, и произвести какие-то действия с вложенными файлами невозможно.
Так какие же действия можно предпринять для выполнения необходимых операций по удалению директорий со съемных носителей или их содержимого (частично или полностью)? Предложить можно несколько решений, которые далее будут рассмотрены максимально подробно и применительно к самым распространенным ситуациям, которые не включают проблемы, связанные с повреждениями самих съемных накопителей.
Итак, для начала несколько слов о защите. Первым делом обратите внимание на наличие специального переключателя на самой флешке. Он может находиться под крышечкой или прямо на корпусе. Чаще всего рядом с ним присутствует обозначение вроде Write-protect или Lock. Просто переставьте ползунок в выключенное положение и попробуйте выполнить удаление нужного каталога заново.
Однако бывает и так, что и после этого папка на флешке не удаляется. Что делать в такой ситуации? Тут придется проверить атрибуты самого неудаляемого каталога или вложенных в него файлов.
Через меню ПКМ на выбранном объекте перейдите к свойствам и проверьте, чтобы на пункте установки атрибута «Только чтение» не был установлен флажок. Если он есть, снимите его, а затем повторите удаление.Но защита может устанавливаться не только в таком виде. Иногда она активируется в настройках операционной системы. На этом остановимся отдельно, а пока продолжим рассмотрение наиболее простых решений.
Как удалить поврежденный файл, который не удаляется с компьютера, SD карты, флешки: программа для удаления неудаляющихся файлов, принудительное удаление файлов. Почему не удаляются файлы с флешки, SD карты, компьютера Windows?
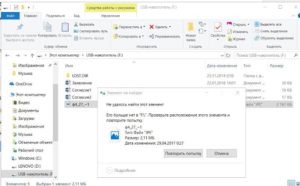
Почему не удаляются файлы с компьютера и флешки? Способы удаления неудаляемых файлов.
Навигация
- Почему не удаляются файлы с флешки, SD-карты, компьютера Windows?
- Как удалить поврежденный файл, который не удаляется с компьютера, SD-карты или флешки стандартными средствами Windows?
- Как удалить поврежденный файл, который не удаляется с компьютера, SD-карты или флешки: сканирование на вирусы
- Как удалить поврежденный файл, который не удаляется с компьютера, SD-карты или флешки: программа для удаления неудаляющихся файлов, принудительное удаление файлов
- ВИДЕО: Как удалить папку или файл, которые не удаляются?
Практически все пользователи персональных компьютеров рано или поздно сталкиваются с проблемой, когда при попытке удалить определенный файл с компьютера или флешки на экране выскакивает окно с ошибкой. Зачастую такие файлы не поддаются удалению по причине остаточных программных процессов, однако существует и ряд других причин, по которым такая проблема может возникать.
Из нашей статьи Вы узнаете, почему могут не удаляться файлы с компьютера, флешки или SD-карты и узнаете несколько способов, как их можно удалить.
Изображение 1. Почему не удаляются файлы на компьютере или флешке?
Почему не удаляются файлы с флешки, SD-карты, компьютера Windows?
Как уже говорилось ранее, невозможность удалить файл с компьютера может быть обусловлено рядом причин:
- В момент удаления файл используется какой-нибудь программой или процессом;
- Файл задействован сетевым пользователем;
- Пользователь не имеет прав для совершения данного действия;
- Диск, на котором находится файл, защищен от записи;
- Файл поврежден или заражен вирусом;
Очевидно, что перед переходом к радикальным мерам, Вам необходимо закрыть все программы и процессы, которые могут использовать файл, убедиться, что файл не открыт ни в одной из учетных записей компьютера и что Вы обладаете правами администратора, необходимыми для удаления файла. Также необходимо проверить компьютер на наличие вирусов.
Кроме того, на корпусах таких съемных носителей, как USB-флешки и SD-карты существуют специальные переключатели, которые блокируют возможность любого изменения информации на них. Если Вы пытаетесь удалить файл с флешки или SD-карты, то попробуйте передвинуть переключатель в другое положение и попробовать удалить файл. Если это не помогло, переходите к следующему разделу нашей статьи.
Изображение 2. Расположение блокиратора на флешках и SD-картах.
Как удалить поврежденный файл, который не удаляется с компьютера, SD-карты или флешки стандартными средствами Windows?
- Довольно часто бывает так, что пользователю сложно самостоятельно определить программу или процесс, которые используют файл и препятствуют его удалению. В такой ситуации может помочь загрузка операционной системы в безопасном режиме.
- Дело в том, что при запуске Windows в безопасном режиме операционная система блокирует автоматический запуск несистемных процессов и запускает только важные для ее работы службы. Поэтому, если файл не поддается удалению из-за какой-то сторонней программы, то необходимо загрузить компьютер в безопасном режиме и повторить попытку удаления файла.
- Для того, чтобы загрузить операционную систему в безопасном режиме, перезагрузите компьютер и практически в самом начале его загрузки несколько раз нажмите на клавиатуре клавишу «F8». Перед Вами отобразится список способов загрузки Windows. С помощью стрелочек выберите строку «Безопасный режим» и нажмите «Enter» для продолжения.
Изображение 3. Загрузка операционной системы в безопасном режиме.
- После загрузки операционной системы зайдите на свою флешку или откройте директорию на жестком диске, где располагается файл, и попытайтесь его удалить. Если данный способ не смог Вам помочь, то переходите к следующему разделу нашей статьи.
Как удалить поврежденный файл, который не удаляется с компьютера, SD-карты или флешки: сканирование на вирусы
Как уже говорилось ранее, возможной причиной, по которой файл не хочет удаляться с информационного носителя, может быть вирус. Чтобы исключить этот вариант, воспользуйтесь бесплатной программой Dr.Web CureIt для сканирования директории с файлом. Скачать программу можно по этой ссылке.
Сканирование происходит следующим образом:
Шаг 1.
- Скачайте и запустите программу Dr.Web CureIt.
- В главном окне программы под кнопкой «Начать проверку» кликните по ссылке «Выбрать объекты для проверки».
Изображение 4. Запуск программы для сканирования компьютера и флешки на вирусы.
Шаг 2.
- Для того, чтобы не проводить полную проверку системного диска компьютера, в открывшемся окне кликните по ссылке «Щелкните для выбора файлов и папок», после чего отметьте маркером свою флешку или директорию с файлом и нажмите «ОК».
Изображение 5. Выбор директории для проверки на вирусы прогаммой Dr.Web CureIt.
Шаг 3.
- После выбора директории нажмите кнопку «Запустить проверку» и дождитесь завершения процесса проверки.
- Если программа обнаружит угрозы, она предложит выбрать Вам действие, которое необходимо к ним применить. Если угроза находится не в важном для Вас файле, следует выбрать действие «Удалить».
Изображение 6. Запуск проверки на вирусы программой Dr.Web CureIt.
Как удалить поврежденный файл, который не удаляется с компьютера, SD-карты или флешки: программа для удаления неудаляющихся файлов, принудительное удаление файлов
В том случае, если все программы и процессы, которые могли бы использовать файл, закрыты, а антивирус не выявил никаких угроз, но файл по-прежнему не хочет удаляться, на помощь придет специальная утилита Unlocker. Скачать ее можно по этой ссылке.
Программа практически не занимает места на жестком диске и позволяет удалять поврежденные и заблокированные файлы всего в несколько кликов. Процесс удаления файла с помощью данной программы происходит следующим образом:
Шаг 1.
- Скачайте и установите программу.
- После установки откройте директорию с файлом, который желаете удалить, и кликните по нему правой кнопкой мышки для вызова контекстного меню.
- В меню появилась строчка «Unlocker». Нажмите на нее.
Изображение 7. Установка и запуск программы Unlocker.
Шаг 2.
- Откроется маленькое окошко, где будут показаны процессы, блокирующие удаление файла. Завершите их кнопкой «Завершить все».
- Если блокирующих процессов найдено не было, то сразу выберите действие для файла «Удалить» и нажмите «ОК».
- Если файл не удалится сразу, то перезагрузите компьютер и проверьте директорию.
Изображение 8. Удаление не удаляемого файла с помощью программы Unlocker.
ВИДЕО: Как удалить папку или файл, которые не удаляются?
Не удаляются файлы с флешки, что делать
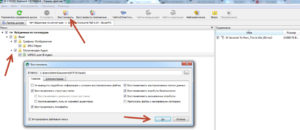
За последние годы у каждого из нас появилась как минимум 1 флешка. С флешками пришли и вирусы. В этой статье я покажу как избавиться от вируса, из-за которого у вас не удаляются файлы с флешки.
Суть проблемы
Если вы удаляете файл с флешки а он все еще есть, или опять появляется. Если вы не можете удалить файл с флешки и кнопки удалить нет, то эта статья для вас.
Вариант 1 (удаление с помощью Unlocker)
Чтобы удалить файл, который не удаляется, надо для начала скачать и установить программу Unlocker Unlocker1.9.2.exe [393,47 Kb] (cкачиваний: 1). Эта программа помогает почти в 95% случаев.
Теперь заходим на флешку (или в папку) где нужно удалить файл.
1) Жмём правой кнопкой по файлу, который хотим удалить. Выбираем вариант «Unlocker» и нажимаем на него.
2) В Windows 7 у меня появляется сообщение ниже . Жмём Да .
3) В появившемся окне будет список процессов, которые не дают удалить файл.
Надо нажать «Разблокировать все».
4) Опять жмём правой кнопкой по файлу, который хотим удалить. В появившемся окне у нас есть выбор:
- Нет действия
- Удалить
- Переименовать
- Переместить
5) Выбираем «Удалить».
В отдельных случаях, когда не удаётся удалить даже с помощью Unlocker-а я использовал вариант Переименовать . А затем уже Удалить.
6) Удаляем файл и он попадает в Корзину. Удаляем его из Корзины. Всё.
Вариант 2 (разрешения на изменения)
В 5% оставшихся когда Unlocker не справляется, ему нужна помощь. Если файл не удаляется unlocker-ом, и при этом у вас ошибка типа «Удаление объекта невозможно, как ниже:
То в этом случае вам нужно сделать следующее:
Зайти на флешку, именно в корневой каталог, т.е. вы должны находится на самом верху, как ниже на картинке:
Далее предлагаю самый простой вариант — скачать файл help-delete-undeleted.bat [21 b]
После этого запустите мой файл на флешке двойным нажатием левой мышки. После этого проделайте все шаги из Варианта 1. Теперь у вас должно всё получится. Удачи!
Даём разрешение на изменение файлов
(Если боитесь качать файлы с интернета/с моего сайта)
Для этого вам нужно создать Новый Файл Блокнота и вставить в него следующий текст:
attrib -s -h -r /d /s
После этого файл нужно сохранить как .bat . Всё, поздравляю, вы только что создали свою первую мини-программу, которая делает следующее:
- «attrib -s» — поменять все системные файлы на обычные
- «attrib -h» — поменять все скрытые файлы на обычные
- «attrib -r» — поменять все файлы «только для чтения» на «файлы для записи»
- «attrib /d» — выбрать все файлы и папки
- «attrib /s» — выбрать все папки и под-папки
Как сделать видимыми расширения файлов
Для того, чтобы вы увидели, что созданный в блокноте файл действительно с расширением .bat и вы всё сделали правильно, вам нужно изменить (или проверить) настройки файлов и папок:
- Нажмите Упорядочить > Параметры папок и поиска.
ИЛИ Нажмите, находясь в любой папке, alt. Появится меню, выберите в нём Сервис > Параметры Папок…
- В Параметрах Папок нужно зайти во 2ую вкладку «Вид» и найти пункт — « Скрывать расширения для зарегистрированных файлов » — нужно на нём снять галочку.
- После этого у вас на всех файлах появятся расширения — в конце названия файла точка и 3 или 4 буквы, например, .bat (Пакетный файл DOS), .docx (файл Word), .xlsx (файл Excel), .pptx (файл Power Point), и т.д.
Ну и конечно самая большая разница между файлом блокнот а и файлом .bat, это их иконки:
источник
