Как убрать ненужные объекты с фото в Photoshop
Как убрать лишнее в фотошопе? — Фотография.Инфо

Программа Adobe Photoshop идеально подходит для обработки различных изображений. Именно ею пользуется подавляющее большинство фотографов. Графический редактор сможет исправить практически любой снимок. Нужно лишь уметь им пользоваться.
В этом уроке речь пойдет об устранении с изображений ненужных объектов. Это может быть какое-нибудь пятно, мусор, надпись или даже весь фон в целом.
Вы быстро убедитесь, что на совершение таких простых операций требуется минимальное количество времени.
Владельцы зеркальных камер знают, что на объектив легко может попасть какая-нибудь пылинка. Во время фотосъемки её влияние не заметно. Зато при обработке снимка на компьютере пылинка становится видна очень хорошо.
Ещё пятнышко на снимке может появиться в результате загрязнения матрицы. Именно поэтому мы начнем с того, как убрать пятна в Фотошопе и тут имеются в виду именно следы от грязи и пыли.
Солнечных бликов мы касаться не будем, так как их устранение даже у профессионала займет большое количество времени.
В качестве примера мы возьмем фотографию въезжающих в город автомобилей. В правой части снимка хорошо видно маленькое пятнышко. Его размеры небольшие, но в глаза эта деталь бросается очень сильно. Поэтому хотелось бы от неё избавиться. Некоторые могут подумать, что это летящая вдалеке птица.Но опровергает данное утверждение следующая фотография, полученная с этого же ракурса, но через несколько секунд. Пятнышко на ней находится в том же месте.
По итогам первой части нашего урока нужно понять, как в Фотошопе убрать пятнышко небольшого размера. А делается это достаточно просто.
Однако сначала следует установить графический редактор Adobe Photoshop CS6 или CC. Старые версии в данном конкретном случае не подходят. Дело в том, что они при удалении выделенной области не умеют автоматически заполнять фон подходящими цветами. Придется работать вручную, что занимает много времени.
Поэтому лучше воспользоваться версией CS6 или CC, в которых устранение такого пятнышка занимает пару минут или даже меньшее количество времени.
Для устранения лишней детали откройте фотографию при помощи Фотошопа. Увеличьте масштаб отображения до 100%. Для этого воспользуйтесь инструментом «Лупа», после активации которого нужно лишь несколько раз щелкнуть левой кнопкой мыши по пятну.
Затем выберите инструмент «Лассо».
Именно его, а не «Прямолинейное» или «Магнитное лассо».
Данным инструментом нужно обвести область вокруг имеющегося пятнышка. В нашем случае можно не бояться захватить побольше неба, так как оно максимально однородное.
Если бы фон был более сложным, то пришлось бы держать обводку поближе к контуру пятна.
Теперь остается лишь нажать клавишу Delete. Выскочит диалоговое окно. В нём нужно выбрать цвет, которым будет залита выделенная область. Вы должны выбрать вместо цвета пункт «С учетом содержимого».
Именно в этом случае программа постарается виртуально продолжить имеющийся фон.
Фотошоп: Как убрать лишнее ?
Далее перейдите по пути «Выделение>Отменить выделение». Фотография готова. Пятно устранено и сейчас даже сложно сказать, в каком именно месте оно располагалось. Теперь вы знаете, как убрать лишнее в Фотошопе и как и ожидалось, данное действие отнимает минимальное количество времени.
Но и пятно было маленького размера. Не говоря уже о том, что оно находилось на фоне неба. Гораздо труднее его было бы убрать в том случае, если пятно расположилось бы на контуре какого-либо объекта. В некоторых случаях устранить подобную пылинку программными средствами вовсе не получается.
Поэтому носите с собой во время съемки чистящий карандаш. Этот аксессуар стоит копейки, а облегчает жизнь очень сильно. Нужно лишь приучить себя регулярно им пользоваться.
Но в некоторых случаях убрать требуется не просто пятнышко, а достаточно серьезный объект.
Например, столб и тянущиеся от него провода. Именно эту операцию можно произвести с пейзажем, сфотографированным в Советском районе Кировской области. На этом снимке изображен холм с произрастающими на нём деревьями. В центре кадра виден столб и провода, протягивающиеся из одной деревни в другую.
Как ни странно, удалить данный объект можно без особого труда.
Как убрать ненужное в Фотошопе?
Итак, наша задача — вновь понять, как убрать ненужное в Фотошопе и теперь она усложнилась, так как к столбу добавились едва заметные провода. Не пугайтесь, их мы тоже без каких-либо проблем удалим. Сначала откройте снимок силами Adobe Photoshop. Увеличьте масштаб отображения до 100-процентного.
Для удобства можно попробовать увеличить масштаб ещё сильнее. Активируйте инструмент «Лассо». Обведите столб, но в этот раз держитесь как можно ближе к его контуру.
Нажмите клавишу Delete, в выскочившем окне выберите пункт «С учетом содержимого». Столб тут же исчезнет.
Перейдите по пути «Выделение>Отменить выделение» или задействуйте сочетание клавиш Ctrl+D.
Далее нужно избавиться от проводов. Их лучше удалить при помощи кисти. Но сначала необходимо разблокировать текущий слой. Для этого перейдите в панель «Слои», где нужно совершить двойной щелчок левой кнопкой мыши по наименованию «Фон». Вам будет предложено дать слою новое название.
Воспользуйтесь этой возможностью и нажмите кнопку «OK».Дальнейшие действия очень просты. Увеличьте масштаб отображения картинки до 400-процентного. Это позволит просматривать фотографию попиксельно. Воспользуйтесь инструментом «Пипетка». Щелкните пипеткой по соседним с проводом пикселям (в области с деревьями).
Затем задействуйте «Кисть», подберите маленький диаметр (буквально несколько пикселей), увеличьте нажим до значения 100 и закрасьте установленным цветом точки с проводом. И так постепенно закрашивайте все имеющиеся провода. Менять инструменты можно путем нажатия клавиш I («Пипетка») и B («Кисть»).
Постепенно вы добьетесь идеального результата.
Как убрать объект или предмет в Фотошопе?
Легче всего убирать объекты, расположенные на фоне неба. В остальном случае может появиться некоторая размытость, заметная при просмотре на максимальном масштабе. Но иногда результат поражает.
На одном из уроков мы убрали мужчину с ребенком, оставив на фотографии один холм. Но посетители продолжают спрашивать, как убрать предмет в Фотошопе – давайте далее рассмотрим ещё несколько примеров.
Сперва мы попробуем удалить вывеску со входа на стадион. Вывеска представляет собой отдельные буквы, нанесенные прямо на поверхность арки. Фон равномерный, что должно поспособствовать грамотному устранению объекта.
Работа происходит привычным образом.
Но на этот раз проще воспользоваться инструментом «Прямолинейное лассо». Он работает примерно так же, как и обычное «Лассо». Только теперь не нужно зажимать левую клавишу мыши. Вместо этого нужно щелчок за щелчок создавать зону выделения.
В конце совершается двойной клик, после чего возникает знакомый контур с бегущей пунктирной линией.
Дальнейшие действия вам известны — нужно нажать клавишу Delete, а затем воспользоваться пунктом «С учетом содержимого». Обратите внимание, размер объекта оказался очень большим.
Из-за этого функция может отказаться работать при недостатке оперативной памяти. В этом случае вас ждет сообщение о соответствующей ошибке. Если же всё в порядке, то надпись пропадет. Однако нас ждет сюрприз, графический редактор не понял, что всё нужно залить лишь белыми цветами, а не поблизости расположенными объектами.
Теперь вы должны запомнить, что данная функция работает не всегда. Применять её к крупным предметам не стоит.
Тогда как убрать объект в Фотошопе с нашей фотографии? Пожалуй, можно пойти двумя путями. Самый грамотный — это побуквенное удаление надписи.
Для ускорения этого процесса используется инструмент «Быстрое выделение». А ещё можно задействовать инструмент «Штамп». С его помощью соседние области копируются, которыми закрашиваются буквы. Работа занимает некоторое время, но результат получается замечательный.
Как убрать надпись в Фотошопе?
Давайте ещё раз коснемся темы «Как убрать надпись в Фотошопе» — частенько мы скачиваем картинки с Интернета, после чего обнаруживаем на них логотип какого-либо сайта. Например, известный ресурс «Кинопоиск» снабжает кадры из кинофильмов собственной эмблемой. Как же её удалить?
Для решения проблемы можно использовать несколько способов.
Первый заключается в том, чтобы оставить этот логотип, но в переработанном виде. Попробуйте закрасить буквы на нём, используя фоновый цвет. Для этого активируйте «Пипетку» и щелкните левой кнопкой мыши по серому прямоугольнику. А затем задействуйте инструмент «Заливка». Затем остается кликать по буквам, из которых состоит адрес сайта. Постепенно весь прямоугольник станет серым.
Что делать дальше — решать вам. Можете его оставить таким. Или же напишите адрес своего ресурса.
Второй способ заключается в кадрировании изображения. Можно обрезать нижнюю или правую часть кадра. Так вы потеряете некоторую часть информации, но и ненужная надпись пропадет. Данное действие производится при помощи инструмента «Кадрирование».
После изменения размеров холста совершите двойной клик, этим вы примените изменения.
Как убрать задний фон в Фотошопе?
Более сложной задачей является устранение фона. И не нужно думать, что над тем, как убрать фон в Фотошопе, размышляют лишь профессионалы. Начинающие пользователи тоже желают уметь совершать данную операцию. Это позволит не просто сделать фон белым, но и вовсе заменить его.
Для удаления фона его сначала нужно выделить. Сам фон выделять не имеет смысла, на это уйдет слишком много времени. Легче выделить объект съемки, после чего произвести инверсию выделения. Проще всего удалить фон в том случае, если он одноцветный. Например, можно сфотографировать предмет на белом или черном фоне.
Этот цвет затем можно удалить в короткие сроки, сделав фон прозрачным. Но мы в качестве примера возьмем фотографию девушки, с которой работать гораздо сложнее.
Итак, приступаем к решению вопроса, как убрать задний фон в Фотошопе и самого начала нужно выделить человека. Для этого используется инструмент «Магнитное лассо».
От прочих рассмотренных сегодня лассо этот инструмент отличается хорошим автоматизмом работы. Вам нужно лишь вести курсор по контуру человека, а маркеры программа будет расставлять сама. И так до тех пор, пока последний маркер не соединится с первым, после чего по контуру объекта побежит пунктирная строка.
Отметим, что работу лучше производить при 100-процентном масштабе отображения фотографии. Для перемещения картинки в пространстве используется зажатие клавиши «Пробел» и левой кнопкой мыши.Сейчас нажмите кнопку «Уточнить край», расположенную в верхней части рабочего окна программы.
В выскочившем диалоговом окне поставьте галочку около пункта «Умный радиус». Ниже располагаются ползунки, с помощью которых можно добиться максимально точного выделения. Когда результат вас устроит — нажмите кнопку «OK».
Перейдите по пути «Выделение>Инверсия». После этого откройте панель «Слои».
Совершите двойной щелчок левой кнопкой мыши по слову «Фон». Переименуйте слой и нажмите кнопку «OK». Теперь спокойно можно нажимать клавишу Delete и переходить по пути «Выделение>Отменить выделение». Фон тут же исчезнет, вместо него появится прозрачная область. Ну а дальнейшее зависит только от вас.
Отныне никто не помешает вам изменять размер девушки, перемещать её и накладывать на неё фильтры. В качестве фона можно поставить другую фотографию, но не забудьте слой с ней передвинуть вниз (в панели «Слои»).
Итоги урока :как убрать с фотографии в Фотошопе ненужные детали
Этот урок помог вам узнать, как в Фотошопе убрать с фото разные лишние детали: удалению подвергаются надписи, геометрические фигуры, пылинки и прочие ненужные объекты. Но размер предмета должен быть маленьким, в противном случае потребуются сложные действия.
Иногда легче не удалять объект, а заменить его другим. В Интернете вы легко найдете множество фотографий различных предметов. Если вам не нравится человек, который на снимке стоит рядом с вами, то просто поместите поверх него козла.
Или замените человека рекламным щитом, на которой напишите: «Мой ненавистный враг». В Adobe Photoshop подобные операции совершаются очень легко, в результате чего получаются любопытные коллажи. Нужно лишь проявить фантазию.
Ну а соответствующие знания были получены вами по итогам этого и прошлых уроков.
Этот урок показывает, что нужно регулярно совершенствовать свои умения использования программы Adobe Photoshop. Если вы и впредь будете следить за нашими уроками, то вопрос «Как убрать с фотографии в Фотошопе ненужные детали» возникать больше не будет и вы сможете совершать подобные операции за считанные минуты.
Мастер-классы, Уроки Фотошопа Мастер-классы, Уроки Фотошопа Мастер-классы, Уроки Фотошопа Мастер-классы, Уроки Фотошопа Мастер-классы, Уроки Фотошопа Мастер-классы, Уроки Фотошопа Мастер-классы, Уроки Фотошопа Мастер-классы, Уроки Фотошопа Мастер-классы, Уроки Фотошопа Мастер-классы, Уроки Фотошопа
Как убирать лишние предметы в
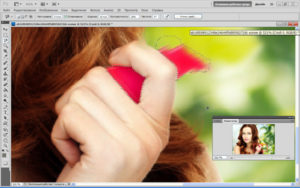
Adobe Photoshop является одной из самых востребованных программ для редактирования изображений, создания объектов и ретуширования фотографий. Умение использовать функции этой графической среды позволяет правильно применять необходимые инструменты редактирования к какой-либо ситуации.
Можно как убирать лишние предметы в «Фотошопе», так и редактировать изображение целиком. Это полезно даже тем людям, которые далеки от сферы дизайна, рекламы и тому подобных профессий. Наверное, многие сталкивались с такой проблемой, как ненужные детали на фото.
Как убирать лишние предметы? В «Фотошопе» есть несколько различных инструментов, которые позволят справиться с этой незадачей.
Убираем лишние предметы при помощи «Фотошопа»
Как убрать лишние предметы в Photoshop? Лишние объекты могут быть различной геометрической формы, а также иметь любое расположение относительно всех других объектов.
Учитывая все эти факторы, пользователю необходимо решить, какой инструмент подобрать в конкретном случае.
Есть совершенно примитивные инструменты, которые представляют собой обрезку по краям, а существуют более сложные инструменты, которые обеспечивают удаление сложных графических объектов.
Лишние предметы в «Фотошопе» убираются как напрямую (обрезка), так и при помощи вспомогательных элементов. Самый простой в использовании инструмент, который помогает удалять объекты путем смещения графических рамок изображения, — «Рамка».
Чаще всего применяется в том случае, если ненужный объект находится у края. Стоит понимать, что вместе с ненужными предметами уберутся те, которые также находились по бокам документа. Если пользователь все же решит использовать «Рамку», то необходимо знать, что она бывает различной формы.
Некоторые типы инструмента отличаются по функциям взаимодействия.
- Первым делом у пользователя должно быть запущено приложение и открыто исходное изображение.
- На панели быстрого доступа располагается ячейка, в которой объединены инструменты обрамления. Выбираем стандартный инструмент «Рамка».
- В рабочей среде появится сетка, состоящая из двух вертикальных и горизонтальных полос, которые взаимно пересекают друг друга. Это сделано для того, чтобы пользователь оценил ориентацию объектов на изображении (некоторые могут оценить действие «золотого сечения»). Сетку можно перемещать в разные стороны, сужать и расширять его. В нашем случае необходимо сузить рамки до нужных размеров так, чтобы лишний предмет убран был за пределы сетки.
Инструмент «Перо»
Крайне полезный предмет, которым пользуются все те пользователи, которые хорошо владеют программой. Перед тем, как убрать лишние предметы в «Фотошопе», необходимо ознакомится с инструментом.
«Перо» создает рабочий контур, который можно переформатировать под выделенную область, а затем работать с ней.
Контур можно создать для объекта любой сложности — в этом главное преимущество этого инструмента.
- Перед тем как убрать лишний предмет в «Фотошопе, нужно открыть приложение и документ с изображением.
- Инструмент «Перо» находится на главной панели, где и все другие инструменты.
- Чтобы начать создавать контур, нужно сначала поставить первую опорную точку на границе раздела «объект-изображение», через которую нужно будет потом замкнуть рабочий контур.
- Следующие опорные точки нужно ставить по контуру предмета, который будет впоследствии удален. Если часть контура необходимо сделать в виде кривой, то на помощь приходят дополнительные опорные точки, которые создают радиус кривизны линии. Регулировать их можно с помощью зажатой левой кнопкой мыши.
- Контур нужно довести до самой первой точки, чтобы создать замкнутый периметр.
- Правой кнопкой мыши вызываем контекстное меню, где пользователю требуется выбрать пункт «Образовать выбранную область».
- Только что созданную область нужно удалить с помощью клавиши Delete.
Помимо перечисленных инструментов, существуют такие, которые выделяют область при помощи работы курсора, некоторые из них работают по принципу выделения смежных областей и цветов. Перед тем как убирать лишние предметы в «Фотошопе» посредством предварительного выделения, нужно определится с конкретным случаем.
- Прямоугольная и овальная область. В нашем случае инструмент ничем не отличается от «Рамки».
- Быстрое выделение и волшебная палочка. Основывается на методе выделения тех участков, которые близки по цвету к основному участку. Применяется для обрабоки текста, мелких деталей.
Удаление предметов в Photoshop
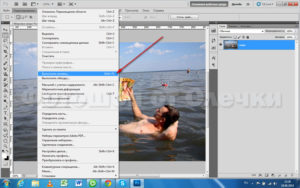
Как же мы часто сталкиваемся с ситуацией, когда получается потрясающий кадр: Вы стоите в удачной позе, хорошее освещение, красивый фон. Но, абсолютно случайно, в кадр попадает или человек, или блик, что портит фото. Что же делать в этой ситуации? Удалить фото? Тогда придется избавляться от каждой второй фотографии, так как почти всегда нам что-то мешает и портит всю экспозицию.
Лучше всего обратиться за помощью к известному всем Фотошопу. Вы сможете без всякого труда избавиться от лишнего предмета, а также же и обработать фотографию, чтобы сделать ее более качественной и неповторимой.
Удаление лишнего предмета в Фотошопе
Данную операцию провести не составит никакого труда, даже если Вы не являетесь профессионалом. А скачать эту программу несложно.
Итак, существует несколько простых способов по удалению лишнего предмета. Вы сами сможете выбрать удобный для Вас способ.
Вы скачали программу. Далее необходимо внести выбранную вами фотографию в сам Photoshop. Для этого нажимайте «Файл». Он находится в меню (самая верхняя строка). «Открыть». Выбираете фото. Та-дам! Фото загружен. Все легко, правда? Теперь предстоит самая важная часть, не более сложная: удаление дефекта.
Способ первый
В этом способе мы будем учиться удалять предмет на фото при помощи замечательного инструмент Штамп. Штапм в Фотошопе ничем не отличается от штампа в обычной жизни. Он позволяет избавиться от дефекта путём замены дефекта на участок, выбранный Вами. Как же это все сделать? Очень просто.
В левой панели инструментов можете найти «Штамп» или нажать на клавишу S. Далее, в верхней панели Вам нужно нажать на каком слое будет производиться клонирование. Выбираем «на активном и ниже». Для данной функции нам нужно создать новый слой и сделать его активным.
Далее, предварительно выбрав штамп, зажимаем на клавиатуре клавишу Alt нажимаем на область рядом с предметом, который решаете удалить. Проще говоря, выбираете замену вашему дефекту. Теперь, уже убрав руку с клавиши, начинаете при помощи клика мыши «закрашивать» дефект. В результате у Вас должно получиться качественное фото, на котором невозможно понять, был ли лишний предмет прежде или нет.
Способ второй
Если Вас не устраивает способ выше, можете воспользоваться данным методом. Он не будет сложнее.
Теперь мы воспользуемся замечательной функцией «Заливка с учетом содержимого». Но, перед этим, нужно выделить предмет, который Вы решили удалить. Можете выбрать любой инструмент выделения, но рекомендуем Лассо. Все инструменты находятся в левой части, как Вы уже успели заметить.
Выделять при помощи Лассо очень просто. Нужно просто кликать мышкой вокруг дефекта, тем самым создавать ему границы. Будьте внимательны, выделен объект должен быть полностью. В противном случае, работа будет выполнена некачественно. Если фон однородный, то можете выделить область с «запасом». Обратно, если фон сложный, лучше всего выделять объект максимально близко к границам.
После того как Вы справились с прошлым шагом, переходим к следующему. В меню (находится в верхней части) выбираем Редактирование. Затем находим «Выполнить заливку». Должно появиться следующее окно, где Вы нажимаете на «С учетом содержимого».
Если Вы все сделали правильно, то Ваш дефект исчезнет и фото приобретет совершенно другой вид. Для того чтобы снять выделение советуем воспользоваться клавишами Ctrl + D.
Помимо основных способов удаления ненужного объекта с фото, рекомендуем Вам ознакомиться с некоторыми правилами чуть ниже. С их помощью можно быстрее и легче работать с фотографией.
Небольшие советы для начинающих
- Для более быстрой работы, советуем выучить горячие клавиши. Хотя бы для тех инструментов, которые Вы используете чаще всего. Благодаря таким знаниям, Вы сэкономите много времени и не будете тратить время на поиски той или иной функции. Если у Вас плохая память, можно записать на листочек и хранить его вблизи компьютера или фотошопа;
- что касается Photoshop. Лучше всего, конечно же, выбирать самые последние версии. Именно в них имеется весь спектр функций, которые будут очень полезны обработки Ваших фотографий;
- Вы всегда можете сами экспериментировать и находить новые, удобные для Вас способы по удалению дефектов. Все зависит от Вашего мастерства, которое Вы можете приобрести за короткое время;
- если Вам будет удобно, для обработки сложных фото. К примеру, если фон не однородный, стоит применять и комбинировать сразу оба способа, с которыми Вы ознакомились выше;
- используйте масштаб для более удобной работы. Он наиболее подходит для фотографий, в которых ненужные объекты имеют сравнительно маленький размер. Благодаря изменению масштаба, легче выделить объекты и произвести операцию максимально красиво и качественно. Горячие клавиши: увеличение — Ctrl+(+), уменьшение Ctrl+(-). Знаки пишем без скобок. Плюс и минус находятся в правой части клавиатуры. Для перемещения по фотографии одновременно нажимаем пробел и зажимаем левую кнопку мыши, «перетаскивая» курсор в необходимую Вам сторону. Если все сделано правильно, то можно будет без труда перемещаться по фотографии;
- ну а главный совет: подходите к работе уверенно и аккуратно! Чем больше Вы стараетесь, тем лучше результат получается в итоге.
Как же легко и быстро можно сделать из неудачной фотографии вполне качественное и хорошее фото.
Надеемся, что когда Вы решите вновь произвести фотосессию, Вам никто не помешает и не возникнет неприятных ситуаций, в виде ненужного предмета, человека или существа в кадре. Но, если что, Вы знаете, что делать!
Как убрать предмет с фото на телефоне?

Бывают такие случаи, когда кадр получился безумно крутым, но мешают какие-то предметы: прохожие люди, машины, провода, птицы и другие случайные предметы. В этой статье мы расскажем, как убрать предмет с фото на телефоне за считанные секунды!
Snapseed
Если вы не знаете, как убрать с фото лишние предметы онлайн и бесплатно, то воспользуйтесь приложением Snapseed. Это самый легкий вариант из всех представленных. Скачать абсолютно бесплатно его можно в официальных магазинах AppStore и Google Play.
Как убрать ненужный предмет с фотографии:
- Открыть приложение Snapseed.
- Нажать Инструменты-Точечная коррекция.
- Приблизить снимок пальцами.
- Осторожной тапнуть по экрану, чтобы убрать объект или предмет с фото в Snapseed.
- Сохранить изображение в Галерею.
Facetune
Второе приложение, которое убирает предметы на фото, называется Facetune. Программа является платной, но часто бывает на скикдах в AppStore (всего за 15 рублей). Если не хотите покупать приложение, то можете воспользоваться бесплатным аналогом Facetune 2. В нём есть точно такая же функция.
Как убрать предмет с фото на айфоне и андроиде:
- Открыть программу Facetune.
- В нижней части перейти на пункт «Заплатка».
- Нажать на предмет, который нужно убрать. Появится 2 круга.
Первый – это зона предмета, а второй – это круг с той поверхностью, на которую можно заменить первую часть. Круги можно перемещать в любом направлении, подбирая оптимальный вариант.
- Точечными движениями обработать фото и сохранить его в Галерею.
Touch Retouch – это программа, которая убирает предметы на фото за считанные минуты. Но она платная, стоит 149 рублей (цена на 2018 год).
Photoshop Fix
Убрать ненужный предмет или людей с фото на телефоне поможет приложение Photoshop Fix. Оно абсолютно бесплатно доступно для скачки в официальных магазинах.
Как убрать предмет с фото через приложение:
- Открыть приложений Photoshop Fix.
- Зарегистрироваться или авторизоваться через или Google Play.
- Открыть нужное фото.
- В нижнем меню нажать на значок пластыря «Восстановление».
- В этой программе есть Точечное восстановление, есть Штамп, Заплатка, Эффект красных глаз и Ластик, который восстанавливает, если что-то вам не понравится.
- Для обработки лучше всего приблизить фото касанием пальцев.
- Если вы выбрали пункт «Штамп», то сначала нужно кликнуть по поверхности рядом с ненужным предметом и поставить отметку (кружочек), но там, где его нет. Именно клонированием это области мы будем убирать предмет с фото.
- Коснуться пальцем того элемента, который нужно удалить с фото, и аккуратно шаг за шагом стереть его.
- Сохранить фото в Галерею!
Union
И последняя программа, которая убирает лишние предметы с фото, называется Union. Приложение является платным и стоит 149 рублей (цена на 2018 год).
Как убрать предмет с фото в фоторедакторе:
- Открыть приложение Union.
- Для Background загрузить снимок, в котором нужно сделать изменения.
- Для Foreground загрузить чистое фото, где нет никаких посторонних предметов: проводов, машин, людей и т.д.
- Чтобы слои ровно легли друг на друга, можно убрать немного интенсивности, а после вернуть ее обратно.
- Нажать на Mask и Ластиком аккуратно стереть весь слой.
- Далее тапнуть на кисть и закрасить всё ненужное пространство.
- Если нужно повторить маску слоя, то необходимо нажать на Flatten и добавить фото на Foreground.
- Сохранить изображение в Галерею.
Будьте самыми стильными! Используйте супер эффекты:
Еще куча лайфхаков, секреты обработки, лучшие фильтры, о том, как сделать радугу на лице, как наложить текст, сделать правильную раскладку на фото собраны в нашей общей статье.
Кликайте на картинку!
Теперь вы знаете, как убрать ненужный предмет на фото с помощью приложений! Пользуйтесь нашими простыми лайфхаками создавайте собственные шедевры.
Идеальный вариант для перфекционистов, которые обожают фотографии без лишних предметов.
Спасибо за ваше потраченное время
Как с легкостью убрать ненужный объект с фотографии в фотошопе?

Хорошего всем времени дней, мои дорогие приятели. С вами снова я, Дмитрий Костин. Вспомнилось мне тут множество моментов, в то время, когда тебя фотографируют, а в кадр попадает какой-нибудь лишний человек либо какой-то предмет, что на фотографии неуместен. Знакомо?
Лишь подмечаешь это уже в то время, когда перефотографироваться нет возможности. Покинуть как имеется? Да ни за что!
Лишние предметы возможно выбросить из фотографии, причем никто не увидит отличия. А вы желаете выяснить, как в фотошопе убрать ненужный объект с какой-либо фотографии? Тогда просматривайте дальше.
Заполнение с учетом содержимого
- Открываем фотошоп и заодно изображение, на котором находится лишний предмет. Я вот решил открыть изображение девочки, которая весьма вкусно «наворачивает» пельмешки. На диване у нас разлегся котейка. Давайте его и уберем.
Не, вы лишь не поразмыслите, я котов обожаю и лишними их ни при каких обстоятельствах не считал, легко для примера решил забрать.
- Сейчас заберите инструмент «Лассо» и аккуратненько обведите этого кота, дабы выделение было как возможно теснее. Оказалось? Ну и здорово.
- Сейчас надавите клавишу DELETE и в открывшемся окне выберете «С учетом содержимого». Все остальные пункты должны быть по умолчанию. Ну и надавите ОК.
Как видите кот испарился, но у вас не осталось вырезанной области как это в большинстве случаев происходит.
Пустота заполнилась смежными пикселями, каковые согласно точки зрения самой программы наверное имели возможность бы появляться на этом месте.
https://www.youtube.com/watch?v=DkoyaHZegDE
У меня случился маленькой «косячок». в то время, когда я убрал кота, в области, где должен быть хвост, показался кусок от ручки (по всей видимости сушилка для белья). Но она убирается совершенно верно таким же образом. И сейчас у вас имеется чистое одеяло без животинки.
Совершенно верно кроме этого я решил убрать учебник с парты. Согласитесь, что весьма легко? Но это еще не всё.
Инструмент Штамп
Время от времени первый метод не совсем может доходить для нужных нам целей. Но это не беда. Фотошоп фактически постоянно имеет пара вариантов ответа для конкретной задачи.
И данный случай не исключение.
Давайте заберём картину красивого вида на побережье. Красивый вид, но как видите мимо пролетал наглый птиц и попал в кадр. Попал красиво, но допустим он в том месте не нужен.
Тогда закатываем рукава, берем лассо и проделываем все операции из первого пункта. Наблюдаем, что у нас оказалось. Как-то не весьма, да?
Нам в этом окажет помощь инструмент «Штамп». Этот инструмент чем-то похож на «Восстанавливающую кисть», которой мы пользовались на прошлом уроке, но различия имеется. При восстанавливающей кисти мы брали область-донор и закрашивали ей ненужную подробность так, что позже накладывались те цвета, каковые соответствуют данной области.При штампе ничего для того чтобы не происходит.
- Отыщите инструмент «Штамп» на панели инструментов и конечно выберите его.
- Выберите размер побольше (возможно чуть больше головы пернатого подлеца) и мягкость установите процентов на 60 (Все кроме этого как и при выбора кисти для фотошопа).
- Сейчас нам необходимо выбрать область-донора. Для этого зажмите кнопку «ALT» и надавите левой кнопкой мыши на области донора. Область донора у нас будет Вода. Сейчас обратите внимание, что вместо кисти у вас кусочек той самой области, которую вы применяли в качестве донора и если вы надавите на какой-либо кусок птицы, то данный кусок подменится водой.
- Так бережно начинайте заменять птицу на воду, иногда меняя донора, дабы он соответствовал оттенку воды, в противном случае окажется не весьма натурально. В то время, когда закончите половину птицы, берите воду с береговой части и закрашивайте медлено птицу со поясницы. Так птица провалится сквозь землю из поля зрения.
- Но вот какой-то ненатуральный переход от яркой части к чёрной у нас оказался у нас оказался, вы согласны? Но и это легко исправить. Вам необходимо забрать привычный по прошлому уроку инструмент «Заплатка» и обвести всецело область перехода, дабы сама линия перехода была по центру. А сейчас зажмите левую кнопку мыши и переместите эту область на область целой воды. Увидели? Сейчас переход стал мягким.
- Но вот осталась еще одна неприятность, в частности крыло. Но тут всё легко. Снова берете лассо и убираете первым методом. Вот и всё.
В случае если вам как-то сложно осознать данный процесс в текстовом варианте, то специально для вас я сделал отдельный видеоурок. Приятного просмотра.
Оказалось в полной мере себе хорошая картина, как словно бы так и было. Вы может комбинировать пара способов, дабы достигнуть желаемого результата.
А у вас имеется фотографии, где возможно убрать что-нибудь лишнее? В случае если да, то настало время от этого избавиться. Ну а если вы желаете изучить все возможности фотошопа за непродолжительный срок, то советую вам взглянуть хороший видеокурс.
В нем все данные преподнесен потрясающе и запланирована на любой уровень пользователя.
Ну а на этом у меня всё. Надеюсь, что мой сегодняшний урок вам понравился. Не забудьте подписаться на обновления статей блога, тогда вы первыми определите о выходе увлекательных статей и второй занимательной информации. Посмотрите кроме этого другие статьи блога. Уверен, что вы отыщете что-нибудь занимательное для себя. Ну а я с вами прощаюсь.
Пока-пока!
С уважением, Дмитрий Костин
Как убрать лишние объекты с фотографии в фотошопе? [Photoshop]
Как убрать лишний предмет с фотографии в фотошоп?
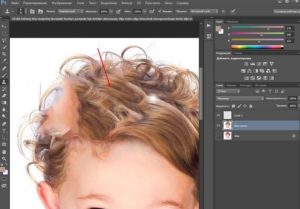
Привет всем! Сегодня мы поговорим о таком действии в программе фотошоп, как удалении ненужных предметов или элементов объекта. Потребность в подобной операции хотя и возникает не так часто, но все же, данная операция бывает очень нужна, ведь можно таким способом спасти хорошее фото.
Традиционным способом удаления объектов является инструмент «Штамп». О нем так же расскажем. А в начале хотелось бы рассказать об одном свежем приеме – это удаление при помощи инструмента «Заливка с учётом содержимого». Это покажем в первую очередь. Затем мы еще познакомимся со следующими нужными приемами:
«Заливка с учётом содержимого» — достаточно быстрое удаление объектов, которые являются достаточно простыми – лучше сказать прямолинейными . Для примера возьмем фотографию улицы, с которой необходимо убрать столб.
Загружаем фото, дублируем слой для работы. Далее, выбираем инструмент «Лассо», а именно прямоугольное. Обводим им столб, оставляя по краям немного фона.
Далее, в главном меню заходим во вкладку «Редактирование» и выбираем «Выполнить заливку».
В открывшемся окне в верхней строке выбираем «С учетом содержимого». Часто, по умолчанию эта функция уже стоит. Тогда ничего выбирать не надо.
Все остальное оставляем без изменения и жмем «Ок». Получаем результат – столб исчез. Провода остались. Случилось чудо :):)
Вот такая простая, быстрая операция. Но, пойдем дальше и посмотрим, как можно убирать ненужные элементы на лице.
Убираем лишний объект с лица на фото
Иногда, делая портреты, вдруг обнаруживается, что на лице очень хорошо просматриваются ненужные объекты. Чаще всего это прыщи. В зависимости от количества прыщей, их расположения и формы, действовать можно по разному. Например, такой вот у нас есть такой портрет.
Загружаем фото, увеличиваем до нужного и удобного размера и приступаем к удалению. Первый вариант, который можно использовать для небольших объектов – это кисть. Но в начале, выбираем на панели инструментов пипетку и кликаем ею на здоровом участке кожи. При этом, обратите внимание, что основной цвет изменился на выбранный.
Вот теперь можно приступать к закрашиванию. Выбираем инструмент «Кисть», ставим размер близкий к размеру объекта и кликаем по прыщику до тех пор, пока он не закрасится.
Как видите прыщ исчез. Точно так же удаляем и остальные. Если где-то образуется резкая граница между местом удаленного объекта и оригинальной кожей, можно воспользоваться инструментом «Размытие» и им подкорректировать.Так же, этим инструментом можно попробовать и замазать объект, при условии, что он не резко отличается от фона. Вот результат использования этих двух инструментов. Довольно эффективный результат, теперь вы знаете как можно спасти хорошее фото.
Как видите, крупные объекты удалены. Это же самое можно сделать и при помощи вышеописанной функции «Заливки с учётом содержимого». С помощью «Лассо» выделяем объект, заходим редактирование-выполнить заливку. В появившемся окне выбираем «С учетом содержимого» и жмем ок. Результат тот же.
Как в фотошопе убрать лишний объект с лица без потери фона?
В этом примере мы рассмотрим не совсем удаление с лица, а с портрета. Удалять будем бант на голове. Но, для сложных объектов на лице можно воспользоваться тем же методом. Итак, загружаем фото девочки с бантиком и дублируем слой.
Нам надо удалить бант. Воспользуемся методом «Заливки с учётом содержимого». Инструментом лассо выделяем бант.
Теперь заходим меню редактирование-выполнить заливку. Кстати, можно сделать проще. Кликаем на выделенном объекте правой кнопкой мыши и в открывшемся меню выбираем этот же пункт.
В открывшемся окне выбираем с учетом содержимого и жмем «ОК». Однако, бантик вырезался не совсем корректно.
Эта проблема решается при помощи другого инструмента – «Штамп». Находим его на панели инструментов. Иконка выглядит как штамп.
Далее, нажимаем клавишу «Alt» и, удерживая ее, выбираем инструментом штамп участок, которым будем замещать неудачно удаленный участок. Естественно, выбираем, где хорошо прописаны волосы. Вот пример результата первого участка, где бантик удалился не совсем корректно.
Таким же образом удаляем все остальные некорректные области. При этом, не забывайте периодически менять место клонирования, нажав кнопку «Alt». Это связано с тем, что передвигаясь по закрашенному месту, участок откуда берется пример копирования то же передвигается и может попасть на тот цвет, который вам не нужен. Вот готовый результат удаления бантика с головы девочки.Как видите, от бантика не осталось и следа. При этом фон сохранился, фотография выглядит естественно.
Удаляем лишнее с фотографии при помощи инструмента «Штамп»
Штамп также очень уникальный инструмент, как и заливка, рассмотренная ранее. Посмотрим еще некоторые возможности этого инструмента. Скажем, необходимо убрать предмет с такой картинки:
Загружаем в программу, делаем дубликат слоя. Удаляем стог сена. Заметьте, что стог лежит в трех разных частях рисунка. На поле и на фоне леса и неба. Соответственно убирать будем согласно этим частям.
Начинаем с фона неба. Выбираем штамп, зажимаем кнопку «alt» и щелкаем по части фона неба.
Поскольку стог лежит не на фоне облаков. А больше на темной части, то выбираем ее. Отпускаем кнопку «alt» и проводим круглым курсором-штампом по верхней части стога. Периодически, если нужно, снова выбираем часть неба для клонирования. В результате получаем:
Зачищаем до кромки леса. Теперь переходим к лесной части стога. Аналогично кликаем с зажатой кнопкой «Alt» по лесу и чистим дальше. Результат:
Осталось убрать часть стога, расположенного на поле. Здесь немножко проще. Текстуры поля много, выбираем любое место и чистим. В результате получаем готовое изображение без стога.
Как видите, все очень просто. Удачи вам в освоении этой замечательной программы.
