Как сделать снимок экрана на iPhone
Как сделать скриншот экрана на Айфоне 6
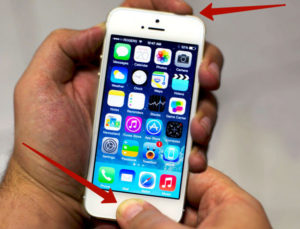
Разработчики закладывают в смартфоны столько функций, что многие пользователи не успевают их изучить. Некоторые могут никогда не понадобиться, но многие при правильном применении существенно облегчают жизнь.
Одной их таких функций является возможность создания снимков экрана. С их помощью можно быстро сохранить или передать собеседнику какую-либо информацию.
В этом материале мы расскажем, как сделать скриншот на Айфон 6, и дадим несколько полезных советов по работе с ними.
Классический способ
Кнопочное сочетание, заложенное Apple в операционную систему в начале выпуска iPhone, с тех пор не изменялось. Чтобы сделать тачскрин, нужно одновременно нажать на кнопку «Домой» и выключения питания. Смартфон при этом издаст звук срабатывающего затвора классической фотокамеры. Созданный таким образом снимок помещается в одноименную папку в программе «Фото».
Для выпущенной позже модели 6S, в которой используется технология распознавания силы нажатия 3D Touch, эта комбинация также будет работать. Apple перестанет ее использовать только в iPhone X, который лишился физической кнопки «Домой».
Программный способ
Второй способ, позволяющий сделать процесс создания скриншотов на iOS более удобным и производительным, известен гораздо меньше. Заключается он в использовании функции вспомогательного касания, выводящей на экран смартфона дополнительную виртуальную кнопку с собственным меню управления.
- С рабочего стола открываем настройки iPhone. Переходим в раздел «Основные».
- Ищем отмеченное на скриншоте меню настройки универсального доступа.
- Пролистываем экран до раздела «Взаимодействие». В перечне доступных параметров находим обозначенный на скриншоте пункт.
- Расположенный в верхней части и обозначенный цифрой «1» переключатель активирует функцию вспомогательного касания. По умолчанию кнопка создания скриншотов находится во вложенном меню третьего уровня. Добираться до нее при таком расположении долго и неудобно. Изменить ситуацию, оптимизировав процесс создания тачскрина, возможно двумя способами. В отмеченном цифрой «2» подразделе мы сможем перенести ее на верхний уровень. Тройкой отмечен вариант настройки событий, происходящих при нажатии на основную плавающую кнопку. Здесь можно задать параметры, при которых скриншот будет создаваться одним из предустановленных вариантов действий.
Настройка Assistive Touch
Используя перечисленные в предыдущем пункте возможности, выполним настройку Assistive Touch.
- По умолчанию меню верхнего уровня состоит их шести пунктов, показанных на скриншоте. Рамкой обозначена область, в которой можно менять количество одновременно выводимых на экран действий. Используя значки «плюс» и «минус», выбираем подходящий вариант. В меню размещается от одного до восьми разнообразных действий, при этом два одинаковых задать невозможно. Определившись с количеством, выбираем любой значок из указанных стрелкой и открываем дополнительно меню.
- Находим отмеченный пункт и активируем его для размещения на первом уровне.
- Аналогичным образом из этого же списка выбираются действия для виртуальной кнопки вспомогательного касания. В зависимости от предпочтений, можно задать создание снимка по двойному касанию или продолжительному нажатию.
- Постоянное наличие на экране виртуальной кнопки не всегда удобно. Однако в системе этот момент тоже предусмотрен. Опускаемся в разделе универсального доступа в самый конец экрана. Открываем обозначенный на скриншоте пункт «Быстрые команды».
- Нажав на указанный стрелкой символ их трех горизонтальных линий, активируем перемещение элементов в находящемся здесь списке. Перетащив на верхнюю позицию Assistive Touch, еще раз тапаем по нему, чтобы появилась синяя галочка. В результате тройное нажатие на кнопку «Домой» приведет к появлению на экране дополнительного элемента управления. Спрятать его можно таким же жестом или задать действие «Быстрые команды» в вышеописанном меню.
Хитрости
Как и обещали, расскажем о некоторых особенностях iOS, позволяющих ускорить обмен информацией, при котором требуется отправить снимок экрана.
Быстрое выделение
Чтобы не заниматься редактированием готового скриншота, когда надо быстро обозначить собеседнику последовательность действий в настройках телефона, прибегнем к маленькой хитрости. Удерживаем палец на нужном пункте и делаем снимок. В результате, как показано стрелкой на картинке, он будет подсвечен серым цветом.
Меню «»
После последнего крупного обновления iOS готовый скриншот в виде миниатюры некоторое время отображается в углу экрана. Нажав на нее, можно открыть инструменты редактирования и добавить нужные пометки.
Если удерживать палец на миниатюре, откроется меню «», показанное на следующем снимке. С его помощью можно сразу с главного экрана отправить картинку собеседнику, не тратя время на ее поиски в программе «Фото».
В заключение
Функция создания скриншотов реализована в iOS настолько удачно, что сторонние разработчики даже не пытаются создать какой-либо конкурирующий продукт. B App Store можно найти только редакторы, позволяющие склеивать снимки в ленту. Ценность такого действия достаточно сомнительна, поскольку любой мессенджер позволяет отправить серию фото в одном сообщении.
инструкция
Приведенное ниже видео позволит вам подробнее ознакомится с тем, как выполняются снимки экрана на iPhone 6 или любой другой версии «яблочных» смартфонов.
Как сделать скриншот на iPhone, iPad или iPod пятью способами

Недавно мы рассказывали, как получить снимок экрана (т. е. скриншот) смартфона или планшета на базе Android. Сегодня в продолжение темы поговорим, как сделать скриншот на айфоне, айпэде и айподе под управлением разных версий iOS. Рассмотрим варианты на все случаи жизни.
Универсальный способ
Этот способ называется универсальным потому, что работает на абсолютном большинстве Apple-устройств: iPhone 7, iPhone 6, iPhone 5, 5s, 4, 4s, 3, iPad, iPad mini и iPod Touch. Исключение составляют айфоны первого поколения, а также плееры iPod Classic и Nano.
Чтобы «сфоткать» экран «яблокофона», достаточно нажать на нем комбинацию кнопок «Блокировка» плюс «Домой», секунду подержать и отпустить.
На аппаратах с сенсорной кнопкой «Домой» (iPhone 7 и iPhone 7 Plus) давите на последнюю с умеренной силой. Слабое касание телефон, скорее всего, не распознает, и скриншот не получится.Во время создания скриншота аппарат издает звук, напоминающий щелчок затвора камеры, и «подмигивает» экраном (если быть точнее, экран на секунду становится белым — имитирует вспышку). Готовый снимок сохраняется в одной папке с фотографиями, сделанными камерой.
Программные альтернативы
Если универсальный метод кажется вам неудобным или на устройстве не работает одна из кнопок, сделать скриншот можно иными способами: с помощью средства операционной системы — AssistiveTouch, или сторонних приложений.
Как сделать скриншот с помощью AssistiveTouch
AssistiveTouch — это стандартная функция iOS, предназначенная для управления устройством при помощи жестов. По умолчанию она неактивна.
Для включения AssistiveTouch зайдите в настройки айфона или айпэда, откройте раздел «Основные» и следом — «Универсальный доступ». Возле пункта «AssistiveTouch» (в разделе «Физиология и моторика») отметьте «Включено».
Когда вы это выполните, на дисплее появится плавающая кнопка AssistiveTouch (ее можно расположить в любом месте экрана и свободно перемещать по нему). Касанием данной кнопки открывается меню доступных действий, в числе которых есть команда «Сделать скриншот».
Awesome Screenshot
Awesome Screenshot — это бесплатное расширение мобильного веб-браузера Safari. С его помощью можно делать снимки всей страницы открытого в браузере сайта или только его видимой части.
После установки иконка программы не появится на рабочем столе — она будет скрыта в разделе «Actions» (действия) браузера Safari. Чтобы активировать функцию создания скриншотов, зайдите в указанный раздел и передвиньте ползунок «Screenshot» в положение «Включено».
Как только снимок будет готов, он сразу отправится во встроенный в программу мини-редактор. С помощью этого редактора вы сможете обрезать края изображения, отметить нужные места стрелками и добавить на картинку текстовые надписи.
Awesome Screenshot официально поддерживается устройствами, которые работают под управлением iOS 8: iPhone 4s, iPhone 5, iPhone 5s, iPad, iPad Air и Air2, iPad mini, iPod Touch и других. Поддержка iOS 9, 10 и более ранних версий производителем не заявлена.
Activator из Cydia (для «джейлбрейкнутых» айфонов)
Activator — еще одно бесплатное приложение, точнее, твик для iPhone с джейлбрейком, который позволяет делать скриншоты без кнопки блокировки.
Вернее, создание скринов не является его основной функцией: он просто дает пользователю возможность назначить это действие, например, кнопке «Home». И при «фотографировании» экрана нажимать только ее.
Кстати, вместо кнопок эту операцию допустимо назначить какому-либо жесту (проведению пальцем по экрану, щипку, растягиванию и т. д.) или движению (встряхиванию телефона).Activator официально поддерживает iOS 9 (iPhone 6s) и более ранние выпуски системы. Поддержка iOS 10 пока не заявлена, но, вероятно, будет реализована в ближайшее время.
Как сделать скриншот на iPhone через компьютер
Вы уже знаете, что существуют приложения, которые способны захватывать картинку дисплея мобильного устройства и выводить его на экран компьютера. В прошлой статье вы познакомились с таким приложением для Android. Сегодня — очередь яблочных гаджетов, а программа, о которой пойдет речь, называется Reflector.
Reflector использует стандартную технологию Apple — AirPlay, которая обеспечивает беспроводную потоковую передачу мультимедиа с одного устройства на другое. Например, с «яблокофона» или «яблокопланшета» на экран ПК. Он попросту эмулирует приемник AirPlay, причем даже на тех девайсах, которые эту технологию не поддерживают.
Функция, позволяющая нам получить скриншот с айфона или айпэда, называется «видеоповтор» — динамическое повторение всего, что происходит на дисплее гаджета, в отдельном окошке на ПК.
Итак, чтобы «заскриншотить» iPhone через Reflector, сделайте следующее:
- Установите приложение на компьютер.
- Убедитесь, что мобильный девайс и ПК подключены к одной сети Wi-Fi.
- На айфоне (айпэде) зайдите в «Центр управления», откройте раздел «AirPlay» и в качестве приемника сигнала выберите компьютер. Здесь же активируйте видеоповтор (сдвиньте ползунок в положение «On»).
- После этих манипуляций на экране ПК откроется окошко в виде iPhone или iPad, внутри которого будет отображаться все, что происходит на дисплее гаджета.
- Reflector имеет встроенную функцию записи видео с мобильного устройства (команда «Start recording» в контекстном меню), а чтобы сделать скриншот, достаточно остановить кадр и воспользоваться любым инструментом, который есть на ПК (например, приложением «Ножницы» в Windows или горячими клавишами Alt+PrintScreen).
Reflector совместим со всеми выпусками iOS, начиная с пятой (это iPhone 3GS, iPhone 4 и 4с, iPad первого поколения, iPod Touch третьего поколения и более современные устройства).
Установщик Reflector выпускается в четырех вариантах — для Mac OS X, iOS, Windows и Android. Приложение платное, но недорогое. Стоимость одной лицензии составляет $14.99 (для ПК) и около 500 рублей для мобильных устройств.
Бесплатная пробная версия работает в течение 7 дней, но и в этот короткий период попользоваться ею не удастся. При записи видео с экрана программа отображает на его фоне свой логотип, убрать который без активации невозможно.
Поэтому тем, кто настроен ее использовать, предстоят некоторые траты или поиски старых версий, где подобного безобразия еще не было.
2 простых способа сделать скриншот экрана на iPhone — пошаговые действия

Каждому пользователю iPhone, может, в какой-либо момент понадобиться возможность, сделать скриншот экрана своего смартфона. Однако далеко не все знают, каким образом это можно сделать. В этой статье будет представлено несколько способов, с помощью которых можно не только сделать скриншот, но и записать видео с айфона.
Как делать скрины экрана на Айфоне
В операционной системе iOS, на которой работают айфоны, встроена функция, создания и сохранения скриншотов, сделанных со смартфона.
Причём эта функция имеется не только на всех моделях айфона, но и на iPad и iPod touch. Так что, устанавливать специальные программы для совершения снимка, совершенно необязательно.
Процесс создания снимка без использования дополнительных программ, выглядит следующим образом:
- Выберите то, что вы собираетесь сфотографировать.
- Нажмите кнопки «Home» и кнопку блокировки (нажимать необходимо одновременно две кнопки).
- Если вы всё сделали правильно, то на телефоне появится белая рамка, которая исчезнет через секунду, также произойдёт характерный звук.
- Сделанный скриншот сразу же будет сохранен в соответствующей папке.
Как делать скрин видео на Айфоне — тоже интересный вопрос. Начнем с того, что многие пользователи вообще не видят рабочие кнопки для этой цели. Еще на Айфоне можно подключить черный список.
Что делать, если не работают необходимые кнопки?
Если вы повредили одну или обе кнопки, которые необходимы для совершения снимка, то можете настроить функцию создания скришнотов без нажатия кнопок. Такая функция также доступна на всех устройствах с операционной системой iOS и не требует установки дополнительных программ. Для включения представленной функции необходимо выполнить следующие действия:
- Откройте настройки.
- Найдите и откройте пункт «Основные».
- Далее, перейдите в «Универсальный доступ».
- Отыщите функцию «AssistiveTouch».
- Включите указанную функцию.
- После этого на экране айфона появится небольшая кнопка, которая перемещается в любое место.
- Нажав на указанную кнопку, вы откроете меню.
- В открывшемся меню зайдите в «Аппарат», затем «Еще» и нажмите «Снимок экрана».
Таким образом, с помощью этого способы вы легко сможете делать скриншот, не нажимая дополнительные кнопки.
Как сделать скрин-видео c экрана iOS
Возможность видеозахвата, которая позволяет производить запись видео прямо с экрана айфона, также автоматически встроена в смартфон. Однако доступ к такой функции появляется, только начиная с iOS 11. Для совершения скрин-видео, с помощью встроенной функции, нужно выполнить следующие действия:
- Зайдите в настройки.
- Далее, откройте пункт управления.
- Здесь найдите и откройте раздел «Настроить элементы управления».
- В представленном списке выберите пункт «Запись экрана».
- Закройте настройки и перейдите в пункт управления.
- Здесь появится иконка записи видео.
- Нажав на неё, начнётся трёхсекундный отсчёт, после которого будет идти запись.
Если вы всё сделали правильно, то в процессе записи видео, статусная строка окрасится в красный цвет. Для завершения записи видео, необходимо нажать на соответствующую кнопку, которая находится в пункте управления. Завершив запись, видео сохранится в папке «Фото». Как сделать скрин на Айфоне должен понимать любой пользователь гаджета.
iPhone Screen Recorder
Представленная программа также позволяет делать скриншоты и записывать видео. Однако эта программа не является встроенной и её нужно скачивать и устанавливать отдельно. Скачивание iPhone Screen Recorder доступно на официальном сайте.
Пошаговая инструкция записи видео с помощью представленного приложения:
- Первым делом предстоит установить iPhone Screen Recorder на компьютер.
- После установки, откройте и активируйте программу.
- Теперь необходимо подключить айфон к компьютеру.
- Для подключения откройте на айфоне пункт управления и запустите «AirPlay».
- Теперь нужно включить зеркальное отображение смартфона на компьютере. Для этого в открывшемся меню нажмите на кнопку «Зеркала».
- Через некоторое время, айфон подключится к компьютеру.
- Теперь на компьютере можно будет задать определённые настройки записи видео.
- После совершения всех настроек, начинайте запись видео.
Запись видео и создание снимков с помощью представленного приложения, возможны только в том случае, если оба устройства подключены к одной сети.
Скриншот с прокруткой — приложения для Айфонов
Зачастую сделать качественный снимок экрана не получается, так как вся необходимая информация, не умещается на экране. Однако решить эту проблему на айфоне совсем несложно, достаточно лишь создать длинный снимок. Выполняется такое действие с помощью специальных программ:
Tailor
Бесплатное и удобное приложение, установить которое можно в App Store. Эта программа позволяет создавать и объединять сразу несколько снимков. С помощью Tailor, можно легко скринить длинные статьи и переписки, впоследствии, соединяя их в одно изображение.
Stitch & Share
Ещё одно бесплатное приложение для айфонов, с помощью которого можно делать скриншоты с прокруткой. Установить представленную программу можно в App Store. Объединение нескольких снимков в один, производится в автоматическом режиме. А также с помощью этого приложения можно скрыть определённую часть снимка.
Как делать скрин на Айфоне, должен понимать любой пользователь. Такая функция позволяет делиться перепиской или доказывать наличие входящих/исходящих звонков.Про интернет провайдер Онлайм (OnLime) от Ростелеком вся информация в этой статье
ТОП-3 выгодных тарифов Мегафона для пенсионеров без абонентской платы и интернета: http://teleconom.ru/cellular/megafon/tarifnye-plany-dlya-pensionerov.html
Представленное приложение необходимо для обработки, сделанных на айфоне скришнотов. Оно позволяет подогнать снимок под определенные размеры. Для этого необходимо просто загрузить нужный скриншот в приложение и указать необходимое разрешение.
Также, благодаря этому приложению, можно сразу на экране смартфона, задать место отображения снимка. Из недостатков приложения можно отметить то, что максимальное разрешение изображения, ограничено размерами экрана, используемого смартфона.
«Как сделать скриншот экрана Айфон / How to make screenshot on iPhone»
Как сделать скриншот на Айфоне 5s, iphone 5

Довольно полезная опция, которую поддерживает практически любой смартфон, – это возможность сохранить информацию с экрана гаджета в виде картинки. В этой статье разберем вопрос, как сделать скриншот на Айфоне 5.
Когда может понадобиться скриншот?
Для начала расскажем о том, зачем вообще может потребоваться скриншот? Ситуации бывают разными. В основном пользователь, фотографируя содержимое экрана, хочет поделиться какой-либо информацией или, наоборот, сохранить ее. Например:
- Скопировать переписку в чате, в которой указаны контактные данные или прочие сведения;
- Сохранить результат или достижение в мобильной игре, чтобы похвастаться перед друзьями или знакомыми;
- Создать «сейв» своей страницы с соцсети, чтобы можно было быстро посмотреть количество друзей/подписчиков или дать ссылку на аккаунт;
- Сделать снимок web-страницы, картинки из интернета, открытки, фотографии, кадра из фильма и пр., а затем установить их как заставку на рабочий стол.
- Запечатлеть системную ошибку, а затем отправить скрин в службу поддержки.
- Как видите, скриншот может понадобиться в разных ситуациях. Осталось лишь узнать, как делается снимок экрана на пятом айфоне, включая модели 5s, 5se, 5c и пр.
Как делается скриншот на айфоне?
Сделать скриншот экрана на айфоне можно буквально за несколько секунд. Причем вам не надо заходить в какие-либо меню и подменю, активировать разные режимы и пр. Задействуются лишь две кнопки, а пользователю при этом требуется проделать следующее:
Нужно включить смартфон. Вдруг по каким-то причинам он у вас выключен. Для этого зажимаем на пару секунд правую верхнюю кнопку.
Как только устройство включится, нужно выбрать фотографию или картинку, скриншот которой мы будем делать. Если вы решили просто потренироваться, то можно сохранить снимок рабочего стола.
Выбрав изображение, которое хотите «заскринить», нажимаем одновременно на кнопки «Home» (на фронтальной панели – по центру в самом низу под дисплеем) и «Power» (ее еще называют кнопкой блокировки, режим сна, питания и пр.). После чего сразу же отпускаем их. Удерживать долго не надо! Нажимать кнопки лучше всего двумя руками: «Power» – той, в которой держите устройство, «Home» – другой.
Услышали характерный звук или щелчок, который появляется при фотографировании? Да и экран будто засветился вспышкой? Значит, вы все сделали правильно. Скриншот будет сохранен по умолчанию в фотогалерее.
Главное, не удерживать кнопки слишком долго! Достаточно одной секунды. Иначе вместо скриншота система предложит вам перезагрузить или выключить устройство. В таком случае придется жать отмену, и начинать всю процедуру заново.
Кстати, описанный алгоритм создания скринов актуален для всех моделей iPhone (в «шестерке» поменяла свой расположение кнопка блокировки), за исключением самой первой. Этим же способом можно сфотографировать экран и на iPad или iPod.
Как сделать скриншот на айфоне 5, если не работает кнопка блокировки или Home?
Как и у любого устройства, так и у «яблочного» смартфона может выйти из строя одна из кнопок, которая участвует в создании скриншота. Как быть в таком случае? Несколько несложных действий помогут вам:
- Заходим в раздел «Настройки». Оттуда в «Основные». Потом выбираем пункт «Универсальный доступ».
- В разделе «Физиология и моторика» находим «Assistive Touch».
- Активируем данную функцию, то есть переводим тумблер в режим «Включено». Затем на экране появится полупрозрачная кнопка.
- Кликаем на нее. Откроется меню, в котором выбираем «Аппарат», потом пункт «Еще».
- Наконец, тут будет доступна строка «Снимок экрана». Как вы уже догадались, нужно всего лишь нажать на нее. Все скрин сделан!
Полезные советы
Скриншот получился. А вот как найти его? Тапните иконку «Фотографии». Находится она на главном экране. После чего пройдите в пункт «Фото камеры». Ваш скриншот должен быть в самом конце списка. То есть снимок сохраняется в одной папке с фотографиями, сделанными камерой.
Перед тем, как сделать скриншот на айфоне, убедитесь, что заряд батареи хотя бы превышает 10-15%. Все-таки процедура создания снимков потребляет много энергии. Если аккумулятор будет на минимуме, то, скорее всего, смартфон просто выключится.
Делая скриншот на iphone 5, 5s, se и пр. вы фотографируете весь экран. Если вам нужно «заскринить» лишь какую-то определенную часть, то лучше воспользоваться специальной программой или редактором.
Можно ли как-то отредактировать сделанный на айфоне скриншот? Конечно. Изображение сохраняется в формате png, который позволяет обрезать кадр, накладывать на него блики, менять цвет и пр. Добавить различные эффекты можно с помощью интегрированного фоторедактора или приложения Screenshot Maker Pro.Не забывайте о том, что на выключенном айфоне сделать скриншот не получится. Также смартфон не «скринит» в некоторых приложениях. Например, в том же фоторедакторе.
Как сделать скриншот экрана на Айфоне

Часто пользователям «яблочным» девайсов необходимо сделать снимок с экрана и они задаются вопросом — как сделать скриншот на iPhone. Для чего это необходимо? Например, требуется сохранить важную информацию, найденную в сети, или отправить другую картинку или фрагмент интересной статьи. Но не каждый владелец смартфона знает, как делается эта, по сути, простая процедура.
Если сфоткать экран компьютера просто (для этого необходимо нажать клавишу принтскрин – и все), как снимать скриншоты на айфоне ведомо не всем обладателям смартфонов.
Как сделать скриншот экрана на айфоне
Скрин экрана на айфоне делается одним из 2-х способов – с помощью кнопок или без них. Ниже рассказывается про каждый способ, как снимать дисплей.
Итак, чтобы сделать снимок с дисплея, нужно:
1Нажать сразу 2 кнопки. Одна из них – хоум (большая круглая клавиша на передней части корпуса гаджета). А вторая – кнопка блокировки (находится на задней части устройства). Это простое действие позволит получить скриншот того процесса, который в настоящий момент отображается на дисплее. Сохранение изображения система сделает автоматически, а изображение окажется в папке с фотоснимками.2Активировать опцию «AssistiveTouch». Этот способ подойдет тем, кто хочет сделать снимок с дисплея айфона без прикосновения к кнопкам, т.елегко и быстро, но не знает, как снимать таким образом. Еще причина такого желания может крыться в том, что нередко ломается или барахлит кнопка блокировки, и тогда воспользоваться перовым методом не получится.
Справка. Сделать скриншот экрана на айфоне пользователь может когда угодно, даже если у него открыто какое-либо приложение или он в момент снимка экрана использует камеру.
Часто после получения изображения, возникает необходимость отправить его другу или знакомому по e-mail или выложить фото на сайт, в социальные сообщества и т.п.
В таких случаях необходимо редактирование фото, сделать которое можно в любом из многочисленных приложений, широко представленных в сети. Например, в Screenshot Maker Pro. Эта программа позволяет менять размеры картинки, стирать или добавлять тень и блики.
Но самое важное – готовый скрин можно обрамить рамкой, имитирующей панель айфона или любого другого гаджета от эппл.
Названное приложение является англоязычным, но его интерфейс максимально простой и удобный и будет понятен любому пользователю, даже далекому от знания иностранного языка.Также приложение платное, но 2 раза в сутки разработчик позволяет использовать се функции программы абсолютно бесплатно. Наверняка обычному пользователю этого вполне хватит.
Для активации упомянутой выше функции, пользователь должен войти в основные настройки телефона, нажать на название раздела универсального доступа, а затем активировать опцию.
На дисплее всплывет клавиша, которую можно передвигать по экрану. Благодаря ей пользователь сможет щелкать по кнопке хоум без нажатия на какую-либо клавишу на панели устройства., т.е. прямо на дисплее. Еще ему станут доступны такие функции, как блокировка устройства, регулировка громкости звука и другие. И все это – при помощи сенсорных технологий, без прикосновения к клавишам на корпусе.
Выше были рассмотрены 2 основных способа как сделать снимок экрана айфона, которые выручат в любой ситуации, даже при неисправностях кнопки блокировки.
Как сфотографировать экран айфона: несколько советов
Снимок экрана iPhone доступен владельцу не любого гаджета от эппл, есть и исключения. Так же есть ряд важных нюансов, которые следует знать:
1Все скрины идентифицируются системой как фотоснимки, поэтому каждый сделанный скрин сохраняется в альбоме с фотографиями в памяти телефона. Все это происходит на автомате.2На первом айфоне снимать экран невозможно. Хотя, вряд ли сегодня найдутся те, кто активно пользуется первым девайсом от эппл, а не хранит его как раритет.3При синхронизации айфона с ПК или ноутбуком снятый скрин (или несколько снимков) будут переданы в эти устройства.
Дополнительные рекомендации по снимку экрана на iPhone
Часто пользователь, у которого на «яблочном» гаджете не работает кнопка блокировки, считает, что запечатлеть экран iPhone для него теперь невозможно, и перестает пользоваться этойфункцией.
Безусловно, самый верный шаг в подобной ситуации – отнести аппарат в ремонт.
Хотя скрин можно сделать без использования кнопок, все-таки любую неисправность в телефоне лучше устранять своевременно, не дожидаясь более серьезных проблем.
Если скрин нужен срочно, можно воспользоваться вторым способом, который был подробно рассмотрен в этой статье. Но неполадки с кнопками будут приносить владельцу айфона другие неудобства, когда потребуется выполнить более сложные процедуры, чем скриншот, поэтому рекомендуется как можно быстрее устранять проблемы со всеми поломками.
Как сделать скриншот на айфоне, видео:
Как сделать скриншот экрана iPhone 8/7/6 и iPhone X — хитрости использования

Люди которые давно пользуются смартфонами данного производителя, без сомнения понимают, как сохранить скрин с экрана. Комбинация всегда была неизменной, правда менялось местоположение используемых клавиш. Например на телефоне iPhone 5S, чтобы можно было сделать скрин экрана, нужно было нажать кнопки Home и кнопки Power, которые включают/выключают смартфон.
Когда начали делать айфоны, у которых экраны были побольше (имеются ввиду модели типа iPhone 6 и 7), всё осталось, как было ранее, только кнопка Power была перенесена на другую сторону, чтобы пользователю устройства было удобнее.
Но вот, случилось то, чего мы не ждали совсем — кнопку Home не интегрировали в обновленный флагман.
Теперь пользователи зададутся вопросом, как можно сохранить снимок с экрана на Айфон? Из такой ситуации «яблочная» корпорация смогла найти выход и реализовала всё довольно просто.
Всё строго элементарно: для работы нужно только нажать одновременно Volume Up и Power (клавиша повышения громкости/включения и выключения).
Как сделать скриншот на своем iPhone
Для снятия скриншотов с экрана не нужно будет устанавливать каких-либо дополнительных приложений, поскольку компания Apple уже позаботилась об этом.
Просто нажмите одновременно две кнопки: «Домой» и «Питание» — вы услышите характерный щелчок, и экран вашего телефона на секунду станет белым.
И все, скриншот с экрана сделан! Далее, откройте приложение «Фото», установленное в каждом iPhone и загляните в альбом «Недавно добавленные», вы увидите, что ваш скриншот уже там лежит и дожидается, что вы будете с ним дальше делать.Также, если вам понадобилось сделать снимок с экрана на вашем Айфоне для того, чтобы поделиться с друзьями, сделать это не очень сложно и, кроме всего прочего, существует более одного метода для создания данного снимка.
В инструкции — подробно рассказано о том, как можно сделать скриншот на моделях Apple iPhone, включая iPhone X. Эти способы подойдут также и для создания снимка с экрана на планшете серии iPad.
Как можно сделать скриншот на телефоне iPhone X
Новая модель от компании Apple, iPhone X, лишилась привычной кнопки «Домой» (на более старых моделях задействована для снимков с экрана), а поэтому способ для создания снимка с экрана слегка изменился и некоторые функции, которые ранее были закреплены за «Домой» в настоящее время исполняет кнопка включения и выключения (на правой части устройства). Она также используется для создания быстрых скриншотов. Чтобы вы могли сделать фото скриншот на телефоне iPhone X — зажмите одновременно клавишу включения и выключения вместе с кнопкой прибавки громкости. Однако, следует помнить, что не всегда это удается совершить с первого раза: гораздо проще нажать кнопку для увеличения громкости на секунду позже (как бы не совсем одновременно с кнопкой для включения). Также, если особенно долго держать кнопку включения и выключения, то может загрузиться Siri (её запуск по умолчанию назначен на удержание данной кнопки).
Стоит также отметить, что похожая комбинация давно уже используется на платформах Android. Правда, владельцы данных устройств, которые работают на мобильной операционной системе от компании Google, для снятия скриншотов должны зажимать кнопку питания с кнопкой уменьшения громкости.
Помните, что первое время новые комбинации в iPhone X могут казаться непривычными. Но, судя по отзывам, к отсутствию кнопки Home привыкаешь довольно быстро. Некоторым пользователям такая схема управления, основанная на жестах, понравится больше.
Если ничего не получится, есть другой способ для создания снимка с экрана, подходящий для телефона iPhone X — это AssistiveTouch, описываемый в этой инструкции далее.
Создание скриншота экрана на iPhone 8, 7 и 6s
Помните: чтобы сделать скриншот с экрана на моделях iPhone с установленной кнопкой «Домой» — достаточно нажимать одновременно кнопки «включения и выключения» (на правой грани устройства и вверху на iPhone SE), либо кнопку «Домой» — сработает и далее, на экране блокировки или в приложениях.
Также, как и в описанном ранее случае, если у вас не получается нажать кнопки одновременно, попробуйте нажать и держать кнопку включения и выключения, а через долю секунды нажать «Домой».
Как сделать скриншот с экрана айфона с помощью AssistiveTouch
Есть еще один работающий способ для создания быстрых скриншотов без использования нажатия физических кнопок на телефоне — это функция AssistiveTouch.
Зайдите в Настройки — далее в Основные — и зайдите в Универсальный доступ. Потом включите AssistiveTouch (к концу списка). Потом на экране появится кнопка открытия Assistive Touch.
Настройки Asistivetouch на iPhone
В главном меню «Assistive Touch» — откройте «Меню верхнего уровня» и потом добавьте кнопку «Снимок с экрана» в удобное для себя расположение.
Кнопка скриншота в AssistiveTouch
При желании, в AssistiveTouch — Настройка вы сможете назначить создание скриншота на двойное и долгое нажатие по кнопке.
Чтобы сделать снимок с экрана, используйте действие из пункта 3 и откройте меню в AssistiveTouch — далее нажмите кнопку «Снимок экрана».
Как рекомендуется делать снимок экрана на телефоне iPhone 8 или iPhone 8 Plus
Если довольно часто требуется совершать скриншоты iPhone 8, iPhone 8 + и iPhone X, вне зависимости от того, хотите вы поделиться с кем то снимком или же хотите сохранить информацию на устройстве. Более того, доступны способы просмотра и совместного использования снимков с экрана iPhone 8/8 Plus и X.
Совет: Снимок с iPhone 8 или 8 Plus, 7 и 6 с помощью кнопки на iPhone.
Шаг номер 1: Перейдите на экран, который хотите сфотографировать на iPhone.
Шаг номер 2: Быстро нажмите и затем отпустите кнопку «Пробуждение/Сон» (называемую также боковой кнопкой) и «Домой» на модели iPhone 8 или на модели 8 Plus, чтобы сделать снимок с экрана.
Как можно сделать снимок с iPhone X, 8, 7, 6, SE?
Идем по этому же сценарию.
Шаг номер 3: Затем вы сможете увидеть предварительный просмотр готового скрина в левом углу на экрана. Если хотите отредактировать полученный скриншот, нажмите предварительный просмотр, и потом вы можете обрезать, либо сделать разметки изображения, добавив текст/подпись к изображению/лупу.
Затем нажмите на «Готово» и перейдите в «Сохранить в фотографиях» для того, чтобы сохранить снимок с экрана на iPhone и нажмите кнопку « с друзьями», чтобы поделиться полученным снимком с помощью «Социальных Сетей», с помощью «Почты» и другими популярными способами.
Если вы хотите сохранить скриншот с экрана напрямую, то проведите пальцами по экрану в окне для предварительного просмотра, и полученный снимок будет автоматически сохранен в память iPhone. Если хотите проверить его потом, откройте «Фото» далее идите в «Альбомы» и «Скриншоты» на вашем устройстве.
Совет: Сделайте снимок экрана на своем iPhone X, iPhone 8 и 8 Plus, 7, используя программу AssistiveTouchФактически, если вы используете AssistiveTouch для скриншота будет более удобно, если обнаружите, что клавиши могут ошибочно активировать функцию Siri и заблокировать iPhone в случае, если вы не нажмете кнопки одновременно. Ниже рассказано, как это сделать.
- 1 шаг: Выберите в «Настройки» далее идите в «Основные» и «Доступность» на iPhone. (В разделе «Доступность» вы сможете инвертировать цвет различных моделей, чтобы сделать экран iPhone удобнее для просмотра).
- 2 шаг: Прокрутите вниз, чтобы включить AssistiveTouch.
- 3 шаг: Затем перейдите в «Настроить верхнее меню» и жмите на значок «Плюс», чтобы включить новый.
- 4 шаг: Нажмите добавленную иконку и выберите «Снимок с экрана» и далее нажмите «Готово». Потом вы увидите доступный параметр Скриншот в главном окне AssistiveTouch.
- 5 шаг: Перейдите на экран, в котором вы хотите сделать снимок с экрана и нажмите кнопку в AssistiveTouch на экране. Далее выберите скриншот для iPhone.
Как обрезать скриншот на Айфоне 8 или на Айфоне X?
Используя «Быстрая разметка» (Instant Markup), вы сможете легко обрезать полученный скриншот. Для этого не потребуются никакие специальные режимы и иконки, спрятанные в меню (как с приложением Photos).
1. Если вы только сделали скриншот с экрана айфона, он появится в левом углу.2. Нажмите туда.
3. Далее, увидите фото в рамке, на краях которой располагаются толстые указатели. И для обрезки скриншота кликните на лассо и, удерживая его, пробуйте перемещать.
Как сделать скриншот (снимок) экрана на Айфоне 10 (Икс) и 8?
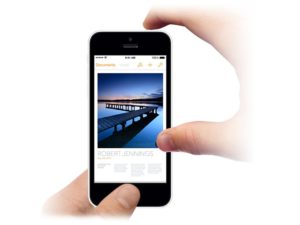
Скриншоты экрана вашего iPhone очень удобно использовать для того, чтобы поделиться интересными фрагментами из ваших любимых видео, результатами спортивных состязаний, диалогами в социальных сетях – например, или , ошибками в работе устройства, о которых хотите сообщить, и многим другим.
Сделать скриншот на Айфоне очень просто, однако технология отличается, если дело касается разных моделей смартфона. В этой статье мы покажем, как сделать скриншот экрана на Айфоне X и 8 и расскажем про все манипуляции, которые с ними можно сделать после.
Как сделать скриншот экрана на Айфоне 10, с помощью боковых кнопок?
1. Откройте приложение или экран, снимок которого хотите сделать.
2. Установите все таким образом, каким вы хотите видеть его на снимке.
3. Нажмите и удерживайте боковую кнопку в правой части телефона.
4. Одновременно нажмите на кнопку увеличения громкости (вместо кнопки перехода на домашний экран).
5. На экране увидите вспышку и услышите звук затвора (если звук на телефоне включен).
После того, как сделался скриншот экрана на Айфоне X, можете использовать функции разметки iOS 11 для мгновенной редакции, только что сделанного снимка экрана.
Как отключить HEIC формат в iOS? | Скачать живые обои рыбки на Айфон
Как сделать скриншот экрана на Айфоне 8 и 8 Plus, двумя кнопками?
1. Нажмите боковую кнопку (ранее она называлась кнопкой блокировки (Sleep/Wake) или кнопкой выключения питания).
2. Одновременно с ней нажмите кнопку возврата на домашний экран.
3. Дисплей телефона вспыхнет, и вы услышите звук затвора (если телефон не находится в беззвучном режиме). Это означает, что вам удалось сделать скриншот и он был сохранен на вашем устройстве.
При неодновременном нажатии кнопок блокировки и возврата на домашний экран iPhone выполнит соответствующую функцию – например, вызовет Сири или заблокирует телефон. Поэтому вам стоит лишний раз убедиться, что нажимаете обе кнопки одновременно.
Как сохранить фото и видео в iCloud? | Как узнать жизнеспособность батареи Айфона?
Как сделать снимок с помощью функции Assistive Touch?
Используйте функцию AssistiveTouch (вспомогательное касание) для того, чтобы сделать скриншот одной рукой.
Вот как скриншот экрана на Айфоне X и 8, с помощью AssistiveTouch:
1. Для этого, откройте меню настроек и перейдите «Общие» (General).
2. Промотайте вниз до функции «Accessibility».
3. Тапните по вкладке AssistiveTouch.
4. Переведите переключатель AssistiveTouch в положение «Включено».
5. На этом же экране найдите опцию «Настройка меню верхнего уровня» (Customize Top Level Menu). Нажмите на нее.
6. Нажмите на кнопку с изображением звездочки «По выбору» (Custom) и из списка выберите «Скриншот» (Screenshot).
7. После добавления опции Screenshot в меню AssistiveTouch, вы получите возможность делать снимки экрана, с помощью кнопки, которая появится в правой части экрана.Почему не заряжается Айфон? | Как обновить Айфон, если выдает ошибку?
Как просмотреть и отправить сохраненный скриншот на Айфоне X и 8?
Можете отправлять скриншоты из приложения «Фото» (Photos) или меню приложения. Способ отправки зависит исключительно от ваших предпочтений, так как он не влияет на качество или скорость отправки файла.
Как отправить скриншот через «Фото»
1. Откройте приложение «Фото» (Photos).
2. Войдите в «Альбомы» (Albums) и откройте альбом «Скриншоты» (Screenshots).
3. Прокрутите альбом и в конце найдете сохраненный скриншот. Нажмите на него, чтобы открыть.
4. Нажмите на иконку «» со стрелкой вверх в левом верхнем углу экрана, и сможете отправить скриншот через нужное вам приложение.
В iOS 11 Apple упростила доступ к просмотру, отправке, нанесению меток и обрезке скриншота.
Как отправить скриншот через меню приложения
1. Первое, что вам необходимо сделать, это зайти в приложение, которое поддерживает возможность отправки фото (зачастую это мессенджеры или приложения поддерживающие функцию чата).
2. Прикрепите фото с помощью встроенного приложением инструмента (зачастую он находится слева от строчки ввода сообщения или справа в верхнем углу).
Как просмотреть скриншот на Айфоне 8 и Айфоне X (Икс)?
После того, как сделали скриншот экрана на Айфоне, его изображение появится в левом нижнем углу. Нажмите на него, чтобы просмотреть его. Однако, если не хотите отправлять снимок прямо сейчас и он вам попросту мешает, просто смахните его с экрана, и он исчезнет.
Если делали скриншоты ранее и у вас появилась необходимость просмотреть их, откройте приложения «Фото» (Photos), выберите «Альбомы» (Albums) и откройте альбом «Скриншоты» (Screenshots).
Как обрезать скриншот на Айфоне 8 и Айфоне X?
Используя функцию «Быстрая разметка» (Instant Markup), можете легко обрезать скриншот. Для этого не нужны никакие специальные режимы или иконки, спрятанные глубоко в меню (как в случае с приложением Photos).
1. Если только что сделали скриншот, он появится в нижнем левом углу.
2. Нажмите на него.
3. Итак, увидите фото в голубой рамке, на краях которой будут располагаться толстые указатели. Для обрезки скриншота кликните на лассо и, удерживая его, перемещайте. Ваша картинка будет обрезана по выделению.
Как нанести метки на скриншот с помощью Айфона?
После того, получили скриншот, на него можно нанести метку, указывающую ваше местоположение, увеличить часть изображения, выделить фразу в электронном письме, а также применить другие эффекты, доступные на Айфон 8 и Айфон X.
1. Все также откройте только что сделанный скриншот.
2. Выберите один из доступных инструментов для его редакции.
Как сделать скриншот на Айфоне — Пошаговая инструкция

Если вы являетесь счастливым обладатель iPhone, то наверняка хотя бы раз в жизни сталкивались с необходимостью сделать снимок экрана.
Это происходит в ситуации, когда очень хочется поделиться со своими друзьями каким-то важным игровым достижением, интересной текстовой информацией, ценами в прайс-листе или же отправить часть переписки в той или иной социальной сети.
Специально для вас мы внимательно проанализировали такую проблему и подготовили публикацию о том, скриншот на айфоне — пошаговая инструкция. Мы рассмотрим различные варианты создания снимка дисплея и определим наиболее удобный из них.
Как сделать скриншот экрана на iPhone
Сделать скрин экрана на Айфоне можно, воспользовавшись одним из двух вариантов:
- Используя специальную кнопку;
- Без ее использования.
Первый случай предусматривает зажим сразу двух клавиш: Home (это кнопка круглой формы, которая расположена на передней панели корпуса гаджета) и блокировочной клавиши Power, которая находятся в верхней части корпуса.
Благодаря такому сочетанию можно сделать скриншот того, что в определенный момент отражается на экране. Если все сделано правильно, вы услышите характерный звук. При этом на какую-то долю секунды дисплей станет белым.
В автоматическом режиме система сохраняет в папке с фотографиями такой снимок. Обратите внимание, для скриншотов в последних версиях Айфонов создается специальный альбом Camera Roll в приложении «Фото».
Если вы планируете воспользоваться именно таким способом, то стоит учитывать несколько важных моментов:
- Не нужно удерживать зажатыми две кнопки, поскольку есть вероятность риска выполнения так называемой жесткой перезагрузки Айфона.
- При таком варианте скриншота, вы получается фото не конкретной части экрана, а его в целом. В ситуации, когда вам важно снять отдельный фрагмент монитора, подключить лучше встроенный фоторедактор или специализированную утилиту.
Помимо того вы можете воспользоваться вторым вариантом. Для этого необходимо проводить активацию опции «AssistiveTouch». Что для этого нужно сделать?
- Прежде всего, перейти в настройки телефона в основном меню.
- Затем открыть раздел «Универсальный доступ».
- Потом нужно активировать в нижней части открывшегося окна функцию Assistive Touch.
- На экране после активации такого функционала появляется небольшая полностью подвижная иконка. Она отражается в Айфоне поверх всех открытых окон. На нее необходимо кликнуть и выбрать «аппарат» и «еще» в выплывшем меню. А затем нужно просто нажать на «Снимок экрана». На экране появится круглая кнопочка на экране.
- Ее можно легко передвигать. Такая кнопка позволяет кликать на Home исключительно на дисплее без нажатия по всем остальным клавишам. Помимо того даже в случае функционирования какой-то программы или задействования камеры также можно сделать скриншот экрана.
После того как вы сделали скриншот и примете решение переслать созданное изображение кому-то еще, его понадобится отредактировать. При этом можно использовать различные приложения. Среди числа таковых внимание заслуживает Screenshot Maker Pro. Используя данную программу, изменить несложно размер фотографии, добавить какие-то эффекты и рамку.
Такой современный софт, к сожалению, не имеет русскоязычной версии, а только англоязычную.
Но интерфейс настолько простой и интуитивно понятный, что разобраться даже тем, кто не знает английского или владеет им на начальном уровне, совсем не сложно.
Единственным недостатком является то, что такая утилита является платной. Впрочем, ее можно использовать не более двух раз в сутки совершенно бесплатно.
Среди прочих программ выделяются следующие:
- PhotoCurvesFree. Утилита позволяет создавать свои собственные фильтры, корректируя цвет скриншота.
- BeFunky! Такая программа хорошо редактирует фото, справляется с заданием по выравнивания цвета, позволяет подобрать рамку.
- Adobe Photoshop Express. Утилита позволяет поворачивать и обрезать фотографии, добавлять к ним эффектные рамки и при необходимости корректировать цветовые решения.
- Instagram. Используя такую программу, можно добавить различные фильтры, рамки, поменять цвета.
Важные нюансы создания скриншота дисплея Айфона
Делая скриншот экрана, не стоит забывать о некоторых важных моментах:
- Прежде всего, речь идет о том, что системой идентифицируются все принтскрины как фотографии, потому сделанный только что скриншот оказывается практически сразу в галерее.
- При синхронизации смартфона с компьютером, созданный скриншот попадает во все девайсы, подключенные к вашему аккаунту. Этот момент также важно учитывать.
Если Вы это читаете, значит Вам было интересно, поэтому пожалуйста подпишитесь на наш канал на Яндекс.Дзен, ну и за одно поставьте лайк (палец вверх) за труды. Спасибо!
Если Вы это читаете, значит Вам было интересно, поэтому пожалуйста подпишитесь на наш канал на Яндекс.Дзен, ну и за одно поставьте лайк (палец вверх) за труды. Спасибо!
Подписывайтесь на наш Телеграм @mxsmart.
