Как сделать скриншот в Mac OS
Делаем скриншоты в MacBook Air

Скриншот (он же снимок экрана) – довольно популярная функция среди пользователей как Mac OS X, так и Windows.
Иногда, вместо копирования, проще сделать снимок экрана с интересной, полезной или необходимой информацией, которая сохранится в виде изображения.
Домохозяйка фотографирует экран с ингредиентами рецепта, обозреватель создает подборку скриншотов с изображением игр и программ, ну а выступающий на сцене применяет скрины входе презентации.
Сегодня покажу как сделать скриншот в MacBook Air. Раньше, описанное ниже, хранилось в Заметках, теперь решил выложить сюда, может кому то понадобиться. Способы, о которых пойдет речь, применяются не только в MacBook Air, но и в других моделях MacBook и iMac.
Кому интересны скриншоты для iPhone и iPad, смотрите здесь:
Столкнувшись впервые с операционной системой Mac OS, понял, что в среде Windows скриншот делается быстрее, нажатием одной кнопки Print Screen (PrtScr). В Mac’ах, для создания снимков экрана, кнопок нажимать больше, но вариантов съемки на любой вкус. Держите список горячих клавиш на примере Mac OS High Sierra:
Скриншоты с авто-сохранением на рабочий стол MacBook Air
Если вам удобней сначала наснимать кучу скриншотов, а после заниматься их редактированием, то в самый раз подойдут следующие комбинации клавиш:
- Cmd+Shift+3 – скриншот всего экрана MacBook Air
- Cmd+Shift+4 – скриншот необходимой выделенной области
- Cmd+Shift+4+Пробел – скриншот выбранного окна или меню
- Cmd+Shift+6 – сочетание только для MacBook’ов с сенсорной панелью Touch Bar
Применив такое сочетание клавиш, на рабочем столе появится файл в формате PNG, с названием «Снимок экрана-дата-время». Причем содержимое скриншота будет отличатся от скринов выполненных другими способами (которые мы будем рассматривать ниже), так как здесь, при снимке окна или меню, тень будет насыщенная и будет присутствовать полная обводка.
Если вы только перешли с Windows и испытываете дискомфорт в Mac OS, то попробуйте выполнить – первые настройки MacBook Air, работать с которыми будет удобней.
Скриншот в буфер обмена MacBook Air
MacBook Air, как и любой другой Mac, позволяет делать скриншот, при этом сохраняя его не на рабочий стол, а в буфер обмена (т.е. временную память).
Этот способ фиксации содержимого экрана удобен, тем кто сразу после скрина вставляет (cmd+v) изображение из памяти в редактор. Плюс этого способа – не нужно удалять пачки скрин-файлов с экрана, по заверении работы.
Если считаете такой способ более привлекательным, то используйте следующие горячие клавиши:
Cmd+Ctrl+Shift+3 – снимок всего экранаCmd+Ctrl+Shift+4 – снимок выделенной областиCmd+Ctrl+Shift+4+Пробел – снимок выбранного окна или менюCmd+Ctrl+Shift+6 – снимок для MacBook’ов с сенсорной панелью Touch Bar
Здесь, при снимке окон, используя буфер обмена, тени будут более прозрачными и обводка окна частичная.
Если по роду деятельности приходится делать очень много (и часто) скриншотов на MacBook, то можете опробовать углубленные секретные настройки, которые могут помочь еще более оптимизировать процесс. Перепечатывать с чужого блога не стал, просто поделюсь – ссылкой.
Стандартная программа Снимок экрана
В арсенале любого стандартного комплекта Mac OS имеется программа – Снимок экрана. Конечно, если вы решите ее использовать, то необходимо будет совершать дополнительные телодвижения. Ей можно воспользоваться наверное лишь в трех случаях:
- Просто удобней, чем зажимать кучу кнопок
- Если, при съемке скриншота окна или меню, ненужны тени и обводки.
- Для выполнения снимка с задержкой. Эта опция помогла отобразить нажатую кнопку или выделение какого-либо пункта меню, чего не получалось сделать скриншотами с использованием горячих клавиш.
В операционной системе Mac OS программа Снимок экрана находится здесь:
- Жмем в нижнем доке Launchpad (значок ракеты)
- Выбираем папку – Другие
- Жмем – Снимок экрана (значок с ножницами)
Найти эту программу можно и при помощи лупы, находящейся в правом верхнем углу возле часов. Жмем на лупу, в появившейся строке пишем: «Снимок экрана» и жмем на программу появившуюся в результатах поиска.
Программа Снимок экрана в MacBook Air
Как пользоваться программой Снимок экрана показано на картинке выше: заходим в раздел Снимок и выбираем необходимое действие в контекстном меню.
Подобное контекстное меню можно вызвать нажатием правой кнопки, на иконке этой запущенной программы, в нижнем доке. Здесь есть укороченные горячие клавиши, но работают они только в активном режиме Снимка экрана. Сделав скриншот, вам будет предложено сохранить картинку, при этом можно выбрать место и формат изображения.
Существуют сторонние программы для создания скриншотов на MacBook, но ими не пользовался, так как описанные выше способы вполне устраивают.
Запись опубликована в рубрике ИНСТРУКЦИИ с метками Mac OS, MacBook Air. Добавьте в закладки постоянную ссылку.
Как сделать скриншот экрана на компьютере Mac
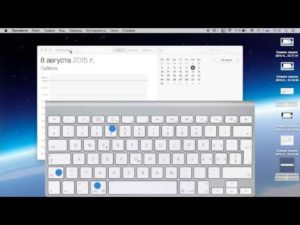
Ситуации, в которых вам нужно сделать снимок своего экрана, возникают нередко. Возможно, вы захотите поделиться с другом скриншотом переписки, наглядно объяснить коллеге, как устроен интерфейс какой-то программы или запечатлеть интересный момент из компьютерной игры. Как же сделать скриншот на Mac?
В операционной системе Mac OS предусмотрено сразу несколько способов быстро и просто выполнить снимок экрана. Эти способы не потребуют установки сторонних программ, они доступны по-умолчанию и работают на iMac, MacBook Air и MacBook Pro.
Изображение экрана полностью
Разберемся, как сделать скрин на макбук. Итак, рабочий стол. Сохранить его изображение на маке можно простой комбинацией клавиш: Command + Shift + 3. Иногда у новых пользователей возникают проблемы с поиском клавиши шифт.
Shift — это клавиша с вертикальной стрелкой, которая находится прямо над клавишей Fn.
О том, что ваши действия увенчались успехом, оповестит звуковой сигнал в виде щелчка фотоаппарата. Сам файл скриншота сохранится на рабочий стол и будет в PNG-формате.
Его легко найти по названию «Снимок экрана», рядом с которым будет дата и время, в которые был сделан скриншот.
Скриншот области экрана
Если вам нужно запечатлеть не весь экран, а отдельную его часть, то делать полный снимок, а затем обрезать ненужное, слишком заморочно.
Лучше воспользоваться функцией снимка области, которая вызывается по сочетанию клавиш Command + Shift + 4.
После нажатия курсор мыши примет вид крестика с цифрами координат.
Зажав левую кнопку мыши, захватите нужную вам область экрана. Рядом с изменившимся курсором вы увидите размеры выделенного участка в пикселях.
Как только вы уберете палец с кнопки мыши, выделенная часть экрана сохранится и будет лежать на все том же рабочем столе.
Скриншот отдельного окна
Для снимка окна какой-то определенной программы или приложения возиться с выделением не обязательно. Для этого повторите сочетание клавиш для предыдущего способа — Command + Shift + 4. Сразу после комбинации жмакните по «Пробелу».
Курсор в очередной раз изменится — он будет выглядеть как фотоаппарат. Передвиньте курсор к нужному вам окну (сигналом об успехе станет его цветовое выделение), а затем еще раз нажмите нам мышь — снова левую кнопку. Изображение выбранного окна отправится прямиком на рабочий стол.
Как сохранить снимок экрана в буфер обмена
Зачастую скриншот после отправки вам уже не нужен. В этом случае, чтобы сэкономить время на их удаление и не захламлять рабочий стол, стоит пользоваться встроенной в ОС функцией принтскрина, который сохранится не на жестком диске, а отправится прямиком в оперативную память — буфер обмена.
Для этого к перечисленным выше комбинациям нужно добавить еще одну клавишу — Ctrl:
- для скриншота всего экрана в буфер обмена — Command + Shift + Ctrl + 3;
- для скриншота области экрана в буфер обмена — Command + Shift + Ctrl + 4;
- для скриншота конкретного окна в буфер обмена — Command + Shift + Ctrl + 4, а затем «Пробел».
Утилита «Снимок экрана»
Сочетания горячих клавиш — не единственный способ делать скриншоты. На Mac OS можно пользоваться специальной утилитой, предназначенной для создания скриншотов, которая так и называется «Снимок экрана». Находится эта утилита в разделе «Программы». Также можно воспользоваться Spotlight и найти ее там.
В открывшемся окне программы выберите один из пунктов, руководствуясь тем, какой снимок вы хотите сохранить:
- «Выбранное»,
- «Окно»,
- «Экран»,
- «Экран с задержкой».
После щелчка по выбранному пункту, система уведомит вас, что для создания скриншота нужно кликнуть по любой области вне окна уведомления. Дальше готовый скриншот появится прямо в окне утилиты, откуда его можно сохранить в нужное вам место. В этой утилите есть небольшая дополнительная функция — это фиксирование положения курсора на скриншоте, который скрывается по-умолчанию.
Как сохранять скриншоты в другое место
Как сделать скриншот на макбуке эйр или другой модели — не единственная проблема. Готовые скриншоты могут пригодиться в дальнейшем, а держать их на рабочем столе не очень удобно, особенно если изображений много. Поэтому лучше переназначить место сохранения в другую папку.
Сделать это можно следующим образом:
- Выберите папку, в которой будут храниться ваши будущие скриншоты, или создайте новую.
- Введите команду defaults write com.apple.screencapture location путь_к_папке в терминале.
- Заморачиваться с указанием полного пути к нужной папке вовсе не обязательно, можно найти ее на компьютере и перетащить иконку прямо в терминал, так путь пропишется автоматически.
- Выполните еще одну команду в терминале — killall SystemUIServer.
После этого все новые скриншоты на Macbook начнут сохраняться в то место, которое вы указали.
Как сделать скриншот (снимок экрана) на Mac — 4 способа + новые инструменты в macOS Mojave

В отличие от Windows, на macOS существует несколько штатных способов сделать скриншот не только всего того что находится на дисплее, но и отдельных областей экрана. В этом материале мы расскажем, при помощи какой программы это можно сделать и какие клавиатурные сокращения использовать.
ПО ТЕМЕ: Программа DarkSome добавляет переключатель темной темы на macOS Mojave в строке меню.
Как сделать скриншот при помощи программы «Снимок экрана» на macOS Mojave (для других версий macOS инструкция ниже)
Снимок экрана — стандартная утилита для получения скриншотов. Забудьте о Windows’ских PrintScreen и Paint. В Apple сделали все просто и элегантно.
1. Откройте программу Снимок экрана. Приложение можно отыскать по пути Finder → Программы → Утилиты → Снимок экрана, через поиск Spotlight или Launchpad.
Начиная с macOS Mojave приложение Снимок экрана можно также запустить сочетанием клавиш ⌘Cmd + ⇧Shift + 5 на клавиатуре.
Приложение привлекает простотой использования и компактностью. После запуска в нижней части экрана появится панель инструментов.2. Выберите один из следующих вариантов (скриншот выше): «Снимок всего экрана», «Снимок выбранного окна» или «Снимок выбранной области».
При выборе «Захват всего экрана» вы сразу же получите снимок экрана, если не установите таймер.
3. Нажмите на окно или отметьте часть экрана, если вы выбрали одну из оставшихся опций. Ваш скриншот будет сделан сразу после выбора.
4. При необходимости, нажмите правой кнопкой мыши на появившуюся миниатюру снимка экрана в правом нижнем углу для вызова контекстного меню.
Используйте контекстное меню, чтобы выбрать, где именно сохранить скриншот, а также отправить, отредактировать, показать в Finder, удалить или пометить его.
ПО ТЕМЕ: 10 крутых возможностей связки iPhone + Mac при совместном использовании.
Как выбрать место сохранения для скриншотов и записей экрана в macOS Mojave
Несмотря на то, что для сохранения снимков экрана и записей после их создания вы можете выбрать одно из ограниченного набора мест, в новой версии ОС также можно сделать выбор по умолчанию.
1. Откройте программу Снимок экрана (Finder → Программы → Снимок экрана, через поиск Spotlight, Launchpad или нажмите ⌘Cmd + ⇧Shift + 5 на клавиатуре на клавиатуре, чтобы открыть панель инструментов экрана.
2. Нажмите кнопку «Параметры» на появившейся панели внизу экрана.
3. Выберите «Рабочий стол», «Документы», «Буфер обмена», «Почта», «Сообщения» или «Предварительный просмотр» в «Сохранить в», чтобы установить местоположение сохранения.
ПО ТЕМЕ: Как переключать язык на клавиатуре Macbook, iMac, Mac Pro или Mac Mini — 3 способа.
Как установить таймер для создания скриншотов в macOS Mojave
1. Откройте программу Снимок экрана любым из способов указанных выше.
2. Нажмите «Параметры».
3. Чтобы установить таймер, выберите «5 секунд» или «10 секунд», чтобы отключить, выберите вариант «Нет».
ПО ТЕМЕ: «Живые» (динамические) обои на Mac: как включить.
Как показать курсор мыши на скриншотах в macOS Mojave
1. Откройте программу Снимок экрана любым из способов указанных выше.
2. Нажмите «Параметры».
3. Нажмите «Показать курсор мыши».
ПО ТЕМЕ: Активные углы на macOS: что это, как настроить и пользоваться.
Как отредактировать скриншот в macOS Mojave
1. После создания скриншота в правом нижнем углу появится его миниатюра. Нажмите на нее для запуски режима «Разметка».
Разметку можно запустить также путем нажатия на миниатюру снимка экрана правой кнопкой мыши и выбрав в контекстном меню вариант «Разметка».
3. Используйте панель инструментов «Разметки» для рисования, записи, выделения, добавления фигур, вставки текста, подписи, поворота или выбора стилей текста с помощью панели инструментов в верхней части окна быстрого просмотра.
4. Нажмите «Готово» для сохранения изменений.
ПО ТЕМЕ: Как правильно настроить режим «Не беспокоить» на iPhone, iPad и Mac.
Как сделать скриншот при помощи программы «Снимок экрана» (для macOS High Sierra и ранее)
После запуска приложения Снимок экрана (программу можно отыскать по пути Finder → Программы → Снимок экрана, через поиск Spotlight или Launchpad) в строке меню перейдите во вкладку снимок и выберите один из доступных вариантов скриншотов:
- выделенная область (сочетание клавиш Command (⌘) + Shift (⇧) + A);
- окно (Command (⌘) + Shift (⇧) + W);
- экран с задержкой (Command (⌘) + Shift (⇧) + Z).
ПО ТЕМЕ: Стеки (Stacks) в macOS Mojave, или как упорядочить файлы на рабочем столе в аккуратные группы.
Как сделать скриншот при помощи клавиатурных сокращений
Приложение Снимок экрана — это конечно здорово, но запомнив парочку горячих клавиш вы без труда сможете делать несколько видов скриншотов буквально мгновенно. Осталось представить что вы пианист и на первых порах выписать комбинации на стикер и приклеить на дисплей компьютера:
- Command (⌘) + Shift (⇧) + 5 – открывает программу Снимок экрана (только на macOS Mojave и позднее).
- Command (⌘) + Shift (⇧) + 3 – скриншот всего рабочего стола. Если у вас несколько мониторов, то появится такое же количество файлов.
- Command (⌘) + Shift (⇧) + 4 – скриншот выделенной части дисплея. Стрелка курсора превратится в прицел с текущими координатами. Вам останется лишь выбрать интересующую область.
- Command (⌘) + Shift (⇧) + 3, а затем нажмите пробел – скриншот всего окна. Просто подведите фотоаппарат к любому окну, как оно окрасится в синий цвет. Кликнув левой клавишей мыши получится скриншот (по умолчанию активируется красивая тень вокруг окна).
- Control (⌃) + Shift (⇧) + Command (⌘) + 3 – сохранить скриншот всего дисплея в буфер обмена (файл в папке по умолчанию не создаётся, но вы в любой программе можете вставить изображение скопированное в буфер).
- Control (⌃) + Shift (⇧) + Command (⌘) + 4 – сохранить выделенную область дисплея в буфер обмена (работает аналогично предыдущей команде – файл не создаётся, но можно сразу же вставлять скриншот из буфера обмена).
Примечательно то, что вставлять скриншоты можно не только на Mac на котором они создавались, но и на привязанных к одному iCloud устройствах благодаря Универсальному буферу обмена (Universal Clipboard).
Подробнее о работе этой функции и способе активации мы писали в этом материале.
Все скриншоты по умолчанию сохраняются на рабочем столе в формате «Снимок экрана ГГГГ-ММ-ДД в ЧЧ.ММ.СС» (Снимок экрана – дата – время). И путь, и имя можно изменить при помощи команд Терминала.
О том, как изменить путь по которому будут создаваться скриншоты мы писали в этом материале.
Чтобы изменить имя по умолчанию введите в Терминале следующую команду и нажмите Return (Enter):
defaults write com.apple.screencapture name «любое название»; killall SystemUIServerВозвратить в исходное состояние названия можно командой:
defaults delete com.apple.screencapture name; killall SystemUIServer
Чтобы удалить тень отбрасываемую окном выполните следующую команду:
defaults write com.apple.screencapture disable-shadow -bool true; killall SystemUIServer
Возврат в исходное состояние осуществляется командой:
defaults delete com.apple.screencapture disable-shadow; killall SystemUIServer
ПО ТЕМЕ: Как узнать, откуда был скачан файл на Mac.
Как сделать скриншот всей веб-страницы в браузере
Стандартная утилита для получения скриншотов и шорткаты хороши лишь в том случае, если вы хотите захватить информацию находящуюся в пределах рамок дисплея.
Не редко возникает необходимость сделать скриншот интернет-страницы с содержанием уходящим далеко вниз.
В таком случае рекомендуем воспользоваться бесплатным расширением FireShot для Google Chrome (пора привыкнуть что самые вкусные расширения недоступны в Safari).
Скачать FireShot для Google Chrome (Интернет-магазин Chrome).
После установки щёлкните по иконке расширения и выберите один из доступных вариантов скриншотов:
- вся страница целиком;
- видимая область;
- регион.
В конце останется отредактировать интересующие моменты прямо в веб-форме и сохранить полученный результат в удобном формате.
ПО ТЕМЕ: Как скопировать полный путь к файлу или папке на macOS.
Как сделать скриншот сенсорной панели Touch Bar в MacBook Pro
Если вы являетесь счастливым обладателем MacBook с сенсорной панелью Touch Bar, то наверняка рано или поздно возникнет вопрос связанный со скриншотами. И да, скриншот этого маленького дисплея сделать можно, причём даже системным способом (без использования стороннего ПО. Apple как всегда позаботилась о нюансах).
Воспользуйтесь комбинацией клавиш Command (⌘) + Shift (⇧) + 6 для того чтобы сделать скриншот всего того, что размещено на Touch Bar. Файл тот час же сохранится в месте по умолчанию (обычно это рабочий стол).
А вот воспользовавшись комбинацией клавиш Command (⌘) + Shift (⇧) + Control (⌃) + 6 — скриншот Touch Bar копируется в буфер обмена, но при этом не создаётся сам файл на диске (то есть вы можете в любой программе вставить изображение (Command (⌘) + V)).
Кастомизировать сочетание клавиш для получения скриншота Touch Bar можно пройдя в меню → Системные настройки… → Клавиатура → вкладка «Сочетание клавиш».Как делать скриншоты в Mac OS X
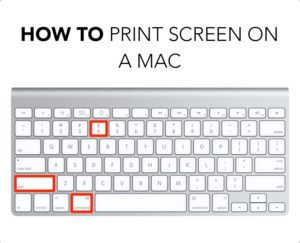
В Mac OS X можно очень легко и быстро делать скриншоты. Настолько легко, что эта функция стала неотъемлемой частью моей работы в системе. В Mac OS X можно делать скриншоты всего экрана, отдельного окна, произвольной области экрана, отдельного меню.
Обычно, чтобы создать скриншот в Mac OS X достаточно нажать определенное сочетание клавиш, выделить необходимое окно или область экрана, и скриншот будет автоматически сохранен на Рабочий стол в PNG файл. В этой статье я рассмотрю все базовые варианты создания скриншотов в Mac OS X от самых простых до более продвинутых.
Скриншот всего рабочего стола
Чтобы создать скриншот всего экрана используется сочетание клавиш:
Cmd + Shift + 3
Скриншот произвольной области экрана
Чтобы создать скриншот произвольной области экрана нажмите сочетание:
Cmd + Shift + 4
После этого курсор мыши сменится на крестообразный , рядом с которым будут отображаться текущие координаты курсора. Переведите курсор в то место экрана, которое вы хотите «сфотографировать» и зажав левую кнопку мыши, перемещайте курсор, тем самым выделяя область будущего скриншота. Отпустите кнопку мыши и скриншот выделенной области сохранится на Рабочий стол.
Скриншот определенного окна
Чтобы создать скриншот определенного окна используйте следующее сочетание клавиш:
Cmd + Shift + 4, затем нажать Пробел
То есть сначала нажимаете Cmd + Shift + 4, курсор меняется на крестообразный, далее вы нажимаете Пробел — курсор принимает форму фотоаппарата . Теперь наведите курсор на окно, оно подсветится синим цветом, и нажмите левую кнопку мыши.
Сохраняем не в папку, а в буфер обмена
Описанные выше способы сохраняют скриншот на Рабочий стол. Чтобы файл скриншота не создавался, а изображение автоматически помещалось в буфер обмена нужно дополнительно нажимать клавишу Ctrl.
Cmd + Ctrl + Shift + 3 — Сделать скришот всего экрана и поместить в буфер обмена.
Cmd + Ctrl + Shift + 4 — Сделать скриншот произвольной области экрана и поместить в буфер обмена.
Cmd + Ctrl + Shift + 4, затем нажать определенного Пробел — сделать скриншот определенного окна и поместить в буфер обмена.
Дополнительные возможности выделения области экрана
Есть несколько дополнительных возможностей выделения произвольной области экрана, когда вы используете сочетание Cmd + Ctrl + 4. Нажмите данное сочетание, курсор мыши сменится на крестообразный, начните выделять область экрана. Далее вы можете нажать одну из следующих клавиш и повлиять на выделение:
Option — Позволяет растягивать область выделения от центра во все стороны.
Shift — Позволяет растягивать область выделения только в одном направлении. Здесь вы сначала выделяете область экрана, затем нажимаете Shift и затем двигаете мышь в ту сторону, в которую вы хотите растягивать прямоугольник например вверх или вниз (при этом вправо и влево расширить область не получится).
Пробел — Позволяет зафиксировать область и перемещать ее по экрану.
Используем программу Снимок экрана
В Mac OS X есть утилита, которая называется Снимок экрана. Помимо обычных снимков она умеет делать скриншоты с задержкой по времени.
Рассмотрим как делать скриншоты в программе Снимок экрана. Сначала запустим саму программу. Откройте Лаунчер и в папке Другие найдите Снимок экрана. У программы нет какого либо интерфейса, все действия выполняются через главное меню (в верхней части экрана).
Чтобы делать снимки, выберите в меню пункт Снимок, а затем желаемый тип скриншота.
Если выбрать Экран с задержкой, то откроется окошко в котором нужно нажать кнопку Запустить таймер. Таймер запустится и через десять секунд скриншот будет создан.
Скриншоты можно сохранять в формате TIFF. Чтобы потом пересохранить скриншот в другой формат, например, PNG или JPEG, откройте скриншот в программе Просмотр и выберите меню Файл->Экспортировать и укажите желаемый формат скриншота для сохранения.
Используем программу Просмотр
Прогрмма Просмотр используется в основном для просмотра PDF файлов и файлов изображений. Однако, в ней можно делать скриншоты и выполнять над ними некоторые простые действия. Запустить программу Просмотр можно из Лаунчера.
В главном меню программы Просмотр выберите пункт Файл->Сделать снимок экрана и выберите желаемый тип скриншота.
Когда скриншот будет готов, вы сможете его изменить через меню Инструменты (изменить размер, цвета, повернуть и так далее). Чтобы сохранить скриншот выберите меню Файл->Экспортировать.
Используем терминал
Наверное, у вас может возникнуть вопрос, а зачем использовать терминал для создания скриншотов. Например, эту возможность можно использовать, если вы пишите скрипт, который должен делать снимки экрана с определенным интервалом времени.
Для создания скриншотов через терминал используется программа screencapture. Чтобы сделать скриншот нужно выполнить программу и указать через пробел имя и путь до файла, в который скриншот будет сохранен. Например сделаем снимок всего экрана и сохраним его на рабочий стол, для этого выполняем в терминале команду:
screencapture ~/Desktop/myscreen.png
Чтобы сделать скриншот и открыть его в программе Просмотр используется ключ -P:
screencapture -P ~/Desktop/myscreen.png
Чтобы сделать скриншот с задержкой используется ключ -T, после которого указывается количество секунд, через которое будет сделан снимок. Например, чтобы сделать скриншот с задержкой в 5 секунд выполняем:
screencapture -T 5 ~/Desktop/myscreen.png
Это далеко не полный список возможностей программы. Получить полный список ключей и их описание можно выполнив команду (на самом деле опции -h не существует, и программа поэтому выводит список своих опций):screencapture -h
Заключение
Как сделать скриншот на Mac OS X
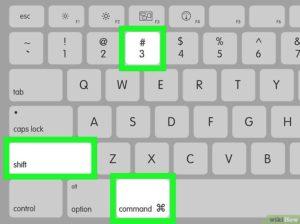
28.01.2016 iOS и MacOS
Сделать снимок экрана или скриншот на Mac в OS X можно сразу несколькими способами, предусмотренными в операционной системе, при этом делается это проще простого, независимо от того, используете ли вы iMac, MacBook или даже Mac Pro (однако, способы описаны для родных клавиатур Apple).
В этой инструкции подробно о создании скриншотов на Mac: как сделать снимок всего экрана, отдельной области или окна программы в файл на рабочем столе или в буфер обмена для последующей вставки в приложение. А заодно о том, как изменить место сохранения скриншотов в OS X. См. также: Как сделать скриншот на iPhone.
Как сделать снимок всего экрана на Mac
Для того, чтобы сделать скриншот всего экрана Mac, просто нажмите клавиши Command + Shift + 3 на вашей клавиатуре (учитывая, что некоторые спрашивают, где Shift на Macbook, отвечаю — это клавиша со стрелкой вверх над Fn).
Сразу после этого действия вы услышите звук «затвора фотоаппарата» (если звук включен), а снимок, содержащий все, что было на экране, будет сохранен на рабочем столе в формате .png с именем «Снимок экрана + дата + время».
Примечание: в скриншот попадает только активный виртуальный рабочий стол, на случай если у вас их несколько.
Как сделать скриншот области экрана в OS X
Скриншот части экрана делается схожим образом: нажмите клавиши Command + Shift + 4, после чего указатель мыши изменится на изображение «крестика» с координатами.
С помощью мыши или тачпада (удерживая кнопку) выделите область экрана, для которой нужно сделать скриншот, при этом рядом с «крестиком» будет показываться размер выделяемой области по ширине и высоте в пикселях. Если при выделении удерживать клавишу Option (Alt), то точка «привязки» будет размещена по центру выделяемой области (не знаю, как описать точнее: попробуйте).
После того, как вы отпустите кнопку мыши или прекратите выделение области экрана с помощью тачпада, выделенная область экрана будет сохранена в виде изображения с именем, аналогичным тому, что было получено в предыдущем варианте.
Снимок конкретного окна в Mac OS X
Еще одна возможность при создании скриншотов на Mac — снимок конкретного окна без необходимости выделять это окно вручную. Чтобы сделать это, нажмите те же клавиши, что и в предыдущем способе: Command + Shift + 4, а после того, как отпустите их, нажмите клавишу «Пробел».
В результате, указатель мыши изменится на изображение фотоаппарата. Переместите его на окно, скриншот которого нужно сделать (при этом окно выделится цветом) и кликните мышью. Будет сохранен снимок этого окна.
Снятие скриншота в буфер обмена
Помимо сохранения снимка экрана на рабочий стол, вы можете сделать скриншот, не сохраняя файлов при этом, а в буфер обмена для последующей вставки в графический редактор или документ. Сделать это можно для всего экрана Mac, его области или для отдельного окна.
- Чтобы сделать скриншот экрана в буфер обмена, нажмите клавиши Command + Shift + Control (Ctrl) + 3.
- Для снятия области экрана используйте клавиши Command + Shift + Control + 4.
- Для скриншота окна — после нажатия сочетания из пункта 2, нажмите клавишу «Пробел».
Таким образом, просто добавляем клавишу Control к комбинациям, сохраняющим снимок экрана на рабочий стол.
Использование встроенной утилиты «Снимок экрана» (Grab Utility)
На Mac также имеется встроенная утилита для создания скриншотов. Найти ее можно в разделе «Программы» — «Утилиты» или с помощью поиска Spotlight.
После запуска программы, в ее меню выберите пункт «Снимок», а затем один из пунктов
- Выбранное
- Окно
- Экран
- Экран с задержкой
В зависимости от того, снимок какого элемента OS X вы хотите получить. После выбора, вы увидите уведомление о том, что для получения скриншота нужно кликнуть в любом месте вне этого уведомления, а затем (после того, как кликните), в окне утилиты откроется полученный скриншот, который вы можете сохранить в нужное место.
Помимо этого, программа «Снимок экрана» позволяет (в меню настроек), добавить изображение указателя мыши на скриншот (по умолчанию он отсутствует)
Как изменить место сохранения скриншотов OS X
По умолчанию, все скриншоты сохраняются на рабочий стол, в результате, если вам нужно сделать действительно много снимков экрана, он может оказаться неприятно захламленным. Однако, место сохранения можно изменить и вместо рабочего стола сохранять их в любую удобную вам папку.
Для этого:
- Определитесь с папкой, в которую будут сохраняться скриншоты (откройте ее расположение в Finder, она нам еще пригодится).
- В терминале введите команду defaults write com.apple.screencapture location путь_к_папке (см. пункт 3)
- Вместо того, чтобы указывать путь к папке вручную, вы можете, поставив после слова location в команде пробел, перетащить эту папку на окно терминала и путь добавится автоматически.
- Нажмите
- Введите в терминале команду killall SystemUIServer и нажмите Enter.
- Закройте окно терминала, теперь снимки экрана будут сохраняться в указанную вами папку.
На этом завершаю: думаю, это исчерпывающие сведения на тему того, как сделать скриншот на Mac встроенными средствами системы. Конечно, для этих же целей существует множество программ сторонних разработчиков, однако для большинства обычных пользователей с большой вероятностью хватит и описанных выше вариантов.
А вдруг и это будет интересно:
ПринтСкрин на Маке: как сделать скриншот в macOS
Клавиатура обычного компьютера имеет больше клавиш, чем у МакБука. Даже без дополнительной цифровой панели соотношение составляет 84 против 78. В своих ноутбуках Apple никогда не использует блок так называемых клавиш управления и перехода.
Пользователям Windows они тоже не особо нужны, и более-менее «ходовой» является только Print Screen. С ее помощью можно делать скриншоты. Давайте разберемся, как сделать ПринтСкрин на Маке, если специальной кнопки для этого не предусмотрено.
Снимок экрана
Приложение Grab в русской локализации имеет название «Снимок экрана», прямо указывающее на его роль в системе. Найти программу можно, открыв папку «Утилиты».
Настроек как таковых тут нет. Пользователь может только выбрать тип отображаемого на скрине курсора.
Управлять Grab можно из верхнего меню. На скриншоте показаны доступные варианты снимков и горячие клавиши для их создания.
Второе меню вызывается на иконке программы в панели Dock. Открыть его можно двумя способами: имитируя на трекпаде двойное нажатие или простым касанием с удержанием клавиши «Control».
Любая выбранная команда показывает управляющее окно с подсказкой к выполняемому действию. Для примера на скриншоте показано, как выглядит подготовка к снимку области экрана.
Grab входит в стандартный набор ПО и присутствует на всех компьютерах Мак: от компактного Air до стационарных моноблоков iMac Pro.
Созданный снимок сразу открывается в программе «Просмотр», где пользователь может оценить качество полученной картинки. В ней же можно задать файлу имя и сохранить его в облаке iCloud в формате PNG.
Созданный таким образом принт становится доступен на всех устройствах, подключенных к пользовательскому Apple ID.Второй вариант, через диалог сохранения, дает больше возможностей. Открывается стандартный для этой «Оси» диалог выбора места, где пользователь может указать, куда поместить сделанный снимок. Формат файла выбирается между JPEG, TIFF и PNG.
Если программой необходимо пользоваться достаточно часто, ее можно закрепить в панели Dock, чтобы каждый раз не искать ее в Finder.
Горячие клавиши
На Mac есть еще один вариант выполнить снимок экрана. Он не требует использования программ, а по функциональности хорошо дополняет Grab. Сочетания нескольких горячих клавиш позволяют быстро зафиксировать интересующий момент. Нажав вместе Shift+⌘ +3, получаем снимок полного экрана в формате PNG. Готовое изображение помещается на рабочем столе.
Добавив к этой комбинации кнопку «Control», мы копируем его в буфер обмена, чтобы сразу поместить в текстовый редактор.
Снимок области
Комбинация Shift+⌘+4 позволяет выделить конкретную область экрана. Курсор при ее нажатии превращается в показанное на скриншоте перекрестье с координатами. После его появления клавиши можно отпустить. Наведением с трекпада задается нужная область экрана. Снимок выполняется в тот момент, когда пользователь снимает с него палец.
Пока удерживается трекпад допускается использование клавиш-модификаторов:
- Option. Нажав эту кнопку можно одновременно растягивать выделенную область во все стороны пропорционально к ее центру;
- Shift. Первое нажатие позволяет расширять выделение вправо-влево при фиксированной вертикальной границе. Второе нажатие активирует аналогичную функцию для перемещения вверх-вниз. Направление движения будет зависеть от расположения курсора;
- Пробел. Фиксирует область выделения в заданных на момент нажатия границах и дает возможность перемещать ее по экрану.
- Control. Удерживая кнопку в момент снимка, пользователь копирует изображение в буфер обмена без сохранения.
Клавиша Escape позволяет в любой момент отменить снимок. Курсор при этом приобретает обычный вид.
Снимок окна или меню
Использование комбинации Shift+Command ⌘+4 позволяет сделать скриншот не только для выбранной области. Можно снять активное окно или выпадающее меню. Для этого нужно навести перекрестье на интересующий объект и нажать пробел. Курсор изменит вид на стилизованную фотокамеру, а выбранное окно будет обозначено полупрозрачной голубой дымкой.
Необходимое контекстное меню сначала нужно вызвать. Затем использовать комбинацию клавиш и, наведя на него курсор, нажать пробел.
Меню захватывается полностью с идущим от иконки «хвостиком» и отбрасываемой тенью. Нажатие на трекпад инициирует снимок. Удерживая Control, его можно отправить в буфер обмена. При необходимости сделанные скриншоты можно редактировать в программе «Просмотр». Нажатие на указанный стрелкой элемент активирует дополнительную панель с инструментами.
Настройка параметров скриншота
Используя Терминал, можно корректировать некоторые параметры скриншотов, создаваемых с помощью горячих клавиш. Все изменения вносятся двумя командами. Первая задает новое значение, вторая перезапускает службу пользовательского интерфейса.
Директория сохранения
По умолчанию все новые скриншоты выносятся на рабочий стол. Если по каким-то причинам это не устраивает, конечное назначение можно легко изменить. Для примера используем папку «Screen» в системной директории «Изображения». Вводим в окно Терминала:
defaults write com.apple.screencapture location ~/Pictures/Screen
Следующая команда перезапускает службу, применяя внесенные изменения:
killall SystemUIServer
Теперь, когда мы создаем новое изображение, оно автоматически будет сохраняться в указанную директорию, оставляя рабочий стол чистым. Чтобы вернуть обратно предустановленное значением, меняем окончание первой команды на «~/Desktop».
Для хранения можно выбрать любую удобную папку. В этом случае, поставив пробел после «location», открываем «Finder» и переносим ее на окно Терминала. Когда рядом со значком папки появится зеленый символ «плюс», отпускаем ее. Путь к нужной директории подставится в командную строку автоматически.
Формат файла
MacOS поддерживает сохранение скриншотов в пяти форматах. Основным является PNG. Рассматривая Grab, мы видели возможность использования JPG и TIFF. В Терминале можно дополнительно задать PDF или GIF. Определившись с форматом, вводим команду:
defaults write com.apple.screencapture type jpg
Чтобы вернуть параметры по умолчанию, заменяем JPG на PNG.
Имя скриншота
Создаваемые в системе скриншоты получают имя «Снимок экрана» и временную метку. При желании это можно поменять. Для примера используем обозначение «Newscreen». Вводим команду, изменяющую названия файла:
defaults write com.apple.screencapture name “Newscreen”
Соответственно, чтобы вернуть все обратно, указываем в команде используемое по умолчанию имя.
Тень под скриншотом
Визуальное оформление интерфейса macOS создает впечатление, что окна возвышаются друг над другом при наложении и «парят» над рабочим столом, отбрасывая вниз тень. Точно такой же эффект получается на скриншоте. Придать окну плоский вид можно следующей командой:
defaults write com.apple.screencapture disable-shadow -bool true
Чтобы вернуть эффект тени на снимки, набираем в Терминале:
defaults delete com.apple.screencapture disable-shadow
После выполнения указанной команды, как и каждой из приведенных выше, должен производиться перезапуск пользовательского интерфейса.
В заключение
Как видите, возможностей системы хватает для выполнения скриншотов и их первичной обработки на любом MacBook, начиная с «Эйр». Владельцы профессиональных моделей, оснащенных Touch Bar, могут дополнительно вывести на сенсорную полосу Control Strip виртуальную кнопку.
инструкция
Приведенное ниже видео представляет собой наглядное пособие, позволяющее лучше изучить возможности создания снимков экрана средствами macOS.
Как сделать скриншот на маке: горячие клавиши, программы
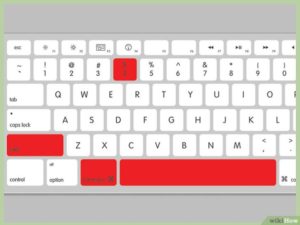
Обычно необходимость сделать скриншот появляется при использовании планшета или смартфона. Однако в некоторых случаях создать снимок экрана нужно и тем, кто «юзает» компьютер или ноутбук.
При этом сложнее всего приходится пользователям Mac OS, которые «пересели» за подобные девайсы с windows-устройств. Ведь сделать скриншот на макбуке привычными и знакомыми с детства способами нельзя. Нет на apple-клавиатуре даже клавиши PrtScr (Printsreen/принтскрин).
Необходимо искать и задействовать другие инструменты для получения снимка экрана. О них как раз и поговорим дальше.
Программа «Снимок экрана»
Первый способ – это воспользоваться фирменной утилитой. Называется она «Снимок экрана». Чтобы с ее помощью сделать скриншот на macbook, необходимо:
- Запустить Finder. Затем перейти в «Программы».
- Далее кликнуть на «Снимок экрана». Найти иконку можно и через Spotlight или Launchpad. Причем обращаем внимание, что в англоязычной версии ОС она называется «Grab».
- Откроется меню утилиты. Заходим во вкладку «Снимок» (Capture). Выбираем нужный нам вариант. К примеру, «Экран» (Screen). Тогда скриншот будет включать все, что есть на дисплее. Если же кликнуть на «Окно», то система сделает лишь снимок окна. Все предельно понятно и просто.
Интересно, что в этой утилите есть и ряд подсказок. Они говорят пользователю о том, что делать скриншот можно и через сочетание клавиш. Ведь рядом с каждым вариантом создания снимка (Выделенная область, Окно, Экран, Экран с задержкой) указана определенная комбинация кнопок.
Комбинация клавиш на клавиатуре
Еще один простой способ создать снимок экрана на ноутбуке от Apple. Идеален в тех случаях, когда нужно сделать скрин буквально за пару секунд. Все что требуется – использовать одну из нескольких комбинаций горячих клавиш.
- cmd+shift+3 – чтобы появился скриншот всего экрана.
- cmd+shift+4 – позволяет создать снимок, на котором будет лишь часть экрана. Нажав данное сочетание клавиш курсор преобразится в прицел. С его помощью нужно лишь выделить область, которую и хотите заскринить. Затем следует отпустить кнопку мыши или нажать esc для отмены.
- cmd+shift+4+пробел – жмите, если хотите сделать снимок окна отдельной программы. Например, сохранить историю переписки в скайпе. Очень удобно, ведь не нужно будет ничего вырезать из скрина всего рабочего стола. Зажав данную комбинацию клавиш, указатель мыши станет похож на изображение фотоаппарата. Останется лишь подсветить нужное окно и кликнуть по нему.
- cmd+ctrl+shift+3 – если нужно вставить скриншот сразу в какой-нибудь графический редактор или чат. Ведь при такой комбинации фото дисплея сохраняется в буфер обмена. Чтобы моментально добавить скрин в меню любой программы, предназначенной для общения или работы с изображениями, достаточно нажать cmd+v (вставить).
- cmd+ctrl+shift+4 – по аналогии с предыдущим вариантом скриншот сохраняется в буфер обмена. Только он имеет вид не всего экрана, а лишь выделенной области дисплея.
- cmd+ctrl+shift+4+пробел – даст возможность сделать скриншот окна с последующим «сейвом» его в буфер обмена.
Как видите, на маке комбинаций клавиш, которыми можно «запилить» снимок экрана, много. Особенно, если сравнивать с iPad mini или air, где, по сути, для создания скринов используется только сочетание кнопок «Домой» и «Включение/Выключение».
Для справки! Куда сохраняются скриншоты в Mac OS? Обычно скрин можно найти на рабочем столе. Как правило, название файла содержит дату и время. Получается что-то наподобие «снимок экрана 2017-11-07 в 13.39.33.png». Однако если вы сохраняли скриншот в буфер обмена (например, жали кнопку Control в различных сочетаниях клавиш), то на рабочем столе никакого файла не будет.
Можно обратиться за помощью и к сторонним приложениям, если описанные способы вам не нравятся.
- Например, скриншот в mac os x легко сделать посредством утилиты Screenshot Plus. Просто скачайте и установите ее на компьютер. После чего вам будет доступен виджет с несколькими кнопками, позволяющими создавать различные скриншоты.
- Программа Monosnap также поможет заскринить экран буквально в несколько кликов. Загрузить утилиту можно с официального сайта разработчика – https://monosnap.com. После инсталляции проги вы обнаружите на экране значок с молнией (чем-то напоминает иконку Daemon Tools). Кликаете на него и выбираете нужный вариант скриншота.
- Тем, кто любит много редактировать снимки экрана, лучше использовать прогу Joxi. В ее функционал входит приличный набор инструментов, которыми можно добавлять поясняющие надписи, стрелки, рисовать линии разных цветов, размывать или затемнять выделенные области и мн. др.
- Если у вас macBook pro с панелью Touch Bar (обычно это модели 2016 года выпуска и младше) и ОС macOS Sierra 10.12.2, то создать скрин можно через нажатие комбинации клавиш cmd+shift+6. При этом многие пользователи еще настраивают полосу Control Strip, добавляя в нее кнопку «Снимок экрана».
Есть ли возможность сменить место, куда сохраняются скриншоты?
Как мы выяснили ранее, созданные снимки экрана сразу же отправляются на рабочий стол. Удобно ли это? Не всегда. А что, если нужно сделать кучу скринов. Тогда мы просто засорим весь десктоп. Лучше всего в таком случае установить новое место для дислокации скринов.
- Создаем в «Документах» отдельную папку. В нее и станем сохранять новые снимки экрана. Думаете, как назвать ее? Пусть это будет «Screenshots» (именно на английском языке).
- Через «Утилиты» открываем Терминал. Можно воспользоваться и поиском Spotlight или Finder.
- Вводим «defaults write com.apple.screencapture location» и через пробел «~/Documents/Screenshots». Жмем Return.
- Осталось прописать еще одну команду. Это «killall SystemUIServer». Тем самым, все изменения вступят в силу. Новые скриншоты на маке будут автоматически «уходить» в созданную папку «Screenshots».
