Как сделать, настроить или удалить рамку для объекта и страницы в Word
Как сделать, настроить или удалить рамку для объекта и страницы в Word
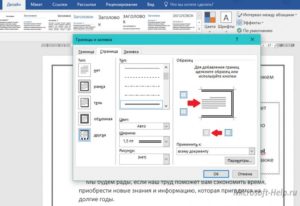
В приложении Microsoft Office Word есть множество способов отформатировать и украсить файл: выбрать стиль и цвет шрифта, добавить графический объект или таблицу, сделать заливку фона и прочее. К ним относится создание граней элемента или страницы.
В технической документации используют специальное оформление текста
Границы в Ворд позволяют придать частям документа выразительность или более интересный внешний вид. Рамку можно применить к целому листу, абзацу содержимого, картинке, графику, ячейке таблицы.
Эту функцию применяют при создании методических материалов, руководств, отчётов, докладов и прочих работ. Линии могут быть установлены со всех сторон элемента или страницы, либо только с выбранных пользователем.
Ей можно придать стиль и окраску полос.
Кроме того, в некоторых случаях использование разделительных линий в файле является обязательным. Например, при оформлении юридических документов или работ для учебного заведения. Грани применяются для отделения части содержимого от остального, выделения таблиц или картинок и рисунков. В этом случае важно знать, как применить ту или иную окантовку, которая требуется по условиям.
Всего в Word существует два типа разделительных полос:
- Для страницы. Используются для декорации файла или придания ему вида, соответствующего некоторому обязательному стандарту.
- Для элемента, то есть части листа — это все остальные, включая окантовки для содержимого или изображений.
Бывают и обратные ситуации, когда необходимо удалить края по ненадобности или в связи с ошибкой отображения Ворд. Все эти действия мы рассмотрим далее.
Как добавить грани в документе Word
Полосы делятся на два вида: для объекта на странице либо для неё самой. При создании граней можно выставить множество опций (с каких сторон и какого элемента её отображать, прочее) и свойств (цвет, стиль окантовки и толщина).
Как добавить края к тексту, таблице, графику или рисунку
Эта функция используется для того, чтобы отделить тот или иной элемент в файле и сделать его более выразительным либо просто украсить:
- Выделите фрагмент содержимого, содержимое всей таблицы или конкретных ячеек, либо графическую вставку, к которой хотите добавить окантовку.
- Перейдите во вкладку «Дизайн» на главной панели.
- В области «Фон» кликните на «Границы страницы».
- Перейдите во вкладку «Граница».
- Установите тип обрамления и линии окантовки, цвет, толщину и рисунок краёв в соответствующих опциях.
- В области «Образец» можно использовать меню для создания пользовательских полос.
- Активируйте подходящий параметр в «Применить к» — с его помощью можно настроить принадлежность функции.
- Нажмите «ОК».
Как добавить линии к листу
С помощью этих линий можно оформить один или несколько элементов Ворд — с декоративной целью либо, чтобы содержимое соответствовало определённому стандарту. Для этого:
- Перейдите во вкладку «Дизайн» на главной панели.
- В области «Фон» кликните на «Границы страницы».
- Перейдите во вкладку «Страница».
- Установите тип обрамления и полосы окантовки, цвет, толщину и рисунок окантовки в соответствующих опциях.
- В области «Образец» можно использовать меню для создания пользовательских краёв.
- Назначьте подходящий параметр в «Применить к» — с его помощью можно настроить принадлежность функции.
- Нажмите «ОК».
В области «Применить к» (выпадающее меню и кнопка «Параметры») можно сделать настройки:
- Для того чтобы указать принадлежность граней на листе, назначьте подходящую опцию, кликнув на стрелочку.
- Для указания точного местоположения граней на листе нажмите «Параметры» и активируйте требуемый.
Четыре функции выпадающего меню «Применить к»:
- «Для всего документа». Если в нём содержится больше 1 листа, а края необходимо применить на все, то эта опция позволяет сделать всё за одно нажатие. Грани появятся на всех листах файла.
- «Для одного раздела». Если документ разбит на разделы, то вы можете использовать линии для одного из них.
- «Для этого раздела» (края используется только на первом листе) — это способ для создания титульного листа.
- «Для этого раздела» (наоборот, окантовка появится на всех страницах, кроме первой) — это важно для оформления по тому или иному стандарту, тогда как первый лист можно сделать титульным с другой заставкой либо с подписью автора и заголовком.
Как добавить края к графическому элементу
Есть второй способ для того, чтобы сделать окантовку вокруг вставки:
- Кликните на место в файле, где хотите разместить объект с краями.
- Кликните «Вставка» — «Иллюстрации» — «Фигуры», создайте «Новое полотно».
- В новом окне подберите цвет, стиль и толщину линии.
- Добавляйте в полотно графические элементы.
Как изменить параметры и свойства границы
Если вы работаете с текстом, который создал другой автор, то может возникнуть необходимость исправить установленные им линии в файле. Как и при создании, края в этом случае делятся на 2 типа — края объекта и листа.
Изменение границы объекта
Для того, чтобы отредактировать грани части текста, рисунка, таблицы или графика:
- Выделите фрагмент файла.
- Перейдите во вкладку «Дизайн» — «Границы страниц» — «Граница».
- Настройте опции.
- Сохраните изменения.
Изменение краёв листа
Для редактирования краёв всего листа:
- Выделите фрагмент файла.
- Перейдите во вкладку «Дизайн» — «Границы страниц» — «Страница».
- Настройте параметры.
- Сохраните изменения.
Нестандартные окантовки в Word
В программе Ворд можно создать необычные края отрывка или листа:
- Выделите элемент файла, для которого будете делать функцию.
- Перейдите в «Вставка» — «Фигуры» и найдите подходящий вариант.
- Появится указатель, который определит, куда вставить фигуру — кликните в необходимое место (потом её можно будет видоизменить, кликнув «Формат фигуры» в контекстном меню).
- Сделать нестандартную рамку вокруг отрывка документа нельзя, для этого нужно сначала создать фигуру, после чего кликнуть по ней правой клавишей мыши и выбрать «Добавить текст».
Рамка по определённому стандарту
Некоторым юзерам бывает необходимо оформить документ Ворд в соответствии с неким стандартом, например, Государственным, на создание текстов.
Для этого используется определённый тип окантовки, который играет важную роль. Его можно сделать самостоятельно, но зачастую это слишком сложно и долго, а также есть риск ошибиться.
Лучшим вариантом будет скачать окантовку или документ, в котором она применена. Для её установки в ваш документ:
- Откройте файл, в котором используется нужный образец разделительных полос.
- Нажмите на линии правой клавишей мыши, в контекстном меню выберите «Копировать».
- Откройте документ, в который её необходимо скопировать.
- На панели инструментов выберите «Вставка» — «Верхний колонтитул», затем «Пустой».
- Если нужно, отредактируйте разделительные полосы.
- Установите, где она должна располагаться.
- Кликните «ОК» и она появится на листе (или нескольких) вашего документа.
Границы, которые приняты Государственным стандартом об оформлении текста, необходимо использовать при создании официальных документов, в том числе связанных с точными науками. Кроме того, разделительные полосы того или иного вида потребуются для оформления дипломной работы по черчению.
Как удалить края в Word
В некоторых случаях разделительные полосы в текстовом документе нужно убрать, если:
- появился дополнительный объект с выносками-стрелками и надписями «Отформатировано» или «Удалено» — произошла ошибка и необходимо заменить края;
- вы сделали рамку по ошибке в том месте, где она не требуется;
- вы работаете с документом, который создал другой автор, если он допустил ошибки при оформлении текста и объектов или создал лишние линии.
Как быстро удалить рамку отрывка вместе с содержимым
Простой и быстрый способ, с помощью которого можно убрать линии около фрагмента вместе с их содержимым:
- Выделите фрагмент содержимого.
- Нажмите Delete.
Как удалить разделительные полосы страницы
Этот способ также подойдёт, если требуется убрать линии вставки, но сохранить содержимое:
- Выделите фрагмент или выберите лист, на котором нужно убрать рамку.
- Перейдите в «Дизайн» — «Границы страниц».
- В «Границы» можно управлять линиями около объектов, а в «Страница» — на всём листе Ворд.
- Для удаления примите пункт «Нет» в «Тип».
Как удалить некоторые грани разделительных полос
Для того, чтобы удалить только часть разделительных линий:
- Выделите объект с рамкой или выберите страницу.
- Нажмите «Дизайн» — «Границы страниц».
- Откройте вкладку, которая соответствует цели — «Границы» или «Страница».
- С помощью интерактивной панели в области «Образец» настройте полосы таким образом, каким вам требуется.
Итог
Рамка в Ворд — средство для придания файлу выразительности. Некоторым пользователям нужна для того, чтобы оформить содержимое в соответствии с определённым стандартом. Для работы с краями важно знать, как их создавать, редактировать и удалять.
Как сделать в Ворде 2010 рамку — оформление дипломной работы, соответствие разметки ГОСТу
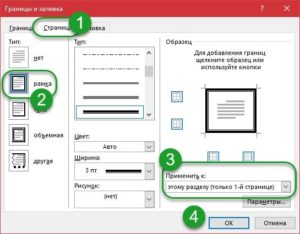
MS Office стал самым используемым, удобным редактором для набора и обработки текста. При определенных случаях документ нуждается в дополнительном внешнем оформлении, требует добавления штампов, рамок. Для разных версий офиса эта процедура может отличаться. Ниже описано, как добавить рамку в Ворде версии 2010.
Программа Word от Microsoft имеет несколько редакций, в интерфейс и меню вносилось немало изменений. Есть в ПО готовое оформление для обрамления поздравительных открыток.
Найдутся возможности для подготовки и написания дипломных, курсовых работ (согласно ГОСТ), просто для улучшения визуального восприятия текста. Создание разметки на странице документа может осуществляться несколькими способами.
Ниже представлена инструкция, как сделать в Ворде 2010 рамку:
- Зайдите во вкладку «».
- В разделе «Абзац» найдите иконку пунктирного квадрата с залитой нижней границей, нажмите на стрелочку возле нее.
- Кликните на строчку «Границы и заливка» (находится внизу).
- Откроется окно для создания обрамления, вы можете задать толщину, цвет (белый виден не будет), стиль.
- После назначения всех настроек нажмите на «Ок».
Порядок действий – как сделать в Ворде 2010 рамку – интересует всех студентов, которые защищают курсовые и дипломы. Задавать границы нужно строго согласно ГОСТу, иначе работу не примут.
На первом этапе необходимо создать разделы для документа, к примеру, основная часть, оглавление, титульный лист. Это нужно, чтобы обрамление отображалось только для необходимых участков.
Для создания разделов нужно перейти на пункт «Разметка страницы», на нужных местах нажимайте «Разрывы/следующая страница». Инструкция, как правильно сделать в Ворде 2010 рамку:
- По стандартам ГОСТа оформление должно иметь следующие отступы: 20х5х5х5 мм. Для внесения настроек перейдите к разделу «Разметка страницы».
- Нажмите на пункт «Поля/Настраиваемые поля».
- Появится окно для внесения параметров. Установите следующие значения: верхнее – 1,4 см, левое – 2,9, нижнее – 0,6, правое – 1,3 см. Переплет – слева, ориентация – строго книжная.
- В меню выберите «Разметка страницы», нажмите «Границы страниц».
- Выберите строчку «Рамка», тут же подтверждаете «Применить к этому разделу», далее нажмите «Параметры».
- В окне настроек поставьте следующие параметры: верхнее – 25 пт, нижнее – 3 пт, левое – 21 пт, правое – 20 пт, в параметрах – «всегда впереди».
- Нажмите «Ок», граница появится для выбранного вами раздела.
Как в Ворде сделать рамку вокруг текста
В определенных случаях следует знать, как в рамку вставить текст в Ворде, а не вокруг всей страницы. Это дополнительный прием оформления, который может помочь улучшить восприятие информации. Программа предоставляет возможность обрамить только часть текста, чтобы подчеркнуть его важность. Сделать это можно следующим образом:
- Выделите участок, который следует оформить.
- Перейдите во вкладке основного меню «Абзац» на пункт «Границы и заливка».
- Нажмите «Граница», здесь вы можете внести все необходимые параметры для будущего обрамления.
- В строчке «Применить к» нужно выставить «Текст». При желании здесь можно назначить «абзац» и создать обрамление для целого куска документа.
Обрамление может быть применено не только к официальным документам, но и к поздравительным открыткам. Если вы придумали красивый тост или стихотворение для именинника, можно оформить его как открытку и подарить. Инструкция, как вставить рамку в Ворде 2010:
- Выберите раздел «Вставка».
- В группе «Иллюстрации» найдите кнопку «Фигуры». При нажатии отобразятся варианты возможных обрамлений.
- Выберите подходящий, нанесите с помощью мыши его на нужной области документа.
- Вставлять оформление нужно на чистый документ, сделать это на уже написанный текст невозможно.
- Кликните по фигуре правой кнопкой, нажмите на «Добавить текст», введите необходимое содержимое внутри.
Как нарисовать рамку в Ворде
Помимо стандартных инструментов есть варианты, как сделать в Ворде 2010 табличную рамку. Вы сами нарисуете границы оформления так, как посчитаете необходимым. Алгоритм создания такой:
- На основной вкладке меню из группы «Абзац» выберите «Нарисовать таблицу» (кнопка с пунктирным квадратиком).
- Установите необходимые отступы справа и слева.
- Курсор изменит вид на карандаш. Установите его на нужном месте, зажимая левую кнопку мыши, растягивайте прямоугольник до необходимого размера.
- Получится оформление, которое по сути является одной большой ячейкой таблицы.
В силу того, что это таблица, к содержимому будут применимы все команды Word. Вы можете без проблем изменять размеры рамочки или толщину линий, двигать ее границы. Смещать ячейку можно по горизонтали или вертикали. Для вас останутся доступны контекстные разделы «Макет», «Конструктор», которые предоставляют возможность делать корректировку положения текста, заливку.
Для дипломных или официальных документов нужна не только вставка рамки в Word 2010, но и оформление места для штампа. Создание обрамления описано выше, ниже будет представлена инструкция по созданию типичной основной надписи:
- Сначала необходимо вставить нижний колонтитул. Для этого находите нижнюю часть страницы, щелкните по ней дважды, откроется редактор.
- Прейдите на вкладку «Конструктор» из группы «Положение». Измените значение на 0.
- Создайте таблицу с 9-ю столбцами, 8-ю строками через «Вставка» -> «Таблица».
- Удерживайте левую кнопку мышки, передвиньте левую границу таблицы к краю.
- Выделите все ячейки, зайдите во вкладку «Макет», выберите «Размер ячейки», выставите высоту 0,5 см.
- Задайте для столбцов по очереди такую ширину: 0,7-1-2,3-1,5-1-6,77-1,5-1,5-2.
- Объедините ячейки по необходимости для создания места для штампа, подписи и т.д.
: как создать рамку в Ворде
Как сделать рамку в ворде: как создать обрамление и изменить параметры, оформление страницы и всего документа
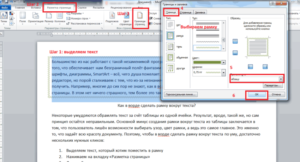
Большинство студентов сталкиваются с проблемой, как сделать рамку в ворде. В требованиях к сдаваемым контрольным и курсовым работам указывается, что текст должен находиться в рамке. Для решения этой проблемы можно воспользоваться двумя способами: установить макрос или самостоятельно начертить в текстовом редакторе рамочку. Используя различные темы, можно украсить открытку.
Рамка в MS Word
Те, кто не знает, как добавить рамку в ворде, обращаются к помощи таблиц. Создается таблица, в которой одна ячейка имеет размер страницы. В эту ячейку вписывается необходимый текст. Но есть более простой способ сделать рамку в word.
Операционная система Windows (виндовс) работает с различными версиями текстового редактора MS Word. На устаревших компьютерах обычно устанавливалась версия 97−2003. Последняя версия Word — 2016. Между этими двумя версиями компания Microsoft выпустила Word 2007, 2010, 2013. Работа в них практически ничем не отличается.
Обрамление документа в MS Word выглядит следующим образом:
- Открывается вордовский документ или создается новый;
- В верхней строке панели инструментов открывается вкладка «Формат»;
- В открывшемся контекстном меню во вкладке «Граница» выбирается параметр «Рамка». На вкладке «Страница» указываются требуемые параметры: тип, цвет, размер. С правой стороны будет отображаться результат выбранных параметров. Здесь же, во вкладке «Другая», можно выбрать художественное обрамление, имеющее свой неповторимый дизайн;
- Для вступления параметров в силу нажимается «ОК».
Все, рамочка отобразится на странице.
Обладатели более поздней версии редактора не знают, как сделать рамку в ворде 2007 и 2010. Операции те же самые, но их название иное:
- Открывается ворд-документ;
- В верхней части редактора находится и открывается вкладка «Разметка страницы»;
- В подкатегориях активируется «Границы страницы»;
- Откроется уже знакомое окно с настройками, где можно найти красивый тип оформления;
- В конце нажимается «ОК».
Несколько отличается работа в ворд 2013 и 2016:
- После открытия страницы в основном меню перейти в раздел «Дизайн»;
- В открывшихся подразделах выбирается «Фон страницы»;
- Далее «Границы страниц»;
- Выбор настроек под обрамление;
- Активация выбранного режима.
Применение к нескольким страницам
Все вышеописанные способы, как создать рамку в ворде, после нажатия на «ОК» приводят к появлению рамки только на текущей странице. Если же необходимо таким образом нарисовать рамку в ворде для всего документа, то это не очень рационально. Более быстрый и правильный способ :
- В пункте «Границы и заливка» в нижнем правом углу находится строка «Применить к»;
- В ниспадающем перечне выбирается необходимая настройка (Применить ко всему документу или вставить на определенных страницах, применяя к определенному разделу).
Кроме стиля обрамления, можно указать его границы, месторасположение и количество граней. В параметрах границы устанавливаются размеры отступов по четырем краям относительно выбранного края.
Если в обрамлении не нужна одна из границ, то настраивается это в «Образце» путем отключения грани нажатием на соответствующую иконку.
При редактировании текстового документа в некоторых случаях возникает необходимость в выделении какого-либо участка или абзаца. Для ее создания проходятся по следующим этапам:
- Курсором выделяется необходимый участок;
- Нажатием правой кнопки мыши в меню выбирается пункт «Границы и заливка»;
- Устанавливается рамка и применяется к абзацу.
При необходимости выделения на определенных страницах весь текст разбивается на разделы. А затем рамка применяется к тем страницам, к которым необходимо.
Многие пользователи упускают из виду способ быстрого построения контура, который расположен в настройках. На вкладке «» в центре панели располагается иконка, похожая на те, что находятся на странице в настройках с образцом рамки.
При ее выделении в появляющемся меню есть не только все основные параметры, но и возможность работы с таблицами.Контур вокруг текста может получаться путем вставки изображения или фигуры. Последовательность действий:
- Выделяется фрагмент текста;
- В разделе «Вставка» выбирается «Фигуры». Обыкновенная рамка получается из «С отогнутым краем»;
- Фигура выделяется кликом мышки, и в разделе «Обтекание текстом» устанавливается ее положение.
При необходимости такое обрамление легко изменяется в размерах простым растягиванием в вертикальной и горизонтальной плоскостях. При выделении элемента редактор выдает контуры фигуры с точками по углам. Если за них потянуть курсором, изменяется размер. Есть возможность вращения, но этот режим применяется при создании обрамления из картинки.
- nikiweb
- Распечатать
Колонтитулы в ворде. Рамки для word

Колонтитулы в ворде — это текст и изображения размещаемые на страницах документа, не относящиеся к основному тексту, а носят информационный и оформительский характер. При правильном использовании вы сможете оформить документ который останется только отправить на печать.
Рамки для текста в ворде и колонтитулы
Колонтитулы в word размещаются на каждой из страниц документа в верхнем, нижнем и боковом полях. В этих областях можно разместить номера страниц, рамки для текста, время и дату, логотип компании, название документа, имя файла.
На мой взгляд, колонтитулы в word полезны для инженера тем, что с помощью них можно оформить документ согласно требований к проектной и рабочей документации, вставить рамку и штампики соответствующих форм.
Для знакомства с колонтитулами в ворде, предлагаю проделать небольшую практическую работу по созданию шаблона первого листа с рамкой для всех видов документов по ГОСТ 21.1101-2013.
Как сделать рамку в ворде используя колонтитулы
Думаю, разобравшись на конкретном примере, дальнейшая работа с колонтитулами, для вставки рамки word, не будет наводить на вас ужас. Различные способы выполнения тех или иных действий не будем рассматривать (раздувать статью), с ними думаю ознакомитесь сами. Давайте рассмотрим последовательность действий, как сделать рамку в колонтитулах в ворде 2010 (другие версии подобны):
1. Первым делом скачайте файл, с подготовленными исходными материалами кликнув здесь.
2. Откройте файл, и скопируйте внутреннюю рамку для текста документа на второй странице, кликнув правой клавишей мыши, в тот момент, когда у курсора появится перекрестие при наведении на рамку.
3. Далее установите курсор на первой странице. В ленте верхнего меню Вставка → Верхний колонтитул → Изменить верхний колонтитул.
4. Важно. Для создания особого колонтитула для первой страницы, установить галку на вкладке «Колонтитулы» в разделе «Параметры»
5. Нажмите сочетание клавиш Ctrl+V, или вставьте рамку word документа по клику правой клавиши мыши.
6. В верхнем меню Формат → Положение → Дополнительные параметры разметки…
7. В открывшемся окне установите параметры рамки для текста как на рисунке ниже.
8. Перейдите на вкладку «Конструктор» и нажмите «Закрыть окно колонтитулов»
9. Скопируйте табличку дополнительных граф листа на третьей странице. Выделение таблицы происходит при клике перекрестия, появляющегося при наведении курсора в область таблицы.
10. Аналогично вставке рамки для текста word на листе, проделайте шаги 3 и 5.
11. Установив курсор в область таблицы по клику правой клавиши откройте окно «Свойства таблицы».12. Кликните, в последовательности указанной на рисунке ниже, и установите аналогичные параметры. Закройте окно колонтитулов (аналогично шагу 8)
13. Скопируйте табличку шаблона основной надписи по форме 5 на четвертой странице. Выделение таблицы происходит при клике перекрестия, появляющегося при наведении курсора в область таблицы.
14. Установите курсор на первой странице с рамкой для текста. В ленте верхнего меню Вставка → Нижний колонтитул → Изменить нижний колонтитул.
15. Повторите последовательно шаги 5, 11 и установите параметры как на рисунке ниже.
16. Эхх… ну вроде как все, рамку для текста в ворде сделали, закрывайте окно редактирования колонтитулов (шаг 8).
Разные колонтитулы в одном документе
Методика создания колонтитулов с рамками для текста в ворде на последующих страницах документа подобна описанной, с той лишь разницей, что в нижнем колонтитуле необходимо вставить таблицу по форме 6.
Теперь вы сможете создать бесплатно документ с двумя разными колонтитулами (рамками), для первой и последующих страниц. Но как быть, если необходимо создать разные колонтитулы (более двух) в одном документе? Этому посвящена отдельная статья расположенная здесь.
Кстати в ней вы сможете бесплатно скачать рамки для word документа с готовыми колонтитулами.
Как убрать рамку в ворде из колонтитулов
Для того, чтоб удалить или изменить рамку текста или весь колонтитул, перейдите в режим редактирования и удалите все имеющиеся элементы. Быстрей и проще всего попасть в режим редактирования по двойному клику мыши, установив курсор на элементе колонтитула (рамке, штампе), или воспользоваться лентой верхнего меню Вставка → Верхний/Нижний колонтитул → Удалить верхний/нижний колонтитул.
Полезно. Для того, чтоб документ был закончен и можно было отправить на печать, не хватает номеров страниц, а как это сделать читайте здесь.
Как в ворде вставить рамку.
- ВКонтакте
Текстовый редактор Ворд и как сделать рамки вокруг текста в нём

Komp.Guru > Microsoft > Word > Текстовый редактор Ворд и как сделать рамки вокруг текста в нём
Для того, чтобы ваш напечатанный текст был отформатирован не только по всем правилам и нормам, но и помещён в определённую рамку, нужно для этого немного потренироваться, и вы непременно научитесь, даже если вы учитесь в школе или просто никогда с этим не сталкивались. А для этого прочтите данную статью.
- Самые популярные версии текстового редактора Word
- Как сделать красивую рамку в текстовом редакторе Word 2003
- Как сделать красивую рамку в текстовом редакторе Word 2007/2010
Как сделать рамку в word 2003 или более новой версии или как в ворде сделать рамку вокруг текста?
Для хорошего оформления текста применяют разнообразные добавления, помимо шаблонных стилей форматирования. Например, её вставляют вокруг текста. Используя настройки в ворде, которые позволяют это действо реализовать к тексту вокруг абзаца или же вокруг непроизвольного текста. Аналогичное оформление можно увидеть в различных книгах или при написании пособий и методичек.
Как правило, неопытные пользователи персонального компьютера для оформления помещают весь текст в обычную таблицу, не зная о том, что можно это сделать намного красивее с помощью предусмотренной функции для более удобного выполнения.
С её помощью можно сделать не только обрамление всего текста, но и быстро создать рамку вокруг отдельного абзаца, слова или предложения, которую несложно настроить по внешнему виду.
Как вставить или убрать рамку в Word 2003, 2007 или 2010 задаются подобным вопросом многие. И вот как это сделать.
Самые популярные версии текстового редактора Word
Хоть и версии редактора разные, но сама функция по созданию совершенно ничем не отличается и любой сможет элементарно понять как это работает.
Во всех версиях текстового редактора, создание и изменение рамок, выполняется максимально просто. Достаточно следовать простой инструкции и всё получится, даже у тех, кто с компьютером на вы.
Как сделать красивую рамку в текстовом редакторе Word 2003
Прежде всего, откройте новый документ в word 2003, в котором будете создавать данные рамки. Затем, войдите в меню и найдите там графу «формат», далее границы и заливка. Следуйте по инструкции, чтобы ничего не потерять и всё получится.
Потом перейдите во вкладку «страница», там вы увидите сразу с левой стороны эти рамки, их типы, рисунки и цвета. Выбирайте по вашему усмотрению параметры, которые вам необходимы как ко всему тексту, так и к любому предложению или слову.
Чтобы убедиться в правильности вашего выбора, в этом же окне с правой стороны, вы сможете наблюдать картинку вашей составленной рамки.
В этом окне также выделены линии по всем сторонам рамки, на которые можно нажимать и тем самым редактировать её. На этой же странице есть такая функция, как «рисунок», при нажатии на стрелочку вы увидите все представленные обрамления в виде рисунков всяких яблочек, сердечек, ёлочек и прочего.Выберете и посмотрите, что у вас из этого выйдет. Линии также можно превратить из обычных, в красивые, разноцветные и незаурядные. Если ваш выбор вам понравился, то внизу окна нажмите на кнопку «ок» ваш результат сохранится и окажется в вашем созданном документе.
Если предварительный просмотр готовой рамки вам не приглянулся, то вы можете поэкспериментировать с её созданием на ваше усмотрение. А также вы можете её применить не только к одной странице вашего текста, но так и целиком ко всему файлу.
Такие инструменты помогут вам в вашем творчестве над этим построением.
Итак, как сделать в ворде:
- меню
- формат
- границы и заливка
- страница
Как сделать красивую рамку в текстовом редакторе Word 2007/2010
Такой же способ, как и в версии Word 2003, открываем новый документ, в котором вы собираетесь создать свою рамку. Далее, вам необходимо открыть вкладку в меню «Разметка страницы», в ней вы увидите блок «фон», в котором вы должны выбрать «границы страниц».
Затем, так же как и в версии Word 2003, вам откроется окно с выбором и изменением самой рамки и её предварительный просмотр. Изменение линий на необычные и украшение точное такое же, как в версии указанной выше.
После того как вы выберете подходящую для вас рамку, нажимайте на кнопку «ок», в конце редактируемого окна, и она появится в вашем текстовом документе.
Если необходимо вы сможете её в любой момент отредактировать. И, главное, не забывайте сохранять ваш результат, без потерь манипуляций над рамочными изменениями и соответственно вашего текста.
Итак, как сделать в ворде:
- меню
- разметка страницы
- фон
- границы страниц
Этот простой урок в создании рамки в текстовом редакторе Word 2003–2010, надеюсь, для вас будет огромной помощью, которая не только поможет вам в создании и редактировании текстов, но и сохранит свои знания и практику на многие годы.
И, возможно, что вы не раз решите поделиться ими, со своими знакомыми, друзьями, или же даже они сами будут у вас брать советы и уроки, как у квалифицированного специалиста в области редактирования и коррекции текстов в Word.
Подобное создание не занимает много времени, напротив, это делается не только очень просто, но и очень-очень быстро.
Как убрать рамки в

Иногда при редактировании документа в MicrosoftWord возникает необходимость в удалении линий по краям страницы, вокруг текста, вставленных объектов, таблиц или в колонтитулах, называемых границами. О том, как убрать рамки в «Ворде» версий 2003, 2007, 2010, и расскажет эта статья.
Удаление границ в «Ворде 2003»: через раздел «Формат»
Он позволяет избавиться от линий вокруг любого элемента, кроме рамок по краям страницы. Порядок действий следующий:
- Выделить текст, картинку или другой объект внутри рамки.
- На строке меню в разделе «Формат» перейти в пункт «Границы и заливка».
- Переключиться на первую вкладку и щелкнуть на кнопку рядом с надписью «Нет».
Способ того, как убрать рамки в «Ворде» с полей листа, содержит только одно отличие в сравнении с предыдущим. Для их удаления в диалоговом окне, вызванном командой «Границы и заливка», нужно во второй вкладке поставить аналогичную отметку.
Если рамка вокруг страницы должна отсутствовать только на определенных листах документа, то до и после них нужно вставить «Разрыв раздела». Делается это с помощью последовательности команд: «Вставка»=> «Разрыв»=> отметка около «Со следующей страницы».
После нужно установить курсор на лист, где не должно быть рамок, и вызвать диалоговое окно «Границы и заливка». В выпадающем списке «Применить к…» , расположенном в правом нижнем углу, выбрать пункт «К этому разделу».
Этот совет применим и для более новых версий редактора.
Удаление границ в «Ворде 2003»: через панель быстрого доступа
Этот способ проще и быстрее, чем предыдущий, так как для него используется панель быстрого доступа. Но он эффективен только для удаления границ вокруг объектов. Для удаления рамки на полях листа он не подходит. Алгоритм действий следующий:
- Выделить часть документа, окруженную рамкой.
- На панели «Форматирование» (включена по умолчанию) найти кнопку «Внешние границы». Она третья, если отсчитывать с правого конца.
- Нажать на перевернутый треугольник и в появившемся перечне пиктограмм выбрать пустую. Она называется «Удалить границы».
Для вставленных картинок существует свой способ того, как убрать рамки в «Ворде». Он заключается в том, что диалоговое окно, управляющее ими, вызывается из контекстного меню с помощью пункта «Границы и заливка».
Удаление границ в колонтитулах: «Ворд 2003»
Иногда рамки присутствуют в верхней или нижней части листа, называемой колонтитулами. Чтобы удалить этот элемент оформления из них, нужно сделать их редактируемыми при помощи последовательности команд «Вид» => «Колонтитулы». После этого нужно выделить текстовое содержимое и использовать первый или второй алгоритм.
В этом и заключается способ, как в «Ворде» убрать рамку, а текст оставить.
Удаление границ в «Ворде 2007, 2010»: через вкладку «Разметка страницы»
Эта процедура в версиях 2007 и 2010 годов выполняется следующим образом:
- Переключиться во вкладку «Разметка страницы».
- Выделить объект, вокруг которого есть рамка. Если требуется удалить линии на полях листа, то ничего выделять не нужно.
- Нажать кнопку «Границы страниц», помещенную в блоке «Фон страницы».
- В диалоговом окне переключиться на вкладку «Граница» или «Страница» в зависимости от того, где нужно удалить рамку: вокруг объектатекста или на полях документа.
- Кликнуть левой кнопкой мыши по кнопке рядом с надписью «Нет».
В этом и заключается способ, как убрать рамку в «Ворде» 2007 или 2010 года.
Удаление границ в «Ворд 2007,2010»: через вкладку «»
В этих версиях, как и в Microsoft Word 2003, есть более простой способ. Он сводится к следующему алгоритму:
- Выделить текст или часть содержимого таблицы.
- Во вкладке «» в блоке «Абзац» нажать на перевернутый треугольник около кнопки «Внешние границы». Она расположена в правом нижнем углу блока.
- В раскрывшемся списке выбрать пункт «Нет границы».
Для того чтобы убрать внешнюю рамку вокруг картинок, графиков или схем SmartArt, нужно:
- Нажать на объект.
- Перейти в последнюю вкладку под названием «Формат».
- В блоке «Стили фигур» кликнуть по надписи «Контур фигуры».
- В раскрывшемся списке нажать «Нет контура».
Примечание: по умолчанию у вставляемых изображений и схем внешняя рамка отсутствует.
Кроме использования вкладки «Формат», убрать границы у подобных объектов можно и по-другому. После выделения содержимого рамки нужно:
- Щелкнуть правой кнопкой мыши и в появившемся контекстном меню выбрать подпункт «Формат рисункаобъекта».
- В новом диалоговом окне перейти в раздел «Цвет линии» и поставить отметку около строчки «Нет линий».
На этом описание способа того, как убрать рамки в «Ворде» 2010 или 2007, завершено.
Удаление границ в колонтитулах: «Ворд 2007, 2010»
Чтобы убрать рамки вокруг содержимого внутри нижнего или верхнего колонтитула, нужно сначала сделать его редактируемым. Делается это 2 способами. Первый – дважды кликнуть ЛКМ в верхней или нижней части листа. Второй – нажать на кнопку «Верхний нижний колонтитул» (раздел «Вставка») и в раскрывшемся списке выбрать «Изменить колонтитул».
Далее можно использовать первый или второй способ того, как убрать рамку в «Ворде» 2007 или 2010.
Если же содержимое колонтитула не нужно, то можно удалить последний целиком с помощью одноименной команды, находящейся в списке, вызываемом кнопкой «Верхнийнижний колонтитул». Найти их можно во вкладках «Вставка» или «Конструктор».
Подводя итог, можно сказать, что способы того, как убрать в «Ворде» рамки вокруг страницы или других объектов в версиях 2003 и 2007/2010 годов, отличаются между собой только последовательностью действий, причина которых – разный интерфейс программ.
Как убрать рамки в «Ворде» 2003, 2007 и 2010: 6 способов с подробным описанием
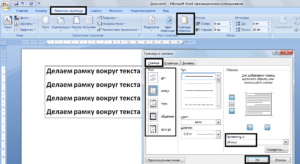
Иногда при редактировании документа в MicrosoftWord возникает необходимость в удалении линий по краям страницы, вокруг текста, вставленных объектов, таблиц или в колонтитулах, называемых границами. О том, как убрать рамки в «Ворде» версий 2003, 2007, 2010, и расскажет эта статья.
Удаление границ в «Ворде 2003»: через раздел «Формат»
Он позволяет избавиться от линий вокруг любого элемента, кроме рамок по краям страницы. Порядок действий следующий:
Выделить текст, картинку или другой объект внутри рамки.
На строке меню в разделе «Формат» перейти в пункт «Границы и заливка».
Переключиться на первую вкладку и щелкнуть на кнопку рядом с надписью «Нет».
Способ того, как убрать рамки в «Ворде» с полей листа, содержит только одно отличие в сравнении с предыдущим. Для их удаления в диалоговом окне, вызванном командой «Границы и заливка», нужно во второй вкладке поставить аналогичную отметку.
Если рамка вокруг страницы должна отсутствовать только на определенных листах документа, то до и после них нужно вставить «Разрыв раздела». Делается это с помощью последовательности команд: «Вставка»=> «Разрыв»=> отметка около «Со следующей страницы».
После нужно установить курсор на лист, где не должно быть рамок, и вызвать диалоговое окно «Границы и заливка». В выпадающем списке «Применить к…» , расположенном в правом нижнем углу, выбрать пункт «К этому разделу».
Этот совет применим и для более новых версий редактора.
Удаление границ в «Ворде 2003»: через панель быстрого доступа
Этот способ проще и быстрее, чем предыдущий, так как для него используется панель быстрого доступа. Но он эффективен только для удаления границ вокруг объектов. Для удаления рамки на полях листа он не подходит. Алгоритм действий следующий:
- Выделить часть документа, окруженную рамкой.
- На панели «Форматирование» (включена по умолчанию) найти кнопку «Внешние границы». Она третья, если отсчитывать с правого конца.
- Нажать на перевернутый треугольник и в появившемся перечне пиктограмм выбрать пустую. Она называется «Удалить границы».
Для вставленных картинок существует свой способ того, как убрать рамки в «Ворде». Он заключается в том, что диалоговое окно, управляющее ими, вызывается из контекстного меню с помощью пункта «Границы и заливка».
Удаление границ в колонтитулах: «Ворд 2003»
Иногда рамки присутствуют в верхней или нижней части листа, называемой колонтитулами. Чтобы удалить этот элемент оформления из них, нужно сделать их редактируемыми при помощи последовательности команд «Вид» => «Колонтитулы». После этого нужно выделить текстовое содержимое и использовать первый или второй алгоритм.
В этом и заключается способ, как в «Ворде» убрать рамку, а текст оставить.
Удаление границ в «Ворде 2007, 2010»: через вкладку «Разметка страницы»
Эта процедура в версиях 2007 и 2010 годов выполняется следующим образом:
- Переключиться во вкладку «Разметка страницы».
- Выделить объект, вокруг которого есть рамка. Если требуется удалить линии на полях листа, то ничего выделять не нужно.
- Нажать кнопку «Границы страниц», помещенную в блоке «Фон страницы».
- В диалоговом окне переключиться на вкладку «Граница» или «Страница» в зависимости от того, где нужно удалить рамку: вокруг объектатекста или на полях документа.
- Кликнуть левой кнопкой мыши по кнопке рядом с надписью «Нет».
В этом и заключается способ, как убрать рамку в «Ворде» 2007 или 2010 года.
Удаление границ в «Ворд 2007,2010»: через вкладку «»
В этих версиях, как и в Microsoft Word 2003, есть более простой способ. Он сводится к следующему алгоритму:
- Выделить текст или часть содержимого таблицы.
- Во вкладке «» в блоке «Абзац» нажать на перевернутый треугольник около кнопки «Внешние границы». Она расположена в правом нижнем углу блока.
- В раскрывшемся списке выбрать пункт «Нет границы».
Для того чтобы убрать внешнюю рамку вокруг картинок, графиков или схем SmartArt, нужно:
- Нажать на объект.
- Перейти в последнюю вкладку под названием «Формат».
- В блоке «Стили фигур» кликнуть по надписи «Контур фигуры».
- В раскрывшемся списке нажать «Нет контура».
Примечание: по умолчанию у вставляемых изображений и схем внешняя рамка отсутствует.
Кроме использования вкладки «Формат», убрать границы у подобных объектов можно и по-другому. После выделения содержимого рамки нужно:
- Щелкнуть правой кнопкой мыши и в появившемся контекстном меню выбрать подпункт «Формат рисункаобъекта».
- В новом диалоговом окне перейти в раздел «Цвет линии» и поставить отметку около строчки «Нет линий».
На этом описание способа того, как убрать рамки в «Ворде» 2010 или 2007, завершено.
Удаление границ в колонтитулах: «Ворд 2007, 2010»
Чтобы убрать рамки вокруг содержимого внутри нижнего или верхнего колонтитула, нужно сначала сделать его редактируемым. Делается это 2 способами. Первый – дважды кликнуть ЛКМ в верхней или нижней части листа. Второй – нажать на кнопку «Верхний нижний колонтитул» (раздел «Вставка») и в раскрывшемся списке выбрать «Изменить колонтитул».
Далее можно использовать первый или второй способ того, как убрать рамку в «Ворде» 2007 или 2010.
Если же содержимое колонтитула не нужно, то можно удалить последний целиком с помощью одноименной команды, находящейся в списке, вызываемом кнопкой «Верхнийнижний колонтитул». Найти их можно во вкладках «Вставка» или «Конструктор».
Подводя итог, можно сказать, что способы того, как убрать в «Ворде» рамки вокруг страницы или других объектов в версиях 2003 и 2007/2010 годов, отличаются между собой только последовательностью действий, причина которых – разный интерфейс программ.Источник
Прием и отправление информации — это реальный успех
