Как решить ошибку 800 интернет-подключения
Как решить ошибку 800 интернет-подключения
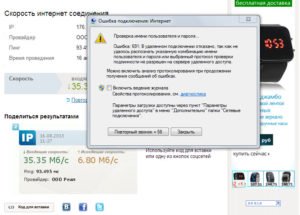
В настоящее время мало тех, кто совсем не пользуется Интернетом, а также тех, кто никогда не сталкивался со всевозможными ошибками подсоединения к сети.
Пользователи, чей интернет-провайдер обеспечивает VPN-соединение через протоколы PPTP и L2TP, могут столкнуться с ситуацией, когда на экране появляется надпись «Ошибка 800». Эта надпись особенно обескураживает тех, кто не совсем подкован технически, а выход в Интернет очень важен для выполнения определённых задач.
Исправить ошибку и разобраться в причинах её появления может каждый
Факторы, провоцирующие сбой
Разобраться, как решить создавшуюся проблему, можно, но первоначально очень важно установить причину, спровоцировавшую сбой при VPN-подключении.
Причины ошибки
Ошибка 800 может возникать при соединении с сервером компании, предоставляющей услуги, связанные с выходом в Интернет. И следует отметить, что совершенно не важно, какую разновидность подсоединения (беспроводное или проводное) предоставляет провайдер.
Причин возникновения такого сбоя может быть несколько. Прежде всего, следует успокоиться и отказаться от желания тут же звонить в техническую службу провайдера. Проблема иногда решается очень просто, поэтому нет особенной нужды проводить время в ожидании, пока специалист компании сможет выполнить заявку.
Первой и одновременно общераспространённой ошибкой считается просто выключенная функция «Подключение по локальной сети». Она может быть случайно отключена, в связи с этим, безусловно, будет отсутствовать подсоединение к интернету.
Ещё провоцируют сбой VPN-подключения ошибочные настройки на компьютере параметров безопасности. Настройки самого подключения, сопровождающиеся ошибками, также провоцируют невозможность соединения с компанией-провайдером.Ошибка 800 появляется и в тех случаях, когда повреждён кабель, благодаря которому обеспечивается VPN-подключение. Иногда из строя выходит сетевая карта, непосредственно обеспечивающая связь между пользователем и провайдером.
Когда были выявлены обстоятельства, провоцирующие отсутствие контакта с провайдером, можно приступить к действиям, которые позволят ликвидировать возникшие проблемы.
Восстановление подключения к сети
Доказательством отсутствия подсоединения к сети является индикатор, представляющий собой маленькое изображение двух мониторов с красным крестом. Этот индикатор легко обнаружить в нижнем углу с правой стороны экрана.
Чтобы обеспечить активное подсоединение, следует вызвать «Пуск», а затем последовательно перейти из «Панели управления» в «Сетевые подключения». Когда на ПК установлен Windows 7, необходимо найти параметр «Сеть и интернет».
Осуществив правильный переход, на экране можно будет увидеть возможные подсоединения к сети. Если они находятся в рабочем состоянии, то должны обязательно светиться. Если же иконка с нужным VPN-включением не светится, не является активной, следует кликнуть по ней правой клавишей мышки, в открывшемся контекстном меню выбрать «Включить».
В тех случаях, когда ошибка 800 была спровоцирована случайным отсоединением от сети, проблема исчезает после выполнения вышеперечисленных действий.
Если же после всех манипуляций возле иконки продолжает находиться красный крест, проблема, возможно, заключается в самой сетевой карте, которая может просто выйти из строя, или в настройках подключения содержатся ошибки.
Для выявления ошибок подключения необходимо сначала вынуть кабель, визуально осмотреть разъёмы на предмет механического повреждения. Если повреждения отсутствуют, кабель вновь вставляют в сетевую карту, проверяя VPN-подключение.
Когда же подключение, несмотря ни на что, остаётся неактивным, следует проверить саму сетевую карту. Отлично, если ПК оснащён двумя сетевыми картами. Достаточно подсоединить кабель в разъём второй сетевой карты.
Восстановление настроек сетевой карты
Когда физическое подсоединение к интернету проверено, а ошибка продолжает появляться, важно проверить настройки самой сетевой карты.
Кликнув правой клавишей мышки по иконке «Подключение по локальной сети», необходимо выбрать параметр «Свойства».
Далее перейти на вкладку «Протокол интернета». В большинстве случаев адреса присваиваются автоматически, поэтому важно убедиться, что точка установлена на строке «Получить IP-адрес автоматически». В тех случаях, когда провайдер выделяет определённый IP-адрес, он должен быть у пользователя. В случае отсутствия следует позвонить в техническую поддержку и получить все необходимые данные.
Неправильно указанный адрес сервера также является препятствием успешного подключения. Проконтролировать правильность введения адреса сервера можно, перейдя на вкладку «Общие». Точный адрес сервера легко узнать, посетив страницу самого провайдера.
Блокировать доступ к интернету может файервол, который был ранее инсталлирован на ПК. Достаточно отключить его, убедиться, в нём ли заключалась проблема. Если это так, следует внести изменения в его параметры.Проблема в большинстве случаев решается после выполнения таких действий. Если же всё-таки она продолжает появляться, придётся обратиться за помощью к специалистам.
Устранение ошибки 800

Ошибка 800 – распространенная проблема среди пользователей Windows, которая связана с ошибкой VPN-подлючения. Как правило, она свойственна для провайдеров, использующих для подключения технологию VPN. Ниже мы рассмотрим, что становится причиной появления этой ошибки, а также какие существуют способы ее устранения.
Почему появляется ошибка 800?
Ошибка с кодом 800 говорит о том, что на компьютере не удается установить связь с VPN-сервером вашего провайдера. Ошибка 800 может появиться как сразу после настройки интернета, так и спустя какое-то время его нормальной работы. Как правило, на появление ошибки могут влиять различные факторы, и для каждого фактора существует свой способ устранения проблемы.
Ошибка 800 устраняется в несколько несложных этапов, которые понадобится выполнять последовательно.
Этап 1: проверка активности сетевого подключения
1. Откройте «Пуск» и осуществите переход к «Панели управления». Вам понадобится выбрать пункт «Центр управления сетями и общим доступом».
2. Откройте настройки параметров адаптера.
3. Щелкните правой кнопкой мыши (далее ПКМ) по своему подключению и убедитесь, что первой строчкой стоит кнопка «Отключить». Если вы наблюдаете кнопку «Включить», щелкните по ней, чтобы активировать сетевое подключение.
Если активировав сетевое подключение, вы видите около иконки с подключением красный крестик, то это означает, что компьютеру не удается установить соединение.
Первое, что необходимо выполнить, отсоединить от компьютера кабель, который соединяет компьютер с модемом и проверить его на наличие возможных повреждений. Если повреждений не обнаружено, подключите его обратно и выполните перезапуск роутера (его необходимо выключить на секунд 30, а затем включить обратно).
Если данная процедура не принесла результата, позвоните в техническую поддержку своего провайдера. Они помогут разобраться, в чем состоит причина невозможности установить соединение.
Этап 2: проверка параметров
Теперь, когда вы проверили наличие подключения,понадобится выполнить проверку параметров сетевой карты.
Для этого, опять же, отправляйтесь в меню «Панель управления» – «Центр управления сетями и общим доступом» – «Изменение параметров адаптера» и щелкните ПКМ по своему подключению. В отобразившемся меню щелкните по параметру «Свойства».
Кликните один раз кнопкой мыши по пункту «Протокол Интернета версии 4», а затем кликните по отобразившейся кнопке «Свойства».
Во вкладке «Общие» вам понадобится убедиться, что и в первом, и во втором случае у вас отмечены пункты автоматического получения данных. Если нет, то необходимо внести новые настройки и сохранить изменения.
Проверьте активность доступа в Интернет. Если и эти действия не принесли результата, переходите к третьему этапу.
Этап 3: проверка доступа к VPN-серверу
Не всегда ваш компьютер может влиять на появление ошибки 800. Вина провайдера – тоже нередкое явление.
Чтобы проверить доступность VPN-сервера провайдера, вам понадобится знать адрес VPN-сервера своего провайдера. Например, для интернет-провайдера Билайн, который использует VPN-поделючение, адрес сервера выглядит следующим образом:
tp.internet.beeline.ru
Для других провайдеров адрес VPN-сервера можно узнать на сайте или по телефону технической поддержки.
Заручившись адресом VPN-сервера, нажмите сочетание клавиш Win+R, чтобы вызнать окно «Выполнить», а затем в отобразившемся окне введите «cmd» (без кавычек) и нажмите клавишу Enter.В окне терминала вам понадобится ввести команду следующего типа:
ping [адрес VPN-сервера]
Например, в нашем случае команда будет выглядеть следующим образом:
ping tp.beeline.ru
Закончив ввод команды, нажмите клавишу Enter.
Если после выполнения команды вы видите примерно следующий результат, то с работой сервера все нормально:
Но если вы наблюдаете сообщение, в котором сообщается о превышении интервала ожидания запроса или нечто подобное, то это говорит о том, что VPN-сервер провайдера не отвечает.
В этом случае вам понадобится связаться с технической поддержкой, чтобы выяснить, когда провайдером проблема будет устранена. Как правило, проблема решается в самые сжатые сроки.
Этап 4: проверка параметров VPN
Перейдите в меню «Изменение параметров адаптера» и щелкните ПКМ по VPN-подключению. В отобразившемся меню откройте параметр «Свойства».
Во вкладке «Общие» убедитесь в достоверности адреса VPN-сервера. Также проверьте, чтобы в адресе отсутствовали пробелы или дополнительные символы. Выполните переход ко вкладке «Безопасность». Вам понадобится обратить внимание на параметр «Требуется шифрование данных».
Например, у провайдера Билайн эта галочка должна отсутствовать, для других провайдеров эту информацию необходимо уточнять по телефону технической поддержки.
Этап 6: проверка настроек антивируса
Некоторые установленные на компьютер антивирусы принимают VPN-соединение за угрозу, в связи с чем блокируют активность подключения.
Чтобы проверить это, щелкните в трее правой кнопкой мыши по антивирусу и деактивируйте его работу. Например, в антивирусе Comodo отключение работы производится с помощью выбора пункта «Антивирус» – «Отключен».
Проверьте наличие ошибки 800. Если она исчезла, тогда вам понадобится настроить работу антивируса, открыв доступ транспортному порту TCP-порт 1723.
Как правило, это основные способы устранения ошибки 800. Если они не помогли вам устранить проблему, обязательно свяжитесь со своим провайдером, чтобы в службе технической поддержки смогли дать рекомендации по устранению ошибки или вызвали для вас мастера.
Ошибки VPN подключения к интернет и их решение

При подключении пользователи могут иногда сталкиваться с ошибками из-за которых доступ в интернет может быть невозможен на некоторое время. В большинстве случаев помогает банальная перезагрузка компьютера и роутера, после которой надо подождать минут 10-15 и снова попытаться подключиться к интернет. Если это не помогает, тогда смотрим решение возникшей проблемы ниже.
Обращаем внимание абонентов Ивстар: в вашем случае таких ошибок быть не должно в принципе, поскольку в нашей сети не используется VPN или PPPoE-соединение. Если всё же подобные ошибки появляются, то наверняка ваш компьютер был до этого в сети другого провайдера от которого и осталось старое соединение, запускающееся иногда автоматически без вашего участия.
Ошибка 619
Неправильно настроены параметры безопасности VPN соединения, VPN-трафик блокируется на пути к шлюзу, либо настройки VPN не вступили в действие.
Совет:
В свойствах VPN соединения откройте вкладку «Безопасность», снимите галочку «Требуется шифрование данных (иначе отключаться)».
Перезагрузите компьютер и попробуйте подключиться еще раз.
Проверьте настройки Вашего брандмауэра (должен быть открыт порт для передачи данных vpn-соединения через порт 1723 TCP с использованием протокола GRE(47)), и, если не уверены в их правильности, отключите его.
Ошибка 629
Соединение не может быть установлено (блокировано подключение по протоколу TCP к VPN-серверу).
Совет:
Проверьте настройки Вашего брандмауэра, и, если не уверены в их правильности, отключите его.
Ошибка 678 в Windows XP / 815 в Windows Vista / 651 в Windows 7
Не удалось установить подключение, поскольку удаленный компьютер не ответил на запрос подключения.
Совет:1. Проверьте правильность IP-адреса VPN-сервера и повторите попытку подключения. Чтобы просмотреть свойства подключения, щелкните нужное подключение правой кнопкой мыши, выберите команду Свойства, а затем просмотрите сведения на вкладке Общие.
2. Попытки подключения могут блокироваться сетевым устройством, таким как брандмауэр, или в результате перегрузки сети.
3. Пересоздайте заново подключение к интернету.
Ошибка 691
Доступ запрещен, поскольку такое имя пользователя и пароль недопустимы в этом домене.
Совет:1. Неправильный логин или пароль (Обратите внимание на регистр вводимых букв и состояние переключателя языка клавиатуры RU/EN).
попробуйте также снять галочку напротив «Сохранить пароль» и подключиться без этой галочки.2. Неправильно указан в настройках сервер VPN.3.
Убедитесь, что в свойствах VPN подключения (VPN-Свойства->Параметры->Параметры набора номера) не отмечен галочкой параметр «Включать домен входа в Windows».4. Возможно, вы подключились к сети Интернет, но соединение было некорректно разорвано — необходимо подождать несколько минут перед повторным подключением к серверу.
Ошибка 720
Не удалось подключиться с помощью этого элемента телефонной книги.
Совет:
В свойствах VPN-соединения, в закладке «Сеть» проверьте наличие компонента «Протокол интернета (ТСР/IP)» и отметьте его галочкой.
Совет 2:
Скорее всего потребуется переустановка системы.
Ошибка 721
Удалённый компьютер не отвечает.
Совет:
При подключении к VPN соединение доходит до пункта «Проверка имени и пароля», зависает на некоторое время и выдает ошибку 721: «Удаленный компьютер не отвечает».
1. Для начала стоит проверить правильный ли VPN-сервер прописан в VPN-подключении. Для этого зайдите в Пуск — Панель управления — Сетевые подключения. Нажмите на ярлыке Вашего VPN-подключения правой кнопкой и выберите пункт Свойства. Вкладка Общие — в строке Имя компьютера или IP-адрес назначения должен быть указан адрес VPN-сервера.
2. В большинстве случаев ошибка 721 возникает из-за того, что на Вашем компьютере установлен firewall (сетевой экран) который при неправильной настройке может блокировать сетевой трафик.
Чтобы быть уверенным на 100% отключите все сетевые экраны (Outpost Firewall, NOD 32 Security Suite, Zone Alarm, Kaspersky Internet Security и т.п.) в том числе и Брэндмауэр Windows (Пуск — Панель управления — Брэндмауэр Windows).
Попробуйте теперь подключится. Если ошибка исчезла, попробуйте правильно настроить Ваш firewall.
3. Часто случается такое, что при установке новой версии Windows неправильно устанавливается встроенный Брэндмауэр, в следствии чего невозможно зайти в его настройки и устранить неполадку.
Ошибка 734
Работа протокола управления каналом PPP была прервана.
Совет:
В свойствах VPN-соединения во вкладке «Безопасность» убрать галочку «Требуется шифрование данных (иначе отключаться)».
Ошибка 735
Запрошенный адрес был отвергнут сервером.
Совет:
Вы неправильно настроили VPN-соединение для доступа в сеть Интернет. Скорее всего, в настройках TCP/IP соединения VPN вы прописали какой-то IP-адрес, а он должен выделятся автоматически.
Ошибка 800
Не удалось создать VPN-подключение. Сервер недоступен или параметры безопасности для данного подключения настроены неверно.
Возможные причины:1. «Подключение по локальной сети» программно отключено.2. Отошел или выдернут сетевой кабель из компьютера.3. Нет сигнала между вашим компьютером и сервером провайдера.
4. Сбой на линии.
Совет:1. В файрволе необходимо открыть TCP порт 1723 и IP протокол 47 (GRE), или, если того требуют настройки файрвола, прописать адрес VPN-сервера.2.
Проверить есть ли физическая связь (горят ли лампочки сетевой карты на задней панели Вашего компьютера), включен ли сетевой кабель в разъем на сетевой карте и в розетке (при ее наличии). Затем проверить, включено ли соединение по локальной сети.
Для этого нажмите кнопку «Пуск», затем «Панель управления», затем «Cетевые подключения». В появившемся окне найдите «Подключение по локальной сети» и включите его, если оно было выключено. Проверить настройки протокола TCP/IP — Нажмите кнопку «Пуск»->»Выполнить».
В строке введите команду «cmd», в открывшемся DOS окне введите команду «ipconfig» – должно выдать Ваш IP адрес, маску подсети и основной шлюз, если данной информации нет означает что локальная сеть выключена или нет физического соединения.3.Убедитесь, что в настройках VPN подключения (VPN-Свойства->Общие->Имя компьютера или IP-адрес назначения) верно указан адрес VPN-сервера.4. Проверить прохождение сигнала командой ping до до сервера VPN.Нажмите кнопку «Пуск»->»Выполнить». В строке введите команду «cmd», в открывшемся DOS окне введите команду:
ping [IP-адрес узла вашего провайдера]
Свой сервер доступа и адрес шлюза Вы можете узнать в договоре или используя команду «ipconfig» (смотри пункт 2).
Если в открывшемся DOS-окне Вы увидите что-то вроде «Заданный узел недоступен» или «Превышен интервал ожидания для запроса», то возможно проблемы у Вас на компьютере, либо на линии.
Если пойдет ответ от узла с указанной скоростью (обычно это происходит быстро), то скорее всего проблема в Вашем компьютере. В любом случае проверьте пункт 2.
Ошибка 800 при подключении vpn: причины возникновения, способы исправления

Ошибка 800 появляется у пользователей интернета, применяющих в подключениях протоколы PPTP и L2TP. А также неполадка возникает при работе с серверами виртуальных частных сетей (VPN).
Причины неисправности и возможные способы ее устранения чаще всего интересуют пользователей интернета популярного провайдера «Билайн».
Почему появляется ошибка
При создании соединения с tp.internet.beeline.ru появляется сообщение об ошибке 800, сопровождаемое комментарием.
Смысл его состоит в том, что VPN-сервер недоступен или при настройке параметров безопасности для данного подключения была допущена ошибка.
«Провокаторы» появления такого уведомления — физические неисправности линий связи с провайдером или аппаратные отказы оборудования потребителя.
Виновниками могут выступить и ошибки, появившиеся в программном обеспечении (ПО) при сбоях в работе. А также допущенные при неправильной настройке отдельные элементы. Наконец, сервер VPN бывает недоступный по причине его перегруженности в данный момент или проведении на нем технических работ: аварийных или профилактических.
Устранение проблемы при VPN-подключении
Подход к исправлению неполадки определяется причиной возникновения ошибки VPN.
Сначала пользователь намечает комплекс работ, которые он проведет самостоятельно, без обращения в службу техподдержки провайдера.
К таким действиям относятся проверки внешнего состояния Ethernet или оптоволоконного кабеля внутри жилого помещения, коннекторов использованного оборудования, портов, к которым они подключаются.
На этом этапе проводится расстыковка и повторная стыковка всех разъемов. Такая проверка, кроме выявления ненадежного контакта, позволяет снять заряды статического электричества, которое часто приводит к появлению отказов цифровой техники.
На следующем этапе тестируется аппаратная часть используемого оборудования. Обращается внимание на панель индикаторов роутера. Она позволяет локализовать ошибку и сократить время на ее устранение.
«Диспетчер устройств» компьютера является надежным помощником в исправлении ошибки при подключении VPN. Его информация определяет возможный некорректный модуль. Дальнейший путь связан с проверкой сохранения правильных значений настроек.
При необходимости требуется их повторная установка.
Перезагрузка компьютера
Большая часть неисправностей возникает в процессе деактивации и активации устройств. Перезагрузка устраняет случайный сбой. Она производится не выдергиванием шнура питания из розетки и его повторным включением, а из меню «Пуск». Нажимаем на значок в нижнем левом углу монитора компьютера, в открывшемся окне наводим курсор на символ треугольника возле вкладки «Завершение работы».
Из появившегося списка выбираем пункт «Перезагрузка», нажимаем на него. Происходят следующие действия:
- завершение работы текущей сессии;
- перезапуск компьютера с погасанием и возобновлением свечения экрана монитора;
- загрузка в оперативную память элементов ОС, необходимых для ее запуска.
Повторное включение способно привести к устранению VPN-ошибки номер 800.
Брандмауэр
Если «юзер» для подсоединения к интернету использует роутер, для определения причины возникновения неисправности кабель провайдера желательно подключить к разъему компьютера напрямую. Таким образом исключается сетевой экран маршрутизатора, способный блокировать соединение.
Если способ не помог, попробуйте отключить брандмауэр операционной системы. Для этого зайдите в «Панель управления» из «Пуска». В нем находится элемент с обозначением «Брандмауэр» («Файервол»).
Нажав на него, попадаем на страницу, где нас интересует пункт «Включение и отключение брандмауэра Windows» в левом столбце. На новой странице отмечаем клетку напротив надписи «Отключить брандмауэр Windows» и подтверждаем изменение через OK.
После этого перезагружаем компьютер, затем пробуем подсоединиться к интернету.
Проверка доступности сервера
Для этого надо знать серверы, использующие VPN IP-адреса. Данную информацию получаем у своего провайдера. Затем на клавиатуре нажимаем сочетание клавиш Win+R.
В открывшемся окне «Выполнить» вводим команду cmd, подтверждаем действие (OK). Попадаем на страницу командной строки (КС). Она выглядит одинаково для версий «операционок» начиная с Windows XP.
Все действия на КС производятся с правами администратора.
Набираем слово ping (адрес сервера) и нажимаем Enter. При доступном ВПН-соединении появится информация о наличии переданных пакетов и времени отклика в миллисекундах (мс). В противном случае всплывет сообщение, что при проверке связи не удалось обнаружить узел, или превышен интервал ожидания. Требуется сообщить об ошибке VPN оператору.
Проверка настройки локальной сети
Для проверки настройки после входа в «Панель управления» выбираем раздел «Центр управления сетями и общим доступом». На его странице раскрываем пункт «Изменение параметров адаптера».
После нажатия правой кнопкой мышки значка VPN-соединения в открывшемся окне указываем курсором на строку «Свойства». Далее нас интересует пункт «Протокол интернета версии 4». Нажимаем на него, а затем — на вкладку «Свойства».
Маркером отмечены строки автоматического получения адресов IP и DNS-сервера. Выполняем сохранение введенных данных путем нажатия кнопки OK. Теперь настройки выполнены правильно.
Драйвер сетевой карты
Драйверы требуют постоянной проверки и обновлений. Поиск проводим в «Панели управления» в «Диспетчере устройств». На его странице ищем пункт «Сетевые адаптеры». Находим, кликаем правой клавишей мыши.
В контекстном меню выбираем строку «Обновить драйверы», а затем выполняем команду автоматического поиска. Возможно появление сообщений двух видов: «Устройство работает нормально» (драйвер новейший).
Или поступает предложение нажать на кнопку установки. В последнем случае нажимаем на нее.
Проверка корректности параметров
При заключении договора на подсоединение к серверу указаны многие параметры. Внимательно читаем текст, заполняем данными все требуемые поля. Кликнув по значку VPN-соединения правой кнопкой мыши, выбираем раздел «Свойства».
Сравниваем информацию вкладок «Общие» и «Безопасность» с данными договора вплоть до запятой и длины пробелов. Ошибка здесь недопустима. В разделе «Безопасность» должна отсутствовать галочка в клетке напротив «Требуется шифрование данных» у оператора «Билайн».
В случае нахождения несоответствий звоним в техподдержку провайдера.
Если ничего не помогло
Попробуйте отключить антивирус. Если ошибка VPN исчезла, требуется его настройка. Не помешает восстановление состояния компьютера к точке его нормальной работоспособности без появления ошибки VPN.
Доступ к нему из «Панели управления», раздела «Восстановление». Не пренебрегайте обращением к специалистам службы технической поддержки. Это сэкономит время для устранения неполадки при VPN-соединении.
Ошибка 800
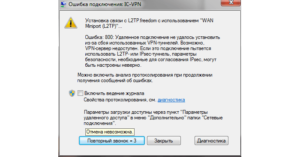
Ошибка 800 в Windows знакома многим пользователям Интернет-провайдеров, использующих технологию удаленного подключения по VPN и протоколы PPTP и L2TP. Причина возникновения ошибки 800 — отсутствие связи с VPN-сервером провайдера.
Для примера, рассмотрим Билайн — это на текущий момент самый крупный провайдер в России, использующий VPN. Адрес их VPN-сервера — tp.internet.beeline.ru.
Итак, у Вас все отлично работало, но в один прекрасный момент, после нажатия кнопки Подключение, Windows выдала Вам ошибку 800. Что делать?
Шаг 1. Проверяем активность сетевого подключения
Для проверки активности сетевого подключения Вам достаточно посмотреть на индикатор сетевого подключения в виде мониторчика в системном лотке — трее, который расположен в правом нижнем углу, возле часов.
Если значка там нет — Вам надо зайти в Сетевые подключения. В Windows XP: Пуск ->Панель управления ->Сетевые подключения.
В случае Windows 7 и Windows 8 — нажимаем комбинацию клавиш Win+R и в открывшемся окне набираем:
control panel
Откроется Панель Управления, выбираем раздел Сеть и Интернет ->Центр управления сетями и общим доступом ->Изменить параметры адаптера.Примечание: Есть ещё два способа для Windows 7 и Windows 8:
— можно попасть в Центр управления сетями и общим доступом, кликнув правой кнопкой на значке сети в системном лотке около часов и выбрав соответствующий пункт меню.
— нажимаем комбинацию клавиш Win+R и в открывшемся окне набираем:
control /name Microsoft.NetworkAndSharingCenter
Смотрим на состояние сетевых подключений — один должны быть активны и светиться.
Если подключение неактивно — кликаем на нем правой кнопкой мыши и выбираем пункт меню Включить:
Если после этого Вы видите вот такую картину:
То есть, если на подключении светится красный крестик — значит проблема может быть либо в сетевой карте, либо в кабеле до оборудования провайдера либо уже на оборудовании провайдера.
Что делать в этом случае?Первое — это вытащить кабель из разъема сетевой платы, осмотреть его на предмет повреждения и включить его назад.Если у Вас есть в запасе сетевая плата, либо на Вашем компьютере установлена вторая сетевая плата — попробуйте включить кабель провайдера в неё и проверить.
В случае отсутствия проверочной сетевой платы, я бы советовал обратиться в техподдержку провайдера. Они удаленно проверят — не потушен ли в Вашу сторону порт на коммутаторе. Так же, если их оборудование это позволяет, будет запущен тест кабеля. Если они найдут что-то подозрительное на своей стороне — исправят.
Если отчитаются, что неисправностей со своей стороны не выявили — есть смысл тестировать свою сетевую плату в сервисном центре либо на компьютере родных/близких/друзей.
С физическим подключением разобрались. Имеем следующее: сетевое подключение активно, но все равно, при запуске высокоскоростного VPN-соединения выдается ошибка 800.Проверяем настройки сетевой платы. Даже если Вы в них до этого не лазили — они могли быть изменены какой-либо программой, в том числе и вредоносной.
Для проверки кликаем мышью на Подключении по локальной сети и выбираем пункт Свойства. Ищем в списке компонент Протокол интернета версии 4 (TCP/IPv4) и кликаем на нем дважды.
В случае Билайн, да и большинства других операторов, использующих VPN, IP-адрес и адреса DNS-серверов должны присваиваться автоматически, так как в их сетях присутствуют DHCP-серверы:
Примечание: Если Ваш провайдер использует статические IP-адреса, обратитесь в техническую поддержку и уточните свой IP-адрес, маску, шлюз и адреса DNS.
Если все прописано верно, и Ваш компьютер успешно получает адрес, но все равно появляется ошибка 800 — переходим к шагу 3.
Шаг 3. Проверка доступности VPN-сервера
Да, проблемы со стороны провайдера — тоже не редкое явление, так как оборудование доступа работает в непрерывном режиме 24/7 и под немалой нагрузкой. Чтобы проверить доступность VPN-сервера — Вам надо знать его адрес, как минимум.
В случае с Билайн — это tp.internet.beeline.ru
Нажимаем комбинацию клавиш Win+R и в открывшемся окне пишем команду cmd. Нажимаем ОК. Откроется окно командной консоли Windows.
Пропингуем сервер — пишем команду:
ping tp.internet.beeline.ru
Вот как это выглядит в консоли:
Нажимаем клавишу Enter и смотрим результаты.Если пинг проходит нормально и без потерь — переходим к следующему шагу.А вот если в ответ вы видите строчку:
Превышен интервал ожидания для запроса — это означает, что сервер провайдера недоступен и надо обращаться в техподдержку.
Примерно то же означает ответ:
При проверке связи не удалось обнаружить узел tp.internet.beeline.ru. Проверьте имя узла и повторите попытку. — при таком варианте развития событий, проблема с DNS-сервером провайдера (само-собой, при условии того, что Вы не прописали сами какой-либо иной адрес DNS-сервера в настройках сетевой платы).
Примечание: Если Вам интересно — можно даже определить на каком узле провайдера проблема — в командной консоли пишем команду:
tracert tp.internet.beeline.ru
Выгляди это так:
Таким же образом можно запустить трейс DNS-сервера.
Результатом работы команды будет список узлов провайдера, которые проходит пакет от Вас до тестируемого узла. Последняя строчка с адресом и будет адрес узла в сети на котором (или за которым) возникла проблема.
Шаг 4. Проверка настроек VPN-соединения
Кликаем правой кнопкой мыши по VPN-подключению и выбираем пункт Свойства. Первой открывается вкладка Общие:
Обязательно проверьте правильность адреса VPN-сервера. Пробелов в адресе тоже не должно быть.
Переходим на вкладку Безопасность:
В случае с Билайн — проверьте чтобы не стояла галочка Требуется шифрование данных. В случае других провайдеров — уточните этот момент в техподдержке. Нажимаем кнопку ОК.
Шаг 5. Проверка настроек системы безопасности
VPN-подключение к провайдеру может быть заблокировано Вашей системой безопасности — антивирусом или фаерволом. Соответственно, при подключении так же будет выдаваться ошибка 800.
Для проверки — полностью деактивируем антивирус и фаервол.
Для этого ищем его значок в системном лотке около часов и кликаем правой кнопкой мыши. В открывшемся меню выбираем пункт Остановить, Разрешить Все либо Выход.
Пробуем подключиться — если ошибка 800 исчезла, значит в настройках вашей системы безопасности надо открыть транспортный TCP-порт 1723.
Если ничего не помогло…
В этом случае смело обращаемся в техническую поддержку Вашего провайдера и вызывайте мастера для проверки линии. Со своей стороны все возможное для проверки Вы сделали.
Информационные технологии
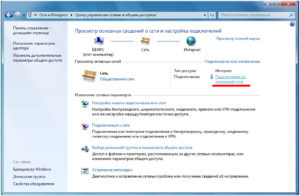
Ошибка 800 в Windows знакома многим юзерам Интернет-провайдеров, использующих технологию удаленного подключения по VPN и протоколы PPTP и L2TP. Причина появления ошибки 800 — отсутствие связи с VPN-сервером провайдера.
Для примера, разглядим Билайн — это на текущий момент самый большой провайдер в Рф, использующий VPN. Адресок их VPN-сервера — tp.internet.beeline.ru.
Итак, у Вас все отлично работало, но однажды, после нажатия кнопки Подключение, Windows выдала Вам ошибку 800. Что делать?
Шаг 2. Проверка опций сетевой платы
С физическим подключением разобрались. Имеем последующее: сетевое подключение интенсивно, но все равно, при запуске скоростного VPN-соединения выдается ошибка 800.Проверяем опции сетевой платы. Даже если Вы в их ранее не лазили — они были бы изменены какой-нибудь программкой, в том числе и вредной.
Для проверки кликаем мышью на Подключении по локальной сети и избираем пункт Характеристики. Ищем в перечне компонент Протокол веба версии 4 (TCP/IPv4) и кликаем на нем два раза.
В случае Билайн, ну и большинства других операторов, использующих VPN, Айпишник и адреса DNS-серверов должны присваиваться автоматом, потому что в их сетях находятся DHCP-серверы:
Примечание: Если Ваш провайдер употребляет статические Айпишника, обратитесь в техно поддержку и уточните собственный Айпишник, маску, шлюз и адреса DNS.
Если все прописано правильно, и Ваш компьютер удачно получает адресок, но все равно возникает ошибка 800 — перебегаем к шагу 3.
Шаг 4. Проверка опций VPN-соединения
Кликаем правой кнопкой мыши по VPN-подключению и избираем пункт Характеристики. Первой раскрывается вкладка Общие:
Непременно проверьте корректность адреса VPN-сервера. Пробелов в адресе тоже не должно быть.
Перебегаем на вкладку Безопасность:
В случае с Билайн — проверьте чтоб не стояла галочка Требуется шифрование данных. В случае других провайдеров — уточните этот момент в техподдержке. Жмем кнопку ОК.
Шаг 5. Проверка опций системы безопасности
VPN-подключение к провайдеру может быть заблокировано Вашей системой безопасности — антивирусом либо фаерволом. Соответственно, при подключении так же будет выдаваться ошибка 800.Для проверки — стопроцентно деактивируем антивирус и фаервол.
Для этого ищем его значок в системном лотке около часов и кликаем правой кнопкой мыши. В открывшемся меню избираем пункт Приостановить, Разрешить Все или Выход.
Пробуем подключиться — если ошибка 800 пропала, означает в настройках вашей системы безопасности нужно открыть транспортный TCP-порт 1723.
Если ничего не посодействовало…
В данном случае смело обращаемся в техно поддержку Вашего провайдера и вызывайте мастера для проверки полосы. Со собственной стороны все вероятное для проверки Вы сделали.
