Как разделить ячейку в таблице Excel — разные способы
Разбить таблицу: быстрое разнесение данных таблицы или диапазона по нескольким листам
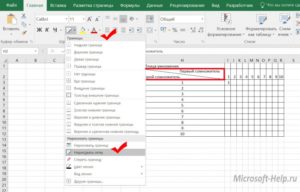
Если вам нужно поделиться только конкретной выборкой из сводного отчёта или аккуратно разделить большую таблицу на части, чтобы они поместились во вложение email, тогда вам потребуется разбить данные. Напр.
, разбить сводный отчёт о продажах на подотчёты по категориям продуктов. Или разбить длинный список на небольшие перечни с фиксированным числом строк.
Вместо утомительной сортировки, копирования и форматирования вручную, вы можете сэкономить время с надстройкой XLTools.
Надстройка «Разбить таблицу» автоматически разнесёт данные из одного листа по нескольким листам:
- Быстро разбить данные таблицы или диапазона на разные листы
- Выбор метода разделения: по значениям столбца или по числу строк
- Выбор способа именования листов результата
- Сохранение заголовков и форматирования в таблицах результата
- Автоматическое разделение объединённых ячеек с дублированием значений
Добавить «Разбить таблицу» в Excel 2016, 2013, 2010, 2007
Подходит для: Microsoft Excel 2016 – 2007, desktop Office 365 (32-бит и 64-бит).
Скачать надстройку XLTools
Как разбить таблицу на несколько листов на основе значений столбца
Вы можете разбить всю таблицу или диапазон, исходя из значений в одном ключевом столбце. Так, данные, относящиеся к каждому уникальному значению в ключевом столбце, будут вынесены на отдельные листы.
1. Нажмите кнопку «Разбить таблицу» на панели XLTools > Откроется диалоговое окно.
2. Выберите таблицу или диапазон, который вы хотите разбить, включая заголовок.
Совет: нажмите на любую ячейку таблицы, и вся таблица будет выделена автоматически.
3. Отметьте флажком «Таблица с заголовками», если это так.
- Если в таблице есть заголовок, он будет продублирован в таблицах результата. Внимание: для лучшего результата, убедитесь, что в заголовке нет пустых ячеек.
- Если в таблице нет заголовка, его также не будет в таблицах результата.
4. Выберите разбить по «Значениям в этом столбце» в качестве метода разделения > В выпадающем списке найдите и выберите ключевой столбец:
- Если в таблице есть заголовок, найдите столбец по его названию в заголовке.
- Если в таблице нет заголовка, найдите столбец по его общему буквенному обозначению (A, B, C, т.д.)
5. Задайте способ именования листов результата:
- Выберите «Значение в столбце», чтобы вкладкам присваивались имена по значениям ключевого столбца. Внимание: если некоторые ячейки в вашем ключевом столбце пустые, пожалуйста, заполните пропуски или используйте другой способ именования листов.
- Или: выберите «Числовой ряд», чтобы вкладкам назначались имена последовательными числами (1, 2, 3…)
- При необходимости, добавьте префикс или суффикс. Они будут повторяться в названии каждой вкладки. Совет: рекомендуем использовать содержательные префиксы и суффиксы — позже будет проще искать и переключаться между листами.
6. Нажмите OK > Готово. Обработка больших таблиц может занять некоторое время.
В результате: новые листы размещены по порядку сразу после исходного листа. Каждая вкладка содержит таблицу данных, связанных только с конкретным ключевым значением. Исходные данные в сохранности и не подвергались изменениям.
Как разбить таблицу на несколько листов по заданному числу строк
Вы можете разбить таблицу или диапазон, исходя из желаемого числа строк на листе, напр., разбивать данные после каждых 5 строк. Таким образом, каждые следующие 5 строк будут вынесены на отдельный лист.
1. Нажмите кнопку «Разбить таблицу» на панели XLTools > Откроется диалоговое окно.
2. Выберите таблицу или диапазон, который вы хотите разбить, включая заголовок.
Совет: нажмите на любую ячейку таблицы, и вся таблица будет выделена автоматически.
3. Отметьте флажком «Таблица с заголовками», если это так.
- Если в таблице есть заголовок, он будет продублирован в таблицах результата.
- Если в таблице нет заголовка, его также не будет в таблицах результата.
4. Выберите «По числу строк» в качестве метода разделения > Укажите фиксированное число строк для разделения таблицы.
5. Задайте способ именования листов результата:
- Выберите «Числовой ряд», чтобы вкладкам назначались имена последовательными числами (1, 2, 3…)
- При необходимости, добавьте префикс или суффикс. Они будут повторяться на каждой вкладке. Совет: рекомендуем использовать содержательные префиксы и суффиксы — позже будет проще искать и переключаться между листами.
6. Нажмите OK > Готово. Обработка больших таблиц может занять некоторое время.
В результате: новые листы размещены по порядку сразу после исходного листа. Каждая вкладка содержит таблицу с фиксированным числом строк. Исходные данные в сохранности и не подвергались изменениям.
Как образом данные копируются на новые листы
Разнесение таблицы по нескольким рабочим листам по сути означает извлечение и копирование данных из исходнго листа на новые листы книги.
- Формулы и ссылки на ячейки: Чтобы избежать искажения данных, вместо ссылок на ячейки, функций или формул на исходном листе, в листы результата надстройка XLTools «Разбить таблицу» вставляет их значения.
- Форматирование: Надстройка «Разбить таблицу» сохраняет форматирование ячеек и таблиц такими же, как на исходном листе. Это относится к формату ячеек (число, дата, текст, т.д.), ширине столбцов, высоте строк, цвету заливки, т.д. Тем не менее, если к вашей исходной таблице применен стиль, то таблицы результата будут вставлены как диапазоны.
- Объединённые ячейки: Если в таблице есть объединённые ячейки, объединение автоматически снимается, а соответствующие значения дублируются.
Как сохранить листы результата отдельными файлами
После разнесения таблицы или диапазона по разным листам, вы можете быстро сохранить эти листы как отдельные файлы с помощью надстройки XLTools Органайзер книг. Она позволяет сохранять листы отдельными файлами, копировать листы в новую книгу и управлять сразу множеством листов.
Четыре способа разделения ячейки на две в Excel
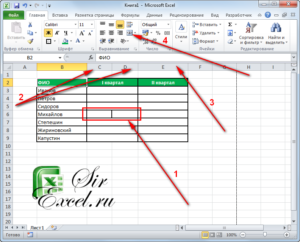
При работе в табличном процессоре Excel у пользователя возникают различные задачи, однако даже простое на первый взгляд действие в нем выполнить не так просто, как кажется. Так, многие испытывают проблемы при попытке разделить ячейку в Excel на две. В этой статье будет рассказано как раз об этом.
Как разделить ячейку на две
Грубо говоря, специальных инструментов для разделения ячеек на две в программе нет, поэтому придется пользоваться смежными.
Дальше по тексту будет предложено четыре способа, которые можно разделить на две категории: те, что подразумевают разделение ячейки по диагонали, и по вертикали или горизонтали.
Долго не задерживаясь на нюансах, перейдем непосредственно к методам того, как разделить ячейку на две в Excel.
Как говорилось ранее, чтобы разделить ячейку на две, необходимо прибегнуть к некоторым ухищрениям. Это так, потому что ячейка – первичный структурный элемент, и она не может быть разбита надвое. Из-за этого можно сделать наоборот: объединить ячейки в таблице таким образом, чтобы визуально нужные оказались разделенными.- Четко представьте, как таблица должна будет выглядеть в итоге.
- Выделите две ячейки над теми, которые предполагаются быть раздельными.
- Перейдите на вкладку «».
- На панели инструментов нажмите по кнопке «Объединить и поместить в центр». Расположена она в категории «Выравнивание».
Сразу после этого вы заметите, что все два столбца ячеек, находящиеся под объединенными, будут казаться разделенными, хотя над ними мы не производили никаких действий. Чтобы увидеть это более наглядно, рекомендуется выделить границы ячеек. Для этого выполните следующие действия:
- Выделите диапазон ячеек, которые входят в вашу таблицу.
- На панели инструментов нажмите по кнопке «Границы».
- Из выпадающего меню выберите пункт «Все границы».
Кстати, если вы хотите разделить ячейку на две в Excel по горизонтали, тогда вам всего-навсего объединить две ячейки, находящиеся от нее справа или слева. В этом случае инструкция по выполнению будет такой же.
Это был первый способ разделения ячейки на две. Если вам необходимо сделать, например, шапку таблицы, то он подойдет как никогда кстати, но для других целей лучше воспользоваться другими способами. Поэтому незамедлительно переходим к ним.
Способ 2: разделение объединенных ячеек
А сейчас будет рассказано, как разделить ячейку в Excel на две по-настоящему. Конечно, для этого необходимо будет изначально прибегнуть к некоторым действиям, а если быть точнее, то объединить два смежных столбца. Для этого:
- Запустите программу.
- Зажав левую кнопку мыши на наименованиях столбцов (латинские буквы, находящиеся над первой строкой таблицы), выделите два столбца.
- Находясь на главной вкладке приложения, нажмите по стрелочке рядом с кнопкой «Выравнивание».
- Из появившегося выпадающего меню выберите строку «Объединить по строкам».
Теперь вместо двух столбцов у вас один. Именно в нем вы можете разделить ячейку на две. Чтобы это выполнить, вам необходимо:
- Кликните по той ячейке, которую желаете разделить на две. Важно, чтобы она находилась в столбце, который получился после объединения.
- Перейдите на вкладку «».
- В группе инструментов «Выравнивание» нажмите по кнопке «Объединить и поместить в центр».
- В появившемся выпадающем меню выберите опцию «Отменить объединение ячеек».
Теперь вместо одной ячейки у вас две. Кстати, если вы думаете, как разделить данные ячейки в Excel на две, то, к сожалению, каких-то специальных инструментов для этого не предусмотрено. Вам необходимо будет пользоваться обычным «Копировать»/«Вставить». А лучше сначала построить структуру таблицы и уже потом вписывать в нее значения.
Способ 3: разделение по диагонали с помощью форматирования
Мы уже установили, что в Excel разделить значение ячейки на две невозможно, придется информацию вписывать после, однако если делить ее по диагонали, то никаких предварительных действий предпринимать не нужно. А выполняется все это путем форматирования:
- Откройте книгу и перейдите на лист, в котором хотите поделить ячейку.
- Выделите ее.
- Нажмите затем правую кнопку мыши.
- В контекстном меню выберите опцию «Формат ячеек».
- Появится окно, в котором необходимо перейти на вкладку «Граница».
- Здесь располагается интерфейс ячейки с текстом «Надпись». В нижнем правом или левом углу находятся кнопки, после нажатия которых ячейка разбивается линией по диагонали справа налево или слева направо соответственно.
- После этого вы можете также выбрать тип линии и ее цвет.
- Задав все необходимые параметры, нажмите ОК.
После этого ячейка будет разбита на две, и вы сможете ввести в нее свои значения.
Способ 4: разделение по диагонали с помощью вставки фигуры
Разбить ячейку по диагонали можно и с помощью инструмента «Фигуры». Однако стоит учитывать, что это оптимальный вариант только в том случае, если ваша ячейка образована путем объединения нескольких.
- Выделите нужную ячейку.
- На вкладку «Вставка» нажмите по кнопке «Фигуры».
- Из выпадающего списка выберите из категории «Линии» одноименный объект.
- Зажав левую кнопку мыши, проведите линию от одного угла к другому.
После этого ячейка будет разбита на две по диагонали.
Вместо заключения
Вот мы и разобрались, что нужно делать для разделения ячеек в Excel.
Стоит заметить, что разделить ячейку со значениями на две в Excell нельзя с помощью специального инструмента, делается это уже после простым перемещением данных.
В остальном же выполнение поставленной задачи не требует много знаний в работе с табличным редактором, тем более если под рукой есть пошаговая инструкция, как это делать.
Как разделить текст в ячейке Excel?
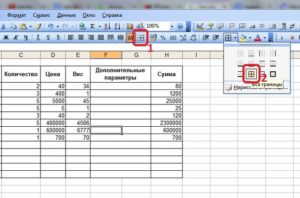
Добрый день уважаемый читатель!
В статье я хочу рассмотреть вопрос о том, как и какими способами, возможно, разделить текст в ячейке, который оказался склеен! Если вы часто работаете с импортированными данными в Excel, то периодически встречаете такие проблемы как выгруженные точки вместо запятых, неправильный формат данных, слепленные слова или значения и многое другое. На этот случай Excel предоставляет несколько возможностей по нормализации данных и у каждого из них есть свои плюсы и минуса.
Разобрать слитый текст на необходимые составляющие возможно произвести с помощью:
- Мастера разбора текстов;
- Формулы;
- Макросов VBA.
Мастер разбора текстов
Рассмотрим самый простой способ разделить текст в ячейке, не по сути, а по исполнению. Для примера, очень наглядно это можно продемонстрировать на ФИО в одной ячейке, которые необходимо разделить на отдельные столбики для удобства сортировки и фильтрации.
Для выполнения задачи вызываем диалоговое окно «Мастер текстов (разбор)» и в 3 шага разделяем текст:
- Для начала нужно выделить данные, которые необходимо разделить, следующим шагом на вкладке «Данные» в разделе «Работа с данными» нажимаете иконку «Текст по столбцам» и в вызванном диалоговом окне мастера указываем формат рабочего текста. Выбираем 2 вида форматов:
- С разделителями – это когда существует текст или символ, который условно будет отделять будущее содержимое отдельных ячеек;
- Фиксированной ширины – это когда при помощи пробелов в тексте имитируется столбики одинаковой ширины.
- Вторым шагом, в нашем примере, указываем символ, выполняющий роль разделителя. В случаях, когда в тексте идут подряд пару разделителей, несколько пробелов, к примеру, то установка флажка для пункта «Считать последовательные разделители одним» укажет для Excel принимать их за один разделитель. Дополнительное условие «Ограничитель строк» поможет указать, что текстовые значения, содержащиеся в кавычках не делить (к примеру, название фирмы «Рудольф, Петер и Саймон»);
- Последним шагом, для уже разделённых столбиков, нужно указать в диалоговом окне мастера, предварительно выделив их, выбрать необходимый формат получаемых данных:
- Общий – не проводит изменения данных, оставляя их в первоначальном виде, будет оптимальным выбором в большинстве случаев;
- Текстовый – данный формат, в основном, необходим для столбиков с числовыми значениями, которые программа в обязательном порядке должна интерпретировать как текст. (К примеру, это числа с разделителем по тысяче или номер пластиковой карточки);
- Дата – этот формат используется для столбиков с датами, кстати, формат самой даты можно выбрать в выпадающем списке.
В случае, когда будете использовать символы, которые не похожи на стандартные, назначенные в региональных настройках, можете использовать кнопку «Подробнее» для правильного их распознавания.
Рассоединяем текст с помощью формул
Для этого способа нам понадобятся возможности сочетаний функций ПОИСК и ПСТР. При помощи функции ПОИСК мы будем искать все пробелы, которые есть между словами (например, между фамилией, именем и отчеством). Потом функцией ПСТР выделяем необходимое количество символов для дальнейшего разделения.
И если с первыми двумя словами понятно, что и как разделять, то разделителя для последнего слова нет, а это значит что нужно указать в качестве аргумента условно большое количество символов, как аргумент «число_знаков» для функции ПСТР, например, 100, 200 или больше.
А теперь поэтапно рассмотрим формирование формулы для разделения текста в ячейке:
- Во-первых, нам необходимо найти два пробела, которые разделяют наши слова, для поиска первого пробела нужна формула: =ПОИСК(» «;B2;1), а для второго подойдет: =ПОИСК(» «;B2;C2+1);
- Во-вторых, определяем, сколько символов нужно выделить в строке. Поскольку позиции разделителя мы уже определили, то символов для разделения у нас будет на один меньше. Значит, будем использовать функцию ПСТР для изъятия слов, с ячейки используя как аргумент «количество_знаков» результат работы предыдущей формулы. Для определения первого слова (Фамилии) нужна формула: =ПСТР(B2;1;ПОИСК(» «;B2;1)), для определения второго значения (Имя): =ПСТР(B2;ПОИСК(» «;B2;1)+1;ПОИСК(» «;B2;ПОИСК(» «;B2;1)+1) -ПОИСК(» «;B2;1)), а теперь определим последнее значение (Отчество): =ПСТР(B2;ПОИСК(» «;B2;ПОИСК(» «;B2;1)+1)+1;100).
В результате мы разделили ФИО на три слова, что позволит с ними эффективно работать.
Если же значение в ячейке будете делить на две части, то ищете только один пробел (или иной разделитель), а вот чтобы разделить более 4 слов, в формулу добавьте поиск необходимых разделителей.
Выдергиваем слова с помощью макросов VBA
Рассмотрим два способа разделить текст в ячейке:
- Выдергиваем отдельные слова по разделителю;
- Делим текст без пробелов.
Способ №1.
Поскольку вас интересует автоматическое деление текста, значит надо написать хорошую функцию на VBA и внедрить ее в рабочую книгу. Для начала переходим на вкладку «Разработчик» и выбираем «Visual Basic» или вызываем эту возможность с помощью горячего сочетания клавиш Alt+F11. (детальнее в статье «Как создать макрос в Excel»).
Создаем новый модуль в меню «Insert» наживаем пункт «Module» и переносим в него нижеприведенный код:
Как разделить ячейку в таблице Excel — разные способы

Microsoft Office Excel — программа для редактирования данных. Информация в файле представлена в виде таблицы, которая состоит из строк и столбцов. Наименьшая единица измерения в документе Excel — ячейка. Эти элементы имеют условный номер, который определяется их отношением к столбцу и строке, например, A1 или D13.
Вы можете изменять ширину и высоту ячеек, придавая им желаемый вид, чтобы форма, размер и соотношение сторон соответствовали требованиям. Кроме того, можно объединять соседние элементы с любой из сторон или отменять разделение, чтобы подстраивать структуры таблицы.
К сожалению, так как ячейка является минимальной единицей файла в Excel, разделить её нельзя.
Электронные таблицы Excel очень популярны и часто эксплуатируются для работы с данными. Иногда у юзеров возникает необходимость разделить ячейку на две или несколько частей, но такой возможности в программе нет. Тем не менее есть способы обойти это ограничение и придать таблице желаемый вид.
Потребность разделить ячейку может появляться в том случае, если в одном из столбцов должно содержаться два и более элемента данных. Например, два или несколько названий определённого предмета, тогда как другие в столбце «наименование» имеют лишь одно.
Кроме того, некоторым пользователям требуется разбить данные, которые содержатся в одной ячейке, на несколько. Самый распространённый пример — разделение ФИО человека отдельно на фамилию, имя и отчество, чтобы каждое значение занимало отдельную клетку.
В обоих случаях вы можете выполнить разделение с помощью таких функций, как объединение ячейки, «Текст по столбцам», «Мгновенное заполнение» и множества формул, которые настраиваются индивидуально для каждого случая.
Как разделить ячейку в таблице Excel с помощью планирования структуры
Excel имеет определённую структуру таблицы — это нужно для того, чтобы было проще ориентироваться в данных, а также не было ошибок в формулах и расчётах, проблем с комбинацией и считыванием.
Каждая ячейка имеет свой индивидуальный номер, который обусловлен её положением на осях цифр и латинских букв. Например, буквенно-числовой адрес первого элемента в таблице — A1. Одной строке соответствует одна ячейка таблицы, и наоборот.
Это значит, что она является минимальным элементом и не может быть разделена на два или более самостоятельных.
В некоторых случаях юзеру Excel нужно сделать так, чтобы в одном столбце было два или более значения для пересечения с одной из строк. Например, в том случае, когда та или иная вещь имеет несколько названий или номеров, а данные остальных умещаются в одну ячейку.
Аналогично со строками, если один столбец включает в себя первичные категории (например, «программисты», «дизайнеры» и так далее), а другой — вторичные («программисты» — Иван, Пётр). Несмотря на то что в редакторе нельзя сделать это напрямую, ограничение можно обойти.
Для этого нужно:
- Заранее запланировать, какое максимальное количество значений будет включать в себя строка или столбец;
- На этапе подготовки листа Excel к работе объединить те ячейки столбца или строки, которые будут использоваться как одинарные;
- Таким образом, «разделённые» ячейки будут представлять собой самостоятельные элементы, а «целые» — соединённые, то есть результат получится визуальным (но он всё ещё будет соответствовать требованиям Excel).
Пример: в столбце A и строках 1–5 у вас расположено 5 фамилий, а соседний столбец B содержит должности этих людей в компании.
Если один или несколько человек занимают 2 должности, впишите вторую в столбец C, а для остальных просто объедините B1 и C1, B2 и C2 и так далее.
Аналогично в тех случаях, когда одному значению в первом столбце соответствует более 2 в последующих. Каждая ячейка будет иметь свой адрес в Excel и останется полностью функционирующей.
Как разбить ячейки, объединённые при планировании структуры
Если после действий, подобных описанным в предыдущем пункте, вы решили, что всей странице нужно вернуть прежнее состояние и разбить ячейки:
- Откройте нужный лист, выделите все ячейки (или определённую часть) и перейдите во вкладку «» на верхней панели Excel;
- В области «Выравнивание» нажмите на стрелку и откройте выпадающий список с функциями «Объединить и поместить в центре», затем выберите «Отменить объединение ячеек»;
- Элементы будут разбиты на одинарные, но все данные сместятся в левый верхний — распределить их по столбцам вы сможете с помощью функции «Текст по столбцам», которую мы рассмотрим дальше.
Если вам достаточно разбить ячейку визуально, не изменяя её свойств и адреса в Excel, нужно:
- Установить курсор на необходимый элемент либо выделить несколько (или весь лист).
- Открыть вкладку «», в области «Ячейки» кликнуть «Формат».
- Откроется выпадающее меню, где вам нужно выбрать «Формат ячеек».
- В новом окне необходимо перейти во вкладку «Граница» — здесь вы сможете самостоятельно нарисовать нужные рамки ячейки (вертикальные, горизонтальные и диагональные линии, несколько вариантов линий и множество цветов).
- Есть и другой вариант — нужно кликнуть по выделенным ячейкам правой клавишей мыши, чтобы вызвать контекстное меню, затем выбрать «Формат ячеек», перейти во вкладку «Граница» и точно так же сделать линии.
- Одна или несколько выбранных ячеек получит разметку, которую вы указали.
Для того чтобы сделать ячейку, которая будет включать в себя название строк и столбцов одновременно, нужно сделать:
- В окне «Формат ячеек», во вкладке «Граница» нарисовать любую диагональную линию, которая идёт из левого верхнего в правый нижний угол.
- Применить форматирование.
- Ввести текст в «верхнюю часть» ячейки (она разделена только визуально), которая будет соответствовать строке, например, «название»).
- Выровнять его по левому или правому краю, расположить точнее с помощью пробелов.
- Во время редактирования элемента нажать Alt + Enter, чтобы перейти на новую строку, затем ввести текст для столбца, например, «количество»;
- Если текст расположен или выглядит не так, как нужно, необходимо поменять его местоположение с помощью пробела либо изменить размер и соотношение сторон ячеек.
Как разбить данные ячейки по столбцам таблицы Excel с помощью разделителя
Если у вас есть ячейки, которые заполнены некоторыми данными, и их нужно распределить по столбцам по категориям, используйте функцию разделения.
Она отлично подойдёт в том случае, когда в элементах указана информация, например, о приглашённых людях — имя, фамилия, номер билета, их город или страна, дата прибытия. Если всё это было перенесено из текстового документа, оно не будет иметь форматирования.
Для того чтобы было удобнее работать в Excel, данные нужно разбить по соответствующим столбцам — «имя», «фамилия» и так далее.
Делается это так:
- Создайте новые пустые столбцы, если справа от того, который содержит информацию, их недостаточно (их должно быть не меньше, чем количество категорий данных), иначе сведения будут записаны на другие, уже заполненные. Поставьте курсор мыши после искомого столбца на строке с латинскими буквами и нажмите по рамке таблицы правой клавишей мыши, в контекстном меню выберите «Вставить». Если нужно добавить несколько пустых столбцов, перед этим выберите аналогичное количество справа от искомого (нажмите на ячейку с латинской буквой и перетащите выделение).
- Выделите тот столбец, который нужно разбить. Откройте «Данные» — «Работа с данными» — «Текст по столбцам».
- В новом окне (Мастер распределения текста по столбцам) выберите формат данных. Если в искомом столбце информация разных категорий разделена пробелами или запятыми, выберите «С разделителями», если она имеет фиксированное количество данных — «Фиксированной ширины» (например, цифровой идентификатор — рассмотрим этот вариант позже), нажмите «Далее».
- Затем укажите разделители, которые используются в массиве текста в столбце. Укажите их в «Символом-разделителем является» (если их несколько, перечислите все в поле «Другой»). Также укажите «Считать последовательные разделители одним», если в данных встречаются несколько типов подряд (например, два пробела подряд либо точка, которая говорит о сокращении слова, а не о конце предложения, и после неё идёт запятая).
- Настройте ограничитель строк, если в тексте встречаются предложения, которые выделены кавычками, а в них встречаются разделители из прочего пункта, но разбивать их нельзя. К таким относятся предложения вроде «Россия, Москва» — адрес в таком случае должен оставаться целостным. Если вы не установите ограничитель, «Россия» и «Москва» окажутся в разных столбцах.
- Выберите формат данных. По умолчанию он «Общий». Если в вашей информации есть даты или суммы денежных средств, укажите соответствующие для того столбцы, в которых они будут размещены. Здесь вы также можете указать, куда будут помещены те или иные данные. Кликните по иконке выбора диапазона справа от «Поместить в» и в качестве первого столбца укажите крайний левый из свободных, которые должны быть заполнены. К сожалению, данные нельзя переместить в другую книгу Excel и даже на другой лист, но вы можете разбить их на текущем, после чего просто скопировать в нужное место.
- Нажмите «Готово» — все настройки будут применены. Сохраните документ, чтобы не утерять их.
Как распределить данные ячейки по столбцам таблицы Excel с помощью мгновенного заполнения
Начиная с версии 2013 года, Microsoft Office Excel предлагает возможность утилизировать «Мгновенное заполнение». С помощью данной функции вы можете заставить редактор автоматически распределить данные в ячейки столбца, как только он заметит закономерность ввода.
Работает опция так: Excel начинает анализировать данные, которые вы вписываете в ячейки рабочего листа, и пытается выяснить, откуда они берутся, чему соответствуют и есть ли в них закономерность.
Так, если в столбце A у вас указаны фамилии и имена людей, а в B вы вводите фамилии, с помощью «Мгновенного заполнения» утилита посчитает этот принцип и предложит автоматически распределить все значения в столбец B.
С помощью указанного инструмента вам достаточно ввести в новый столбец лишь часть данных — учитывая, что функция работает в пассивном режиме, она очень удобная. Чтобы её активировать и использовать:- Убедитесь, что у вас активировано «Мгновенное заполнение» — оно находится во вкладке «Файл» — пункт «Параметры» — «Дополнительно» — «Автоматически выполнять мгновенное заполнение» (установите галочку, если её там нет).
- Начните вводить в один из столбцов данные из другого, и редактор сам предложит распределить информацию массово. Если вам подходит то, что предлагает система Excel, нажмите Enter.
- Если функция активирована, но не срабатывает в рамках определённого шаблона, запустите инструмент вручную в «Данные» — «Мгновенное заполнение» или нажмите Ctrl + «E».
Как распределить данные ячейки по столбцам таблицы Excel с помощью формул
В Excel есть формулы, которые позволяют упростить разбитие данных и сделать это более функционально. Как правило, обычно достаточно команд «ЛЕВСИМВ», «ПСТР», «ПРАВСИМВ», «НАЙТИ», «ПОИСК» И «ДЛСТР». Давайте рассмотрим, когда они нужны и как их использовать.
Как разделить имя и фамилию в 2 столбца
Один из самых частых случаев — потребность разделить имена и фамилии из столбца A в B и C соответственно. Для этого нужно сделать так, чтобы редактор сам нашёл пробел между значениями и разбил всё автоматически. Используйте формулу «=ЛЕВСИМВ(A2;ПОИСК(» «; A2;1)-1)».
Она ищет пробелы в поисках, после чего принимает их за разделитель и отправляет, например, фамилии в левый из двух столбцов, а имена — в правый. Аналогично с другими значениями, которые разбиты пробелами.
Указанная формула не подходит для более сложных ячеек, в том числе имён с фамилиями и отчествами, суффиксами и прочими данными.
Как разделить имя, фамилию и отчество в 3 столбца
Если вам нужно разбить на столбцы полное ФИО из трёх значений (при этом любое из них может быть только в виде буквенного инициала):
- Используйте формулу «=ЛЕВСИМВ(A2;НАЙТИ(» «;A2;1)-1)», чтобы отделить имя;
- Используйте «=ПСТР(A2;НАЙТИ(» «;A2;1)+1;НАЙТИ(» «;A2;НАЙТИ(» «;A2;1)+1)-(НАЙТИ(» «;A2;1)+1))», чтобы найти отчество (в записи вроде «Иванов Иван Иванович»)
- Используйте «=ПРАВСИМВ(A2;ДЛСТР(A2)-НАЙТИ(» «;A2;НАЙТИ(» «;A2;1)+1))», чтобы извлечь фамилию.
Эти же формулы можно эксплуатировать для записей вроде «Иванов Иван младший» (на западный манер) или других, содержащих суффикс.
Как распределить данные, если они разделены запятой
Если данные в ячейках записаны в виде «Black, Bob Mark» (полное имя с фамилией спереди — в английском языке в таком случае требуется постановка запятой), разделить их в привычные нам «Bob Mark White» можно так:
- Используйте «=ПСТР(A2;ПОИСК(» «;A2;1)+1;НАЙТИ(» «;A2;НАЙТИ(» «;A2;1)+1)-(НАЙТИ(» «;A2;1)+1))», чтобы выделить имя;
- Используйте «=ПРАВСИМВ(A2;ДЛСТР(A2)-НАЙТИ(» «;A2;НАЙТИ(» «;A2;1)+1))», чтобы извлечь отчество;
- Используйте «=ЛЕВСИМВ(A2;НАЙТИ(» «;A2;1)-2)», чтобы извлечь фамилию».
Другие формулы
Excel позволяет работать не только с именами и фамилиями людей, но и с другими типами данных. Другой часто встречающийся пример — адреса.
Если в ячейке записана информация вида «Россия, Москва, улица Арбат», вы можете распределить значения по другим элементам, в качестве разделителя указав запятую, точку или другой произвольный символ.
Чтобы разбить такой адрес из 3 частей (страна, город, улица):
- Используйте «=ЛЕВСИМВ(A2;ПОИСК(«,»;A2)-1)», чтобы отделить страну;
- Используйте «=ПСТР(A2;ПОИСК(«,»;A2)+2;ПОИСК(«,»;A2;ПОИСК(«,»;A2)+2)-ПОИСК(«,»;A2)-2)», чтобы выделить город;
- Используйте «=ПРАВСИМВ(A2;ДЛСТР(A2)-(ПОИСК(«,»;A2;ПОИСК(«,»;A2)+1)+1))», чтобы отделить улицу.
Таким образом, назначение указанной формулы — разделять данные в том месте, где встречается заданный значок (в данном случае — запятая). Просто укажите его в кавычки.
Итог
Microsoft Office Excel предлагает широкие возможности для работы как с сеткой таблицы, так и с её содержимым. Несмотря на то что нет функции для дробления ячейки на несколько частей, вы можете добиться результата, планируя структуру и группируя элементы.
Если форматирование вас не устроит, его можно отменить на всём листе. С помощью границ можно разделить элемент по диагонали, чтобы добиться расположения названия столбцов справа сверху, а строк — слева снизу.
Если вы хотите распределить массив информации по ячейкам других столбцов, используйте формулы, функции «Мгновенное заполнение» или «Текст по столбцам».
Работа с ячейками в Excel
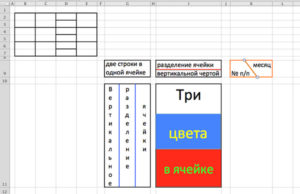
Ячейка Excel – строительный элемент электронной таблицы, содержащий числа, даты, функции и текст. Каждая ячейка образуется при пересечении столбца и строки, а потому имеет физический адрес, определяющий местоположение, применимое в формулах.
К примеру, информация в B3 расположена в третьей строке второго столбца. Имя ячейки (физический адрес или координата) отображается в левом верхнем углу, прямо под навигационным меню.
Рабочая книга Excel
Новый документ по умолчанию пуст. Жирным табличным маркером выделена область A1, название столбца и строки окрашены в яркий оранжевый цвет.
Изображение № 1. Основные обозначения.
Для ввода информации достаточно выделить нужную позицию, нажав левой кнопкой мыши на подходящем пересечении строки и столбца. Перемещаться между табличными данными можно и с клавиатуры, нажимая на стрелочки (клавиши управления курсором).
Объединение ячеек в Эксель
В Excel информация группируется и по специальному диапазону, когда выделяется сразу несколько столбцов и строк. При выделении маркером отмечается целая область, а в строке адреса выводится информация о местоположении всей группы.
Форматирование объединенных областей в Excel:
- Разметка территории. Смежные столбцы и строки необходимо выделить. Набранную информацию в выделяемых ячейках лучше заранее скопировать и перенести в соседнее место в документе, иначе содержимое исчезнет. Информация сохранится лишь в самой верхнем левом блоке из всей отмеченной группы.
Изображение № 2. Объединение ячеек.
- Поиск нужной кнопки. В меню навигации, на вкладке «», отыскать клавишу, помеченную на скриншоте № 2. и вывести выпадающий список. Выбрать компонент «Объединить и поместить в центре». Если соответствующая клавиша недоступна, то пользователям необходимо закрыть режим редактирования клавишей ВВОД (Enter).
- Замечания. Для изменения положения текста в объеденном блоке используются свойства выравнивания, на вкладке «».
Разделение ячеек Excel
Процедура незатейлива и полностью повторяет предыдущий пункт:
- Выбор объединенного блока (другие разделить не получится).
- При выделении загорится клавиша объединения (помечена на скриншоте № 2), после нажатия на неё ячейки высвободятся и получат отдельный физический адрес. Столбцы и ячейки пересчитаются в автоматическом режиме.
Поиск ячейки Excel
При работе с объемными документами легко потерять важные данные. Логичный вариант выхода из затруднительной ситуации – воспользоваться поиском. Можно искать слова, введенные формулы, а можно объединенные блоки, требующие разделения.
Следуйте инструкции:
- Вкладка «», область «Редактирование» (в самом правом углу). Клавиша «Найти и выделить».
- При нажатии на клавишу «Найти» раскроется окно ввода информации.
Но перед этим немного настроек – «Параметры», затем «Формат», переход к группе «Выравнивание» и установка галки напротив поиска объединенных ячеек.
- Информация выведется в специальном окошке.
- Замечание: Если область «Формат» скрыта, значит, не нажаты «Параметры».
Для поиска всех объединенных ячеек применяется функций «Найти все». Подробнее на скриншоте № 3.
Изображение № 3. Поиск объединенных ячеек
Содержимое ячеек Эксель
Краткий курс работы с вводимой информацией. Копирование, перемещение и размножение. Обо всем по порядку.
- Ввод. Выделение интересующей области. Внесение данных.
- Удаление. Стандартный вариант – применение клавиш Delete и Backspace. Способ для опытных пользователей – клавиша ластика в панели «Редактирование», там, где расположена функция «Найти».
- Копирование. Лучший способ работать с данными, вооружиться «горячими клавишами». Выделенные блоки легко размножать, сначала зажав сочетание CTRL+C (копирование), а затем CTRL + V (вставка). Метод быстрый, работает практически во всех текстовых редакторах и браузерах. При неправильных действиях можно воспользоваться CTRL + Z, вернувшись на шаг назад.
- Вырезание. И снова выделение, затем CTRL + X, а после CTRL + V (уже знакомая вставка). Безотказная комбинация.
- Формат. Выделенные ячейки легко изменять и внешне, и внутренне. Целый список возможных команд открывается при нажатии правой кнопкой мыши.
Арифметические операции в Excel
Microsoft Excel – электронная таблица, позволяющая вести многоуровневые расчеты в сферах бухгалтерского учета: балансы, ведомости, сметы. Работать с числами – главная обязанность. А потому важно понимать работу различных функций и знаков.
Прежде всего, стоит разобраться в обозначениях:
- «+» – сложение.
- «-» – вычитание.
- «*» – умножение.
- «/» – деление.
- «» – возведение числа в степень.
- «%» – процент.
Каждый знак вводится в формулах, начинающихся с равно.
Пример: =7+6
После нажатия клавиши ВВОД (Enter), данные подсчитываются, и выводится результат. Если число после проведения арифметической операции получилось не целым, а с громадным количеством цифр после запятой, то можно воспользоваться настройкой и уменьшить разрядность. Для этого достаточно на «Главной» в разделе «Число» найти указанную кнопку.
Формулы Excel
Сложением итоговый баланс, состоящий из сотни пунктов начислений и убытков, не высчитать. Поэтому придуманы специальные технологии, позволяющие за несколько кликов составить точную таблицу.
Для наглядного примера подойдет скромная таблица с данными, где необходимо подсчитать сразу несколько значений.
Для получения «Итого», к примеру, достаточно сложить данные по каждому наименованию за первую и вторую неделю. Вариант несложный, можно переписать несколько значений вручную. А как быть с полем «Сумма»? Тоже все руками? Как же систематизировать данные?
Изображение № 4. Работа с формулами
Все логично и невероятно удобно. Выбор поле для подсчета. Далее значок Fx (Изображение № 4, Пункт 2), определение подходящей для совершения арифметического действия формулы. (Все подписано и совершенно наглядно).
После выбора СУММ выделение диапазона значений. Подтверждение действия кнопкой ВВОД. Лучший способ разобраться во всех функциях и набить руку – попрактиковаться.
Любые табличные данные прекрасно подойдут для сложения, вычитания и выведения среднего значения.
Ошибки в Excel
##### – ошибка формулы, работавшей с датой и временем. В результате обработки получилось отрицательное значение или данные не умещаются в ячейке;
#Н/Д – данные не определены, нарушена последовательность ввода аргументов данных;
#ССЫЛКА! – адрес столбца или строки неверен;
#ПУСТО! – неправильное построение арифметической операции;
#ЧИСЛО! – чересчур маленькое или большое для вывода число;
#ЗНАЧ! – неподдерживаемый тип данных, если в одной ячейке текст, а в другой цифры;
#ДЕЛ/0! – недопустимая попытка деления на ноль;
#ИМЯ? – нераспознаваемый адрес или название функции;
Горячие клавиши Excel
CTRL + (стрелка на клавиатуре) – выбор всех ячеек в столбце или строке;
CTRL + SHIFT + «+» – вставка текущего времени;
CTRL + «;» – указание текущей даты. Автоматически форматируется по правилам Excel;
CTRL + A – выделение документа целиком или текущей заполненной области.
И уже изученные – CTRL + C (копировать); CTRL + V (вставить); CTRL + Z (вернуться на шаг назад).
Как сделать в excel разделение ячейки в?
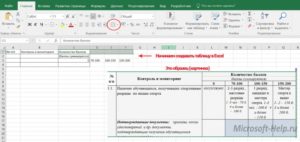
Разработчики редактора Microsoft Office Excel предусмотрели очень большое поле для создания электронных таблиц. Также в таблице можно регулировать высоту и ширину ячеек. Ячейки можно объединять, но стандартной функции для разделения ячеек не предусмотрено. В данной статье мы рассмотрим, как в программе выполнить имитацию разделения ячеек, для этого понадобится:
— Компьютер;
— Программа Microsoft Office Excel(закажите со скидкой лицензионный Excel, который входит в пакет программ Microsoft Office 2016).
Инструкция
- Если вам нужно разделить ячейку, которая была получена путем объединения других ячеек, то нужно выполнить следующие действия:
- Обозначьте нужную ячейку, щелкнув по ней левой кнопкой мыши.
- Убедитесь, что в редакторе открыта вкладка «», в разделе функций «Выравнивание» кликните на треугольник возле значка «Объединить и поместить в центре».
Опция «Объединить и поместить в центре»
- Откроется список возможных действий, в котором нужно выбрать опцию «Отменить объединение ячеек».
После выполнения вышеуказанных действий ячейки примут начальное форматирование.
- Если вам нужно разбить новую ячейку на несколько частей, то нужно будет выполнить несколько других манипуляций. В редакторе изначально такой функции не предусмотрено, поэтому нужно имитировать разбитие путем объединения соседних ячеек в строке или в столбце, в зависимости от того, какое именно разделение нужно имитировать.
- Если вам нужно разбить верхнюю ячейку на две или более ячеек по вертикали, то выделите столбцы таблицы, находящиеся под нужной ячейкой. Количество выделенных столбцов должно быть равно количеству, на которое требуется разбить ячейку, при этом выделение ячеек должно заканчиваться в самом низу таблицы.
- После выделения ячеек убедитесь, что в редакторе открыта вкладка «», в разделе опций «Выравнивание» кликните на выпадающий список возле значка «Объединить и поместить в центре» и укажите опцию «Объединить по строкам». Пункт «Объединить по строкам»
После выполнения данных действий, под нужными ячейками будет по одной ячейке в каждой строке, тем самым таблица будет выглядеть так, будто верхняя ячейка разбита.
- Для разбития ячейки в центре таблицы нужно объединять ячейки выше и ниже ее.
- Если вам нужно разделить ячейку по горизонтали, то обозначьте столько же ячеек в смежной колонке, на том же уровне. На вкладке «» в разделе функций «Выравнивание» разверните раскрывающийся перечень «Объединить и поместить в центре» и укажите пункт «Объединить ячейки». Установите курсор в полученной ячейке и нажмите на маркер в виде черного крестика в правом нижнем углу ячейки и растяните его в конец или начало таблицы (зависит от того, где должна находиться разбитая ячейка).
: Как в Excel разбить один столбец на несколько
При работе с таблицами Excel иногда нужно разбить определенную ячейку на две части. Но, это не так просто, как кажется на первый взгляд. Давайте разберемся, как разбить ячейку на две части в программе Microsoft Excel, и как её разделить по диагонали.
Разделение ячеек
Сразу нужно отметить, что ячейки в программе Microsoft Excel являются первичными структурными элементами, и они не подлежат делению на более мелкие части, если до этого не были объединены. Но, что делать, если нам, например, нужно создать сложную шапку таблицы, один из разделов который, делится на два подраздела? В этом случае, можно применить небольшие хитрости.
Способ 1: объединение ячеек
Для того, чтобы определенные ячейки казались разделенными, следует объединить другие ячейки таблицы.
- Нужно хорошо продумать всю структуру будущей таблицы.
- Над тем местом на листе, где нужно иметь разделенный элемент, выделяем две соседние ячейки. Находясь во вкладке «», ищем в блоке инструментов «Выравнивание» на ленте кнопку «Объединить и поместить в центре». Жмем на неё.
- Для наглядности, чтобы лучше видеть, что у нас получилось, установим границы. Выделяем весь диапазон ячеек, который планируем отвести под таблицу. В той же вкладке «» в блоке инструментов «Шрифт» жмем на иконку «Границы». В появившемся списке выбираем пункт «Все границы».
Как видим, несмотря на то, что мы ничего не делили, а наоборот соединяли, создается иллюзия разделенной ячейки.
Урок: Как объединить ячейки в программе Excel
Способ 3: разделение по диагонали путем форматирования
А вот, по диагонали можно разделить даже обычную ячейку.
- Кликаем правой кнопкой мыши по нужной ячейке, и в появившемся контекстном меню выбираем пункт «Формат ячеек…». Или же, набираем на клавиатуре сочетание клавиш Ctrl+1.
- В открывшемся окне формата ячеек, переходим во вкладку «Граница».
- Около размещенного посередине окна «Надпись» кликаем на одну из двух кнопок, на которых изображена косая линия, наклоненная справа налево, или слева направо. Выбираем нужный вариант. Тут же можно выбрать тип и цвет линии. Когда выбор сделан, жмем на кнопку «OK».
После этого, ячейка будет разделена косой чертой по диагонали. Но, нужно учесть, что Excel воспринимает этим способом разделенную ячейку, как единый элемент.
Способ 4: разделение по диагонали через вставку фигуры
Следующий способ подойдет для разделения ячейки по диагонали только в том случае, если она большая, или создана путем объединения нескольких ячеек.
- Находясь во вкладке «Вставка», в блоке инструментов «Иллюстрации», кликаем по кнопке «Фигуры».
- В открывшемся меню, в блоке «Линии», кликаем по самой первой фигуре.
- Проводим линию от угла к углу ячейки в том, направлении, которое вам требуется.
Как видим, несмотря на то, что в программе Microsoft Excel не существует стандартных способов разбить первичную ячейку на части, с помощью нескольких способов можно достигнуть требуемого результата.
Мы рады, что смогли помочь Вам в решении проблемы.
