Как прошить и настроить модем TP-Link TD-W8961ND
Роутер tp link td w8961nd: обзор, настройка, дополнительные возможности
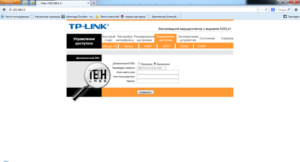
«TD-W8961ND» от компании «TP-link» — беспроводной маршрутизатор серии N со скоростью передачи данных до 150 Мбит/с, имеющий интегрированный модем ADSL2+.
Данная модель изначально создавалась и ориентировалось на создание небольшой экономной сети (домашней или офисной) с возможностью подключения через стандартные Enternet порты и с использованием технологии ADSL.
Технические характеристики модема adsl tp link td w8961nd
Основные технические характеристики роутера представлены на следующих иллюстрациях:
Краткий обзор маршрутизатора tp link td w8961nd
Корпус маршрутизатора выполнен в приятном белом цвете: по бокам две антенны (приёма/передачи), а на передней стороне корпуса расположилась индикаторная панель из девяти элементов:
- «Питание» — информирует о наличии электропитания устройства;
- «ADSL» — предоставляет информацию о состоянии подключения линии ADSL: если мигает — происходит синхронизация, если «горит» постоянно — соединение установлено, если не горит — соединения нет;
- «Internet» и «WLAN» — информируют о состоянии интернет-соединения и о состоянии беспроводной сети (принцип аналогичен индикатору «ADSL»);
- «WPS» — активность и состояние подключения устройств, подключенных (или подключаемых) по технологии «WPS»;
- «LAN 1-4» — активный индикатор свидетельствует о том, что к маршрутизатору подключено сетевое устройство, работающее в данный момент (если при этом индикатор мигает — происходит передача данных).
Как и у большинства маршрутизаторов TP-Link на задней панели корпуса td w8961nd находятся порты, разъёмы и кнопки (всего 10 элементов):
- «Power» — разъём предназначен для подключения блока питания;
- «ON/OFF» — кнопка для физического включения или отключения роутера;
- «WPS» — для включения или настройки соединения по технологии «WPS»;
- «Reset» — для сброса настроек hjenthf td w8961nd до заводских (нажать чем-то острым и удерживать 5 и более секунд);
- «WiFi» — для быстрого включения или отключения беспроводной сети;
- «LAN 4/3/2/1» — служит для подключения сторонних сетевых устройств;
- «ADSL» — предназначен для подключения кабеля поставщика интернет-услуг или кабеля? идущего от сплиттера.
Схема подключения роутера к сети не отличается особой сложностью исполнения:
- при подключении напрямую: с помощью кабеля (витой пары) соедините «розетку» и маршрутизатор (через порт ADSL);
- при подключении через сплиттер (стандартный 3х портовый): в порт «LINE» подключите кабель от телефонной розетки, в порт «Phone» подключите кабель, идущий к телефонному аппарату, а порт «Modem» соединить с портом «ADSL» на роутере (с помощью кабеля);
- при подключении с помощью «Ethernet кабеля» — используется один из «LAN» портов.
Как настроить роутер tp link td w8961nd для подключения к интернету?
Когда роутер установлен и подключен можно перейти к настройкам интернет-соединения: для этого потребуется зайти в интерфейс маршрутизатора (в адресной строке браузера введите адрес — 192.168.1.1, логин и пароль по умолчанию — admin).
Для начала необходимо создать новое интернет-соединение – вам потребуются данные, указанные в договоре с провайдером (здесь и далее сокращение ДСП). Для этого:
- в окне настроек маршрутизатора откройте меню «Настройки интерфейса» и выберите раздел «Интернет»;
- Теперь заполните основные разделы, необходимые для работы сети.
В блоке «Виртуальный канал АТМ» укажите два основных параметра — это «VPI» и «VCI» (в зависимости от вашего региона и провайдера, по умолчанию установлено 1 и 32).
По необходимости — и при понимании — укажите параметры «QoS»:
- «UBR» — неопределенный битрейт;
- «CBR» — постоянный битрейт;
- «VBR» — переменный битрейт.
И в зависимости от выбранного укажите значения: «PCR» (пиковая скорость передачи), «SCR» (поддерживаемая скорость передачи) и «MBS» (максимальный размер пакета).
- Блок «Инкапсуляция»: в нём требуется выбрать один из типов соединения, предоставляемый вам провайдером:
«Динамический ip-адрес»
Для работы сети, больше указывать ничего не требуется — все остальные параметры указываются по желанию.
«Статистический IP-адрес»
При данном типе подключения необходимо заполнить 3 основных параметра: «статистический IP-адрес», «маска подсети» и «адрес основного шлюза».
«PPPoA/PPPoE»
Согласно данным, указанным в «ДСП», заполните строки «Имя пользователя» и «Пароль» — для идентификации данных у поставщика интернет услуг. Также потребуется указать:
- «Инкапсуляция» — LLC или VC Mux;
- раздел «Подключение» — «Всегда подключено»;
- «Маршрут по умолчанию» — «ДА».
«Режим Мост»
Выбрать только «1483 Bridged IP LLC».
Для завершения настройки роутера tp link td w8961nd нажмите на кнопку «Сохранить».
Маршрутизатор tp link td w8961nd: настройка wifi
Для создания беспроводной сети откройте одноимённый раздел «Беспроводная сеть» и сделайте следующее:
- в строке «Точка доступа» выбрать «Включить»;
- режим «Канал» — «Россия» и «Авто» (рядом можно будет увидеть, какой канал будет использоваться);
- «Мощность передатчика» — «Высокая»;
- «Беспроводной режим» — выберите смешанный, т. е. «802,11 b+g+n», остальные параметры в блоке «Настройки точки доступа» оставьте без изменений;
Для максимальной защищённости создаваемой беспроводной сети установите пароль для подключения сторонних устройств. Для этого в блоке «Настройка нескольких SSID» в строке «Использовать WPS» выберите «Нет» — появятся дополнительные две строки — «SSID» (наименование сети) и «Тип аутентификации».
В последней строке выберите один из вариантов:
- «64-битный WEP» или «128-битный WEP » — заполните строки от «Ключ 1» до «Ключ 4»;
выберите «Тип шифрования» — «AES» или же «TKIP/AES»;
в строке «Совместно используемый ключ» придумайте и введите ключ безопасности, требуемый в дальнейшем для подключения к сети (ключ должен состоять не менее, чем из 8 симвлов).
- «WPA2-PSK» и «WPA-PSK/WPA2-PSK» — по аналогии с вышеописанным.
Для завершения настройки wifi нажмите «Сохранить».
Маршрутизатор tp link td w8961nd: настройка iptv ростелеком
Для настройки работы маршрутизатора с телевизионной приставкой необходимо сделать следующее:
- Откройте меню «Состояние» блок «WAN» и в приведённой таблице запомните «номер постоянного виртуального канала», который непосредственно используется для интернет подключения (в примере это «PVC7»).
- Далее снова откройте «Настройки интерфейса» — «Интернет» и в строке «Виртуальный канал» выберите свободный (к примеру, «PVC1»)
По аналогии с настройками интернет-соединения заполните «VPI» и «VCI», но уже исходя из технической особенности поставщика услуги телевидения. В блоке «Инкапсуляция» выберите «Режим «Мост»».
- Перейдите на следующую вкладку «Локальная сеть».
В строке «Физический порты» уберите галочку с номера порта, к которому будет физически подключена телевизионная приставка (в примере это порт №4).
Далее откройте меню «Расширенные настройки» и перейдите в раздел «VLAN»: здесь необходимо провести группировку интерфейсов:
Основной задачей является создание двух различных групп: одна для интернет-подключения и подключения по локальной сети, другая — для телевидения.
Так как в примере выбран «Виртуальный канал PVC1», а приставка подключена к порту №4, потребуется в разделе «Назначить параметры PVID для каждого интерфейса», в одноименных строках рядом с параметром «PVID» указать цифру 2 — тем самым создавая новую группу интерфейсов, остальные интерфейсы останутся с «PVID» равному 1.
Далее откройте раздел «Определить группу VLAN».
В строке «Индекс VLAN» выберите значение 1 — оно же является индексом интерфейса, предназначенного для интернет-подключения, в строке «Работает» — «ДА» и отметьте галочкой все порты и виртуальные интерфейсы, имеющие отношения к интернет-соединению.
После выберите «Индекс VLAN» — «2» и отметьте галочкой порты, которые используются уже для ТВ.
В завершение всех действий сохраните настройки и перезагрузите маршрутизатор.
Настройка ADSL-роутера TP-Link TD-W8901N (Интернет+IPTV)
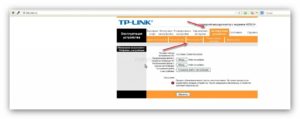
Беспроводной ADSL модем TP-Link TD-W8901N — одна из самых популярных в народе моделей. Причина проста — это недорогой, простой и достаточно надежный роутер, умеющий всё, что необходимо обычному неприхотливому пользователю.
А вот веб-интерфейс девайса достаточно сложный для новичка и потому я хочу подробнее рассказать как настроить модем TD-W8901N для того, чтобы работал Интернет, WiFi и цифровое телевидение IPTV.
По портам всё обычно — 1WAN RJ11 и 4 LAN RJ45.
Если у Вас подключено цифровое телевидение, то ТВ приставку, как правило, принято включать в порт LAN 4.
В локальной сети устройством используется стандартный IP-адрес 192.168.1.1. Логин для доступа admin. Пароль по умолчанию — admin. Первой открывается статусная страница устройства:
Здесь отображается вся основная информация о текущем состоянии АДСЛ-маршрутизатора и его настройках.
Внимание! Прежде чем пытаться настраивать модем, необходимо уточнить в технической поддержке все параметры соединения, которые нужно прописать. В частности значение параметров канала VPI/VCI, инкапсуляцию и используемый тип подключения — PPPoE, Динамический или статический IP. Без этой информации дальнейшие действия не имею смысла.
Как настроить подключение к Интернет
В главном меню роутера TP-Link TD-W8901N выбираем раздел Interface Setup -> Internet. Устройство поддерживает одновременно до 7 виртуальных каналов. Нас пока интересует только один. В списке «Virtual Circuit» выбираем первый виртуальный канал с индексом PVC0.
Смотрим чтобы у него стоял статус «Activated». Ниже в поля VPI и VCI нужно ввести значения, которые предоставила техподдержка. ATM QoS оставляем в значении «UBR».
В разделе ISP надо выбрать используемый провайдером тип подключения.
Если используется протокол PPPoE, то ниже, в соответствующих полях, надо ввести имя пользователя и пароль на соединение. Инкапсуляция — «PPPoE LLC».
В разделе «Connection» ставим галочку «Always On» чтобы соединение всегда было активным. Нажимаем кнопку «Save».
Настройка WiFi
Для того, чтобы настроить беспроводную сеть Вай-Фай на роутере TD-W8901N от ТП-Линк, нужно в главном меню открыть раздел Interface Setup -> Wireless.
В поле «Channel» выбираем значение «RUSSIA».Прокручиваем страничку ниже до поля «SSID», в которое надо прописать имя беспроводной сети — любое слово на латинице.
В списке «Authentication Type» надо выбрать способ авторизации. Самый надёжный и безопасный — WPA2-PSK с шифрованием AES.
Остаётся только в поле «Pre-Shared Key» придумать и ввести пароль на WiFi для подключения к сети. В этом качестве лучше всего использовать буквенно-цифирную последовательность не короче 8 символов.
Нажимаем на кнопку «Save» чтобы сохранить параметры.
Цифровое телевидение
Для примера я буду рассматривать подключение IPTV от Ростелеком с подключением ТВ-приставки на 4й порт роутера. Начинаем с раздела Interface Setup -> Internet. В списке «Virtual Circuit» выбираем соединение PVC1.
Пописываем значение VPI/VCI для цифового ТВ Ростелеком — у нас это значение 0/50. В списке ATM QoS оставляем значение UBR, Затем в разделе «Encapsulation» ставим галочку на значение «Bridge Mode». Ниже появится поле, в котором надо выбрать значение «1483 Bridged IP LLC». Нажимаем кнопку «Save».
Соединение настроено, но это ещё не всё. Теперь надо правильно сгруппировать LAN-порты. Для этого переходим в раздел Advanced Setup -> VLAN -> Define VLAN Group.
Выбираем первую группу, в которой у нас по умолчанию находятся все соединения и порты. В ней оставляем всё как на скриншоте — то есть к Интернет-соединению привязаны порты 1,2,3 и беспроводная сеть WiFi. Сохраняем и открываем Vlan Index 2.
В поле «VLAN ID» прописываем цифру 2. В списке «ATM» оставляем соединение для ТВ и привязываем к нему LAN-порт 4. Должно получится как на скриншоте. Сохраняем.
Последним этапом надо зайти в подраздел Assign VLAN PVID:
Здесь нужно поставить двойку для PVC-соединения, которое мы настроили под ТВ и для четвёртого порта, который выделен под приставку. Сохраняем настройки TP-Link TD-W8901N и проверяем работу ТВ.
Смена заводского пароля
Для того, чтобы никто не смог несанкионировано попасть в параметры настройки Вашего модема ТП-Линк, в обязательном порядке рекомендую сменить пароль Администратора. Для этого надо зайти в раздел Maintenance -> Administration.
Вводим дважды новый пароль и нажимаем кнопку Save. Главное — в дальнейшем сами его не забудьте, иначе без сброса настроек попасть в веб-интерфейс роутера у Вас не получится.
Роутер TP-link TD-W8961ND
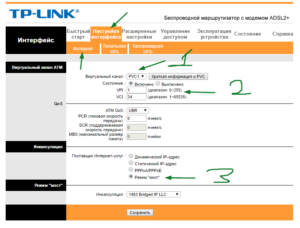
В нашей стране пока еще остается широко распространенным подключение к глобальной сети посредством технологии ADSL. Зачастую у провинциальных жителей и альтернативы отсутствуют, так как кроме телефонной линии больше ничего к селу или деревне не подведено.
Учитывая эти и другие обстоятельства, компания TP-link выпустила в продажу не дорогой, но вполне функциональный роутер TD-W8961ND.
Назначение устройства
Оснащенный встроенным модемом «ADSL2+», маршрутизатор TD W8961ND предназначен в основном для использования в домашней сети.
Скоростью передачи данных, достигающая значения до 150 Mpbs, позволяет комфортно работать в создаваемой роутером беспроводной сети. Необходимо отметить, что имеется возможность подключения не только с применением ADSL, но и через стандартные Enternet-порты.
Прибор предназначен для подключения к интернету посредством ADSL: компьютеров, лэптопов, нетбуков, смартфонов, смарт-ТВ, мультимедийных приставок и т.п. Обеспечивает зону покрытия Wi-Fi связью в радиусе почти 100 метров.Процедура настроек не осложнена и быстро выполняется даже новичками. Сеть надежно защищает режим шифрования, фильтрация по МАС и по «IP»-адресам, межсетевой экран.
Комплект поставки
Аппарат поставляется в картонной коробке, на которую нанесены основные характеристики прибора.
Уже в магазине просто изучив упаковку, можно составить четкое представление обо всех возможностях устройства.
Для надежности и исключения возможных поломок во время транспортировки, TP-link дополнительно упаковал маршрутизатор в еще одну внутреннюю коробку, изготовленную из плотного картона.
Производитель вложил все нужные комплектующие, чтобы у будущего владельца роутера не возникло проблем с подключением и не пришлось поспешно бегать в магазин электронных товаров докупать недостающие материалы.
Перечень элементов, входящих в состав комплекта, состоит из следующего:
- Роутер;
- Антенны (2 штуки), длина каждой по 20 см;
- Сплиттер (3-ех портовой);
- Телефонные кабели (2 штуки);
- Патч-корд (1 штука);
- Блок электропитания;
- Компакт-диск с программным обеспечением для быстрой настройки;
- Руководство пользователя.
Внешность
Обзор не будет полным, если хотя бы вкратце не затронуть вид оборудования. Дизайнерам следует отдать должное за отличную проработку вида аппарата.
Несмотря на то, что он получился в значительной степени оригинальным, все разъемы и светоиндикаторы установлены удобно и эргономично.
Насыщенность корпуса вентиляционными отверстиями не позволяет прибору перегреваться даже при повышенных нагрузках.
Традиционно на задней части пользователь найдет все гнезда и кнопки.
В крайнем правом положении установлен разъем ADSL. Около него в ряд выстроились четыре гнезда LAN, обозначенные желтым цветом, один из этих портов при необходимости можно использовать в качестве WAN, конечно, если в доме имеется возможность подключении с помощью Ethernet-кабеля.После установки съемных антенн их можно благодаря шарнирам ориентировать как удобно владельцу прибора. Размер и яркость светоиндикаторов подобран оптимально и не раздражает пользователя даже в ночное время суток.
Компактность габаритов (19,5×13×3,5 см) позволяет устанавливать устройство практически везде, где удобно хозяину дома. Предусмотрены выемки на нижней крышке корпуса, которые надежно удерживают устройство на вертикальных плоскостях.
В случае установки аппарата на вертикальной поверхности рекомендуется подвешивать его задней панелью вниз. Это позволит избежать перегибов подключаемых проводов.
Характеристики
Диапазон используемых частот для беспроводной сети 2,4 ГГц, поэтому в многоквартирных домах возможно снижение качества сигнала из-за помех. Скорость передачи данных по Wi-Fi не превышает 150 Mpbs.
Поддержка шифрования WPA2-PSK обеспечивает высокую степень защиты домашней сети.
Производитель не стал экономить на кнопке «Вкл./Откл.», что значительно облегчает эксплуатацию устройства.
Хотя некоторые даже более дорогостоящие модели роутеров не имеют такого включателя, и чтобы обесточить или отключить прибор приходится вынимать из розетки блок питания, который часто бывает расположен в труднодоступном месте.
Маршрутизатор очень прост в подключении, настройках и эксплуатации, поэтому у опытных пользователей обычно вопросов с ним не возникает.
Но если впервые самостоятельно осуществлять все указанные мероприятия, то без подробного руководство не обойтись. Далее шаг за шагом описаны необходимые действия.
Как подключить?
Процедура подключения почти не отличается от обычного маршрутизатора, единственным отличием является необходимость соединения аппарата с кабелем (источником интернета) через специальное распределительное устройство «Сплиттер», которое позволяет одновременно использовать домашний телефон и подключение к интернету.
Если в работе стационарного телефона дома отсутствует необходимость, то допускается витую пару вставить непосредственно в роутер, т. е. напрямую не используя трехпортовый сплиттер.
Если требуется стационарный телефон, то в порт сплиттера с надписью «LINE» вставить провод, идущий от поставщика услуг связи.
В гнездо, помеченное надписью «Phone», установить один конец провода, идущего от стационарного телефона.
В разъем с подписью «Modem» подключить второй комплектный телефонный провод, который соединить «ADSL» маршрутизатора.Далее, чтобы настроить работу роутера и при необходимости обновить его прошивку, рекомендуется осуществить подключение прибора к компьютеру. Для этого комплектным патч-кордом связать один из разъемов LAN с сетевой картой ПК.
Для подачи электропитания в маршрутизатор вставить адаптер, идущий в комплекте поставки, в розетку 220 Вольт, а его штекер установить в гнездо круглого сечения на задней панели устройства.
Нажать кнопку «OnOff», чтобы аппарат включился.
Пошаговая настройка
Счастливые обладатели компьютеров и ноутбуков, оборудованных оптическим приводом, имеют удобную возможность произвести всю процедуру настройки с использованием комплектного компакт-диска.
После его установки в привод ПК, в автоматическом режиме запустится мастер, который быстро проведет пользователя по всем стадиям ввода параметров, подсказывая, что делать и куда какую информацию вносить.
Примечание: На некоторых ПК утилита мастера настройки может не запуститься в автоматическом режиме после установки пользователем компакт-диска в оптический привод.
Тогда надо вручную запустить приложение. С этой целью необходимо открыть окно «Мой компьютер» и перейти в содержимое компакт-диска. Далее сделать быстрый двойной клик по файлу «Autorun.exe».
Но, к сожалению, не у всех есть дисковод, например, в нетбуках он отсутствует, поэтому ниже приведена инструкция с использованием панели управления прибора.
Если маршрутизатор уже был раньше в эксплуатации, то лучше перед процедурой настройки произвести сброс параметров. С этой целью потребуется нажать и не отпускать около десяти секунд кнопку «Сброс» сзади аппарата.
После этого прибор перезапустится, и параметры примут фабричные значения.
Для настройки через web-конфигуратор необходимо выполнить такие последовательные действия:
- Чтобы запустить конфигуратор, достаточно в интернет-обозревателе перейти по адресу «192.168.1.1» и в отобразившемся меню ввести параметры авторизации;
Примечание: Они указаны в сопроводительной документации к прибору, а также действующие по умолчанию логин и пароль написаны на нижней крышке роутера.
- Если имя пользователя и код доступа не сработали, то надо произвести сброс параметров. Подробно о том, как это сделать написано чуть выше в этом руководстве;
- В результате на мониторе должно отобразиться стартовое меню web-интерфейса маршрутизатора;
- Далее положить перед собой контрактные документы абонента с поставщиком услуг связи, то есть с провайдером (сокращенно: «КДАП»);
- В конфигураторе войти в закладку «Настройки интерфейса»;
- Затем перейти во вкладку «Интернет»;
- Сверившись с КДАП, прописать параметры «VPI» и «VCI» (они могут отличаться у разных поставщиков услуг связи);
- В графе QoS выставить необходимый битрейт, а также данные скоростей и допустимое значение пакета;
- В соответствии с информацией из КДАП указать тип «IP»;
- Если динамический, то отметить надлежащий пункт и установить тип подключения, предоставляемый провайдером. Дальнейшие параметры можно скорректировать по своему усмотрению;
- Если статический IP, то из КДАП переписать в интерфейс: IP, маску и шлюз;
- Когда PPPoA/PPPoE, то ввести имя и код доступа (они написаны в КДАП), а также в разделе «Инкапсуляция» указать LLC либо VC Mux. В пункте «Подключение» выбрать «Всегда подключено», а в графе «Маршрут по умолчанию» поставить отметку рядом с «ДА»;
- Если аппарат планируется эксплуатировать в режиме моста, то поставить метку в этой графе и выставить «1483 Bridged IP LLC»;
- Чтобы введенные параметры аппарат запомнил, следует клацнуть «Сохранить».
Настройка wi-fi
Перейти в закладку «Беспроводная сеть» и затем выполнить следующие шаги:
- В самой верхней позиции отобразившегося меню установить отметку в графе «Включено»;
- В поле «Канал» указать страну;
- В графе ниже рекомендуется выставить показатель «Высокая»;
- Установить «802,11 bgn» в позиции «Беспроводной режим»;
- В графе «Использовать WPS» поставить отметку рядом с «Нет»;
- Затем выбрать тип аутентификации, например, «WPA-PSK»;
- Указать шифрование «TKIP/AES» либо «AES»;
- Далее придумать и ввести код доступа к wi-fi, он должен быть сложным, но не длиннее 63 символов;
- Если пользователь выберет тип «WPA2-PSK», то дальнейшие действия не отличаются от описанных выше;
- Клацнуть «Сохранить».
Iptv
Ввод параметров для просмотра интерактивного телевидения тоже не отличается сложностью. Рассмотрим процедуру на примере настройки подключение приставки интерактивного ТВ от компании Ростелеком.
Потребуется исполнить следующие шаги:
- Войти в закладку «Состояние»;
- Записать на листочке бумаги либо сохранить в своей памяти «номер постоянного виртуального канала» из таблицы в разделе «WAN»;
- Перейти во вкладку «Настройки интерфейса»;
- Открыть раздел «Интернет»;
- В графе «Виртуальный канал» установить один из незанятых каналов;
- В соответствии с КДАП указать параметры и выбрать режим «Мост»;
- Затем открыть закладку «Локальная сеть»;
- Снять отметку с графы порта, имеющего соединение с приставкой и в разделе «Расширенные настройки», клацнуть «VLAN», где систематизировать интерфейсы;
- Необходимо получить три следующие группы: 1) соединение с глобальной сетью, 2) домашней, 3) ТВ;
- Затем в разделе VLAN установить параметры, как изображено на скриншоте ниже;
- Указать «1» в качестве индекса VLAN;
- Далее поставить отметку «Да» в поле «Работает»;
- Установить метки в используемых портах и интерфейсах;
- Затем аналогичную процедуру выполнить для портов, используемых для ТВ, установив «2» в качестве индекса VLAN;
- После окончания ввода параметров клацнуть «Сохранить» и перезапустить роутер;
- Готово. Теперь можно проводить семейные вечера, наслаждаясь качеством трансляции Iptv.
Обновление прошивки
До начала выполнения нижеописанной инструкции следует скачать микропрограмму с официального ресурса производителя роутера и сохранить файл в компьютере. Далее можно произвести обновление ПО маршрутизатора, а для этого исполнить следующие шаги:
- Запустив интерфейс, войти в закладку «Maintance»;
- Далее перейти в раздел «Firmware»;
- Затем клацнуть «Выбрать файл» и показать микропрограмме месторасположение файла прошивки в компьютере;
- Кликнуть «Upgrade»;
- Дождаться завершения процесса;
- Готово. Вот так просто можно прошить прибор обновленной версией программного обеспечения.
Как настроить роутер TP-Link TD-W8151N под Ростелеком
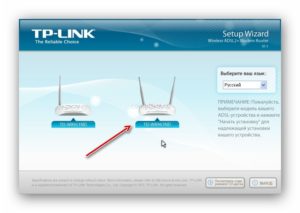
Маршрутизатор TP-Link TD-W8151N предназначен для проводного подключения одного компьютера или для создания беспроводной сети. Данная модель роутера работает с использованием тонких телефонных кабелей — ADSL.
Это устройство не предназначено для подключения через Ethernet-кабель (восьми- или четырехжильная витая пара). Учитывайте это при выборе маршрутизатора.
В статье вы узнаете, как правильно произвести настройки даной модели роутера.
Подключение роутера к компьютеру
На начальном этапе настройки роутера необходимо подключить его. Для этого воткните патчкорд, идущий от вашего компьютера, в желтый LAN-порт роутера. Или же подключите роутер к компьютеру с помощью Wi-Fi. Подсоедините устройство к питанию.
Запуск автоматической настройки
Как правило, в комплекте с маршрутизатором идет DVD-диск, с помощью которого можно осуществить автоматическую настройку устройства. Для этого вставьте диск в привод компьютера, после чего автоматически запуститься програма автоматической настройки. В открывшемся окне выберите язык интерфейса и модель своего роутера — TP-Link TD-W8151N.
Далее пошагово следуйте инструкции программы. Заранее подготовьте копию вашего договора с Ростелеком о предоставлении услуг, т.к. вам понадобится информация, содержащаяся в нем (логин и пароль для PPPoE-подключения, либо адреса для Static IP). Если этой информации у вас нет, то узнать логин и пароль для интернета читайте в даной статье ниже.
Вход в админку роутера
Для настройки конфигураций роутера вручную, необходимо войти в web-интерфейс TP-Link TD-W8151N. Для этого необходимо знать IP-адрес вашего роутера. Эта информация находится на нижней крышке устройства. Если этих данных, по той или иной причине, нет, то сделайте следующее:
- Нажмите на значок сетина панели Windows вашего компьютера (рядом с часами и временем).
- Кликните строку «Центр управления».
- Выберите вкладку «Параметры адаптера» в меню.
- Двойным кликом нажмите на текущее локальное подключение.
- Нажмите кнопку «Сведения».
- В открывшемся окне найдите и скопируйте параметр «Шлюз». Это IP-адрес вашего маршрутизатора, который необходим для входа в систему настроек.
- Теперь, когда вам известен адрес роутера, можно выполнить вход в web-интерфейс настроек:
- В адресную строку любого браузера вставьте скопированный адрес или пперепешите его с роутера и нажмите «Enter».
В открывшемся окне необходимо указать логин и пароль для доступа к системе настроек роутера. Эту информацию также можно найти на наклейке на корпусе устройства. Чаще всего подходит комбинация «admin» и «admin». После введеных данных откроется главная страница интерфейса.
Настройка подключения к интернету
- Выберите вкладку «Interface Setup» («Интерфейс настроек») в меню, расположенном в верхней части страницы.
- Войдите в подраздел «Internet» («Интернет»).
- Теперь необходимо указать значения параметров VPI и VCI. Эти данные индивидуальны для каждого региона страны.
Уточнить эту информацию относительно вашего региона можно, позвонив в службу поддержки клиентов Ростелеком.
- Выберите протокол соединения в графе»Encapsualation» («Инкапсуляция»), который указан в вашем договоре с провайдером. Как правило, это будет протокол PPPoE.
Но если вы подключили дополнительную функцию «Постоянный IP», то вам следует выбрать «Static IP».
- Для подключения PPPoE необходимо ввести свой логин и пароль, которые предоставил вам Ростелеком.
- Для подключения Static IP укажите «IP», «Subnet Mask» (Маска подсети), «Gateway» (Шлюз), «DNS-сервера». Эту информацию, вы можете найти в договоре.
- Нажмите кнопку «Save» (Сохранить).
- В случае, если все настройки выполнены правильно, то вы сможете без проблем пользоваться интернетом от Ростелеком. Если же интернет так и не заработает, то можете обратится за помощью в техподдержку провайдера.
Настройка Wi-Fi подключения
Теперь можно настроить параметры беспроводной сети:
- В верхнем меню выберети раздел «LAN» (Локальная сеть).
- Если вы желаете, чтобы роутер автоматически раздавал адреса подключившимся к сети устройствам, выберите для параметра «DHCP» значение «Enabled» (Включить). Если же вы хотите каждый раз прописывать адреса вручную, отключите данную функцифу(«Disabled»).
- Нажмите «Save».
- Войдите в закладку » Wireless» (Беспроводная сеть).
- Для передачи данных по Wi-Fi установите отметку «Enable» (Включить) в графе «Access Point» (Точка доступа).
- В ниспадающем списке «Channel» (Канал) выберите «Russia».
- Придумайте и впишите название вашей точки доступа в параметр » SSSI».
- Выберите пункт «WPA2-PSK» в категории «Authentication Type» (Проверка подлинности).
- В графе «Encryption» (Тип шифрования) Выберите «TKIPAES».
- Придумайте и впишите пароль для своей сети в графу «Pre-shared key» (Код доступа).
- Сохраните изменения.
Подведем итоги
Теперь необходимо изменить пароль для доступа к Web-интерфейсу вашего роутераа, чтобы никто не смог внести изменения в его конфигурации. Для этого во вкладке «Administration» (Администрирование) перейдите в раздел «Manetenance» (Обслуживание). Здесь дважды введите придуманный пароль.
В завершении всех произведенных настроек необходимо перезагрузить роутер. В закладке «SysRestart» (Перезагрузка) установите отметку в графе «Current settings (Текущие настройки) и кликните кнопку «Restart». После перезагрузки можете с удовольствием пользоваться интернетом.
Поделитесь с друзьями в социальных сетях:
