Как правильно настроить Fraps для съёмки игр
Как пользоваться Фрапсом?

Сейчас существует множество программ для записи видео с экрана компьютера. Одна из самых популярных – Fraps. Почему же его так любят многие пользователи? Во-первых, потому, что у Fraps есть бесплатная версия, а в Интернете можно скачать неофициальные бесплатные версии программы, которые обладают почти всеми возможностями платных.
Во-вторых, для программы можно установить русификатор, она достаточно проста в использовании, с ее помощью можно записать видео высокого качества, а также делать подсчет количества кадров в секунду и скриншоты.
Хотя недостатки у Fraps тоже есть (например, большой объем видеофайлов, которые получаются на выходе), но очевидно, что плюсов гораздо больше.
Ознакомиться с другими программами для съемки видео с экрана компьютера, а также с экрана IPad вы сможете здесь.
Как пользоваться программой Фрапс?
Итак, будем считать, что программу вы уже установили. Пользоваться ей не сложно. Когда вы откроете Фрапс, вы увидите верхнее горизонтальное меню с четырьмя вкладками: «Главные», «FPS», «» и «Скриншот».
Для начала настроем меню «Главное», которое включает следующие опции (на случай, если у вас не русифицированная версия, перечислим еще и английский вариант названий):
- Start Fraps minimized (Старт Fraps свернутым);
- Fraps windows always on top (Окно Fraps всегда сверху);
- Run Fraps when Windows starts (Старт Fraps вместе с Windows).
С этими опциями все понятно по их названиям. Просто поставьте галочки напротив них, если нужно включить опцию, и снимите, если нужно выключить.
А вот следующие настройки, возможно, будут понятны не всем.
- Monitor Aero desktop (DWM) (монитор Aero рабочего стола DWM). Эта опция касается только Vista и Windows 7 и дает возможность работать со специальным оконным менеджером. DWM – это динамический тайловый оконный менеджер, который позволяет быстрее переключаться между окошками программ, что экономит время пользователя. Включив этот режим в Fraps, вы сможете снимать видео с экрана, если используете DWM. Если нет, то просто не обращайте внимания на эту опцию;
- Minimize to system tray only (Минимизировать в трей). Если вы поставите галочку перед этой опцией, то программа будет запускаться и автоматически сворачиваться в трей, ее значок вы увидите только на панели задач — там, где у вас часы, громкость и так далее. Fraps будет отображаться в виде иконки с его логотипом. А программа откроется перед вами тогда, когда вы кликните на эту иконку.
Идем далее. Вкладка меню «FPS» (Frames Per Second) служит для замера производительности, например, в играх. В этой вкладке вы найдете адрес папки (Folder to save benchmarks in), куда программа будет автоматические сохранять результаты тестов, этот адрес можно изменить.
Ниже расположены еще две опции:
- Benchmarking Hotkey (Проверка производительности). Здесь можно задать горячую клавишу запуска или остановки теста. А под этой клавишей вы можете обозначить данные, которые будут записываться — «Benchmark Settings” (Настройки для теста): «Частота кадров», «Время кадров», «Журнал работы»;
- Overlay Hotkey (Клавиша смены расположения оверлея). Что это значит? Когда вы открыли программу, вы наверняка заметили, что в левом верхнем углу у вас появилась небольшой черный квадратик с желтыми бегущими цифрами. В данном случае это и есть оверлей с индикатором, который показывает количество кадров. Когда запись начнется, цифры на индикаторе станут красными. Вы можете изменить его расположение, выбрав один из четырех углов, а можете отключить его совсем. Также вы можете изменить горячую клавишу, с помощью которой можно менять расположение оверлея с клавиатуры без открытия окошка программы («Overlay Hotkey»).
Совет: индикатор лучше не отключать, иначе во время записи вам сложно будет понять, что происходит.
Дальше идет самое интересное для большинства пользователей программы меню – «Movies» (). На нем остановимся подробнее.
Здесь также есть несколько опций, например:
Вы тоже можете выбрать папку для сохранения видеофайлов и установить горячую клавишу;
- Клавиша захвата видео (Video Capture Settings). Установка горячей клавиши, с помощью которой будете снимать видео. Можно оставить «F9» по умолчанию, но если вы будете снимать игры, то эта клавиша часто используется в них, поэтому во избежание путаницы, лучше ее сменить;
- Настройки захвата видео (Video Capture Settings). Это настройки качества видео: разрешение и количество кадров в секунду («fps”). Можно установить два варианта разрешения: полное разрешение»(Full-size) или половину разрешения (Half-size);
- Справа расположены настройки звука. На них мы остановимся подробнее чуть позже.
Следующее меню – «Скриншоты» (Screenshots). Конечно, многие из нас знают, как сделать Print Screen с помощью специальной клавиши на клавиатуре компьютера «PRTSC».
Но если уж у вас есть Fraps, то почему бы не воспользоваться им в качестве удобного инструмента для того, чтобы делать скриншоты в один клик? Когда вы используете «PRTSC», потом нужно вставить это изображение куда-то и сохранить. Фрапс сэкономит вам время, особенно удобно то, что все скриншоты сохраняются в одной папке и их легко найти.
В опциях можно выбрать формат файлов для «скринов», а также изменить горячую клавишу со стандартной на свою. Чтобы сделать скриншот, просто нажмите горячую клавишу, и все – он готов.
Как снимать видео Фрапсом?
Чтобы снять видео, для начала установите необходимые настройки в соответствующем меню. Потом сверните окошко программы и нажмите горячую клавишу для записи видео. Если вы не меняли стандартные настройки, это клавиша «F9».
После этого вы увидите на индикаторе красные цифры, которые будут показывать количество кадров в секунду. Для того чтобы остановить съемку видео с экрана, нажмите горячую клавишу еще раз.
Цифры на индикаторе после этого снова станут желтыми.
Чтобы посмотреть, что получилось в итоге, откройте окошко с программой и в меню «» рядом с адресом папки, куда сохраняются ваши файлы, вы увидите кнопку «Просмотр». Нажав на нее, вы найдете все видео, которые вы успели снять. Они будут записаны в формате avi.Как уже было сказано выше, видеофайлы в Fraps получаются объемные, поэтому все лишние видеозаписи, например, пробные или неудачные, лучше сразу удалять, чтобы не «засорять» память вашего компьютера.
Как записывать через Фрапс со звуком?
Если вы хотите, чтобы помимо изображения на экране, записывался еще и звук, то с Фрапсом вы легко можете это сделать. Давайте еще раз заглянем в меню «». Чтобы записать видео со звуком из динамиков компьютера, поставьте галку напротив «Record Win7 sound”, далее выбирайте качество звучания «Стерео» или «Многоканальный».
Чтобы записать звук с микрофона, выбирайте опцию «Запись внешнего источника», также вы можете активировать «Запись только при нажатии» и выбрать горячую клавишу для включения/отключения, по умолчанию – это пробел («Space»). Если эта опция активирована, вы можете останавливать запись звука и возобновлять снова при необходимости (например, чтобы не записались посторонние шумы или звуки).
Некоторые пользователи жалуются на то, что Fraps не записывает звук или записывает только в одном варианте: или с динамиков или с микрофона. Скорее всего, эта проблема связана не с самой программой, а с настройками звуков Windows. Проверьте, чтобы у вас был правильно настроен микшер, и если вы решили записать звук с микрофона, убедитесь, что включена функция распознавания речи в ОС.
Как долго снимать Фрапсом?
Если вы можете снять видео продолжительностью только 30-60 секунд, то вы – обладатель пробной версии Fraps, в которой нет полного набора функций, в отличие от лицензионной.
Для того чтобы долго снимать Фрапсом, вам необходимо приобрести лицензию. А если вам жаль тратить на это средства, вы можете скачать «крякнутую» (взломанную) версию программы в Сети.
Однако имейте ввиду, что поступая таким образом, вы можете получить некачественный продукт с ошибками или еще хуже – заразить ваш компьютер каким-то вирусом, например, поймать такого неприятного «зверя», как «троян-маячок».
Как настроить Фрапс (Fraps)?

Программа Fraps стара как мир и известна любому уважающему себя геймеру. Однако далеко не каждый из них знает, как настроить Фрапс и какие у него есть возможности кроме подсчета FPS.
Постараемся в нашей статье устранить этот пробел в знаниях некоторых компьютерных игроманов. Пропустим моменты скачивания и инсталляции программы. Будем исходить из того, что Фрапс уже установлен на вашем ПК и можно сразу же приступать к изучению приложения.
Работать будем с версией 3.5.7, которая считается наиболее стабильной на сегодняшний день.
статьи
Щелкаем на ярлыке приложения (исполняемый файл fraps.exe) и видим перед собой следующую картину:
Перед нами главное окно тестировщика. В нем собраны общие настройки программы, определяющие, как будет запускаться Фрапс, а также стандартные команды для любого софта («Открыть», «Закрыть», «»). Здесь нет никаких тайн. Каждый пункт меню ясен и понятен.
В новых версиях программы появился пункт «Monitor Aero desktop (DWM)». Он работает с последними выпусками Windows, начиная с Vista, и только при условии, что у вас включена тема «Aero». Такая опция позволяет снимать видео с экрана монитора (не только в играх). Если у вас отключена эта тема, то данного пункта вы не увидите.
…и сразу же о главном
Переходим на следующую вкладку меню «99fps». В принципе, это то, ради чего и создавался Фрапс. Здесь настраивается суть программы – возможность замерять FPS . Разберем этот наиважнейший элемент Фрапс более подробно.
Папка для хранения файлов. В этом поле указываем – куда сохранять файлы отчета о замерах скорости. Кнопка «Изменить» позволяет выбрать конечную папку для результатов теста. Кнопка «Просмотр» дает возможность входа в эту папку без долгих поисков в файловых менеджерах.
Проверка производительности. Здесь вы можете назначить горячую клавишу, позволяющую начать и закончить тест производительности. Ниже расположены настройки теста. То есть, выставляя или убирая галочки, можно корректировать, что будет записываться в результирующий файл. Пример такого файла вы видите на скриншоте ниже.
Последняя строчка – промежуток времени, в течение которого будет идти тестирование. Если убрать «птичку», то оно станет бессрочным и окончится только при нажатии горячей клавиши.
Настройки оверлея:
- смена расположения оверлея с помощью горячей клавиши (не заходя в настройки, непосредственно в самой игре);
- назначить позицию оверлея в настройках;
- установить частоту обновления тестовой информации.
Почувствуй себя Д. Кэмероном
Третья вкладка называется «видео». С улучшением графики игр эта опция становится все более популярной. Сегодня редко какой геймер отказывается записать хотя бы один раз красоты и динамику игрового мира, в котором он – главное действующее лицо.
- Первый пункт уже нам знаком по предыдущей вкладке. В поле «Папка для…» указываем, где будут храниться наши видеофайлы (формат сохранения «avi»).
- Далее следует пункт определения горячей клавиши для захвата видео. Нажав ее, мы активируем процесс записи видео на диск. Повторное нажатие приведет к окончанию записи.
- Еще ниже расположены настройки, с которыми будет вестись «операторская работа». Даны на выбор 4 скоростных режима видео – один пользовательский и 3 фиксированных: 60 fps; 50 fps; 30 fps. Также можно настроить качество изображения. Для этого предназначены 2 опции: полный размер и половина размера. Полный размер – отличное качество, но и очень большой вес выходного видеофайла.
Приведем пример. Мы записали коротенькое видео (полноразмерный вариант). Нажимаем кнопку «Просмотр». Открывается окно, отображающее папку с этим видео.
Щелкаем на файле правой кнопкой мыши, в появившемся меню выбираем «Свойства». Идем на вкладку «Подробно» и видим следующую картину – восемнадцатисекундное видео потянуло на 204 Мб. Впечатляет, не правда ли?
Совет. Если собрались зафиксировать для истории ваши подвиги в какой-нибудь игре – обязательно проверьте, сколько свободного пространства имеет диск, на который будет производиться запись.
Далее идет окошко для выставления временных значений обновления буфера. В нем лучше всего оставить все по умолчанию, при условии что вы не преследуете каких-то специфических целей.
Последняя строчка снизу предназначена для автоматической разбивки файла на куски по 4 Гб.
Если у вас файловая система NTFS и вы не планируете никуда выкладывать полученный видеофайл или копировать его на флешку (они обычно форматированы в FAT32), то галочку можно не ставить.
Если же видео предназначено для интернета или же будет использоваться в среде FAT32, то галочка обязательна. Связано это с определенными техническими особенностями упомянутой системы, которые не позволяют работать с файлами больше 4 Гб.Теперь расскажем, как настроить Fraps для работы с аудио. Переходим на правую сторону. Здесь собраны настройки, связанные со звуком.
- Для записи звука, идущего через динамики, выставляем галочку напротив «Record Win7…» и затем выбираем звук, соответствующий вашей аудиосистеме: «Стерео» или «Многоканальный».
- Работа с микрофоном. Для этой цели служит опция «Запись внешнего…». Выбрав ее, вы подключаете микрофон, что очень удобно, если есть желание оставить комментарии. Для полного комфорта разработчики дали возможность пользователю самому регулировать процесс включения и выключения звука при помощи горячей клавиши, активирующейся после установки птички в строке «Захват…»
- В самом низу, справа, расположились еще 3 опции. Первые две из них понятны и не требуют комментариев. Третья – «Захват RGB…» – достаточно специфична и рядовыми геймерами почти не используется. Нужна она для полного отображения цветов на экране – визуально это практически незаметно, а вот «тормоза» могут возникнуть существенные.
…а может, вы великий фотохудожник?
И наконец, последняя вкладка «скриншоты». Тоже одна из часто используемых функций программы. Сделать скриншот великолепного пейзажа в «Скайрим» или сфотографировать зверскую морду какого-нибудь мутанта из «Метро 2033» – кто ж откажется.
- Как всегда, первая строка отдана для указания места хранения скринов экрана. Ниже идет поле «Захват изображения». Все стандартно. Назначаем горячую клавишу. Нажатие на нее приводит к мгновенному созданию скриншота экрана.
- Еще ниже расположены довольно аскетичные настройки снимка. Есть возможность только выбрать формат сохраненных изображений. Обычно выбирают JPG как более экономичный и мало в чем уступающий по качеству картинки (визуально) другим, более полноценным форматам (в плане отображения цветов).
- В правой колонке всего два пункта: «Добавлять оверлей…» и «Повторять захват…». Они вполне понятны, и объяснять что-либо излишне.
- Функции «Изменить» и «Просмотр» мы уже описывали на предыдущих вкладках – здесь все то же самое. Нажимаем – изменяем или смотрим.
Немного нравоучений
На этом, в принципе, можно и закончить обзор на тему, как правильно настроить Фрапс. Следует только добавить: есть версии программы лицензионные, а есть ограниченные по функционалу.
В лицензии, естественно, никаких ограничений не существует. В урезанном варианте, например, вы не снимете видео длиннее 60 секунд. Выхода здесь два. Установить взломанную версию Fraps, что «не есть хорошо».
Или же идти по пути всего цивилизованного мира – купить лицензию. Конечно, решать вам. Удачи!
как правильно настроить фрапс
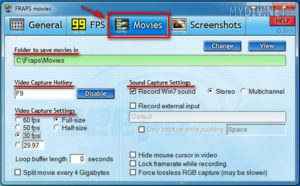
Многие программы требуют отдельных настроек. Без них приложения либо работают плохо, либо вовсе отказываются от выполнения своих задач.
К счастью, зачастую никаких особых манипуляций не требуется — в большинстве случаев программисты создают меню «Настройки», понятное даже начинающим пользователям. Но вопросы все равно могут возникать.
Пользователи часто прибегают к помощи приложений для захвата изображения с рабочего стола.
Например, Fraps идеально подходит для записи видео, создания скриншотов и летсплеев. Только не совсем понятно, как работать с этой утилитой. Ниже будет рассказано о том, как происходит настройка «Фрапса». С какими особенностями приложения могут столкнуться пользователи? Что в принципе думают люди о работе данной утилиты?
Fraps — условно-бесплатная программа для создания скриншотов и видеороликов на компьютере. Этот софт пользуется огромным спросом у пользователей. «Фрапс» не является видеоредактором. Он не поддерживает функции редактирования созданных документов.
Поэтому использовать его можно исключительно в целях создания видео и для фотографирования изображения на рабочем столе. Настройка «Фрапса» не требует от пользователей особых знаний, особенно если человек хорошо разговаривает на английском языке.
Ведь изначально приложение не предусматривает русского языка в интерфейсе.
Возможности
Что конкретно умеет упомянутая программа? Может быть, в ней нет никакого смысла? Fraps дает возможность пользователям:
- наблюдать за производительностью игр и приложений;
- выводить FPS на экран;
- создавать скриншоты (снимки рабочего стола);
- захватывать видео в играх и программах;
- записывать звук из операционной системы;
- делать записи звука с микрофона или веб-камеры.
Важно: звук не записывается в отдельные документы. Поэтому настройка «Фрапса» в качестве диктофона не имеет смысла. Также этот софт не позволяет записывать видео с веб-камеры. Такой функции в нем нет.
Вкладка «Общие»
Как правильно настроить Fraps? Обычно такой вопрос возникает у тех, кто не смог найти и установить дополнительный русификатор. Иногда перевод оставляет желать лучшего, в некоторых случаях просто не удается найти нужную утилиту.
Поэтому рассмотрим настройку программы англоязычной версии. Всего во «Фрапсе» 4 вкладки — General, FPS, Movies, Screenshots. В каждом разделе хранятся свои настройки. Также здесь есть кнопка Help. Начнем с основных параметров приложения.
Как настроить «Фрапс»? Все начинается с раздела General. Он обычно открывается после запуска программы. Здесь можно увидеть следующие пункты:
- запускать свернутым;
- отображать Fraps поверх всех открытых окон;
- запускать приложение с загрузкой «Виндовс»;
- всегда сворачивать в трей.
Желательно эти параметры оставить такими, какие они есть. Точные настройки зависят от предпочтений пользователя. Но чаще всего ставится галочка напротив «Отображать поверх окон». Данной вкладке не стоит уделять много времени. Она не имеет никакого отношения ни к захвату видео, ни к созданию снимков экрана.
Следующая вкладка позволяет оценивать производительность операционной системы во время работы с приложением. Настройка «Фрапса» для игр часто сводится к тому, что пользователи наблюдают за скоростью работы ПК. Чем больше FPS, тем лучше. с большим количеством ФПС воспроизводится плавно и непрерывно. Этот параметр позволяет оценить, насколько хорошим и целостным получится видео.
Во вкладке FPS можно заметить следующие параметры:
- Folder to save benchmarks — папка, в которой будут храниться данные о проведенных тестах. Около данной строки можно увидеть View и Change. Первая кнопка перенаправляет пользователя в указанную директорию, вторая позволяет указать путь сохранения отчетов.
- Benchmarking и Overley hotkey — горячая клавиша для начала теста и отображения результатов FPS на текущий момент.
- FPS — отображает частоту кадров.
- Frametimes — показывает микрозадержки.
- MinMaxAvg — открывает журнал работы.
- Hide Overlay — не показывать оверлей.
- Окно отображения оверлея. Здесь нужно указать угол, в котором будут выводиться соответствующие данные.
- Stop benckmark after — запускать тесты через установленное количество секунд. Данный параметр рекомендуется оставить без изменений в целях нормализации работы ПК.
- Обновлять оверлей ежесекундно. Отмечать эту настройку «Фрапса» галочкой не следует. В противном случае производительность ПК может быть значительно снижена.
Многие оставляют и эту вкладку с параметрами, выставленными по умолчанию. Больше внимания требуют последние 2 пункта – «» и «Скриншоты».
Movies — параметры для видео
Теперь начнется основная настройка «Фрапса» для записи игр. Во вкладке Movies производится детальное выставление параметров получаемого видео. Здесь пользователь сможет настроить качество ролика, указать место сохранения итогового документа и сообщить программе, откуда записывать звук — с микрофона, из операционной системы или сразу отовсюду.
Настройка «Фрапса» во вкладке «» имеет следующие составляющие:
- Папка сохранения видео. Здесь указывается путь к директории, в которой будут храниться полученные ролики.
- Горячая кнопка для начала/окончания записи.
- Параметры качества изображения. Здесь указываются настройки в FPS. Чем они выше, тем лучше качество ролика. Желательно останавливаться на 30 FPS, но современные компьютерные новинки без проблем работают с 60 FPS.
- Размер итоговых роликов. Можно выставить Full-size и Half-size. Лучше всего ориентироваться здесь на результаты тестирования производительности. Рекомендуется выставлять «Фулл Сайз».
- Запись звука из операционной системы. Возможна стерео и монозапись. Предпочтительнее выставлять Stereo.
- Автоматическое разделение роликов на части по 4 GB.
- Включение записи с микрофона. Под данным пунктом в специальной строчке требуется отметить устройство для записи звука. Он обычно устанавливается по умолчанию.
- Назначение кнопки для начала записи с микрофона. Поставив здесь галочку, пользователь сможет в любое время записывать звук с микрофона тогда, когда это необходимо.
- Не отображать курсор в видео. Предпочтительнее отметить эту настройку «Фрапса».
- Ускорение видео. Обычно этот параметр остается без изменений.
На самом деле, все не так трудно, как может показаться. Как настроить «Фрапс»? Fraps — программа, которая требует от пользователя минимум знаний и навыков. Проделанные действия помогут выставить параметры видеороликов. Но это еще не все.
Делаем скриншоты
Остается еще одна важная вкладка — Screenshots. Она, как не трудно догадаться, помогает устанавливать параметры захвата изображения с экрана. Здесь можно столкнуться со следующими надстройками:
- Папка сохранения скриншотов. Указывается путь, по которому можно обнаружить полученные снимки. По умолчанию здесь прописана папка Fraps.
- Установка горячей клавиши для создания скриншотов.
- Выбор формата сохранения снимков. Предпочтительнее выставить JPG.
- Оставлять оверлей на снимках. Обычно этот параметр не отмечается галочкой.
- Автоматически создавать скриншоты через определенное количество секунд. Установив здесь галочку и выставив количество секунд, пользователь прикажет программе самостоятельно через одинаковые промежутки времени создавать новые снимки экрана.
Этот пункт меню приложения тоже не вызывает никаких существенных трудностей. Настройка «Фрапса» завершена. Но что об этом приложении говорят пользователи?
Понятно, как правильно настроить Fraps. На основании перечисленных параметров можно прийти к выводу о том, что по умолчанию приложение содержит весьма неплохие параметры записи видео. Но их можно подстроить под себя. Как отзываются о «Фрапсе» пользователи? Это приложение часто называют простейшей программой для записи видео и создания скриншотов. Она требует минимум навыков и знаний.
Покупать Fraps вовсе не обязательно. В открытом доступе можно найти «кряк» для программы и русификатор. После активации Fraps начнет работать на полную мощь.
До этого момента приложение записывает видео всего 5 секунд (в некоторых версиях — 15 или 30 секунд). Также среди недостатков утилиты выделяют вес итоговых роликов.
Он очень большой, и это нужно учесть. Но в целом Fraps работает неплохо.
Отныне ясно, что такое Fraps, как правильно пользоваться, настроить, делать записи и видео. Все это сделать довольно просто. Никаких навыков, знаний и умений от пользователя не потребуется. Даже начинающий юзер сможет совладать с Fraps. Только эта программа не подходит тем, у кого мало места на ПК. В остальном приложение работает великолепно.
На такой видеоплощадке, как , существует много людей, которые снимают обзоры игр. Такие люди называются летсплеерами, а видео — летсплеями. Некоторые могут подумать, что это очень легко делать. Однако это не так. Для качественного видео необходимо правильно настроить программу для съёмки экрана. Наиболее популярным приложением является Fraps.
Почему именно Fraps?
Разумеется, что огромным плюсом является русификация версии. А также пользоваться программой можно абсолютно бесплатно, но запись будет делаться лишь 1 минуту. Поэтому для овладения всеми функциями программы надо купить полную версию. Но альтернативным решением может стать установка взломанной версии. Главное, не загрузить себе вирусов.
А теперь рассмотрим интерфейс Fraps.
Разделы программы Fraps
Открыв это окно, вы можете настроить открытие приложение при запуске Виндовс. В целом разъяснять ничего, кроме функции Monitor Aero, не требуется. Этот параметр даст вам возможность захватывать экран рабочего стола. Это доступно только для Виндовс Виста и Windows 7.
Как правильно настроить Fraps для съёмки игр
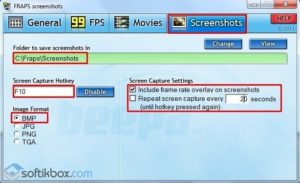
На такой видеоплощадке, как , существует много людей, которые снимают обзоры игр. Такие люди называются летсплеерами, а видео — летсплеями. Некоторые могут подумать, что это очень легко делать. Однако это не так. Для качественного видео необходимо правильно настроить программу для съёмки экрана. Наиболее популярным приложением является Fraps.
FPS
Перейдя сюда, вы сможете изменить место назначение отчётов о производительности Fraps. Эту проверку можно запустить, нажав на горячую клавишу, указанную на экране. А также вы можете выбрать параметры, необходимые для проверки.
Вкладка «FPS»
Это папка, можно сказать, является основой. Тут вы выбираете место, куда будет отправляться записанный материал. А также вам надо выбрать горячую клавишу для начала и окончания записи. Желательно измените её, так как по умолчанию используется кнопка, которая есть в игре. Если ваш компьютер не слишком мощный, то параметры устанавливайте минимальные.
Вкладка «» (Movies)
Отдельные предложения стоит написать по захвату звука. Если вы хотите, чтобы на записи был слышен ваш голос, то в строке Настройки звука выберите Стерео. А уже после этого чуть ниже поставьте галочку Запись внешнего источника.
Теперь стоит проверить настройки звука у самой системы. Для этого внизу, около значка времени на ПК, выберите значок звука и кликните по нему правой клавишей мыши. Выбираем записывающие устройства. После открытия проверьте работоспособность микрофона.
Смотря на шкалу слева, вы поймёте, идёт запись звука или нет.
Скриншот
Этот раздел является простым, но в то же время и очень полезным. Тут вы можете выбрать папку для сохранения снимков, его формат. И главное, горячую клавишу, после нажатия которой сделается скриншот. Делать скриншот можно пользуясь клавишей Print Screen. Однако через Фрапс это делать гораздо удобнее, так как фото сразу загружается на ПК.
Вкладка «Скриншоты» (Screenshots)
Ещё стоит отметить, что материал, записанный при помощи Fraps, занимает большой объём оперативной памяти. Поэтому предварительно стоит освободить место.
Будем идти по всем разделам по порядку. Первым разделом является страница. Настройки в ней никак не будут влиять на качество съёмки, поэтому настраивать можно всё под свой лад.
Следующим разделом является FPS. Для начала укажите место, куда вы хотите постоянно сохранять видео с игрой. Горячую клавишу выбирайте не F11, так как в некоторых случаях она используется при прохождении игры.
Далее, выбираете настройку теста (частота кадров в секунду, микрозадержки и журнал работы). После этого указываете, через какой промежуток времени запись игры окончится. Затем укажите кнопку для быстрого показа оверлея и его местоположение.Его можно и вовсе спрятать.
Настройки программы Fraps
Настройка видео является основной и главной операцией. Как и в прошлый раз, выбираем место для загрузки. Теперь надо выбрать клавишу для начала записи.
После чего настраивайте качество видео, но при этом следует ориентироваться на ваше устройство, так как из-за сильной нагрузки оно может полететь. А также при желании можно добавить функцию разделения видео на отдельные файлы, при достижении определённого размера видео.
С настройками звука мы разобрались чуть ранее. Для включения микрофона можно также настроить горячую клавишу. И ещё можно отключить показ курсора на записи.
Со скриншотами никаких проблем вовсе не должно возникнуть. Выбираете кнопку для создания скриншота, формат изображения. А также можно настроить функцию снятия скриншота с определённым интервалом.
Прочитав эту статью и настроив правильно программу, вы без труда сможете снимать качественные ролики. Надеемся, что у вас не осталось вопросов, но если они у вас есть, то пишите их в комментарии. В кратчайшие сроки мы ответим на них. А ещё будем благодарны, если вы поставите лайк и сделаете репост этой информации своим друзьям.
Установка и настройка «Фрапса»: рекомендации и отзывы

Многие программы требуют отдельных настроек. Без них приложения либо работают плохо, либо вовсе отказываются от выполнения своих задач.
К счастью, зачастую никаких особых манипуляций не требуется — в большинстве случаев программисты создают меню «Настройки», понятное даже начинающим пользователям. Но вопросы все равно могут возникать.
Пользователи часто прибегают к помощи приложений для захвата изображения с рабочего стола.
Например, Fraps идеально подходит для записи видео, создания скриншотов и летсплеев. Только не совсем понятно, как работать с этой утилитой. Ниже будет рассказано о том, как происходит настройка «Фрапса». С какими особенностями приложения могут столкнуться пользователи? Что в принципе думают люди о работе данной утилиты?
Fraps — условно-бесплатная программа для создания скриншотов и видеороликов на компьютере. Этот софт пользуется огромным спросом у пользователей. «Фрапс» не является видеоредактором. Он не поддерживает функции редактирования созданных документов.
Поэтому использовать его можно исключительно в целях создания видео и для фотографирования изображения на рабочем столе. Настройка «Фрапса» не требует от пользователей особых знаний, особенно если человек хорошо разговаривает на английском языке.
Ведь изначально приложение не предусматривает русского языка в интерфейсе.
Movies — параметры для видео
Теперь начнется основная настройка «Фрапса» для записи игр. Во вкладке Movies производится детальное выставление параметров получаемого видео. Здесь пользователь сможет настроить качество ролика, указать место сохранения итогового документа и сообщить программе, откуда записывать звук — с микрофона, из операционной системы или сразу отовсюду.
Настройка «Фрапса» во вкладке «» имеет следующие составляющие:
- Папка сохранения видео. Здесь указывается путь к директории, в которой будут храниться полученные ролики.
- Горячая кнопка для начала/окончания записи.
- Параметры качества изображения. Здесь указываются настройки в FPS. Чем они выше, тем лучше качество ролика. Желательно останавливаться на 30 FPS, но современные компьютерные новинки без проблем работают с 60 FPS.
- Размер итоговых роликов. Можно выставить Full-size и Half-size. Лучше всего ориентироваться здесь на результаты тестирования производительности. Рекомендуется выставлять «Фулл Сайз».
- Запись звука из операционной системы. Возможна стерео и монозапись. Предпочтительнее выставлять Stereo.
- Автоматическое разделение роликов на части по 4 GB.
- Включение записи с микрофона. Под данным пунктом в специальной строчке требуется отметить устройство для записи звука. Он обычно устанавливается по умолчанию.
- Назначение кнопки для начала записи с микрофона. Поставив здесь галочку, пользователь сможет в любое время записывать звук с микрофона тогда, когда это необходимо.
- Не отображать курсор в видео. Предпочтительнее отметить эту настройку «Фрапса».
- Ускорение видео. Обычно этот параметр остается без изменений.
На самом деле, все не так трудно, как может показаться. Как настроить «Фрапс»? Fraps — программа, которая требует от пользователя минимум знаний и навыков. Проделанные действия помогут выставить параметры видеороликов. Но это еще не все.
Отзывы
Понятно, как правильно настроить Fraps. На основании перечисленных параметров можно прийти к выводу о том, что по умолчанию приложение содержит весьма неплохие параметры записи видео. Но их можно подстроить под себя. Как отзываются о «Фрапсе» пользователи? Это приложение часто называют простейшей программой для записи видео и создания скриншотов. Она требует минимум навыков и знаний.
Покупать Fraps вовсе не обязательно. В открытом доступе можно найти «кряк» для программы и русификатор. После активации Fraps начнет работать на полную мощь.
До этого момента приложение записывает видео всего 5 секунд (в некоторых версиях — 15 или 30 секунд). Также среди недостатков утилиты выделяют вес итоговых роликов.
Он очень большой, и это нужно учесть. Но в целом Fraps работает неплохо.
Выводы
Отныне ясно, что такое Fraps, как правильно пользоваться, настроить, делать записи и видео. Все это сделать довольно просто. Никаких навыков, знаний и умений от пользователя не потребуется. Даже начинающий юзер сможет совладать с Fraps. Только эта программа не подходит тем, у кого мало места на ПК. В остальном приложение работает великолепно.
Как настроить и снимать игры с помощью Fraps?
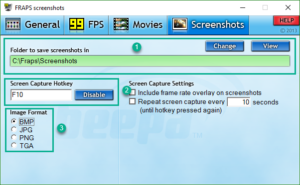
25.10.2016 5742
Популярная программа Fraps предназначена для проверки fps в играх. Однако с её помощью можно делать качественные фотоснимки экрана во время геймплея, а также записывать видеоролики. Чтобы отснятый материал был высокого качества, пользователь должен корректно установить и настроить программу на своём ПК.
Игровая панель Windows 10 для записи игр и снимка экрана
Установка и настройка Фрапса на ПК под управлением Windows 7 и выше
Установка программы для проверки fps и записи видео с экрана достаточно простая:
- Скачиваем Fraps и запускаем exe.файл. Принимаем условия лицензионного соглашения.
- Выбираем место для распаковки файлов.
- Ждём окончания установки.
Теперь, чтобы настроить Фрапс на своём компьютере и записать видео игры, стоит задать нужные параметры во всех 4 разделах программы:
- General;
- FPS;
- Movies;
- Screenshots.
Во вкладке «General» (Основное) пользователю будет доступно несколько параметров, которые отвечают за поведение программы Фрапс в системе. Переведём их содержимое:
- Start Fraps minimized – запускать Фрапс в свернутом виде;
- Fraps window always on top – отображать Фрапс поверх остальных окон;
- Run Fraps when Windows starts – старт Фрапс вместе с Windows;
- Minimize to system tray only – всегда сворачивать окно софта в системный лот;
- Monitor Aero desktop – функция для Windows 10.
В этом разделе можно выбрать любую удобную настройку.
Во вкладке «FPS» настройки будут следующими:
- Указываем куда сохранять результаты тестов.
- Чтобы быстро запустить результаты тестов, выбираем для этого кнопку. По умолчанию стоит F11. Можно задать свою кнопку.
- Benchmark Settings – настройки теста разбиты на 3 пункта: fps или частота кадров, frametimes или микрозадержки, а также – журнал работы.
- Временной диапазон, через который нужно останавливать тест.
- Значок отображения текущих результатов или Overlay Hotkey.
- Расположения индикатора.
- Отображать/спрятать значок индикатора.
- Обновить показатели индикатора или only update overlay once a second.
Из всех этих настроек задать по своему усмотрению можно все, кроме 3 пункта. Здесь стоит выставить все 3 отметки. Также стоит задать время, через которое результаты тестов буду обновляться.
Вкладка Movies важна для пользователей, которые скачали Фрапс не только для того, чтобы включить показ fps, но и планируют записывать видео игрового процесса. Настройки Фрапса в данном разделе будут следующими:
- Folder to save movies in. Указываем папку, в которую будут сохранятся отснятые ролики.
- Video Capture Hotkey. Функция, благодаря которой можно назначить кнопку для старта записи.
- Video Capture Settings – это настройки качества ролика. Здесь нужно задать количество fps, а также полный (Full-size) или половинный размер (Half-size) видео.
ВАЖНО! Прежде чем вносить настройки в данный раздел, запустите тест в игре. Ориентироваться нужно на мощность своего железа. Если вы не уверены в результатах, оптимальными настройками могут быть 30 fps при полном размере.
- Split movie every 4 gigabytes. Данная функция очень важна. Если вы собираетесь записывать 2-х часовой стрим в высоком качестве, то стоит указать через какой отрезок (в данном случае имеется в виду 4 Гб-ный объем) стоит разделить файл на части.
- Sound Capture Settings – настройки записи звука.
- Пункт Run Win7 Record отвечает за звук из динамиков. Можно выбрать «Стерео» и «Многоканальный».
- Record external input – включение микрофона.
- «Не отображать курсор мыши» подписано как «Hide mouse cursor in video».
- Only capture while pushing – указать клавишу для включения записи с микрофона.
Раздел «Скриншот» имеет немного настроек:
- Указываем папку, куда надо сохранять скриншоты.
- Указываем клавишу для снимка экрана.
- Выбираем формат скриншотов.
- Указываем, сохранять на снимке данные fps.
- Автоматическое создание скриншотов через указанное время.
На этом настройки закончены.
Как записать игровой процесс с помощью Fraps?
Как только вы учли все рекомендации выше и настроили Фрапс, можно приступать к записи видео. Для этого выполняем следующие действия:
- Запускаем игру и на том месте, где нужно начать запись, нажимаем на горячую клавишу старта записи. По умолчанию в программе стоит F9.
- По окончании также нажимаем кнопку F
- Переходим в папку, куда сохранилось видео, и просматриваем ролики.
- Конвертируем видео в другой формат, если нужно.
Как использовать и настроить Fraps смотрите в видео:
