Как поменять расширение и размер изображения
Самый простой способ изменить формат фото на jpg

Зачем вообще нужно изменять формат фотографии на JPG? Форматов или типов изображений существует великое множество, наиболее популярные из них: JPG, PNG, BMP, GIF. Казалось бы какая разница, в каком из них записан файл?
Правда в том, что при одном и том же качестве изображения «вес» картинок разных форматов может отличаться в несколько раз!
Как изменить формат фото
- В редакторе paint.net
- Смена формата в проводнике Windows (переименованием)
- Групповая смена формата файлов с помощью командной строки Windows
- В редакторе paint
- Программой Easy Image Modifier
В редакторе paint.net
Давайте изменим формат фото с помощью редактора paint.net, и посмотрим, что произойдет с качеством изображения и какой формат фото меньше весит. Он подкупает своей простотой и функциональностью. Официальный сайт https://www.getpaint.net/ Программа распространяется бесплатно. Скачивайте, установка проста, не требует пояснений.
Надеюсь, что не зря начал рассказ именно с paint.net. У Вас есть шансы полюбить его за его простоту. Это, конечно не фотошоп, но обработать изображения можно довольно быстро и просто. Даже «слои» здесь есть».
- Чтобы изменить формат надо сначала открыть наше фото в редакторе. Левый верхний угол меню, выбираете «Файл», затем, «Открыть» и во всплывающем окне выбираете нужный файл.
- Теперь, чтобы сменить формат фото на jpg мы сохраняем файл в новом формате. Выбираете тот же пункт меню «Файл», а затем «Сохранить как…». При таком сохранении предусмотрена возможность выбора типа сохраняемого файла. Внизу открывшегося окна Вы увидите два поля для заполнения. В одном поле предлагается ввести имя файла. По умолчанию «Безымянный». А ниже, во втором поле ввода можно выбрать из раскрывающегося списка формат будущего файла. Выберите jpg.
Как изменить формат фотографии на jpg в редакторе paint.net
Если использовать команду «Сохранить» вместо «Сохранить как…» , то файл сохранится в своем начальном виде. Формат изменить не получится.
В принципе, как изменить формат фотографии на jpg, надеюсь, понятно. Собственно, как сменить формат фото на png, наверное уже тоже догадались. Выбирайте любой другой формат при сохранении, таким образом и происходит переформатирование файлов.
Средствами самой Windows
Для того, чтобы изменить формат файла не обязательно пользоваться сторонними средствами. В Windows можно это сделать
- как с единичными файлами прямо в «Проводнике» (переименованием),
- так и групповой обработкой сразу всех файлов папки с помощью командной строки.
Правда, при этом размер файла (файлов) сохранится тот же самый, что был до смены формата.
Смена формата в проводнике
Открываем папку с файлами. По умолчанию, как правило, в имени файла расширение файла не отображается.
Чтобы сделать его видимым, кликните «Вид» в верхней части окна и в раскрывшемся меню поставьте галочку в чекбоксе «Расширения имен файлов». Теперь в имени файла виден его формат (тип расширения).
Если изменения сразу не вступили в силу, просто закройте папку с файлами и откройте ее снова.
Показать расширения имен файлов
Теперь, как и при обычном переименовывании, кликаем правой кнопкой мыши по нужному файлу, в открывшемся списке действий нажимаем «Переименовать». В нашем примере, вместо PNG набираем JPG и жмем Enter. Система дуракоустойчивости предупреждает о необратимости действия, думаем еще раз на всякий случай, и нажимаем Enter повторно.Измененный формат фото
Все, формат фото изменен. Но! Размер файла при этом не изменился.
Групповая смена формата файлов с помощью командной строки
Зайдите в командную строку. Сделать это можно нажатием сочетания клавиш Windows+R на клавиатуре, после чего во всплывающем окне ввести cmd и нажать ОК.
Вход в командную строку
В Windows 10 нажмите на «Поиск» с панели управления, также введите cmd и кликните по появившейся в списке строке «Командная строка».
Windows10 Вход в командную строку
Вводим в строке cd и вставляем путь к папке, в которой находятся файлы. Если кто-то забыл, как скопировать путь к папке, то напомню, что достаточно кликнуть мышкой по строке пути в проводнике. Путь отобразится в понятном для командной строки виде.
Путь к папке с файлами
Вставляем в строку путь к папке, в которой расположены файлы, сразу после команды cd: cd C:UsersАльбертDownloads100D5000, (у Вас путь будет свой, поэтому я зачеркнул мой, чтобы случайно не скопировали)
Командная строка путь к папке
и жмём Enter. Этим действием мы переходим в командной строке в нужную нам папку.
Затем используем специальную команду, которая изменит расширения у файлов: rename *.PNG *.JPG, и снова нажимаем Enter.
Команда смены формата файлов
Заглядываем в нашу папку, и видим, что все файлы поменяли тип расширения, или как мы чаще говорим, формат. У всех стал JPG.
Результат группового изменения формата файлов с PNG на JPG
Можно ввести более универсальную команду для смены форматов: rename *.* *.JPG такая инструкция изменит формат абсолютного всего, что попадется ей на пути в указанной папке. Так что стоит пользоваться осторожно, предварительно проверив, не пострадают ли видео или текстовые файлы, которые случайно там могут оказаться.
Изменить формат фото в paint
Это также просто, как и в предыдущем редакторе. Да и названия у них созвучны. Вот, посмотрите на изображении ниже, достаточно одной картинки, чтобы отобразить весь нехитрый способ как изменить формат фотографии.
- Открываете файл в редакторе paint
- Сохраняете его через «Сохранить как» в нужном формате.
Как изменить формат фото в редакторе paint
Теперь посмотрим,
Какой формат фото самый качественный
Размер и качество изображения при сохранении в разных форматах
Конечно, на таких размерах трудно сравнить качество картинок, они маловаты для этого. Но видно, что явной, бросающейся в глаза разницы нет. Также сразу понятно , какой тип файла выбирать, если стоит задача уменьшить размер фото. С этой точки зрения .jpg вне конкуренции.
Какой формат фото меньше весит
Вот результаты трансформации одного и того же изображения в различные типы:
- JPG- 4,62 МБ
- PNG — 20,1 МБ
- BMP — 34,9 МБ
JPG почти в 5 раз «легче», чем PNG! Чтобы Вам больше не перепроверять информацию, сохраните себе картинку-памятку. На ней хорошо видно, сколько «весит» одно и то же изображение, сохраненное в разных типах.
Как изменять формат фото сразу у нескольких фото
Если у Вас серьезные намерения и Вы хотите привести в порядок весь свой фотоархив, то есть изменить формат фото сразу у многих десятков или сотен файлов, то лучше воспользуйтесь специальной программой.
Будьте осторожны! Программ подобных много, в том числе бесплатных. Но не попадитесь ненароком на такое «счастье», как Movavi.
Якобы бесплатная версия, на самом деле, не бесплатная, а временная пробная версия дорогой программы. Но об этом Вы узнаете только после установки! Потратите время, чтобы выяснить, что после обработки 100 фото надо будет платить деньги.
Кроме того, во время самой установки навязчиво предлагается поставить все что только бывает в природе от яндекса, зарегистрироваться, непонятно с какой целью, а при попытке закрыть программу — навязывает покупку полной версии.Программа очень навязчивая, из серии «удалил-перекрестился».
Сам пользуюсь программой Easy Image Modifier. Скачать ее можно на сайте www.inspire-soft.net Здесь все честно. Никаких подвохов в виде временных или количественных ограничений.
Ставь и пользуйся.
Программа может как изменить формат фотографии на jpg, так и на другой формат, менять их размер, вносить изменения в название, изменять дату, наносить водяной знак и еще кое какие мелочи.
Пользуйтесь умными решениями!
Как изменить размер изображений? Программы и онлайн сервисы

Порой хочется выложить большую и красивую фотографию (к примеру, обои с рабочего стола) в какую-то социальную сеть или же на форум. Для этого не нужна картинка большого размера, поэтому хочется ее как-то уменьшить. Но как это сделать, не утратив ни капли драгоценного качества? Сейчас все узнаем.
Под изменением размера могут понимать как изменение пикселей, так и изменение килобайтов. Стоит отметить, что при изменение пикселей килобайты изменятся автоматически в несколько раз. Так что обычно их не «разграничивают».
Изменить размер можно с помощью, как программ, так и онлайн сервисов. В данном случае выигрывает второй вариант, так как там это происходит намного быстрее. Но мы рассмотрим все варианты.
Служебная утилита Paint
Не нужно искать какие-то специальные программы, в которых очень сложно разобраться. Ведь под рукой всегда есть данный графический редактор.
Вам не придется совершать какие-то сложные действия. Просто откройте изображение в данной программе и внимательно просмотрите главную панель. Там вы найдете такую кнопку.
Нажав на нее, вы получите данное окошко. Просто укажите необходимые размеры, а затем – сохраните. Вот и все.
Утилита Adobe Photoshop
Здесь тоже все не очень сложно. Открыв необходимый файл в программе, найдите меню «Изображение». Нам понадобится тот пункт, который выделен на скриншоте.
Далее, укажите размеры фотографии. Не забудьте сохранить пропорции, так как «неправильного» изменения пикселей, изображение будет выглядеть, мягко говоря, не очень.
Затем просто все сохраните.
Этот способ может изменить количество килобайт без изменения размеров. Просто нужно правильно сохранить фотографию, а именно, выбрав такой пункт:
В следующем окне укажите такие же настройки. Но ширину и высоту можете корректировать по своему желанию.
Сохраняете изображение и проверяете ее вес. К примеру, у меня «пропало» более 25 Кб, а ведь размеры остались без изменений.
Такой способ будет по душе веб-мастерам, ведь чем меньше весит «начинка» сайта, тем быстрее загружается сам сайт.
Утилита Image Resizer
Данная утилита, которая расположена здесь — http://bezprogramm.net/7-vso-image-resizer.html, нацелена именно на смену размеров фотографии.
После ее установки в контекстном меню к изображениям появится пункт «Resize Pictures». Так что пользоваться этой утилитой очень просто: выбрать изображение, щелкнуть на данный пункт в меню, выбрать размер и все.
Измененное изображение появится в текущей папке в самом низу.
Утилита FastStone Photo Resizer
Данное приложение, находящееся по адресу http://www.faststone.org/FSResizerDownload.htm, может не только изменять размер, но и обрезать их, конвертировать в другой формат и так далее.
Для начала работы вам понадобится вкладка под названием «Batch Convert». Далее выберите фотографию.
Затем просто укажите необходимые данные, которые должны измениться.
Вот и все.
Приложение Irfan View
Данная программа позволяет редактировать изображение, в том числе и изменять его размеры. Установить ее можно, кликнув сюда: http://www.irfanview.com/.
Для начала открываете изображение с помощью данного приложения. Затем вам понадобится меню «Изображение». Выберите тот же пункт, что и на скриншоте.
В новом окошке можете менять все, как вам нравится.
А после проделанных операций не забудьте сохранить новое изображение.
Сервис Kraken.io
Размещен сервис по адресу https://kraken.io/web-interface. Он очень прост в использование.
Сначала выбираете вариант загрузки изображения и, собственно, загружаете его. Затем выбираете сжатие:
- Lossy – сильное;
- Lossless – маленькое.
Более подробное описание вы можете получить, нажав на «знак вопроса» возле каждого пункта.
Затем можете при желании указать размеры фотографии.
После этого просто щелкаете на соответствующую кнопку. Ваше изображение будет готово в течение нескольких мгновений, и вы сможете его скачать.
Сервис позволяет изменить и уменьшить изображение в несколько раз без какой-либо потери качества. Расположен он тут: http://www.jpegmini.com/.
Здесь все стандартно: загружаете фотографию и просто ждете. Мое изображение обрабатывалось несколько секунд, зато вес заметно снизился.
Скачать вы можете, щелкнув на кнопку под результатом.
Таким образом, вы можете любым способом уменьшить и изменить размер изображения. При этом отличное качество, как и при большом объеме, гарантируется. Все вышеописанные средства хороши, так что выбирайте, какой из них вам подходит.Как изменить размер фотографии на компьютере
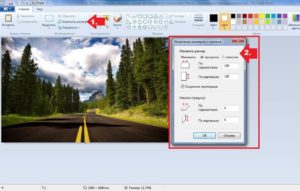
Задали мне один весьма занимательный вопрос, который прямо-таки подтолкнул написать вот эту самую статью, которую вы, да-да, именно вы прямо сейчас и читаете.
Вопрос был в том, как изменить размер фотографии .jpg и других форматов на компьютере. Казалось бы, ну разве это задачка со звёздочкой? Был бы всемогущий Фотошоп на ПК, и подобных проблем, как и не бывало.
Только вот сложность вся в том, что богами Photoshop'а, увы, успели стать пока немногие, да и перегружать любимый ноут таким увесистым ПО тоже не каждому захочется.
Как же быть тогда? Как? Решать проблему, конечно, другими способами, ведь их-то предостаточно! Проверим?
style=»display:inline-block;width:336px;height:280px» data-ad-client=»ca-pub-3158720937153219″
data-ad-slot=»6358577375″>
Способ № 1: как изменить размер фотографии в paint
Прочитав название первого подзаголовка, кто-то с удивлением спросит, а не о той ли стандартной программке Paint, встроенной в Windows, сейчас пойдёт речь? Да-да, именно о той, и удивляться здесь в принципе нечему.
Достоинств у этой простой, но не «пустой» программки предостаточно. При желании в ней и скриншоты по всем параметрам оформить можно, и текст к рисунку приобщить, и задний фон на аватарке поменять, и даже формат файла выбрать другой при необходимости.
А как изменить размер фотографии или разрешение картинки в Paint, хотите узнать?
Что ж, тогда для начала запустим эту программку у себя на компьютере. Кто-то не помнит, найти её можно в разделе «Все программы» меню «Пуск», в папке «Стандартные»:
После запуска программки находим в открывшемся окошке кнопку «Paint», щелкаем по ней, а затем выбираем в появившемся меню вкладку «Открыть», дабы добавить фотографию, которую нам предстоит отредактировать:
В принципе добиться того же результата можно еще проще: находим на компьютере картинку, нуждающуюся в редактировании, жмем по ней правой кнопкой мышки, а затем выбираем в появившемся меню поочередно пункты «Открыть с помощью…» и Paint:
Так или иначе, после того, как фотография откроется в Paint, нам нужно будет определиться с вариантом редактирования, исходя, собственно, из нашей цели.
Вариант № 1: Обрезаем картинку по своему усмотрению
Если нам не нужен какой-то особый формат изображения, например, 5×5, 3×4 и т. д., а хочется просто обрезать фотку, то без этого хитрого способа не обойтись.
Правда, в этом случае для нас важно, чтобы редактируемое изображение было видно в Paint полностью.
Если это не так, то после открытия фото в программке для начала нам понадобится уменьшить его масштаб, щелкнув разок или два в правом нижнем уголке кнопку «-», иначе проблем не оберешься потом
Теперь имея перед собой «полную картину», жмем на верхней панели в программке кнопку «Выделить» и с помощью мышки выделяем нужную нам область на фотографии. Она, собственно, и станет нашим новым изображением:После этого поочередно жмем:
- Ctrl+C (копируем выделенный фрагмент);
- Ctrl+A (выделяем фото на экране полностью);
- Del (очищаем экран);
- Ctrl+V (вставляем скопированное изображение).
В результате получается примерно вот такое изображение:
Не лучший вариант, да? Но это пока! Дабы убрать белые ненужные полоски, жмем маленький квадратик, который отчерчивает рабочую область, и подтягиваем его к основной части фото, дабы «выровнять изображение»:
Сохраняем полученное фото так: нажимаем кнопку Paint, кликаем «Сохранить как», а затем после выбора одного из предложенных форматов клацаем «Сохранить»:
Результат проделанной мной работы выглядит примерно так
https://www.youtube.com/watch?v=iMDZFHQEtg4
Вместе с тем стоит добавить, что с помощью Paint можно смело избавляться и от заднего фона на фото. Принцип редактирования практически тот же.
Единственное, что при выборе режима выделения фрагмента, необходимо будет вместо стандартного способа выбрать вариант «Произвольная область».
Найти его можно в списке настроек под кнопкой «Выделить», который открывается при нажатии на значок в виде маленького черного треугольника:
Главное – не забыть, что обводить нужно весь контур предмета, который нам хочется увидеть в готовом варианте!
Вариант № 2: Выбираем конкретные параметры для фото
В том случае, если нам нужно получить изображение с какими-то определенными параметрами по ширине и высоте, для редактирования фотографии можно воспользоваться встроенной в Paint функцией «Изменить размер»:
С её помощью, в частности, можно задать параметры для изображения в процентном и пиксельном соотношении, с сохранением или без сохранения пропорций, изменить при необходимости угол наклона по горизонтали или вертикали. При этом можно менять размеры не только всей фотографии, но и отдельной её части. В последнем случае, правда, изначально нужно будет выделить такой фрагмент, воспользовавшись уже знакомой нам кнопкой «Выделить»:
Несложно заметить, что по своей природе функция «Изменить размер» в Paint – не что иное, как готовый ответ на вопрос, как изменить разрешение фотографии на компьютере без лишних усилий.
Ну, вот посудите сами! Достаточно просто задать определенное количество пикселей по ширине и высоте, чтобы уменьшить или, наоборот, увеличить разрешение фото.Схема все та же: чем больше пикселей, тем выше разрешение и, соответственно, лучше качество изображения.
Вариант № 3: как изменить размер фотографии в паинте
Задаваясь вопросом, как изменить размер фотографии не теряя качества, стоит обратить внимание на такую предоставляемую Paint возможность, как выбор нового формата для изображения при сохранении на ПК. В чем тут дело? А в том, что разные форматы «весят» по-разному. В частности, одно и то же изображение с размерами 2560×1600 пикселей будет «весить» при практически одинаковом качестве в формате:
- JPG – 1,95 Мб;
- PNG – 9,33 Мб;
- TIFF – 10,8 Мб;
- BMP – 11,7 Мб.
Соответственно, если нам нужно уменьшить «вес» фото, достаточно просто сохранить его в jpg-формате:
В принципе на этом вопрос, как изменить размер фотографии, не теряя качества, можно было бы и закрыть, если бы не одно «но».
Собственно, а как быть в том случае, если вариант с 1,95 Мб нам не подходит? Допустим, на сайте стоит ограничение в 500 Кб при загрузке аватарки.
И что делать тогда? Не с претензией же к модератору сайта бежать, так ведь? Нет, конечно! В этом случае придется поэкспериментировать с такой функцией, как «сжатие изображение».
Хороша она тем, что дает возможность легко снизить «вес» фотографии. Правда, есть и обратная сторона медали.
Дело в том, что «сжимаются» изображения за счет уменьшения количества пикселей, а это значит, что в итоге фотография уменьшится в размере по ширине и высоте. Однако другого выхода как бы и нет.
При этом воспользоваться подобной функцией можно и без подключения к интернету: достаточно лишь запустить на своем компьютере стандартную утилиту «Диспетчер рисунков», поставляемой в пакете Microsoft Office.
Способ № 2: Используем «Диспетчер рисунков» Если есть
Как же «сжать» фотографию с помощью «Диспетчера рисунков»? Для начала откроем её в этой программке уже знакомым нам по работе с Paint методом:
Справились? Тогда находим в «Диспетчере рисунков» вкладку «Рисунок», открываем её и выбираем пункт «Сжать рисунки»:
После этого в меню справа выбираем подходящий вариант сжатия фотографии. В частности, в зависимости от цели использования такого фото в программе предусмотрены параметры сжатия для документов, веб-страниц или электронной почты. Для сравнения:
style=»display:block; text-align:center;» data-ad-layout=»in-article» data-ad-format=»fluid» data-ad-client=»ca-pub-3158720937153219″
data-ad-slot=»2288019166″>
Несложно заметить, что чем выше уровень сжатия, тем меньше «вес» и разрешение фотографии. Вместе с тем можно выбрать и промежуточные варианты. Для этого идем повторно в раздел «Рисунок», однако кликаем на этот раз уже другой пункт – «Изменить размер». Здесь в меню справа выставляем параметр «стандартные…», а затем выбираем подходящий по размерам изображения вариант:Здесь же, как и в случае с Paint можно также задать произвольную ширину и высоту изображения либо указать их процентное соотношение. Однако работать нам вновь предлагается с пикселями.
Возникает вопрос, а как тогда получить фотографию, например, с параметрами 3×4 см? Есть несколько вариантов: либо высчитать размер вручную, либо воспользоваться специальными онлайн-редакторами.
В первом случае действовать придется так:
- выбираем разрешение принтера (300, 600 или 1200 DPI). Нас интересует 1200 DPI, так как он обеспечивает наилучшее качество печати;
- высчитываем размеры фото в дюймах. Учитывая, что фотография у нас размером 3×4 см, делим сначала 3, а затем и 4 на 2,541. Получаем формат фото – 1,181×1,547 дюйм;
- переводим размер изображения в пиксели. Для этого умножаем полученные размеры фото в дюймах на показатель разрешения принтера. В нашем случае 1,181*1200; 1,54*1200. В итоге получаем параметры фото – 1417×1856 пикселей.
Думаете, сложно? Тогда самое время поговорить уже и о преимуществах онлайн-редакторов фотографий!
Способ № 3: как изменить размер сразу нескольких фотографий онлайн
Нужно заметить, что на сегодняшний день существуют десятки самых разнообразных онлайн-сервисов, предназначенных для редактирования фотографий, в том числе и чтобы изменить размер фотографии онлайн. Рассмотрим в обзоре лишь те, которые одновременно подходят по трем параметрам, а именно: бесплатны, просты в использовании и эффективны.
resizepiconline.com
Находясь в поисках наилучшего способа, как изменить размер нескольких фотографий одновременно, нельзя не заглянуть на resizepiconline.com. Судите сами: вся процедура настройки умещается в 4 простые шага:
- загрузить фото;
- выбрать загруженную фотографию для редактирования;
- настроить параметры «сжатия» изображения: с помощью изменения формата / качества / ширины;
- скачать отредактированную фотографию:
Единственное, что с помощью этого сайта никак не удастся справиться с тем, как увеличить размер фотографии на компьютере. Но проблема ли это в интернете?
inettools.net
Уменьшить или, наоборот, увеличить размер изображений можно также с помощью сайта inettools.net. Схема действий довольно проста. Для начала загружаем фотографию на сайт, воспользовавшись стандартным загрузчиком:
Далее выбираем вариант редактирования (пропорциональный или непропорциональный), с помощью перетягивания рычажка выставляем оптимальный размер изображения и жмем «Изменить размер» для завершения настройки:
В результате таких несложных действий перед нами появляется ссылка на фото и чудо-кнопка «Скачать», которую нам остается только нажать для загрузки отредактированной фотографии на компьютер:
Вот и весь принцип работы с этим онлайн-сервисом!
croper.ru
В то же время при редактировании фотографий нельзя не обратить внимание на такой онлайн-сервис, как croper.ru.
Чем он хорош? Наверное, тем, что в отличие от вышеназванных сайтов, этот веб-редактор обладает еще и сверхъестественной многофункциональностью.
Судите сами: с помощью этого онлайн-фотошопа можно не только уменьшить размер фото, но также обрезать изображение, повернуть и отразить его по вертикали или горизонтали, добавить эффекты, рамки и даже соединить несколько фотографий в одну.
При этом принцип работы на croper.ru особой оригинальностью не отличается. Для начала работы потребуется загрузить файл, а уже затем выбрать в разделе «Операции» необходимый вариант редактирования фотографии. Нас в этом случае интересует, собственно, как изменить размер фото. На нем и остановимся:
Итак, чтобы уменьшить размер фотографии на croper.ru, после выбора соответствующей опции редактора достаточно будет лишь выставить с помощью рычажка нужные нам параметры и кликнуть кнопку «Применить»:
Вместе с тем получить доступ к новому изображению можно разными способами, а именно:
- разместив его автоматически в профиле, на стене или в альбоме на сайте ;
- сохранив фотографию в памяти компьютера или на фотохостинге;
- скопировав ссылку на новое фото:
Просто, быстро и удобно! Разве не так?
www.resizenow.com
Что касается resizenow.com, то особой уникальностью этой сайт тоже не отличается. Для увеличения / уменьшения размера фотографии опять же нужно предварительно загрузить фото, а затем выбрать либо простой, либо продвинутый режим редактирования.
В простом достаточно просто кликнуть подходящий вариант «сжатия» фотографии и нажать «Изменить размер», чтоб настройки вступили в силу. Продвинутый же предусматривает изменение фотографии по количеству пикселей и качеству изображения, а также имеет встроенные опции улучшения резкости и добавления оттенков серого:
При этом дабы скачать готовый результат редактирования, достаточно лишь нажать одну-единственную кнопку. Правда, стоит учитывать, что изображение будет доступно для скачивания на ПК только в течение 15 минут, затем оно автоматически удалится с сайта.
Как увеличить размер фотографии до 200 кб для госуслуг онлайн
Для госуслуг нужен специфичный размер фотографии, а именно 200 килобайт, как это сделать онлайн? Сейчас тоже расскажем!
Шаг 1) Переходим по ссылке на сайт фотошоп-онлайн, и выбираем пункт: «Загрузить изображение с компьютера»:
Шаг 2) Далее, жмем на кнопку файл в левом верхнем углу:
Шаг 3) В выпадающем меню нажимаем: «Сохранить»:
В этом окне просто двигаем ползунок вправо для увеличения размера, а также можно изменить формат фотографии — это тоже увеличить её размер:
На этом все, надеюсь, статья была полезна для вас!
Изменяем размер фото
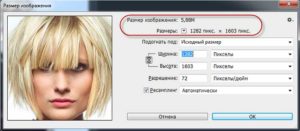
Желание в изменении размера фото появляется при неудачных кадрах (когда запечатлены ненужные и лишние детали), размещении аватарки (на личной странице в социальной сети, в форуме на сайте, в интернет-магазине), создании различных фото-портфолио и при других обстоятельствах. Для этого существуют специальные инструменты.
Изменить размер фото можно тремя способами, — с помощью стандартных программ операционной системы Windows, с помощью сторонних программ и в online режиме через интернет. Рассмотрим более подробно каждый способ.
Как изменить размер фото в paint
Во всех версиях Windows есть программа Paint. Запускаем ее и нажимаем в левом верхнем углу кнопку «меню». Выбираем пункт «Открыть» и находим фото, которое нужно отредактировать.
Загружаем ее в рабочую зону. Далее, если надо ее обрезать, выбираем соответствующий пункт в верхней панели программы. С помощью курсора определяем зону фотографии, которую нужно оставить.
Обрезаем и сохраняем полученный результат.
Второй вариант — выбираем функцию «Выделить». Выделяем нужную зону фотографии и нажимаем комбинацию клавиш Ctrl+X (вырезать). Далее открываем еще раз программу Paint.
В ней рабочая зона пустая, наводим туда курсор и жмем комбинацию клавиш Ctrl+V. Фрагмент фото вставиться в новый документ Paint.Если белый фон рабочей зоны окажется больше вставленной фотографии, ее можно уменьшить с помощью того же курсора. Полученный результат успешно сохраняем.
Есть третий вариант — когда необходимо уменьшить фотографию до определенных пикселей. Выбираем пункт «изменить размер» в верхней части программы.
Далее, откроется небольшое окно, где необходимо ввести точные цифры писклей по ширине и длине фотографии. Вводим, нажимаем «ок», размер фотографии изменился. Сохраняем.
В Windows 7 есть программа Picture Manager. Она очень похожа на Paint. Запускаем ее и выбираем пункт «Файл» в верхнем левом углу. Нажимаем на «Найти рисунок». Находим фото.
Далее выбираем пункт «Рисунок», там есть два варианта обработки — «Обрезать» и «Изменить размер». Пользоваться ими нужно также, как и с функциями программы Paint.
Изменяем изображение и благополучно сохраняем его на компьютере.
Как изменить размера фото с помощью программ
Существует множество качественных программ от сторонних разработчиков. Особенно стоит выделить:
— Image Resizer,
— фоторедактор Movavi,
— Adobe Photoshop CC,
— PIXresizer,
— Fotosizer,
— BImage Studio и др.
Большинство из них бесплатные и находятся в свободном доступе в интернете. Процесс скачки и установки займет от 5 до 30 минут. В качестве примера рассмотрим программу Image Resizer.
Находим ее с помощью поисковой системы, скачиваем, устанавливаем на компьютер, запускаем. Открывается окно программы в котором нужно кликнуть на меню Добавить файлы. После чего выбрать нужную фотографию и перейти в раздел Настройка.
В настройках вводим нужный размер и кликаем Выполнить. Фотография с новыми размерами сохраняется на рабочий стол в специально созданную программой папку. Готово!Скачать Image Resizer — https://light-image-resizer.ru.uptodown.com/windows
Как изменить размера фото через online сервисы
Так же как и сторонних программ, в интернете есть множество online сервисов, предлагающих обрезать фотографию или изменить ее размер с помощью ввода пикселей. Самыми популярными и часто используемыми из них являются:
— imgonline.com.ua,
— resizepiconline.com,
— croper.ru,
— resizenow.com,
— inettools.net,
— optimizilla.com.ru,
— reduction-image.com,
— pichold.ru.
Более подробно рассмотрим сервис imgonline.com.ua. Переходим на сайт и кликаем на вкладку Изменить размер.
Далее нажимаем кнопку «Выберите файл». Находим на компьютере фотографию, загружаем. Далее, вводим нужную ширину и высоту в пикселях. Выбираем тип изменения размера. Если надо, делаем дополнительные настройки, подбираем формат будущего изображения и жмем «Ок».
Откроется новая страница с информацией о фотографии. Есть два варианта, — либо открыть фотографию для просмотра (если что-то не понравиться, можно «Вернуться назад»), либо скачать ее. Готово! Фотография получила новые размеры.
В целом, использование перечисленных способов очень простое. Главное следовать подсказкам и вводить данные в нужные поля. На выходе получится всегда качественное изображение с нужными пиксельными параметрами.
Как изменить размер изображения без потери качества. Программы Paint и PhotoShop
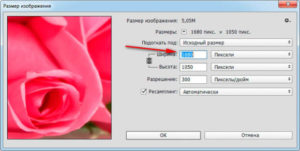
Здравствуйте, мои читатели!
Изменение размера изображения – достаточно важная операция не только для того, кто создает и наполняет свои сайты, но и для повседневного применения, начиная с социальных сетей и заканчивая чатами и форумами.
Существует большое количество программ, которые позволят вам изменить разрешение картинки. Но как сделать так, чтобы при таком редактировании фото не потеряло качество отображения?
Вот об этом я и хотел бы поговорить с вами сегодня. Если вам интересно, как изменить размер изображения без потери качества, тогда вы по адресу.
PAINT
В первую очередь хотелось бы поговорить о стандартном фоторедакторе Paint. Набор функций данной утилиты не большой, но основные возможности присущи.
Запускаем программу Пэйнт на своем ПК, во вкладке «Файл» выбираем пункт «Открыть». В появившемся окне находим желаемое изображение, указав к нему путь последовательным открытием нужных папок.
Навигация программы очень проста: возле пиктограммы «Выделить» вы и найдете необходимую нам функцию «Изменить размер», выберем же ее.
Перед нами появилось окно самого редактора изображения. Изменять размер мы можем в двух параметрах: проценты и пиксели.
Выбираем пиксели и ставим галочку на «Сохранять пропорции», это даст возможность сберечь саму форму картинки, что не позволит снизить качество отображения.При сохранении пропорций, вам нужно ввести лишь один параметр (ширину или длину), а второй подберется автоматически. На самом деле достаточно просто, не правда ли?
После проделанных манипуляций, сохраняйте файл в удобном для вас формате.
Еще в Paint доступно ручное редактирование. Для этого вам нужно выделить все изображение (нажатие CTRL + A), после чего навести курсор на нижний правый угол картинки и перемещать его в верхний левый, размер будет меняться.
После того, как вы добились желаемого результата, кликните на невыделенной области левой кнопкой, а рабочее полотно программы подгоните под картинку. К сожалению, в ручном режиме сохранить пропорцию очень сложно.
Следует заметить, что с помощью Пэинт вы сможете как увеличить, так и уменьшить размер любой картинки.
Adobe PhotoShop
Если вы хотите овладеть всеми возможностями этой программы, то я рекомендую вам пройти курс «Фотошоп от А до Я в видеоформате». Пройдя курс, вы сможете творить чудеса вместе с этим софтом даже если сейчас вы практически ничего не умеете.
Изменить размер и вес фотографии с помощью данного софта – считается универсальным методом. Несмотря на весь ассортимент возможностей, редактирование такого характера в PhotoShop осуществляется очень просто.
Для начала вам, собственно, нужно чтобы на вашем компьютере была установлена программа фотошоп. Если на ПК данный программный продукт уже установлен, кликните по фото правой кнопкой мыши и выберете вариант «Открыть с помощью», среди всего списка найдите PhotoShop и выберете его.
Или сначала запустите программу, а потом перейдите в меню «Файл» — «открыть».
На панели инструментов вы увидите раздел «Изображение», выберете его. В меню выберете «Размер …», после чего будет запущено средство редактирования изображения.В этом окне ставим галочку на «Сохранить пропорции», а единицы измерения оставляем – пиксели. Это позволит менять размер, не снижая качество отображения фотоматериала.
После этих манипуляций сохраните файлы в формате BMP. В таком случае разницы между оригиналом и сниженной копией не найти. Либо же, оставьте формат JPG, но при сохранении в блоке «Качество изображения», вместо цифры 8 ставьте 10, это позволит дать максимальное качество картинке.
Если же вы сохраняете картинку с целью дальнейшего ее размещения в интернете, например, на своем блоге, то лучше сохранить ее по-другому (чтобы она меньше весила). Смотрите на скриншоты ниже:
Помимо этих вариантов в Интернете есть еще сотни типов программного обеспечения, которые выполняют подобные функции. Также вы можете воспользоваться сервисами онлайн, они тоже отлично справляются со своими обязанностями, как правило, все имеют детальные инструкции.
Думаю, данная статья была вам полезна. Поделитесь ею с друзьями в соц. Сетях, наверняка, изложенная тема им принесет пользу. До встречи и не забудьте подписаться на обновления блога!
С уважением! Абдуллин Руслан
Понравился блог? , чтобы получать новые статьи на почту и быть в курсе всех событий!
Как изменить размер изображения: 5 простых способов
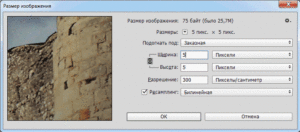
Вы не знаете, как увеличить размер картинки? Это очень простая задача, так как все, что вам нужно, уже установлено на вашем компьютере. Прочитайте это руководство, и вы узнаете, как изменять размер фотографии с помощью 5 простых инструментов.
Способ 1. Как изменить размер изображения в Microsoft Paint
- Найдите и запустите MS Paint. Он предустановлен на всех версиях операционной системы Windows. Пуск> Все программы> Стандартные> Paint:
- Перетяните изображение в окно Paint или используйте Меню> Открыть (Ctrl + O).
- В главном меню программы найдите пункт «Изменить размер» и выберите его:
- Откроется панель изменения размеров и пропорций изображения. Значение вы можете указать в пикселях. Не забудьте установить флажок «Сохранять пропорции».
Иначе изображение будет деформировано:
- Чтобы увеличить размер картинки, нажмите кнопку «ОК» и сохраните фотографию.
Советы:
- Если не получается задать нужные размеры фотографии, не растягивая ее, вы можете использовать инструмент «Обрезка», чтобы удалить ненужные края. Как это сделать, описано в пункте 3;
- Чтобы быстрее открыть фотографию, кликните по ней правой кнопкой мыши и выберите из контекстного меню пункт «Открыть с помощью Paint»;
- Лучше всего сохранять изображение в том же формате, что и оригинал.
Способ 2. Как изменить размер изображения в MS Photo Gallery
- Если Microsoft Photo Gallery не установлена на вашем компьютере (Пуск> Фотогалерея), вам необходимо скачать и установить его как часть Windows Essentials 2012;
- Запустите MS Photo Gallery и найдите свой графический файл;
- Кликните по нему правой кнопкой мыши и выберите пункт «Изменить размер…»:
- Выберите готовый пресет: «Малый 640 пикселей», «Средний 1024», «Большой 1280» и т.д.
- Нажмите «Изменить размер и сохранить». После того, как увеличите размер картинки, изображение будет размещено в той же папке, в ней также останется оригинал.
Советы:
- Если нужно задать точный размер изображения, в выпадающем меню выберите пункт «Пользовательский» и установите размер для большей стороны фотографии;
- Чтобы изменить размер нескольких фотографий одновременно, выберите их, удерживая нажатой клавишу Ctrl.
Способ 3. Как изменить размер изображения в Photoscape
Можно увеличить размер картинки в Фотошопе. Или использовать для этого Photoscape.
- Загрузите Photoscape и установите его. Запустите программу;
- Перейдите на вкладку «Редактор» и найдите фотографию, которую хотите изменить:
- В нижней части изображения находится кнопка «Изменить размер», нажмите на нее.
- Задайте новый размер фотографий. Убедитесь, что опция «Сохранять соотношение сторон» включена и нажмите кнопку «OK»:
- Сохраните отредактированное изображение.
Советы:
- Если необходимо изменить размер нескольких изображений, используйте вкладку «Пакетный редактор». Добавьте папку и измените размер всех фотографий в ней;
- Если вы не знаете точный размер, можно задать «Процент» от исходного размера.
Способ 4. Как изменить размер изображения в IrfanView
- Установите IrfanView — отличный инструмент для просмотра и увеличения размера картинки;
- Добавьте фотографию, перетянув ее в окно программы, или нажав первую кнопку в панели инструментов:
- Перейдите на вкладку «Изображение», выберите «Изменить размер /пропорции» (Ctrl + R);
- Установите новый размер в пикселях, сантиметрах, дюймах, или в процентах от исходного изображения:
Советы:
- Вы можете использовать стандартные размеры: 640 на 480 пикселей, 800 на 600 пикселей, 1024 на 768 пикселей и т.д.;
- Чтобы сохранить высокое качество фотографий, убедитесь, что для параметра DPI задано значение не менее 300.
Способ 5. Как изменить размер изображения онлайн
- Чтобы увеличить размер картинки онлайн, перейдите на сайт PicResize.
- Нажмите кнопку «Browse», чтобы выбрать фотографию. Нажмите «Continue»:
- Выберите процент от исходного изображения, например на 50% меньше. Инструмент отобразит размер изображения на выходе.
В качестве альтернативы можно ввести точный размер, выбрав в выпадающем меню пункт «Custom Size»:
- Затем нажмите «I’m Done, Resize my Picture» и немного подождите;
- После этого вы сможете просмотреть новое изображение.
Сохраните его на ПК или опубликуйте его в социальных сетях:
Советы:
- Вы можете увеличить размер картинки из интернета, не сохраняя ее на свой компьютер. Просто измените «From Computer» на «From URL»;
- Можно ограничить размер изображения определенным значением, и инструмент автоматически настроит его качество;
- С помощью PicResize вы также можете выполнить пакетное изменение размеров изображений. В меню «Tools» выберите «Resize Bulk Photos», добавьте несколько файлов и измените размеры изображений.
Мы надеемся, что наши советы помогли вам успешно справиться с этой задачей.
Перевод статьи «How to Resize an Image: 5 Easy Ways» был подготовлен дружной командой проекта Сайтостроение от А до Я.
Как изменить размер фотографии

Нередко при отправке фотографий с зеркальной камеры требуется изменить размер изображений. Отправлять друзьям 15-20 мегапиксельные снимки объемом 30 мегабайт просто бессмысленно, да и процесс передачи займет большое количество времени. Впрочем, могут возникнуть и другие ситуации, в которых потребуется поменять размер файла и его разрешение. Как изменить размер фотографии?
Для начала стоит уточнить, что размер файла и его разрешение – два разных понятия. Объем (размер) файла – это место, которое изображение занимает на диске. Разрешение снимка – это количество пикселей по вертикали и горизонтали.
Причем чем выше разрешение фотографии, тем больше объем файла. Но на объем файла влияет не только разрешение, но и яркость/контрастность снимка и его формат.
Известно, что картинки в формате TIFF занимают в несколько раз больше объема на диске, чем изображения в jpeg-формате.
статьи
Изменение размера файла
Поговорим о том, как изменить размер файла фотографии. Если фотография не в формате jpeg/jpg, то, пересохранив ее в этот формат, можно в пару раз уменьшить размер файла. Пересохранить файл можно с помощью графического редактора Paint, который имеется в каждой Windows. Для этого кликаем правой кнопкой на изображении и открываем его с помощью Paint.
Открыть картинку в Paint можно и другим способом. Запускаем Paint («Пуск >> Стандартные >> Paint») и открываем картинку простым перетаскиванием ее в открытое окно редактора.
Затем кликаем на прямоугольную синюю кнопку вверху (бывшее меню «Файл») и выбираем «Сохранить как >> Изображение в формате JPEG».
После чего даем название файлу и сохраняем файл в удобном для нас месте.
Изменение разрешения изображения в Paint
Изменить разрешение фотографии можно также с помощью Paint. Открываем изображение в редакторе и кликаем вверху «Изменить размер».
После чего перемещаем флажок на «пиксели» и задаем нужный размер фотографии. Подтверждаем сие действие кнопкой «ОK».
Изменив размер, сохраняем фотографию.
Изменение разрешения изображений с помощью Microsoft Office Picture Manager
Что делать, если требуется изменить размер более 100 фотографий? Открывать каждую в Paint слишком долго, да и не каждый пользователь выдержит сию «монотонную процедуру».
У Microsoft есть великолепная программа, которая большинством пользователей практически не используется.
Microsoft Office Picture Manager (MOPM) автоматически устанавливается с пакетом Microsoft Office, начиная с Office 2003.
Итак, чтобы изменить размер сразу нескольких изображений, нужно сделать следующее:
- Открываем папку с изображениями, кликаем на любом изображении правой кнопкой мыши. Выбираем «Открыть с помощью» и указываем Microsoft Office Picture Manager.
- Когда изображение откроется в приложении Microsoft, нажимаем под кнопкой «Ярлыки» первую иконку.
- Все изображения в папке отобразятся в программе. Выделяем все изображения и кликаем «Изменить рисунки».
- Справа откроется дополнительное меню, где нужно будет выбрать «Изменение размера».
- Задаем нужное разрешение или выбираем из «стандартных» и кликаем «ОK».
- В названии файлов появятся «звездочки». Это означает, что разрешение файла успешно заменено. Кликаем на кнопку закрытия программы и при выходе подтверждаем сохранение файлов.
Изменение размера фотографии при помощи Paint.NET
Paint.NET – это бесплатная модификация стандартного Paint, обладающая большим количеством функций и представляющая собой эдакий «фотошоп для начинающих». Программа удобна в работе, запускается на любом ПК, в отличие от того же Фотошопа.
Но главный ее плюс в том, что она позволяет изменить размер файла, не изменяя разрешение файла и его формат.
Чтобы изменить размер файла в Paint.NET, нужно открыть изображение в программе.
Затем кликаем вверху кнопку «Файл» и нажимаем «Сохранить».
Вот тут и кроется главная фишка программы. Двигая ползунок «качества», можно увеличить или уменьшить размер файла, не изменяя его разрешения. К примеру, таков объем файла в 100% качестве:
А вот изображение с качеством в 50%:
Разница вполне ощутима: 187 кб против 28 кб. Таким образом, можно уменьшить объем любой фотографии, не затронув ее разрешение.
Многие предпочитают пользоваться специальными сервисами, чтобы изменить размер фотографии онлайн и бесплатно. Но их стоит применять только в крайних случаях, когда нет под рукой компьютера.