Как пользоваться программой для автоматической записи в играх Nvidia Shadowplay
Как работает технология NVIDIA ShadowPlay
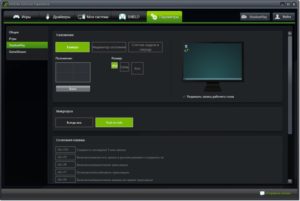
В этой статье мы не только расскажем, как работает технология видеозаписи игрового видео NVIDIA ShadowPlay, но и протестируем ее эффективность в сравнении с приложениями Fraps и Bandicam.
Редакция благодарит компанию MSI, любезно предоставившую видеокарту для тестирования.
Принцип работы
Сама по себе идея видеозаписи игрового видео не нова: осуществлять ее можно как аппаратно, так и программно.
В первом случае придется потратиться на карту видеозахвата, а во втором – мириться со снижением частоты кадров в играх (сжатие видео нагружает процессор) или с большим объемом видеофайлов (без сжатия).
Компания же NVIDIA с помощью технологии видеозаписи ShadowPlay решила обе вышеупомянутые проблемы.
Так, поддерживают ShadowPlay видеокарты для настольных ПК начиная с GeForce GTX 650 Ti, GTX 750 и GTX 960, а также старшие модели ноутбучных видеокарт. запись осуществляется посредством аппаратного видеоэнкодер NVENC, интегрированного в графические чипы NVIDIA на архитектурах Kepler и Maxwell. Включить функцию ShadowPlay можно в настройках приложения GeForce Experience.В настройках ShadowPlay можно выбрать качество видео (разрешение экрана HD, FullHD 2К или 4К, частота кадров 30 или 60 и битрейт от 10 до 50 Мбит/с), запись звука (только из игры или дополнительно с микрофона), режимы записи (с момента нажатия кнопки старт или сохранение последних пяти минут игры) и, наконец, отображение видео с веб-камеры в углу экрана. Последнее актуально для стримов через Twitch, которые технология ShadowPlay тоже поддерживает. А еще ShadowPlay умеет записывать видео с Рабочего стола, что может пригодиться для создания видеоуроков по работе со сложным в освоении программным обеспечением.
Тестирование
Сравнить эффективность работы ShadowPlay мы решили с двумя популярными приложениями для видеозаписи игр – Fraps и Bandicam, оба платные (в бесплатных версиях поверх видео отображается водный знак). Тестирование проводилось на компьютере с процессором Intel Core i3-4130 и видеокартой новейшего поколения NVIDIA – MSI GTX 960 Gaming 2G.
Замеры часты кадров проводились в новенькой игре Ведьмак 3, лицензионный ключ на которую любезно предоставил магазин цифровой дистрибуции Гамазавр. Настройки графики «Высокие», настройки постобработки «Средние».
Ведьмак 3 на MSI GTX 960 Gaming 2G
| Метод видеозаписи | Средняя частота кадров, кадр/с | Параметры полученного видео | Размер полученного видео (10 секунд) |
| Без видеозаписи | 45 | – | – |
| NVIDIA Shadow Play | 42 | 1920х1080@60, H.264, 50 Мбит/с | 70 МБ |
| Fraps | 40 | 1920х1080@60, FPS1, 600 Мбит/с | 900 МБ |
| Bandicam (NVENC) | 40 | 1920х1080@60, H.264, 100 Мбит/с | 90 МБ |
Как показало тестирование, все три приложения для видеозаписи – Shadow Play, Fraps и Bandicam – минимально влияют на частоту кадров в играх (падение FPS всего 10 процентов в тяжеловесном режиме 1080р60).
Но вот объем выходного видео сильно разнится: так, 10 секунд видеозаписи Fraps занимают целых 900 МБ на диске (применяется кодек FPS1 без сжатия). Тогда как Shadow Play использует кодек H.264 с высокой степенью сжатия – выходное видео с битрейтом 50 Мбит/с занимает всего 70 МБ.
Если же записывать при 30 кадр/с и с битрейтом 10 Мбит/с (качество картинки не идеальное, но вполне приличное), то видеофайлы будут весить сущий мизер.
Приятно удивило приложение Bandicam, способное использовать аппаратный видеоэнкодер NVENC. Причем записывать видео Bandicam умеет с вдвое большим битрейтом, чем Shadow Play (на практике бесполезно).
Объем видеофайла также небольшой – всего 90 МБ.
К слову, у компании MSI имеется собственное, причем бесплатное приложение для видеозаписи – Afterburner, которое тоже поддерживает аппаратный видеодекодер NVENC.
Выводы
Сильные стороны технологии ShadowPlay очевидны: экономия на покупке отдельной карты видеозахвата и возможность записи видео до 4K при 60 кадр/с и с битрейтом 50 МБ/с. Но это не универсальное решение на все случаи жизни.
Во-первых, ShadowPlay работает только с видеокартами NVIDIA. И если у вас уже имеется дорогостоящая видеокарта AMD, то будет разумнее докупить карту видеозахвата.
Например, AVerMedia Live Gamer HD Lite с интерфейсом PCI-E стоит всего $100.
Во-вторых, новые ноутбучные видеокарты NVIDIA могут первое время после выхода не поддерживать ShadowPlay (так было с серией GeForce GTX 800M).
Благо, для ноутбуков существуют внешние устройства видеозахвата с интерфейсом USB, например AVerMedia Live Gamer Portable Lite ($150).Конечно же, никто не запрещает использовать программные средства видеозаписи, вот только на ноутбуках с низкочастотным процессором (2,5 ГГц вместо 3,5 ГГц у настольных ПК) снижение частоты кадров в играх будет уж слишком сильным.
В-третьих, ShadowPlay позволяет записывать видео только с ПК, тогда как к карте видеозахвата можно подключить игровые консоли всех поколений, другой ПК (например, чтобы сделать скриншоты BIOS) и даже ТВ-тюнер (чтобы посмотреть телевизор на компьютере). Но в любом случае технология ShadowPlay является отличным бесплатным бонусом к видеокартам NVIDIA и большинству пользователей ее возможностей будет более чем достаточно.
Запись игрового видео и рабочего стола в NVIDIA ShadowPlay

24.08.2017 windows | для начинающих | программы
Не все знают, что в составе утилиты NVIDIA GeForce Experience, устанавливающейся по умолчанию с драйверами видеокарты этого производителя, присутствует функция NVIDIA ShadowPlay (внутриигровое наложение, оверлей share), предназначенная для записи игрового видео в HD, трансляции игр в Интернете и которую также можно использовать для записи происходящего на рабочем столе компьютера.
Не так давно я писал две статьи на тему бесплатных программ, с помощью которых можно записать видео с экрана, думаю стоит написать и об этом варианте, к тому же по некоторым параметрам ShadowPlay выгодно отличается от других решений. Внизу этой страницы есть видео, снятое с помощью данной программы, если интересно.
Если у вас нет поддерживаемой видеокарты на базе NVIDIA GeForce, но вы ищите такие программы, то можете посмотреть:
Об установке и требованиях для работы программы
При установке последних драйверов с сайта NVIDIA, GeForce Experience, а вместе с ним и ShadowPlay устанавливаются автоматически.
На настоящий момент запись экрана поддерживается для следующих серий графических чипов (GPU):
- GeForce Titan, GTX 600, GTX 700 (т.е. например, на GTX 660 или 770 будет работать) и более новых.
- GTX 600M (не все), GTX700M, GTX 800М и более новых.
Есть также требования к процессору и оперативной памяти, но, уверен, если у вас стоит одна из этих видеокарт, то по этим требованиям ваш компьютер подходит (посмотреть, подходит или нет можно в GeForce Experience, зайдя в настройки и пролистав страницу настроек до конца — там в разделе «Функции, указано, какие из них поддерживаются вашим компьютером, в данном случае нам требуется внутриигровой оверлей).
Запись видео с экрана с помощью Nvidia GeForce Experience
Ранее функции записи игрового видео и рабочего стола в NVIDIA GeForce Experience были вынесены в отдельный пункт ShadowPlay.
В последних версиях такого пункта нет, однако сама возможность записи экрана сохранилась (хотя на мой взгляд стала несколько менее удобно доступна), и называется теперь «Оверлей Share», «Внутриигровое наложение» или «Внутриигровой оверлей» (в разных местах GeForce Experience и на сайте NVIDIA функция называется по-разному).
Для ее использования выполните следующие действия:
- Откройте Nvidia GeForce Experience (обычно достаточно нажать правой кнопкой мыши по значку Nvidia в области уведомлений и открыть соответствующий пункт контекстного меню).
- Перейдите в настройки (значок шестеренки). Если вас попросят зарегистрироваться перед использованием GeForce Experience — придется это сделать (раньше необходимости не было).
- В настройках включите параметр «Внутриигровое наложение» — именно он отвечает за возможности трансляции и записи видео с экрана, в том числе с рабочего стола.
После выполнения указанных шагов вы сразу сможете записывать видео в играх (запись рабочего стола по умолчанию отключена, но её можно включить), нажав клавиши Alt+F9 для начала записи или вызвав игровую панель, нажав клавиши Alt+Z, однако рекомендую изучить параметры для начала.
После включения пункта «Внутриигровое наложение» станут доступны настройки функций записи и трансляции. Среди наиболее интересных и полезных из них:
- Сочетания клавиш (начало и остановка записи, сохранение последнего отрезка видео, отображение панели записи, если она вам требуется).
- Конфиденциальность — именно в этом пункте вы можете включить возможность записи видео с рабочего стола.
Нажав клавиши Alt+Z вы вызовите панель записи, в которой доступны еще некоторые настройки, такие как качество видео, запись звука, изображения с веб-камеры.
Для настройки качества записи, нажмите по пункту «Запись», а затем — «Настройки».
Для включения записи с микрофона, звука с компьютера или отключения записи аудио нажмите по микрофону в правой части панели, аналогично — по значку веб-камеры для отключения или включения записи видео с неё.
После того как все настройки выполнены, просто используйте горячие клавиши для начала и остановки записи видео с рабочего стола Windows или из игр. По умолчанию они будут сохраняться в системную папку «» (видео с рабочего стола — во вложенную папку Desktop).
Примечание: лично я пользуюсь именно утилитой NVIDIA для записи своих видео. Заметил, что иногда (причем как в более ранних версиях, так и в более новых) бывают проблемы при записи, в частности — нет звука в записанном видео (или записывается с искажениями). В данном случае помогает отключение функции «Внутриигровое наложение», а затем её повторное включение.
Использование ShadowPlay и преимущества программы
Примечание: всё, что описано далее относится к более ранней реализации работы ShadowPlay в NVIDIA GeForce Experience.
Для того, чтобы настроить, а потом и запустить запись с помощью ShadowPlay, зайдите в NVIDIA GeForce Experience и нажмите соответствующую кнопку.
С помощью переключателя в левой части вы можете включить и отключить ShadowPlay, а из настроек доступны следующие:
- Режим — по умолчанию стоит фоновый, это означает, что пока вы играете запись непрерывно ведется и при нажатии ключевых клавиш (Alt + F10) последние пять минут этой записи будут сохранены на компьютер (время можно настроить в пункте «Время фоновой записи»), то есть если что-то интересное произойдет в игре, вы всегда можете это сохранить. Ручной — запись включается по нажатию Alt + F9 и может вестись любое количество времени, по повторному нажатию клавиш, сохраняется видео файл. Также возможна трансляция в Twitch.tv, не знаю, пользуются ли этим (я не особо игрок).
- Качество — по умолчанию стоит высокое, это 60 кадров в секунду с битрейтом в 50 мегабит в секунду и использованием кодека H.264 (используется разрешение экрана). Можно самостоятельно настроить качество записи, указав нужный битрейт и FPS.
- Звуковое сопровождение — можно записать звук из игры, звук с микрофона или и то и другое (а можно и отключить запись звука).
Дополнительные настройки доступны по нажатии кнопки настроек (с шестеренками) в ShadowPlay или на вкладке «Параметры» GeForce Experience. Здесь мы можем:
- Разрешить запись рабочего стола, а не только видео из игры
- Изменить режим работы микрофона (всегда включен или Push-to-talk)
- Разместить наложения на экране — вебкамера, счетчик кадров в секунду FPS, индикатор состояния записи.
- Изменить папки для сохранения видео и временных файлов.
Как видите, все полностью понятно и не вызовет никаких особенных трудностей. По умолчанию все сохраняется в библиотеку «» в Windows.
Теперь о возможных преимуществах ShadowPlay для записи игрового видео по сравнению с другими решениями:
- Все функции бесплатны для владельцев поддерживаемых видеокарт.
- Для записи и кодирования видео используется графический процессор видеокарты (и, возможно, ее память), то есть не центральный процессор компьютера. В теории, это может привести к отсутствию влияния записи видео на FPS в игре (ведь мы не трогаем процессор и оперативку), а может и наоборот (ведь мы забираем часть ресурсов видеокарты) — тут нужно тестировать: у меня FPS одинаковый что с включенной записью видео, что с отключенной. Хотя для записи видео рабочего стола такой вариант точно должен быть эффективным.
- Поддерживается запись в разрешениях 2560×1440, 2560×1600
Проверка записи видео игры и с рабочего стола
Сами результаты записи — в видео ниже. А сначала несколько наблюдений (стоит учитывать, что ShadowPlay находится пока в БЕТА версии):
- Счетчик FPS, который я вижу при записи, в видео не записывается (хотя вроде бы в описании последнего обновления писали, что должен).
- При записи с рабочего стола не записался микрофон, хотя в опциях было установлено «Всегда включен», а в записывающих устройствах Windows был выставлен он.
- С качеством записи никаких проблем нет, все записывается как нужно, запускается с горячих клавиш.
- В какой-то момент внезапно появились сразу три счетчика FPS в Word, где я пишу эту статью, не исчезли пока не выключил ShadowPlay (Бета?).
Ну а остальное — на видео.
А вдруг и это будет интересно:
Как записать игровое видео в NVIDIA ShadowPlay: пошаговая инструкция
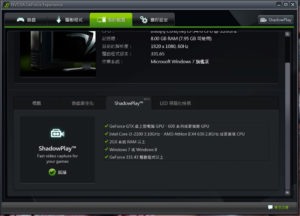
Не последняя проблема по степени актуальности для людей связанных с блоггингом на тему видеоигр, создателей обучающих уроков, таториалов и прохождений – запись игрового процесса и разного рода манипуляций на рабочем столе.
Если с созданием скриншотов дело обстоит проще, и они получаются штатными средствами ОС при помощи клавиши «Print Scrin», то тема записи легковесного видео в хорошем качестве до конца не раскрыта и требует внимательного разбора.
Запись игрового процесса дело не из простых
Данная проблема решаема как программой непосредственного поставщика видеокарт NVIDIA (ShadowPlay), так и с использованием софта сторонних производителей (Bandicam, PlayClaw и т.д.). В данной статье мы подробно остановимся на первом варианте и попытаемся по порядку подробно описать каждый аспект, связанный с применением ShadowPlay.
Установки и требования для работы программы
Перед тем, как переходить к непосредственному использованию, разумным будет прежде внимательно рассмотреть те требования, которые программа предъявляет к аппаратной части.
Стоит напомнить, что shadowplay поставляется и автоматически устанавливается совместно с NVIDIA GeForce Experience, а это уже подразумевает, что она не для карт фирмы AMD! Даже если у вас карта NVIDIA, это еще не гарантирует возможность использовать shadowplay как средство для видеозаписи игрового процесса или онлайн трансляции в Твиче.
shadowplay поставляется и автоматически устанавливается совместно с NVIDIA GeForce ExperienceДа, Experience станет даже на примитивную встроенную карту, однако для использования всей полноты возможностей (таких как оптимизация игр nvidia или запись видео), нужно, чтобы видеокарта непременно относилась к серии GeForce GTX:
- 600;
- 600М (не все модели);
- 700;
- 700M;
- 800М;
- 900;
- Titan.
На устройствах серии 500М — 400М доступна оптимизация игр, а для остальных только функция поиска и обновления свежих версий драйверов, поэтому не стоит удивляться, если не работает shadowplay на ноутбуке.
Но аппаратная часть не исчерпывается одной только видеокартой, а для полноценной работы утилиты потребуется наличие современного процессора (AMD Athlon II, Phenom II, FX; Intel Core 2 Duo, i3, i5, i7 или выше), 2 ГБ оперативной памяти, экран с разрешением не менее 1024×768. Также нужны пара десятков мегабайт места на жестком диске и, конечно же, интернет.
В плане программной части, для установки Experience потребуется наличие как минимум Windows XP SP3, однако из-за отсутствия официальной поддержки DirectX 11 в ХР, работать программа будет только с обновленными версиями драйверов. Системы вроде Win7 и выше имеют встроенную поддержку DirectX 11 Runtime, поэтому тут проблем возникнуть не должно. Что же касается Vista с ее встроенным DirectX 10, все исправляется установкой 11-й версии.
Весьма распространенной причиной того, что geforce experience не запускается, является проблема с Net Framework (или его отсутствием), которая, обычно, успешно решается переустановкой (или установкой) Net Framework. Если geforce experience не открывается и после этого, то стоит удалить все ПО от NVIDIA, и попытаться переустановить заново.
geforce experience не запускается — проблема с Net Framework (или его отсутствием)
Использование и настройки ShadowPlay
Как уже было отмечено ранее, программа shadowplay поставляется вместе с GeForce Experience, поэтому, для того чтобы включить shadowplay nvidia и приступить к записи, необходимо сначала открыть Experience, а затем запустить кнопку с изображением кинокамеры и надписью «ShadowPlay». Однако прежде чем начинать что-либо записывать, желательно заглянуть в опции и все подобающим образом настроить.
Основных разделов с настройками 3: «Режим», «Качество» и «Звуковое сопровождение». Первый пункт отвечает за то, каким образом будет осуществляться запись игрового процесса:
- В фоновом режиме. Запись идет постоянно и при нажатии горячих клавиш произойдет сохранение в файл заранее заданного по времени промежутка видео (последних 5 минут (по умолчанию) или любого другого отрезка, который будет задан в пункте «время фоновой записи»).
- В ручном режиме. Как уже может быть понятно из названия, процедура записи активизируется вручную при помощи горячих клавиш и происходит до тех пор, пока пользователь не остановит ее вручную. Создание видеофайла тоже происходит по нажатию комбинации горячих клавиш.
- Фоновом и ручном.
- Трансляция в Twich. Достаточно установить shadowplay, подключится к интернету и тогда, кроме локальной записи на свой компьютер у пользователя появляется возможность проводить прямые трансляции своей игры, что будет весьма удобным для популярных геймеров и блогеров.
Следующим идет раздел «Качество», тут нам предоставляются настройки для установления битрейта (Мбит/сек) и фреймрейта (FPS). Можно использовать выставленные по умолчанию параметры либо изменить их по своему усмотрению.
Настройки для установления битрейта (Мбит/сек) и фреймрейта (FPS)
Кроме записи видео, nvidia shadowplay – это еще и средство обеспечивающее захват аудио потока, который может быть получен как непосредственно из игры, так и из аудиовхода (если включить микрофон), или какого-либо другого доступного источника на выбор.
В случае если shadowplay не записывает или запись не соответствует необходимым требованиям, дополнительно можно заглянуть в раздел «Параметры» утилиты GeForce Experience, где присутствуют настройки позволяющие: изменить папку сохранения записанных файлов, включить запись не только игр, но в том числе просто рабочий стол и все манипуляции на нем, создать эффект «кадр в кадре», выводя в небольшое окошко видео с вебкамеры, настроить микрофон в режим Push-to-talk и еще многое другое.
Преимущества и недостатки программы
Программа поставляется производителем оборудования на бесплатной основе, что удобнее и лучше, чем установка дополнительного и к тому же платного софта от сторонних разработчиков. К преимуществам относится запись высококачественного видео с разрешением 2.5К (2560×1440 или 2560×1600) и автозапуск программы вместе с Windows (shadow play on system startup).
Кроме того, запись и кодирование видео осуществляется средствами видеокарты, не загружая CPU, не занимая оперативной памяти, при этом, практически никак не влияя на производительность в запущенной игре.
К сожалению, кроме преимуществ, как и везде, присутствуют свои недостатки, например, настройки nvidia не сохраняются или при записи видео с рабочего стола не всегда записывается звук с микрофона без видимых на то причин, а иногда, shadowplay не записывает игру вообще. Другой частой проблемой можно назвать появление сразу нескольких счетчиков FPS вместо одного или то, что nvidia geforce experience не видит игры.
Если же, несмотря на полное соблюдение описанных выше требований, geforce experience не работает на компьютере все равно, никто не запрещает скачать и установить другую утилиту аналогичного назначения от стороннего разработчика.
Как пользоваться программой для автоматической записи в играх Nvidia Shadowplay
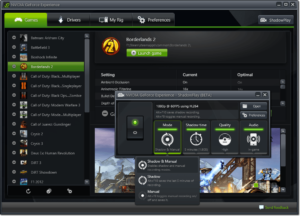
Nvidia GeForce Shadowplay имеет два основных преимущества: оптимальное использование компьютерных ресурсов и возможность записать видео последних минут игры. Вы можете скачать приложение бесплатно, но ваш компьютер должен соответствовать системным требованиям. Кроме того, как для использования Shadowplay, так и для его установки, вам нужен GeForce Experience.
Особенности настройки и использования программы Shadowplay.
Преимущества:
- запись последних минут;
- отличная оптимизация.
Недостатки:
- иногда работает некорректно.
Nvidia GeForce Shadowplay – дополнительное приложение для GeForce Experience. Запись видео происходит, когда вы играете в свои любимые игры, поэтому весь игровой процесс может быть задокументирован. Цель Nvidia GeForce Shadowplay – дистанцироваться от конкурентов благодаря функции Shadow.
Shadow позволяет записывать последние минуты вашей игры. Приложение возвращается во времени и сохраняет только что пережитый вами момент игры, чтобы поделиться им с другими. В других областях Nvidia GeForce Shadowplay не уступает соперникам.
Например, есть несколько вариантов настройки видео, которое вы хотите записать.
Nvidia отвечает на запросы консолей следующего поколения, предлагая функцию ShadowPlay как часть приложения GeForce Experience. Программа позволит вам автоматически регистрировать максимум 20 минут игрового процесса. сохраняется на жёстком диске.
При нажатии соответствующей комбинации клавиш автоматически создаётся файл, который впоследствии может быть отредактирован в сторонних программах. Всё основано на кодеке H.264, встроенном в карты из семейств GTX 600 и 700, и поддерживает все игры на базе библиотеки DirectX 9.Записи создаются даже в 1920×1080 и при 60 кадрах в секунду, но качество может быть изменено с учётом ваших собственных требований.
Оптимальное устройство захвата
Второй козырь в рукаве Shadowplay заключается в том, что здесь используется такая же технология оптимизации системных ресурсов, что и для видеокарт GeForce.
В результате не имеет значения, насколько высоки графические требования к игре, которую вы записываете – fps падать практически не будет! Ваши игры будут запускаться гладко и с максимально возможным качеством. В этом смысле Shadowplay – выбор лучше, чем легендарный Fraps.
Установка самой высокой настройки записи означает падение ликвидности на 5-10 процентов. Для Windows 7 максимальный размер файла составляет 4 ГБ, Windows 8 устраняет это ограничение. Планы также включают автоматическую публикацию игры в Интернете на веб-сайте Twitch.
Функции Shadowplay:
- новая опция GeForce Experience, совместимая с картами GeForce 650 или новее;
- буфер в 10-20 минут, который записывает игровой прогресс;
- небольшое снижение производительности;
- в разработке возможность трансляции игры в прямом эфире.
ShadowPlay позволит вам сохранить дюжину минут игрового процесса, минуя сторонние программы (такие как FRAPS, CamStudio или Xfire). Благодаря декодеру H.
264, встроенному в GeForce серии 600 и 700 (ShadowPlay будет совместим только с ними), программа будет записывать последние десять-двадцать минут текущей игры во временный файл.
Если вам удастся сделать что-то потрясающее, чем вы захотите поделиться с миром, всё, что нужно сделать, чтобы сохранить текущий сеанс как видео в формате MP4, — это нажать комбинацию Alt+F10.
ShadowPlay будет обрабатывать все игры, используя библиотеки DirectX 9 или выше. Изображение сохраняется в высоком разрешении (до 1920×1080 пикселей) с 60 кадрами в секунду.
С самыми высокими настройками качества записи (50 Мбит/с) эта функция может снизить производительность игры на 5-10% – не так много по сравнению с популярными программами записи.
Кроме того, больше не нужно хранить на винчестере множество огромных файлов видео, пытаясь запечатлеть какой-то удачный момент.
ShadowPlay также позволяет вам вручную записывать игры. Комбинация клавиш Alt+F9 начнёт сохранять текущую игру без ограничений по времени.
Для систем Windows 7 эти файлы не смогут весить более 4 ГБ, но для Windows 8 ограничение будет только на количество свободного места на диске.Существующие функции GeForce Experience включают обновление графических драйверов и рекомендации оптимальных графических настроек в последних играх.
Как включить ShadowPlay
После перезагрузки ПК многие пользователи задаются вопросом, что это за программа попадает в автозагрузку. Прежде всего, нужна совместимая с функцией Shadowplay видеокарта.
Эта опция доступна только на видеокартах GeForce GTX 600, 700 и 900 или для ноутбуков – на моделях 600M, 700M, 800M и 900M. Следующий шаг – убедиться, что установлено программное обеспечение GeForce Experience.
Это часть пакета GeForce GameReady Drivers, поэтому должен быть установлен по умолчанию. GeForce Experience можно найти в меню «Пуск». В противном случае его можно отдельно скачать с официального сайта.
Настройка NVIDIA ShadowPlay
Как включить Shadowplay? После активации программы нажмите кнопку «Shadowplay» в правом верхнем углу окна. Появится окно ShadowPlay, которое позволит включить эту функцию и настроить её параметры. Во-первых, нам нужно активировать ShadowPlay – для этого нажмите переключатель в левой части окна. Затем выберите режим записи. Доступны следующие режимы:
- Manual – запись активируется и останавливается с помощью кнопки на клавиатуре. Пока мы это не сделаем, программа ничего не будет записывать. Этот режим работает как обычное, классическое программное обеспечение для записи – Fraps или Bandicam.
- Shadow – ShadowPlay постоянно записывает наш прогресс и запоминает во временной памяти до 20 минут последней игры. сохранится после нажатия горячих клавиш. Преимущество этого варианта заключается в сохранении части игрового процесса, который мы ещё не планировали записывать.
- Shadow & Manual – комбинация описанных выше режимов. ShadowPlay выполняет постоянную запись во временную память, и, если мы хотим сохранить, например, последние 20 минут, достаточно нажать соответствующую клавишу. В то же время также доступен нормальный режим записи, активируемый другой кнопкой, поэтому в любое время можно записывать обычные видео, задавая начало и конец записи.
- Twitch – режим не записывает видео на диск, а вместо этого передаёт его на канал на Twitch.TV. Заранее необходимо зарегистрироваться в Twitch и пройти аутентификацию канала.
Shadowplay — что это за программа?
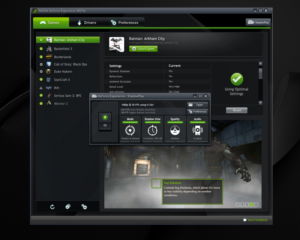
Компьютерные технологии – самый быстроразвивающийся элемент в современном мире. Речь идет не только о внутренней комплектации этого изобретения, но и о программной составляющей этой «машины», которая готова удивлять своими возможностями.
Перебирать программные разработки для компьютера, спорить о качестве, выбирать лучшую — все это можно делать практически бесконечно, но особого внимания заслуживают элементы, которые позволяют творчески реализовать свои замыслы и умения. Особого внимания заслуживает уникальная программа от Nvidia, которая именуется «теневая запись».
ShadowPlay, что это за разработка? Именно об этом и будет идти речь в данной статье, где будут раскрыты все ее интересные стороны, возможности и требования.
Nvidia – лидер компьютерных технологий
Но прежде чем будет раскрыт весь потенциал «теневой записи», следует разобраться, а кто именно создал эту программу? Кто бы мог подумать, что компания Nvidia станет главным виновником возникновения этого чудесного программного обеспечения. Именно эта компания собрала весь свой потенциал в один элемент и дала волю новой эпохе записи видео с монитора, которая поразила не только своим удобством, но и не таким прожорливым требованием к техническому оснащению компьютера.
ShadowPlay — это новая эпоха развития
«ShadowPlay, что это за продукт? Это настоящий прорыв для каждого, кто любит свой компьютер и готов прославиться!» Именно так трактуют данную разработку Nvidia.
Да, данная программа является лидером среди всех аналогичных цифровых продуктов, что могут доказать миллионы пользователей, которые уже опробовали ее и с удовольствием делятся плодами своих трудов. Кто-то уже активно применяет ее в своей профессиональной деятельности, а кто-то только начинает познавать все ее возможности.
Почему бы не воспользоваться такой возможностью и лично не опробовать этот продукт, который, возможно, изменит ваши вкусы и даст новые возможности реализации творческих идей?
ShadowPlay – уникальная программа
ShadowPlay, что это за программа? Во-первых, это уникальная утилита, позволяющая записывать видео в той кадровой постановке, на которую, собственно, и способен компьютер. Во-вторых, данная программа очень удобная и не потребует от пользователя специальных знаний.
И в-третьих, она способна интегрировать видео сразу в интернет, позволяя создавать качественные трансляции.
Разве таких качеств недостаточно, что признать эту программу совершенной и наиболее успешной? Ее уникальность, универсальность, удобство и бесплатное распространение — что может быть лучше в век цифровых технологий? Именно поэтому данную утилиту стоит рекомендовать каждому, кто хоть как-то связан с компьютерными технологиями. Осталось только разобраться, как пользоваться ShadowPlay, но это уже не такая большая проблема, так как дальнейшая информация позволит во всем этом разобраться.
Возможности утилиты
ShadowPlay – что это за процесс? Все довольно просто, данная утилита позволяет захватывать видео с монитора компьютера, сохранять его в определенном формате или передавать на ваш канал Twitch.
Благодаря специальной технологии интеграции с мощностью видеокарты программа способна захватывать каждый кадр, при этом не перегружая систему. Да, нагрузка на видеокарту есть, но она несущественная.
Иногда возникает вопрос у пользователей: ShadowPlay, что это в автозагрузке за процесс? Не стоит пугаться этого процесса, который иногда способен работать в автономном режиме. Нет, в этом случае запись видео не происходит, так как программа в основном занята обновлением своих элементов и автонастройкой игр под ваш компьютер.
Отсюда возникает и следующий вопрос: ShadowPlay, что это за утилита в сфере компьютерных игр? Какую роль она играет? Собственно, и здесь нет ничего зазорного и необычного. Nvidia в первую очередь известна своими качественными видеокартами, которые распространяются по всему миру.
А они нужны не только для программных разработок, но еще и для игр и современных интерактивных развлечений. Поэтому программа ShadowPlay в первую очередь предназначена для геймеров, это и объясняет различные дополнительные функции для игр в виде оптимизации настроек графики. Но не стоит заранее строить планы, так как эта утилита имеет и свои ограничения.
Системные требования ПО
Абсолютно любая программа имеет свои требования, которые выражаются либо в технической составляющей компьютера, либо в наличии определенных комплектующих для него.
В нашем случае утилита требует наличия видеокарты от компании Nvidia, серия которой не будет ниже 600. Чтобы не путаться в ситуации, необходимо открыть список всех разработок этой компании и сверить, какие же модели подходят под данную категорию.
Собственно, это и все требования ShadowPlay, однако не стоит торопиться с выводами. карта серии выше 600 имеет также и свои минимальные требования.К примеру, необходим современный процессор с частотой не менее 2,8 Ггц, а также оперативная память объемом не менее 6 Гб. Вот, собственно, и все, что нужно знать, прежде чем начинать пользоваться такой уникальной возможностью от Nvidia.
Нюансы пользования
ShadowPlay, что это? Microsoft активно утверждает: «Эта программа — само совершенство, которое имеет в себе хоть и специфический, но крайне полезный потенциал для любого пользователя компьютера».
Разве можно не согласиться с мировым лидером IT-технологий? Именно такая трактовка отлично подходит для целостного и полного описания возможностей программы. И теперь, когда прозвучит вопрос: «ShadowPlay, что это такое?» вы с уверенностью сможете ответить на этот вопрос и даже подкрепить его некоторыми знаниями, полученными из нашей статьи.
Но стоит упомянуть об одном не очень приятном нюансе этой утилиты, который заключается в формате записи видео. Дело в том, что таковым форматом является MP4. Да, он отлично подходит для качественной записи, но именно с ним не могут работать самые удобные и простые редакторы.
Стоит помнить об этом и не задаваться лишними вопросами после пользования. Достаточно совместно с этой утилитой использовать специальные конвертеры видео, позволяющие получить любой формат видео без потери качества.
Twitch-трансляция
Nvidia ShadowPlay, что это? «Теневая запись» — это отличный инструмент для трансляций самого разного характера, которые проходят без использования Web-камеры.
Благодаря возможностям утилиты вы без труда сможете создать самые различные видеокурсы, продемонстрировать свои умения в плане пользования компьютером да и просто почувствовать себя самым профессиональным видеомонтажером.
Иногда возникает вопрос: ShadowPlay, что это в автозагрузке за текущий процесс? Не стоит волноваться, так как это показывает не только обновление программы, но и активную трансляцию с вашего компьютера.Если вы забыли выключить трансляцию с программы, то она будет идти в автономном режиме, независимо от статуса вашего Twitch-канала. Поэтому не стоит забывать отключать программу, иначе всем на обозрение могут попасть либо ваши данные, либо еще что-то личное.
Управление программой
Как пользоваться ShadowPlay? Такой вопрос может возникать во время различного использования и других утилит. В нашем случае все довольно просто, так как программа сама предлагает управление.
Потратив несколько минут на изучение управления, в дальнейшем можно будет с легкостью оперировать процессами этой утилиты. К примеру, за начало записи отвечают всего лишь пара клавиш на клавиатуре, которые по совместительству отвечают за ее окончание.
Можно ловко указывать с помощью управления настройки записи, которые в первую очередь позволяют регулировать качество видео, его продолжительность, а также настройки звукозаписи, которые могут исходить исключительно от источника или же, при надобности, еще и с микрофона.
Во внутренних настройках программы можно регулировать область записи, внедрение вводного знака, а также указывать место хранения записей.
Рекомендуемое дополнительное ПО
ShadowPlay, что это? В первую очередь — это программа для записи видео с экрана монитора. Утилита имеет единственный формат записи, который порой не очень удобен в плане редактирования. Поэтому, чтобы избежать этого неудобства, следует помнить о возможности использования дополнительных программ.
К ним можно отнести различные конвертеры видео, которые способны изменять формат, а также утилиты, позволяющие редактировать видео. Но чтобы не искать в интернете удобные инструменты, достаточно познакомиться с такой замечательной программой, как Sony Vegas Pro.
Она отлично распознает формат ShadowPlay и при этом имеет абсолютно все инструменты для редактирования видео и звука.
Использования такого набора даст возможность вам получить все необходимые навыки работы с видеодорожками и звуковыми файлами, которые в дальнейшем можно отлично применить либо в профессиональной деятельности, либо в личном хобби.
