Как пользоваться привязками в программе Автокад
Урок 03. Режимы. Использование объектной привязки, объектного отслеживания и сетки
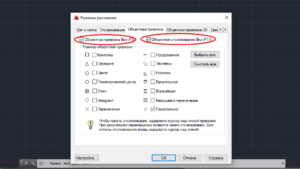
В предыдущем уроке мы рассматривали системы координат AutoCAD, а так же методы ввода команд и координат. Для быстрого и эффективного построения чертежей в системе AutoCAD применяются специальные режимы, использованию которых посвящен данный урок.
Режимы
Режимы являются дополнительным средством черчения, способствующие упрощению и ускорению процесса создания чертежей.
Как было описано в уроке, посвященном интерфейсу среды AutoCAD, панель режимов расположена в строке состояния и отображается либо графически в виде пиктограмм, либо в текстовом режиме. Включается и отключается режим нажатием ЛКМ по пиктограмме (имени).
Отображение пиктограммами
Отображение текстом
Основные рабочие режимы:
SNAP – при включенном режиме значение координат при перемещении курсора изменяется дискретно с определенным, установленным шагом.
GRID – при включенном режиме в зоне лимитов чертежа отображаются линии сетки, шаг которых можно настроить и который не обязательно совпадает с шагом режима SNAP.
ORTHO – при включенном режиме все сегменты чертежа строятся прямолинейно, направленные строго вертикально или горизонтально.
POLAR – режим расширенного режима ORTHO, позволяющий настроить значение угла.
OSNAP – режим включает и отключает выбранные функции объектной привязки.
OTRACK – режим включает функцию объектного отслеживания.
LWT – режим Lineweight отображает вес элементов чертежа, то есть ширину линий, с которыми чертеж выводится на устройство печати.
Объектная привязка
При работе с чертежом можно включать и отключать режимы, что упрощает построение. Одним из таких режимов является режим объектной привязки, который позволяет связывать точки создаваемого объекта с точками ранее построенного.
Точками привязки могут быть конечные или центральные точки объектов, точки явного или предусмотренного пересечения и т.д. Указание необходимых точек происходит без определения их координат.
При включенном режиме объектной привязки необходимо выбрать способ привязки и поместить курсор вблизи объекта. Координаты необходимой точки будут определены автоматически.
Объектная привязка используется при выполнении операций построения и редактирования в ответ на запрос программы указать следующую точку.Выбор режима привязки осуществляется таким способом:
- Выбрать режим, нажав на панели Object Snap соответствующую кнопку. Для вызова панели используйте контекстное меню любой панели инструментов расположенных на экране.
- Ввести в командной строке первые три буквы названия режима в ответ на запрос системы указать точку.
- Выбрать режим привязки на вкладке Object Snap диалогового окна Drafting Settings. Для вызова окна нажмите ПКМ, удерживая при этом зажатой клавишу Shift.
Значение параметров объектной привязки:
Endpoint – определение координат конечных точек объектов.
Midpoint – определение координат средних точек объектов.
Center – определение координат точек центра круга, эллипса или дуги.
Node – определение координат точечных объектов.
Quadrant – определение координат квадрантных точек – точек пересечения координатных осей с кругом, эллипсом или дугой.
Intersection – определение координат точек пересечения объектов.
Extension – определение координаты точки на прогнозируемом продолжении линий и дуг.
Insertion – определение координат точек вставки текста, формы.
Perpendicular – определение координат точки объекта, которая находится на нормали к выбранному объекту.
Tangent – определение координат точки на окружности или дуге, которая при соединении с заданной точкой создает касательную к выбранному объекту.
Nearest – определение координат ближайшей точки на объекте, к позиции курсора.
Apparent intersection – определение координат точки воображаемого пересечения линий.
Parallel – определение координат точки, которая при соединении с выбранной точкой создает линию, параллельную выбранному отрезку.
Объектное отслеживание
Режим Object Snap Tracking используется совместно с режимом объектной привязки. При включенном режиме объектного отслеживания – точному позиционированию очередной точки помогают тонкие пунктирные линии, которые пересекают объект в точках привязки – линии трассирования.
Этот режим расширяет и дополняет возможности объектной привязки, позволяет задать точное положение объектов относительно друг друга. Обеспечивается соблюдением точных геометрических построений без предварительного построения вспомогательных линий.
Режим генерирует любое количество линий трассирования на основании любого количества точек и параметров объектной привязки.
Для режима объектного отслеживания можно задавать генерирование только ортогональных линий, включив режим ORTHOили генерирование линий под углами, кратными стандартным значениям: 90о, 45о, 30о, 22.5о, 18о, 15о, 10о, 5о.
В данном случае работает режим полярного отслеживания POLAR. В случаи необходимости можно определить так же другое значения углов. Соответствующие настройки задаются в окне Drafting Settings на вкладке Polar Tracking.
Сетка
Создавая чертеж в области XY, для использования позиционирования объектов и удобства их построения можно включить отображение сетки, включив режим GRID.
В области лимитов чертежа по вертикали и горизонтали отобразятся линии сетки, размещенные через заданные интервалы. Расстояние между линиями сетки по умолчанию равно 10 единицам измерения.
Шаг линий сетки задается в окне Drafting Settings на вкладке Snap and Grid.
На этом урок по изучению режимов и их использованию закончен. Следует отметить что в данном уроке были рассмотрены основные, базовые режимы. Что касается остальных, они будут рассмотрены в последующих уроках. Следующий урок, будет посвящен изучению методов просмотра чертежа и видовым экранам.
Привязки в Автокаде — настройка, включение

> Смотреть видео уроки AutoCAD >
В этом видео мы показываем, как настраивать и включать привязки к объектам в Автокаде для облегчения Вашего черчения.
Из видео Вы узнаете:
– Как включить привязки в Автокаде;
– Как производится настройка привязок;
– Как сделать грамотно привязку в Автокаде;
– Как отключить ненужные привязки в AutoCAD.
версия урока:
Нажмите для просмотра видеоурока
Текстовая версия урока:
Привет друзья! Сегодня у нас новый урок на тему объектных привязок в программе AutoCAD!
Привязки очень облегчают работу и создание любых проектов, как именно мы рассмотрим в этом уроке. Стоит отметить тот факт, что привязка работает всегда (если ее включить) и работать она будет не зависимо от используемой команды, привязки созданы именно для упрощения работы с чертежами.
Рассматривать урок мы будем на примере простой детали, при ее создании мы и использовали основные привязки в Автокаде. Включить же сами привязки можно тут (смотри картинку ниже), при наведении на иконку появиться надпись “Привязка курсора к опорным точкам в 2D”. При активации она “загорится” синим цветом.
Сразу оговоримся, что для вызова списка всех доступных привязок в AutoCAD нужно кликнуть по стрелочке. В версиях младше 2014 версии, нужно кликнуть правой кнопкой мышки на саму иконку.
Прежде чем начать разбирать работу с каждой конкретной привязкой, следует их активировать. Для этого вызовите список привязок и кликните на строки, которые указаны у нас. А именно, нужно активировать такие привязки: Конточка, середина, центр, квадрант, пересечение, продолжение.
Другие привязки в Автокаде используются на практике крайне редко и Вы самостоятельно сможете их рассмотреть в будущем.
Теперь по шагам мы будем строить копию нашего чертежика.
Шаг 1. Чертим окружность. Выбираем команду “круг” на панели “рисование” и на уровне нашего исходника чертим первую деталь.
Кстати, чтобы построить окружность на одинаковой высоте, нужно включить “отображение опорных линий привязки”. Данная привязка при наведении на любую точку или линию, создает зеленную пунктирную линию к которой очень удобно и легко “магнититься” курсор мышки, тем самым мы можем без проблем начать чертить с нужного нам месте. Рассмотрим быстро на примере.
При включенной привязке, мы подводим курсор мышки к нужному месту, в нашем случае это центр окружности.Далее, отводим курсор, не нажимая кнопок мышки в сторону на нужное расстояние. Расстояние кстати можно задать точное с клавиатуры или условное.
Вернемся к построению нашей окружности.
Шаг 2. Выбрали команду окружность, с помощью вспомогательной привязки отодвинулись от центра предыдущей детали и строим окружность на том же уровне, что и первая окружность. Напоминаю, что окружность по умолчанию строится так, сначала указываем центр окружности, а затем радиус.
Шаг 3. Чтобы построить окружность такого же радиуса, следует опять воспользоваться опорной привязкой. Сначала мы указали центр нашей окружности (шаг 2), а затем нужно задать радиус.
Для этого мы наводим курсор на самую верхнюю точку внутренней окружности и опять получаем вспомогательную линию. Далее нам нужно потянуть курсор до пересечения с вертикальной линией и нажать левую кнопку мышки. (смотрим на примере).
Важный момент, чтобы появилась вертикальная вспомогательная линия, нужно включить другую привязку под названием “полярное отслеживание”.
Еще раз, коротко. Мы выбрали операцию круг, включили привязки и с помощью вспомогательных линий сначала нашли центр на том же уровне, что и предыдущий круг. Затем, чтобы окружность была такого же размера, с помощью все той же привязки сначала прицепились к верхней точке окружности оригинала и вели курсор до пересечения с вертикальной линией.
Шаг 4. Строим внешнюю окружность.
Последовательность такая же. Сначала выбираем команду “окружность”. Далее, привязываемся к центру уже созданной окружности и кликаем левой кнопкой мышки для того, чтобы указать центр будущей окружности.
К центру окружности мы привязываемся за счет включенной привязки “центр”. Т.е. всякий раз, как Вы будете подводить мышку к центру окружности, появиться привязка, это очень удобно.
Шаг 5. Теперь с помощью отслеживания цепляемся к нужной нам точке и ведем в сторону до пересечения двух линий. Т.е. проще говоря повторяем действия с первой окружностью.
Далее мы строим прямоугольник с помощью полилинии, привязываясь к “квадрантым” точкам нашей окружности. Пояснение “квадрант” это название привязки.
Шаг 6. Выбираем команду “полилиния” на панели “рисование” и привязываемся к нашей окружности с помощью привязки “квадрант”. (смотрите пример внизу).
Шаг 7. Привязавшись к окружности и щелкнув левой кнопкой мышки ведем курсор вниз.
Шаг 8. Вниз мы ведем то нужной нам отметки по высоте. Для этого мы опять используем “объектную привязку”. Т.е. как и в случае с окружностью, уже при активной команде полилиния мы цепляемся на нужную нам точку по высоте и ведем до пересечения двух линий и кликаем левой кнопкой мышки для подтверждения.
Шаг 9. Продолжаем строить прямоугольник. Для этого мы уже ведем полилинию вправо и используя все тот же принцип привязки и вспомогательных линий цепляемся к другой стороне окружности и ведем полилинию до пересечения двух вспомогательных линий, для подтверждения не забываем щелкнуть левой кнопкой мышки. (смотрите примеры внизу)
Шаг 10. Заканчиваем построение прямоугольника используя полилинию. Для этого нам осталось лишь привязаться к другой стороне окружности с помощью привязки “квадрант”.
Рассмотрим теперь построение нижней части фигуры с помощью привязки “середина”. Для этого мы скопируем прямоугольник и вставим его в произвольном месте.
Вопрос, как совместить середину нижней части фигуры с нашим скопированным прямоугольником?
Ответ прост, делать это мы будем с помощью привязки “середина”.
Шаг 11. Выделяем прямоугольник, кликаем правой кнопкой мышки и выбираем команду “переместить”.
Шаг 12. Подводим курсор к нашему скопированному прямоугольнику. Причем подводим его к середине верхней стороны до того момента, пока не покажется привязка “середина” в виде зеленого треугольника. Как появиться привязка “середина” кликаем левой кнопкой мышки, теперь мы можем перемещать наш прямоугольник, держа его ровно за середину.
Шаг 13. Напоминаю, что мы еще работаем с командой “переместить”, пока мы просто с помощью привязки в Автокаде “середина” выбрали базовую точку.
Вторая часть команды “переместить” заключается в том, что нужно этот самый прямоугольник переместить. Делается это очень просто, мы выбрали середину и перемешаем его тоже к середине нижней части нашей полилинии, да, с помощью привязки “середина”.
После того, как курс “примагнитился” к середине полилинии, кликаем левой кнопкой мышки и завершаем перемещение.
В итоге мы построили с помощью привязок фигуру точно такую же как и оригинал.
Внимание. Данный урок достаточно сложный за счет специфики работы с привязками в AutoCAD.
Например многие студенты из-за отсутствия опыта не сразу понимают как работать с вспомогательными привязками. Когда мы цепляемся сначала к точке и ничего не нажимая, просто ведем курсор с помощью зеленой пунктирной линии до нужного места.
Я крайне рекомендую посмотреть видео урок на эту тему, т.к. по тексту некоторые моменту могут быть не понятны, старался разжевать как мог.
А теперь по традиции подведем итоги. Привязки в Автокаде являются вспомогательными функциями.
Они работают при использовании любой команды, будь то команды рисования или редактирования.Проще говоря, мы можем например, с помощью отрезка прицепиться к середине другого отрезка и начать чертить от середины или выбрать команду “переместить” и уже переместить отрезок за середину.
Я рекомендую внимательно изучить данный урок и использовать привязки всегда, т.к. это сильно экономит время и улучшает качество работы. Урок получился длинным, но иначе никак.
Надеюсь Вам понравилось, используйте знания на здоровье!
С большим уважением школа Автокад-просто!
с друзьями этой статьей
Другие уроки по теме
AutoCAD. Виды объектных привязок

Объектные привязки позволяют в качестве точек в ответ на запрос «Specify point» задавать характерные точки объектов (конец линии, центр окружности и т.д.). Этот способ задания точек является точным, также как и координатный ввод.
Прежде всего рассмотрим виды объектных привязок. Их 13.
- 1. Endpoint — Конечная точка линейного или дугового сегмента.
- 2. Midpoint — Середина линейного или дугового сегмента.
- 3. Intersection — Пересечение двух сегментов (если сегменты соединяются в одной точке, то она является не только концом каждого, но и пересечением).
- 4. Extension — Продолжение сегмента — точка, которая находится за пределами отрезка или дуги, но на воображаемом продолжении.
- 5. Perpendicular — перпендикуляр к заданному сегменту
- 6. Parallel — линия строится через указанную точку параллельно заданной линии.
- 7. Nearest — ближайшая точка — точка, принадлежащая указанному объекту и ближайшая к месту указания.
- 8. Apparent Intersection — точка, лежащая на пересечении воображаемых продолжений двух сегментов.
- 9. Center — центр окружности или дуги
- 10. Quadrant — квадрант окружности или дуги (одна из четырех точек лежащих на пересечении окружности или дуги с горизонталью или вертикалью, проходящей через центр).
- 11. Tangent — линия проводится через указанную точку по касательной к выбранной окружности или дуге.
- 12. Node — узел — характерная точка объекта Point (точка).
- 13. Insert — точка вставки текста или блока.
Принцип действия привязок заключается в следующем: в ответ на запрос точки (не в ответ на запрос команды!) указывается вид объектной привязки (каким образом это сделать, мы рассмотрим ниже) и курсор наводится на объект (линию, дугу, окружность и т.д.) Система определяет точку, отвечающую выбранному условию (виду привязки) и расположенную при этом ближе всего к положению курсора. После нажатия левой кнопки мыши эта точка и считается заданной.
Способ задания вида объектной привязки определяется режимом привязки, таких режимов существует два.
Режим 1. Постоянная объектная привязка в AutoCAD
Этот режим предполагает следующий принцип работы: вы определяете для себя, какими привязками вы чаще всего пользуетесь (например, чаще всего вам нужны конечные точки линий, середины линий и центры окружностей). В соответствии с этим вы задаете набор типовых привязок. Затем по мере надобности вы или включаете весь набор целиком или выключаете его. Разумеется, в процессе работы содержимое набора может меняться.
Для того, чтобы задать набор привязок, необходимо выполнить одно из следующих действий:
* выбрать в меню Tools -> Drafting Settings -> вкладку OSNAP
* навести курсор на кнопку OSNAP в строке статуса, нажать правую кнопку мыши и выбрать пункт Settings
* включить панель инструментов Object Snap и выбрать последнюю кнопку Object Snap Settings.
После этого проставьте флажки возле тех видов привязок, которые вам чаще всего нужны. Для включения/выключения набора привязок пользуйтесь функциональной клавишей F3 или кнопкой OSNAP в строке статуса.
Имейте в виду, что при указании точки будет выбираться та привязка из включенных, которая дает точку, ближайшую к положению курсора. Поэтому включать вообще все привязки сразу не имеет большого смысла.
Например, если вы хотите поймать середину отрезка, и у вас при этом включены привязки Endpoint и Midpoint, то при наведении курсора на отрезок ближе к одному из концов вы поймаете конец, а ближе к середине — середину.
Но если у вас включена еще и привязка Nearest, то при нахождении курсора поблизости от линии в любом месте вы будете ловить просто точки на линии (любые, ближе к положению курсора), а для того, чтобы поймать середину, вам придется привести курсор почти точно к середине.
При сильно уменьшенном изображении на экране это неудобно — трудно поймать то, что нужно. Так что я рекомендую включать в набор лишь очень часто востребованные привязки.
Впрочем, есть еще вариант: перебирать привязки из набора нажатием клавиши Tab, пока не появится нужная. Опять же, если включены все привязки, то такой перебор может показаться утомительным.
Режим 2. Разовая (временная) объектная привязка в AutoCAD
В этом случае вы в ответ на запрос точки вводите одну привязку, необходимую для данной конкретной операции и действительную только для этого раза. Вы можете это сделать независимо от того, включен ли постоянный режим объектной привязки. Делается это одним из следующих способов:
* нажать Ctrl + правую кнопку мыши или Shift + правую кнопку мыши. В выпадающем меню выбрать нужную привязку.
* включить панель инструментов Object Snap и выбирать привязки там.
* назначить для разных привязок разные функциональные клавиши. Об этом способе я расскажу позднее, но лично я предпочитаю именно его.
* ввести с клавиатуры первые 3 буквы названия привязки: END, MID и т.д.
Как пользоваться привязками в программе Автокад
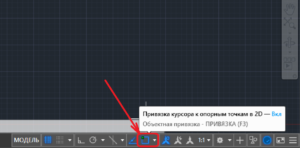
Привязки в Автокаде – одна из самых важных и часто используемых возможностей разработчика, предоставляемая этой программой. Можно сказать совершенно определённо, что без этого функционала разработка любого чертежа была бы сложнее на порядок. Когда же привыкаешь к предлагаемой идее работы, то кажется, что без неё вообще невозможно обойтись.
Для чего нужны и как настроить привязки в Автокаде.
Идея привязок
Собственно, идея привязок лежит на поверхности, надо только приступить к черчению.
Как, например, провести линию точно к середине уже созданной ранее прямой, как провести касательную к дуге, как провести линию точно на воображаемое пересечение двух других прямых – без привязок все эти задачи пришлось бы выполнять «левой рукой за правое ухо», это значительно бы усложняло сам процесс работы.
В общем, без «снепов» не обойтись, поэтому этот режим в строке состояния разрешён по умолчанию – кнопка «OSNAP» (Object Snap – Объектная привязка в Автокаде) уже нажата. Но так как привязываться приходится очень часто, программа имеет специальную панель инструментов «Привязки», которая изначально не выводится на экран.
Панель содержит пиктограммы всех доступных точек:
- к конечной точке;
- к середине;
- к центру;
- к узлу;
- к точке на окружности, расположенной ровно на 0, 90, 180 или 270 градусах (к квадрантам);
- к пересечению прямых;
- к возможной точке пересечения, на возможном продолжении прямой;
- к пересечению объектов;
- к перпендикуляру;
- к касательной;
- к ближайшей точке;
- к скрытому пересечению;
- к точке, обеспечивающей параллельность.
Вывод панели можно провести через меню «View»/«Toolbars».
Все настройки при серьёзной разработке, так или иначе, используются. Другое дело, что экран «не резиновый», а Автокад содержит большое количество и других не менее полезных панелей. Поэтому тут каждый для себя сам должен выработать дисциплину доступа к привязкам.
Думается, самая оптимальная заключается в следующем:
- сама панель на экран не выводится,
- но назначаются все предусмотренные привязки – это делается в меню «Tools»/«Drafting Settings» («Инструменты»/«Настройки черчения»).
Настройки
Переходим в данные настройки и в появившемся окне открываем закладку «Object Snap». Если вы в этом окне впервые, то увидите, что пока разрешены не все снепы. Их каждый можно назначить отдельно или с помощью кнопки «Select All» включить все, а с помощью «Clear All» – все отключить.
Здесь же в окне переключателем «Object Snap On» можно временно отменить рассматриваемый режим. Но так как запрещать или разрешать режим приходится постоянно, то это можно сделать и более быстрым способом – или нажав мышкой на кнопке в строке состояния, или просто горячей клавишей – F3, что чаще и делают.
При работе снепы указываются маленькими жёлтыми квадратиками, поэтому они прекрасно видны на черном фоне поля черчения в режиме модели (тот же жёлтый цвет на белом фоне в режиме листа уже «не смотрится»). Но, возможно, вы поменяли чёрный фон и жёлтый цвет на нём уже не виден. Тогда можно провести настройки всех характеристик. Это делается:
- или в этой же закладке «Object Snap» – в нижнем левом углу есть кнопка «Options»;
- или перейти в это окно настройки через меню «Tools»/«Options»/закладка «Drafting».
Настройка характеристик точек предполагает:
- выбор их цвета – открывается стандартное окно выбора цвета;
- выбор их размера – обычно принимается размер, включённый по умолчанию;
- назначение вывода наименования (прямо под мышкой) каждой точки («центр», «середина», «касательная» и т. д.) – очень полезная возможность, которая обязательно используется;
- назначение апертуры снепа – возможно, и не нужна, чтобы не «засорять» чертёж, апертура к тому же изначально не устанавливается и разработчиками;
- назначение «магнитного» захвата – вам не нужно становиться мышкой на эту точку, программа сама автоматически её захватит, когда вы будете находиться вблизи неё – очень полезная возможность;
- будьте внимательны – здесь же Autocad позволяет настраивать и само появление маркера; он, конечно, по умолчанию установлен, что очень полезно, но если появление маркера отменить, то режим будет работать по-прежнему, но вам трудно будет это почувствовать, поэтому этот переключатель лучше не сбрасывать.
Дополнительные возможности
С привязками в AutoCAD связано ещё несколько очень полезных возможностей. Во-первых, можно проводить привязку к сетке чертежа.
Такая функция полезна во всех отношениях, но особенно ей нет цены, если вы чертите в масштабе «один к одному». Причём не имеет значения, выводится сетка или нет.
Вывод сетки оперативно настраивается всё в той же строке состояния – кнопка «GRID», которая по умолчанию не нажата, и сетка не выводится.
Для вывода сетки можно использовать горячую клавишу – F7. Иногда привязка к сетке мешает работе (обычно, когда позиция сетки и позиция на объекте чертежа расположены близко друг к другу, да ещё и масштаб маленький), тогда её можно быстро разрешать или запрещать, для этого тоже есть горячая клавиша – F9.Во-вторых, привязка к объектам часто сопровождается и необходимостью треккинга – отслеживания характерных объектов.
Вот простая задача отслеживания характерных точек чертежа – нужно провести линию точно в место, находящееся на вертикали «этого» центра и на горизонтали «этой» середины.
Без треккинга для выполнения этой задачи пришлось бы, скорее всего, строить дополнительные линии, потом их удалять – слишком долго и неудобно. При включенном треккинге объектов AutoCAD’a это выполняется очень просто:
- Сначала подводим мышку к первой отслеживаемой позиции, но на мышку не нажимаем, видим, что программа её распознала.
- Затем подводим мышку ко второй отслеживаемой позиции, тоже не нажимаем – мышка и её «хватает».
- Следом подводим мышку примерно в позицию пересечения нужных линий и видим, что работает треккинг, мы получаем точку пересечения, в которую и проведём нужную, уже видимую, линию.
Треккинг – незаменимая вещь, поэтому для быстрого его назначения в строке состояния AutoCAD тоже есть соответствующая кнопка – «OTRACK» («Object Track»). Разрешить или запретить треккинг можно и горячей клавишей – F11.
3D-привязка
Постоянное развитие AutoCAD привело к тому, что последние версии уже имеют и привязку к элементам на трёхмерных объектах.
Тут заметим, что работа с такими объектами требует опыта и хорошего пространственного восприятия, но если у вас с этих проблем нет, то окончательно любовь к привязкам у вас проснётся именно при работе в 3D (если обычной плоскости вам было недостаточно, но это из разряда невероятного и очень необычного).
Элементы 3D-привязок настраиваются там же, где и настраиваются элементы привязки на плоскости – «Tools»/«Drafting Settings»/закладка «3D Object Snap». Здесь всё те же характерные точки, учитывая особенности работы с трёхмерными плоскостями. Кроме того, есть дополнительно привязки к:
- центру грани;
- кромке грани;
- углу между гранями;
- перпендикуляру грани и её кромки;
Здесь же можно назначить привязку ко всем возможным объектам, все привязки очистить, настроить вид маркеров (клавиши «Select All», «Clear All» и «Options»).
AutoCAD – огромное приложение с большим количеством функций.
Все эти функции разные по своей значимости для хода разработки – некоторые используются постоянно, некоторые нужны только время от времени, некоторые, прямо скажем, «вообще не нужны», они от «фантазии» разработчиков приложения. Но привязка относится к тому функционалу, без которого не обойдётся ни один пользователь AutoCAD, будь он пока новичок или уже опытный профессионал.
AutoCAD
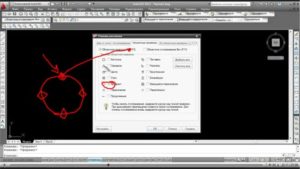
Одним из способов ускорения работы в Автокад является применение горячий клавиш.
В этом уроке мы рассмотрим стандартные Горячие клавиши Автокад, их применение и создание своих горячих клавиш.
Например, чтобы открыть окно Печати, Нужно щелкнуть мышкой по кнопке приложения. Перевести указатель мыши ниже на строку «Печать». И в появившемся списке выбираем «Печать». См. Рис. 1.
Рис. 1. Открыть окно Печати.
Или просто нажать на клавиатуре Ctrl+P. Согласитесь, что с клавиатуры это сделать намного проще.
AutoCAD 2013 включает в себя следующие стандартные горячие клавиши:
Клавиши общего назначения
Esc – используется для снятия выделения или отмены команды
Пробел (или Enter) – используется для запуска последней выполненной программы. Также для подтверждения параметров команды.
Del – удаляет выделенные объекты
Горячие клавиши F1-F12
F1 — Вызов справочной системы
F2 – Включить / отключить текстовое окно (информация о процессе работы, порядке построение объектов).
F3 — Включить / отключить объектные привязки
F4 — Включить / отключить 3Dпривязку
F5 — Циклическое переключение между изометрическими плоскостями
F6 — Разрешить / запретить динамическую ПСК (изменяется системная переменная UCSDETECT)
F7 — Отобразить / скрыть сетку (изменяется системная переменная GRIDMODE)
F8 — Ортогональное ограничение построения и перемещения (изменяется системная переменная ORTHOMODE)
F9 — Включить / отключить шаговую привязку (изменяется системная переменная SNAPMODE)
F10 — Включить / отключить полярное отслеживание
F11 — Включить / отключить режим отслеживания объектной привязки
F12 — Включить / отключить динамической ввод
Клавиши для работы с буфером обмена:
Ctrl+X — вырезать выделенные объекты в буфер обмена
Ctrl+C — копировать выделенные объекты в буфер обмена
Ctrl+Shift+C — копирование выделенных объектов в буфер обмена с базовой точкой
Ctrl+V — вставка данных из буфера обмена
Ctrl+Shift+V — вставка данных из буфера обмена единым блоком.
Клавиши для работы с файлами:
Ctrl+N — создание нового чертежа
Ctrl+O — открытие существующего файла чертежа
Ctrl+S — сохранение текущего чертежа
Ctrl+Shift+S — сохранить как
Ctrl+P — вывод текущего чертежа на печать
Ctrl+Q — закрыть программу
Ctrl+Z — отмена последней операции
Ctrl+Y — отмена последней операции «отменить»
Клавиши CTRL+0… CTRL+9
CTRL+0 — Включение и отключение режима чистого экрана
CTRL+1 — Включение и отключение палитры «Свойства»
CTRL+2 — Включение / отключение центра управления
CTRL+3 — Открытие / закрытие окна инструментальных палитр
CTRL+4 — Включение /отключение диспетчера подшивок
CTRL+5 — Включение /отключение информационной палитры
CTRL+6 — Включение /отключение диспетчера подключения к БД
CTRL+7 — Включение /отключение диспетчера наборов пометок
CTRL+8 — Включение / отключение палитры калькулятора БыстрКальк
CTRL+9 — Включение / отключение окна команд (командной строки)
Дополнительные клавиши CTRL +…
CTRL+A — Выбор объектов в чертеже
CTRL+SHITF+A — Включение /отключение групп
CTRL+B — Включение /отключение шаговой привязки
CTRL+D — Включение /отключение динамических ПСК
CTRL+E — Циклическое переключение между изометрическими плоскостями
CTRL+F — Переключение текущих режимов объектной привязки
CTRL+G — Включение и отключение сетки
CTRL+H — Включени е/отключение переменной PICKSTYLE
CTRL+I — Включение /отключение системной переменной COORDS
CTRL+J — Повторное выполнение последней команды
CTRL+L — Включение и отключение режима ортогональных построений
CTRL+M — Повторное выполнение последней команды
CTRL+R — Циклическое переключение между видовыми экранами листов
CTRL+T — Включение и отключение режима «Планшет»
CTRL+[ — Прерывание текущей команды
CTRL+ — Прерывание текущей команды
CTRL+PAGE UP — Перемещение на следующую вкладку слева от текущей.
CTRL+PAGE DOWN — Перемещение на следующую вкладку справа от текущей
Клавиши ALT +…
ALT+F11 — Вызов редактора Visual Basic
ALT+F8 — Вызов диалогового окна «Макросы»
Скачать список с горячими клавишами AutoCAD.
Создание горячих клавиш в Автокад
Мы видим, что по умолчанию, количество горячих клавиш не так велико. Многие команды Автокад, которые используются часто, не имеют таковых. К счастью производители Автокад предоставляют нам возможность создания своих горячих клавиш. И эта процедура совсем не сложная.
Давайте создадим горячую клавишу, например SHITF+S, для «Диспетчера свойств слоев».
На ленте перейдите на вкладку «Управления» и щелкните по кнопке «Пользовательский интерфейс». См. Рис. 2.
Рис. 2. Пользовательский интерфейс.
(или наберите в командной строке CUI и нажмите на клавиатуре Enter).
Откроется окно «Адаптация пользовательского интерфейса». Щелкните по квадратику с плюсиком напротив строки «Горячие клавиши». Откроется подсписок. Выделите надпись «Клавиши быстрого доступа». Справа в окне «Ярлыки» появятся существующие горячи клавиши. См. Рис. 3.
Рис. 3. «Адаптация пользовательского интерфейса».
В окне «Список команд» найдите команду «Свойства слоя» Поставьте на нее указатель мыши, нажмите левую кнопку и не отпуская ее, ведите указатель к надписи «Клавиши быстрого доступа» И только там отпускаем кнопку. См. Рис. 4.Рис. 4. Добавление команды в Горячие клавиши.
В подсписке «Клавиши быстрого доступа» появится новая строка «Свойства слоя». Щелкнув по ней, выделите ее. Далее в окне «Свойства» щелкните в поле напротив надписи «Клавиши». Затем по квадратику с точками. См. Рис. 5.
Рис. 5. Поле «Клавиши».
Откроется окно «Клавиши быстрого вызова». Удерживая на клавиатуре SHITF нажмите S. В строке появиться надпись SHITF+S. Нажимаем ОК. См. рис. 6.
Рис. 6. Клавиши быстрого вызова.
В поле «Клавиши» появиться надпись SHITF+S. Нажимаем ОК. См. Рис. 7.
Рис. 7. Поле «Клавиши».
Все горячая клавиша готова. Давайте ее проверим.
Нажмите сочетание клавиш SHITF+S. Откроется окно «Диспетчера свойств слоев». См. Рис. 8.
Рис. 8. Диспетчера свойств слоев.
Нажмите SHITF+S еще раз и окно закроется.
Создайте горячие клавиши для команд, которые Вы используете часто или для тех, до которых вам трудно добраться при помощи мыши и ваша работа в AutoCAD станет быстрее. А ваши коллеги будут удивляться тому, как быстро Вам удается вызывать команды.
Надеюсь, что эта статья оказалось кому-то полезной, и Ваша работа в AutoCAD стала более комфортной.
Читайте в следующем уроке: «Использование сокращенных команд Автокад».
Привязки и сопряжение в AutoCAD — СтройМетПроект
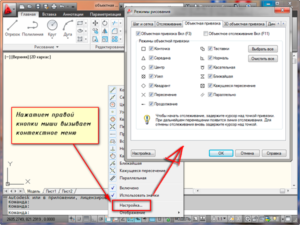
» Самоучитель » Обучение AutoCAD » Привязки и сопряжение в AutoCAD
Как включить привязки в Автокаде и как настроить привязки в Автокаде? Почти всегда в AutoCAD требуется чертить объекты, точно привязывая их друг к другу. Например, точно построить отрезок, начинающийся из угла уже построенного прямоугольника. Далее мы вам расскажем как работать с Автокадом, включить привязки и правильно их настроить.
Объектная привязка в автокаде
Для того чтобы подобные построения можно было выполнять с помощью мыши, в системе AutoCAD предусмотрен режим «объектной привязки». При этом когда мы начнем строить отрезок и подведем курсор к углу прямоугольника, то курсор автоматически как бы «притянется» к нужной точке.
Итак, объектная привязка в автокаде служит для осуществления автоматического точного привязывания задаваемых мышью точек к характерным точкам объектов, имеющимся на чертеже.
Чтобы осуществить объектную привязку в (autocad) автокад, необходимо выполнить следующие шаги:
Включение/выключение привязки в автокаде осуществляется нажатием ЛКМ (левой кнопки мыши) на пикторгамму «Привязка» на строке состояния. Но я больше использую горячую клавишу вызова — F3.
Кнопка включения объектной привязки в автокаде
У этого режима «объектной привязки» в autocad имеется множество методов. Например, один метод привязки в автокаде (autocad) указывает, как курсор должен привязываться к прямолинейным отрезкам, другой — дает возможнсть привязаться к середине отрезка, и так далее.
Настроить режим объектной привязки в автокаде можно в диалоговом окне «Режимы рисования» ➾ вкладка «Объектная привязка».
Я это окно вызываю следующим образом.
Наводим курсор мыши на пиктограмму «Объектная привязка» и нажимаем ПКМ (Правой кнопки мыши). В появившемся контекстном меню выбираем пункт «Настройка».
Вот как выглядит вкладка «Объектная приязка» в окне «Режимы рисования» в autocad.
Вызов настроек объектных привязок в автокаде
На вкладке содержится перечень всевозможных методов объектной привязки в автокаде. Каждый метод имеет свои характерные точки, связанные с определенными объектами.Возле каждого метода объектной привязки в autocad (автокад) показан внешний вид маркера, появляющегося в районе соответствующей характерной точки при «привязывании» к ней курсора.
Для наглядности описание методов объектной привязки я свел в таблицу.
| Метод объектной привязки | Объекты, к которым применяется привязка | Характерные точки метода объектной привязки |
| Конточка | Отрезки, дуги и сплайны | Конечные точки объектов |
| Середина | Отрезки, дуги, сплайны | Привязка будет осуществляться к серединам объектов |
| Центр | Круги, эллипсы и дуги | Центры кругов, эллипсов и дуг |
| Узел | Специальные объекты Точка | Привязка в автокаде (autocad) осуществляется к центру точки |
| Квадрант | Круги, эллипсы и дуги | Точки, делящие указанные объекты на квадранты (четверти). Это точки, соответствующие углам 0, 90,180 и 270 градусов |
| Пересечение | Пересечение любых объектов | Точки пересечения объектов |
| Продолжение | Условная линия, являющаяся продолжением отрезков и дуг | Точки на линиях, образующих продолжение отрезков, дуг и полилиний. Для срабатывания данного метода необходимо установить курсор на конец отрезка или дуги и немного подождать. Затем следует двигать курсор, как бы продолжая линию или дугу. Появится пунктирная линия, которая является условным продолжением объекта. А на пунктире появится привязка в виде косого знака «+». |
| Твставки | Блоки, атрибуты блока и текст | Для блоков привязка в автокаде (autocad) будет производиться к базовым точкам вставки. О тексте в autocad и его характерных точках вставки читайте в другом уроке. |
| Нормаль | Прямолинейные отрезки, дуги, круги, эллипсы и сплайны | Точки на объектах в предполагаемом месте окончания перпендикуляра. Этот метод позволяет строить перпендикуляры к различным объектам в автокаде. |
| Касательная | Дуги, круги и эллипсы | Характерная точка появляется в предполагаемой точке касания. Этот метод позволяет строить касательные к дугам, кругам и эллипсам |
| Ближайшая | Все объекты | Привязка происходит к точке, в данный момент наиболее близко расположенной к курсору |
| Кажущееся пересечение | Все объекты | Позволяет осуществить привязку к воображаемому пересечению объектов. При этом характерная точка высвечивается в воображаемой точке пересечения |
| Параллельно | Отрезки | Позволяет строить отрезки параллельно выбранным. В начале надо построить первую точку параллельного отрезка. Затем подвести курсор к исходному объекту, т.е параллельно которому мы будем строить отрезок. Необходимо немного подождать, пока маркер связи не изменит вид на знак «+». Затем перемещайте курсор из начальной точки параллельно выбранному объекту. При этом появится вспомогательная пунктирная линия, проходящая точно параллельно выбранному объекту. |
Далее (для еще большей наглядности) приведу пример каждого из методов объектной привязки в autocad на рисунках.
Привязка в автокаде «Конточка»
Привязка в автокаде «Середина»
Привязка в автокаде «Центр»
Привязка в автокаде «Узел»
Привязка в автокаде «Квадрант»
Привязка в автокаде «Пересечение»
Привязка в автокаде «ТВставки»
Привязка в автокаде «Нормаль»
Привязка в автокаде «Касательная»
Привязка в автокаде «Ближайшая»
Привязка в автокаде «Кажущееся пересечение»
Привязка в автокаде «Параллельно»
Как сделать привязку в Автокаде и настройку привязок в Автокаде, теперь для нас не проблема!
Многие новички не знают, как сделать сопряжение в Автокаде. И даже если вы знакомы с нужной командой, то она не всегда выполняется корректно. Поэтому в этой статье мы рассмотрим один важный параметр, который отвечает за правильное сопряжение в Автокаде.Но давайте по порядку.
Как выполняется сопряжение и скругление в Автокаде?
И сразу же наглядный пример (см. рис.).
Округление углов и сопряжение AutoCAD.
Для этого служит команда «Сопряжение», которая находится на вкладке «» — панель «Редактирование» (см. рис.). Она относится к группе команд, и чтобы увидеть их все, нажмите на небольшой треугольник возле этого инструмента. Если вы не знакомы с командой «Фаска», то советую обратить внимание на статью «Фаска в Автокаде». Свойства этих двух команд схожи.
Сопряжение AutoCAD.
На самом деле команду выполнить очень просто. Для этого нужно:
- Выбрать первый объект в графическом пространстве. Нажать Enter.
- Выбрать второй объект в графическом пространстве. Нажать Enter.
Но при этом скругление не произойдет. Все дело в том, что по умолчанию радиус сопряжения = 0 (см. рис.).
Радиус сопряжения Автокад.
Поэтому алгоритм выполнения данного инструмента следующий:
- Выбрать команду «Сопряжение».
- Обратиться к параметру «раДиус».
- Задать числовое значение радиуса, отличное от нуля. Нажать Enter.
- Выбрать первый объект. Enter.
- Выбрать второй объект. Enter.
ПРИМЕЧАНИЕ:
Даже если вы все действия выполните в соответствии с описанным выше алгоритмом, скругление угла может не выполниться. Такое бывает, если значение радиуса больше, чем размеры скругляемых объектов. Поэтому будьте внимательны!
Кстати, сопряжение окружностей в Автокаде с помощью этой команды выполняется автоматически, без дополнительных построений. Вы также может задавать значение радиуса.
ПРИМЕЧАНИЕ:
Есть еще один тонкий момент. Когда команда выполнится, вы можете не увидеть никакого результата, хотя уверены, что значение радиуса отлично от нуля. Значит все дело в масштабе. Просто прокрутите колесико мыши и увеличьте область, где выполнялось скругление.
Что же, коллеги, теперь вы знаете, как делать сопряжение в Автокаде, задав всего лишь один параметр. Особенно этот материал полезен для новичков
Привязка в автокаде «Продолжение»
Источник данного материала:
http://autocad-specialist.ru
