Как пользоваться браузером Opera Neon
Опера Неон — браузер будущего или куда стремятся веб-технологии?
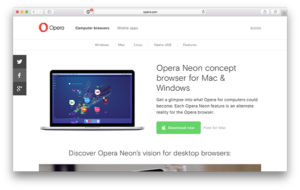
Норвежцы из Opera Software не перестают искать новые дизайнерские и технологические решения в области веб-технологий. Большая часть их идей воплотилась в новом концептуальном браузере.
Как сообщают сами разработчики, воплощение их уникальных замыслов в реальность началось еще год назад, когда свет увидела альфа-версия Опера Неон – браузер-проекта, вся идея которого заключалась в абсолютно свежем и новаторском подходе к самому принципу нет-серфинга.
Совсем недавно, в январе текущего года, на официальном сайте появился тестовый прототип для ознакомления с данным проектом, инструкцию по использованию которого мы и предлагаем вашему вниманию. Скачать прототип-версию Опера Неон вы можете по указанной ссылке.
Внешний вид и функциональный набор
Дизайн Opera Neon начинает удивлять буквально с первого взора на необыденный интерфейс браузера.
Стандартная концепция «полоса адресной строки вместе с прикрепленным прямоугольником для открытия веб-сайтов» в этом случае неприменима.
По сути, рабочее окно навигатора выглядит как обычный рабочий стол с навешенными в центре пиктограммками для открытия наиболее часто используемых ресурсов.
Разумеется, Опера Неон браузер предлагает веб-сайты по своему усмотрению, и вы вправе тут же очистить их список с главной панели и прикрепить другие, более приглянувшиеся вам визуальные ссылки. При нажатии на пиктограммку, соответствующий ей сайт тут же открывается в обычной браузерной панели и вы можете работать с ним привычным образом.Закрыть браузерную вкладку здесь не представляется возможным, единственный доступный вариант перейти к другой вкладке – это свернуть, или минимизировать сайт, после чего он появится справа на экране на панели открытых вкладок. Именно из этого местоположения его и можно закрыть, нажав на привычный крестик в углу.
Вы можете переместить пиктограммку из списка активных веб-сайтов на основную панель часто вызываемых ресурсов, попросту перетащив соответствующую иконку с правой панели в центр. Это делается полностью вручную.
Как можно заметить, каждое действие, выполняемое в Опера Неон браузер, сопровождается приятной тематической анимацией.
При перетаскивании иконок за курсором тянется небольшой шлейф, при задействовании пиктограммы она слегка «вдавливается» в экран, а ее удаление сопровождается символическим дымовым эффектом, имеющим весьма лицеприятный внешний вид.
Вся анимация достаточно продумана и интуитивна, и вызывает даже у самого требовательного пользователя весьма положительные эмоции.
В левой части экрана сосредоточены кнопки для работы с сетевыми объектами: фотоизображениями, видео, загрузками и пр. Первая кнопка («плюсик») позволяет добавить активный веб-сайт в список доступных на правой панели.
В сущности, это некий аналог ярлыка или анимированной ссылки на веб-страницу. Чтобы добавить ярлык, откройте сайт обычным образом и после этого нажмите «плюсик» на панели слева.
После этого ярлык окажется доступным в списке.
Вторая кнопка в виде треугольника позволяет вам переключаться между запущенными видеороликами прямо в окне превью, то есть, не разворачивая видео на весь экран. Для этого запустите несколько видеороликов одновременно, и щелкните на иконку в виде треугольничка. Оба видео появятся в списке доступных на панели слева.Далее уже на этой панели щелкните на кнопке для разворачивания видео в форме превью, и оно запустится в мини-окне.
Альяс с открытым видео-превью будет отображаться поверх всех остальных окон, так что его вы уж точно не пропустите.
Следующие две кнопки левой панели Неон браузера позволяют вам скомпоновать галерею изображений, которая получается в результате вырезания части экрана и сохранения получившихся скриншотов в графический файл.
Для сбережения графического объекта откройте соответствующую веб-ссылку в браузере, нажмите кнопку в виде фотоаппарата (третью сверху на панели слева) и вырежьте с помощью основной клавиши мыши тот фрагмент экрана, который вы желаете сохранить.
https://www.youtube.com/watch?v=wkrI42qd8dw
Все полученные изображения появятся в Опера Неон браузер в меню «Галерея», вызываемого по нажатию кнопки в виде ландшафта (четвертой сверху).
Последняя из этого ряда кнопка «Загрузки» позволяет отобразить на экране перечень файлов, которые вы скачали из сети.
Данная функция является точным аналогом фичи с одноименным названием, доступной в более привычных нам браузерах.При получении каждого нового файла объект попадает в это меню, из которого вы можете открыть файл из привычного местоположения на диске или же вызвать его прямо из браузера.
Настройки браузера
Все настройки Opera Neon браузер скрыты в основном меню, вызываемом по нажатию соответствующей кнопки в нижней части экрана.
Здесь вы можете открыть новое рабочее окно навигатора, использовать режим инкогнито, посмотреть историю открытия страниц, изучить список загрузок, выполненных посредством Неона, а также воспользоваться такими инструментами разработчика, как диспетчер задач и специальный тул-набор для отладки и тестирования программы.
Более того, некоторые параметры доступны лишь в категории меню «Настройки», к которой можно получить доступ посредством нажатия графической кнопки вызова меню установок, и выбора во всплывающем перечне опции «Настройки».
В этом разделе меню можно задать, какой именно вид будет иметь стартовое окно при запуске Opera Neon (а именно, будут ли открываться ранее открытые вкладки, только заданные страницы или таймлайн с историей предшествующего серфинга).
Также тут можно установить поисковую систему, доступную по умолчанию, активировать автозаполнение форм при регистрации на веб-ресурсах, настроить сертификаты, задать местоположение скачиваемых объектов и выполнить ряд других операций.
Дополнительный функционал
Мы не могли обойти вниманием одну из функций для управления несколькими вкладками под названием split-screen. Чтобы задействовать ее, требуется иметь в наличии две открытых вкладки, доступных в правой части рабочего окна.
Откройте одну из них, после чего перетащите на активную форму вторую вкладку из списка. Она откроется рядом с первой, в результате чего экран разделится на 2 части, и вы сможете пролистывать две веб-страницы одновременно.
Ширина каждой из визуальных панелей является настраиваемой.
Итоги
Опера Неон браузер еще находится на стадии развития. Заметно, что проект слегка сыроват и нуждается в доработке. Об этом можно судить по не совсем корректному переводу некоторых наименований на русский язык, и по периодическому неточному срабатыванию ряда скриптов.
Тем не менее, браузер обладает прекрасной поддержкой JavaScript и HTML5, и выделяется великолепными скоростными характеристиками.
Весьма рекомендуем эту творческую инициативу для каждодневного использования, так как, судя по всему, на достигнутом норвежские разработчики останавливаться не собираются, и планируют довести начатый проект до финального стабильного релиза.
Как пользоваться браузером Opera Neon
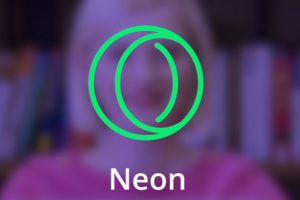
Opera Software — это норвежский разработчик веб-индустрии, который на протяжении всего своего существования и развития стремился создать инновационные решения. Свою первую версию компания презентовала ещё в 1994 году.
Это всем нам привычные составляющие — панель навигации, браузерное окно, вкладки.
В 2016 году Опера начала работать над созданием экспериментальной версии Opera Neon browser, а уже в начале 2017 был представлен концепт десктопного браузера.
Рождение идеи
Конкретного идейного вдохновителя создания нового браузера Neon от Opera нет.
Создание функционального программного окна, разработка минималистического дизайна, ускорение работы интеллектуальной системы— это серьёзный труд, который осуществлялся каждым членом команды.
В создании концепта браузера Опера Неон приняло участие около 30 всемирно известных дизайнеров и 25 программистов. По подсчётам Опера использовала около 10000 эскизных решений и концептов, чтобы создать браузер будущего.
Важно то, что Opera в отличие от других разработчиков решила создать браузер Opera Neon с нуля. Отсутствие эффектов и анимации положительно повлияет на скорость работы пользователей в сети. В качестве движка, как и в основной версии браузера, создатели решили оставить Blink.
Удобная в использовании операционная система mac OS Sierra нового браузера Опера Неон будет дополнена необычным, простым и лаконичным интерьером. На дизайн разработчики сделали очень большую ставку и не прогадали, ведь в новом браузере с родными обоями всё разложено по полочкам.
В чём уникальность opera neon?
Разработчики сделали совершенно новый, ни на что не похожий веб-контент, в работе с которым есть ощущение, что используешь Операционную систему, напрямую заточенную под Всемирную паутину. К сильным сторонам браузера можно отнести:
- Достойные визуальные эффекты.
- Удобная панель вкладок справа.
- Мгновенный доступ к поисковым системам.
- Возможность просмотра сразу двух страниц друг с другом.
- Минимализм сёрфинга.
- Простота оптимизированной работы.
- Возможность быстрого доступа к видео и аудио.
- Разработанная программа для работы со скриншотами.
- Существование нескольких режимов.
- Новая поисково-адресная строка.
Новая разработка норвежской компании выглядит, как минимум, необычно. Единственное, что может смутить пользователей, которые любят открывать десятки страниц так это то, что в Опере Неон придётся постоянно переключать открытые окна. Создатели решили создать максимально упорядоченный и практичный сёрфинг.
Интересное решение Opera Neon — закладки и вкладки. Вкладки могут смутить пользователей, которые любят открывать десятки страниц.
Что касается закладок, то для их создания необходимо открыть нужную страницу, свернуть её и перетянуть в панель быстрого доступа.Изначально это может показаться непрактичным и неудобным, но стоит только привыкнуть и использовать этот способ будет гораздо проще, чем в прошлых версиях браузера Опера.
Как пользоваться браузером Opera Neon?
При запуске Opera Neon мы сразу видим нестандартный рабочий стол. С правой стороны скапливаются открытые вкладки в компактную панель.
Когда этих вкладок собирается слишком много, то появляется прокрутка, с помощью которой можно легко управлять всеми миниатюрами. Слева изображена небольшая панель, на которой нет подписей или названий — только обозначения.
Нажав на одну из них, появляется окно меню, загрузок, видеоплеера или галереи.
Открытые вкладки с правой стороны
В центре веб-ресурса расположена адресная строка. Вокруг неё размещены закладки быстрого доступа, с помощью специально разработанной системы (часто используемые вкладки расположены вверху, реже — снизу). Для того чтобы добавить закладку достаточно просто её перетянуть из столбца в центр. Закрыть страницу в Opera Neon можно в панели слева, нажав на крестик.
В левой части панели есть специальная кнопка камеры, которая позволяет сделать снимок (скриншот любой страницы). Сделанное фото можно перемещать и менять в размере с помощью мышки. Найти любой снимок можно в галереи (кнопка слева в изображение ландшафта), куда сохраняется любое её изменение.
С помощью данной кнопки можно сделать скриншот
Для того чтобы смотреть видео и заниматься серфингом в интернете, достаточно просто перетянуть нужное видео с панели плеера в основное поле. можно перемещать в любое удобное место и менять размер.
Интересное об OperaNeon
Вы уже имеете приблизительно представление о том, как пользоваться Opera Neon. Более того, уже сейчас есть возможность увидеть на практике работу нового браузера с помощью компьютера МАС или Windows.
Разработчики создали новый веб-ресурс в качестве эксперимента, поэтому сейчас он ещё не совсем совершенный.
До конца весны 2017 года создатели планируют внедрить ещё несколько основных функций: блокировку рекламы и добавление расширений.
Известный графический художник Люк Чайс специально для нового концепта Оперы создал уникальную тему, которую можно использовать как фоновое изображение. Она полностью соответствует духу нового Neon.
Таким образом, несмотря на то что презентация новинки только прошла, у него уже появились поклонники. Оpera Neon— это совершенно новое виденье с неожиданно хорошим интерфейсом и уникальными функциями, которыми не обладает ни один браузер.
Действительно, сразу ощутить все прелести от Opera Software не получится. Придётся детально изучить и привыкнуть к функциональному сёрфингу и методам управления.
Открывая браузер, мы видим окно, не похожее ни на один другой веб-ресурс, но всего несколько часов работы, и вы почувствуете всю простоту и практичность веб-ресурса будущего — Opera Neon!Браузер Opera Neon
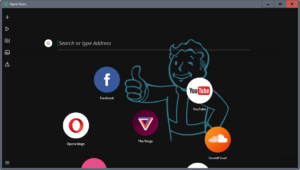
Всем снова здравствуйте. Сегодня я предлагаю вам познакомится с новым браузером – Neon. Компания Opera на протяжении 20 лет занимается разработкой браузеров. Разработчики попытались заглянуть в будущее и за год создали новый концепт-браузер. Neon был написан полностью с нуля на движке Blink, на том самом, что и сам браузер Opera.
Что же отличает новое приложение от других браузеров?
- Слева в окне браузера отображается панель, на которой располагаются медиаплеер, снимок фрагмента экрана, галерея снимков и загрузки.
- Фоновое изображение берется с вашего рабочего стола. Какая картинка стоит у вас на рабочем столе, такая и будет и в фоне Neon.
- Просмотр видео и прослушивание музыки, находясь на других сайтах.
- Возможность одновременно просматривать два интернет ресурса в одном окне браузера.
- Вкладки, которые часто используются будут автоматически подниматься наверх, менее – спускаться вниз.
- Создание быстрого скриншота всего экрана или его фрагмента.
А теперь более подробно рассмотрим эти новшества.
Где скачать браузер Opera Neon?
Для загрузки нового браузера Neon переходим на страницу https://www.opera.com/ru/computer/neon
И нажимаем «Download Now» (Загрузить сейчас)
После скачивания инсталлятора, запускаете его и проходите вполне стандартную установку браузера. Затем на рабочем столе дважды кликаем по ярлыку Opera Neon и перед нами откроется окно приложения.
Что сразу бросается в глаза. Так это то, что вместо привычных нам прямоугольных закладок, тут видим круглые. Фоновое изображение подгружается с вашего рабочего стола. Слева отображена панель, о которой было рассказано выше. Посередине строка поиска или ввода адреса сайта. Сами вкладки отображаются теперь справа и имеют форму круга.
В нижнем левом углу находится кнопка для вызова Главного меню.
Просмотр видео на других веб-страницах
Все мы довольно часто используем портал для просмотра различных видов видео, роликов и т.д. И иногда во время просмотра нам бывает нужно перейти на другой веб-сайт. При этом мы теряем контроль над видео.
Neon дает возможность просматривать видео на других страницах. Как это сделать? Предположим, вы зашли на видео портал (, RuTube и т.д.), запустили ролик или передачу, просмотрели какое-то время и открыли новую страницу другого сайта.
Для того, чтобы продолжить просмотр видео, нажмите на кнопку Медиплеер на левой панели
И вы увидите все доступные видео, аудио фрагменты. Ролик можно приостановить или снова запустить, нажав значок видео. Но в этом случае мы только можем слышать видео. Для открытия плеера нажмите на эту иконку.
Откроется плеер в верхнем левом углу. После этого мы можем одновременно просматривать видео и другие сайты
На мой взгляд это очень удобно.
Как сделать скриншот экрана в Neon?
Иногда бывает полезно быстро создать скриншот экрана. В Opera Neon есть встроенная функция – создания снимка окна браузера или его части.
Чтобы воспользоваться ею, нажмите на иконку в виде фотоаппарата в левой панели.
Окно слегка затемнится, левой кнопкой выделяем ту область экрана, которую мы хотим сохранить. После того, как выделили и отпустили кнопку мыши, выделенная область отправляется в галерею. Для перехода в нее нажмите кнопку «Галерея».
Сюда будут попадать все ваши скриншоты. Их можно просмотреть, кликнув по снимку (внизу будет указан источник данного скриншота), и удалить, нажав на крестик.
Добавление сайта на панель закладок
Поскольку это предварительная версия браузера Neon, то так таковой панели закладок в нем нет. Но можно вынести часто используемые сайты на панель вкладок, что отображается при открытии новой вкладки. Откройте нужный вам сайт, затем нажмите на значок «+» в левой панели и нажмите левой кнопкой мыши на вкладке вашего сайта (справа) и, не отпуская, перенесите его на панель закладок.
После отпускания кнопки мышки, вкладка будет доступна на этой панели для быстрого доступа.
Просмотр одновременно 2 сайтов
Иногда попадаются ресурсы с похожим контентом. Для удобного сравнения, можно распределить сразу 2 сайта в одном окне браузера.
Открываем оба сайта. Затем, мышкой захватываем вкладку неактивного портала на панели справа и тащим к верхней границы браузера, пока не появится панель размещения второго сайта. Можно указать чтобы он располагается слева от текущего или справа. Тут выбор за вами.
Теперь можно просматривать сразу одновременно 2 сайта.
Настройки браузера Neon
Поскольку это концепт-браузер, то настройки в нем базовые, ничего сложного там нет. Для просмотра параметров, зайдите в Главное меню и выберите пункт «Настройки». Тут вы можете задать стартовую страницу, сделать браузер по умолчанию. В дополнительных параметрах можно изменить масштаб веб-страницы, папку скачанных файлов.
В Opera Neon нет возможности установки расширений, блокировщика рекламы (как в Opera), VPN. Эти функции пока не внедрились в новый браузер.
Рекомендуем Как изменить папку загрузок
Opera — настройки браузера
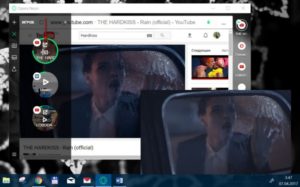
Май 24, 2017 / Категория: FAQ
Браузер Опера является одним из самых популярных решений для тех, кто проводит немало времени в сети Интернет. Разработчики данной программы уделили немало внимания различному функционалу, поэтому следует знать, как настроить Оперу, чтобы пользоваться всеми его функциями.
Если браузер необходим Вам для обычной неспешной работы в сети, то более глубокая настройка Вам может не потребоваться. Знание дополнительных расширений и возможностей важно для тех, кто занимается разработкой программ или заработком в сети. В целом, рекомендуем Вам узнать настройки браузера Опера, чтобы расширить свой кругозор!
Существует два альтернативных способ настроить данный браузер после того, как Вы решили скачать Opera бесплатно.
Если Вы являетесь пользователем с посредственными навыками компьютерной грамотности, то после нажатия кнопки «Меню» для Вас откроется соответствующее окно с настройками.
Процесс будет достаточно простой, и каждый пункт будет дополнен соответствующими рекомендациями – Вы сможете завершить его лишь с помощью мышки.
Для более опытных пользователей существует альтернативный вариант – управление с помощью комбинаций клавиш на клавиатуре. К сожалению, если Вы успели скачать Опера на телефон, то Вам данные знания не помогут, однако общие принципы будут полезны, так как Вы будете знать, какие пункты следует искать.
Управление вкладками будет происходить с помощью следующих команд:
- Ctrl + T – Создание новой вкладки;
- Ctrl + N – Создание нового окна;
- Ctrl + Shift + N – «Страница» -> Поиск на странице;
- Ctrl + S – «Страница» -> Сохранить;
Помните, что название некоторых команд может незначительно отличаться, в зависимости от версии браузера. Особенно остро данная ситуация будет проявляться в отношении тех, кто успел скачать Опера на Андроид, так как зачастую кнопки имеют графические обозначения.
- Ctrl + D – «Страница» -> Сохранить/добавить закладку;
- F11 – «Страница» -> Весь экран;
- Ctrl + P – начать печать;
- Ctrl + Shift + B – «Закладки» -> Показать все;
- Ctrl + J – Загрузки/Загруженные файлы;
- Ctrl + H – История посещенных страниц;
- Alt + P – Настройки;
- Ctrl + Shift + E – «Расширения» -> управление;
- Ctrl + Shift + S – «Расширения» -> Открыть/закрыть боковую панель;
- Ctrl + Shift + Del – «Прочие инструменты» -> Очистить историю;
- Ctrl + Shift + X – Выйти из программы;
Кнопка «Opera Turbo» — это именно та функция, из-за которой решаются скачать браузер Опера на ПК, так как он значительно ускоряет загрузку страницы при низкой скорости интернет соединения.
Как настроить Оперу с нуля?
Для того, чтобы Ваша работа была проста и не вызывала у Вас неудобства, настоятельно рекомендуем Вам ознакомиться со следующими пунктами в соответствующих меню программы:
- «Блокировщик рекламы» — важный инструмент, который скрывает коммерческую рекламу на любых посещаемых Вами сайтах;
- «При запуске» — перечень правил содержимого, которое открывается при старте браузера;
- «Загруженные» — папка, куда будут сохраняться скачиваемые Вами файлы по умолчанию;
- «Панель закладок» — формат показа соответствующего меню;
- «Тема оформления»;
- «Экономия заряда батареи» — важный пункт для пользователей ноутбуками;
- «Файлы/документ PDF» — настройка просмотра PDF файлов;
Если Вы не понимаете назначение того или иного пункта настроек, то следует довериться настройкам по умолчанию, которые были установлены разработчиками. В таком случае Вы сможете без каких-либо препятствий пользоваться приложением.
Пункт настроек «Браузер»
- Пункт «Синхронизация» — перенесение сохраненных закладок между браузерами на нескольких устройствах;
- «Поиск» — правило использования тех или иных поисковых систем;
- «Сеть» — правила использования прокси-серверов;
- «Браузер по умолчанию»;
- «Языки» — используемый язык в программе;
- «Персонализированные новости» — правила формирования новостной ленты;
- «Начальная страница» — настройка экспресс-панели;
Настройка пункта «Сайты»
- «Отображение» — настройка масштабирования и размеров используемых шрифтов;
- «Изображения» — правила показа медиа контента или его полная блокировка для сохранения трафика;
- «JavaScript» — правила выполнения .js файлов;
- «Создание ключей» — управление ключами шифрования;
- «Всплывающее окно» — настройка открытия всплывающих вкладок;
- «Местоположение» — настройка доступа веб-сайтов к Вашему местоположению;
- «Уведомления» — настройка сайтов, которые могут присылать уведомления;
- «Защищенное содержимое» — настройка авторизационных данных пользователя;
- «Микрофон/Камера» — указание сайтов, которые могут использовать то или иное оборудование;
- «Управление MIDI» — указание сайтов, которые имеют доступ к аудио устройствам;
Настройки «Безопасности»
- «Блокирование рекламы» — удаление рекламных изображений и иного коммерческого контента;
- «Конфиденциальность» — настройка служб для комфортного пользования Интернетом;
- «VPN» — активация частной виртуальной сети;
- «Автозаполнение» — настройка автоматизированного заполнения форм на веб-сайтах;
- «Пароли» — управление сохраненными паролями;
- «HTTP/SSL» — настройка сертификатов;
- «WebRTC» — настройка сетевых интерфейсов;
- «Cookie» — настройка сохраненных локальных данных;
- «Обработчик» — настройка разрешений обработки протоколов;
Нередко пользователи жалуются, что браузер Опера работает достаточно медленно. Если Вы столкнулись с подобной проблемой, то Вам следует очистить кэш памяти и удалить файлы куки и иные временные файлы. В особо запущенных случаях следует полностью переустановить браузер, однако к данной процедуре старайтесь прибегать реже, так как Вы рискуете потерять все свои персональные данные, пароли и иные файлы, которые необходимы для работы. В целом, сброс настроек браузера благоприятно сказывается на работоспособность браузера.
Сброс настроек браузера Opera
Легкий способ сбросить настройки браузера через меню в самой Opera.
Меню → Настройки → Безопасность → Конфиденциальность → Очистить историю посещений
Выбираем «с самого начала«, проставляем галочки во всех чек-боксах и еще раз нажимаем «Очистить историю посещений»
Второй способ более сложный и решительный.
Переходим в меню «Меню» → «О программе» по этим двум путям удаляем все файлы.
Сбрасывая таким образом настройки пользователь потеряет все свои сохраненные данные, рекомендуем очень обдуманно подходить к этим манипуляциям.
Opera Neon: концепт нового браузера
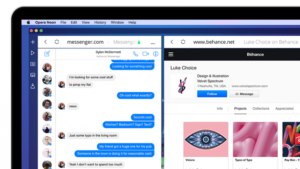
Opera Software не перестает экспериментировать – в отличие от Google и Mozilla, которые последние годы заняты исключительно полировкой своих продуктов, норвежская компания продолжает искать принципиально новые подходы в «браузеростроении».
По словам разработчиков, эксперименты над новым внешним видом «браузера будущего» начались еще год назад – их итогом стала ознакомительная версия Opera Neon, первый релиз которой вышел в середине января этого года.
Интерфейс и функциональность
Главной идеей, судя по всему, было максимально далеко уйти от существующей уже десятки лет концепции «полоска адресной строки с кнопками наверху и приклеенный к ней прямоугольник для отображения сайтов».
Так что Opera Neon выглядит скорее как обычный рабочий стол, к которому добавили стандартную рамку окна приложения — в качестве фонового рисунка здесь используются стандартные десктопные обои, что визуально размывает границу между браузером и системой.
Кроме того, Opera Neon – самый «анимированный» браузер из всех имеющихся. Большинство действий сопровождаются короткой и ненапрягающей анимацией – пиктограммы сайтов «тянутся» за курсором, страницы сворачиваются и разворачиваются при их минимизации, линия адресной строки рисуется при открытии новой вкладки, и даже системные кнопки показывают короткую анимацию при поднесении к ним курсора.
Центральная часть окна отводится под закрепленные сайты (по умолчанию браузер предлагает набор популярных ресурсов, которые пользователь, разумеется, может тут же удалить). Над ними располагается тонкая линия адресной строки, совмещенной с поиском.Браузер позволяет использовать различные поисковые механизмы – по умолчанию в нем предустановлены Google, Yandex и Bing, но пользователь может добавлять и другие.
Впрочем, в выпадающем меню возле строки поиска на выбор предлагаются только два механизма из основной «тройки», пользовательские могут либо вызываться по вводу ключевого слова в строку поиска, либо быть назначенными поисковиком по умолчанию.
В левом верхнем углу располагается вертикальная лента основных кнопок: «плюс» показывает рабочий стол, позволяя ввести адрес или запрос в строку поиска, кнопка Play выводит список открытых сайтов с аудио/видео контентом, пиктограмма камеры позволяет делать скриншоты фрагментов страниц с привязкой к веб-сайту, на котором они были «захвачены», «галерея» отображает все такие скриншоты, а кнопка «загрузки» показывает все скачанные из интернета файлы. Тут же, к слову, видно, что локализация интерфейса весьма сырая – так, мультимедийная вкладка называется «Игрок» (машинный перевод слова Player). При этом вариант Player является гораздо более точным еще и потому, что это не просто вкладка со списком сайтов, а собственный мини-плеер: если у вас в фоне проигрывается какое-нибудь видео, то вы можете прямо из вкладки не только поставить его на паузу, но и открыть в мини-окне живое превью (аналогичное тому, что можно увидеть в Android-версии клиента ), которое показывается поверх всех открытых приложений в системе и может быть перетащено в любое удобное для вас место на экране.
Традиционное для Chromium-браузеров меню здесь также есть, кнопка его вызова находится в левом нижнем углу (видимо, по аналогии с кнопкой «Пуск» в Windows). Здесь можно найти привычные пункты «открыть новое окно», «режим инкогнито», масштаб страницы, загрузки, основные настройки и т.д. В «других инструментах» — только диспетчер задач и очистка истории посещенных страниц.
Сайт открывается в своеобразном «окошке» по центру, оставляя боковые полосы «десктопа» с панелью кнопок слева и миниатюрами открытых страниц – справа. Да, в Opera Neon нет классической панели вкладок – каждая страница, потеряв фокус, «сворачивается» в пиктограмму и отправляется в правую боковую панель.
Точно так же здесь нет и «Избранного» — если вы хотите сделать закладку, нужно иконку сайта из правой колонки перетащить в общую «кучу» в центре (в которой благодаря эффекту «гравитации» часто используемые сайты «всплывают» наверх, а ресурсы, к которым вы обращаетесь редко – «тонут» и отправляются в нижнюю часть окна).
В «шапке» страницы показывается минимум информации – кнопки «назад» и «обновить», «минимизировать» и, в адресной строке — название страницы (чтобы увидеть собственно адрес, нужно кликнуть мышкой по названию).
В стремлении к минимализму разработчик дошел до того, что убрал кнопку «закрыть» — она есть только у миниатюры сайта в правой колонке, так что вам, чтобы «избавиться» от текущей страницы, придется найти ее иконку в списке других открытых сайтов.В Opera Neon есть удобная, но неочевидная функция «сплит-скрина». Если вы перетянете пиктограмму сайта из правой колонки на открытую в данный момент страницу, браузер предложит показать ее справа или слева от текущей, после чего вы можете перетаскивать разделительную полосу влево или вправо, предоставляя тому или другому сайту больше или меньше экранного пространства.
В плане же более привычной по традиционным браузерам функциональности Opera Neon ничем похвастать не может – хоть окно настроек и предлагает все, что в нем ожидает увидеть пользователь других браузеров на базе Chromium, однако ни сторонних расширений, ни инструментов разработчика, ни традиционных для обычной Opera блокировщика рекламы или VPN тут нет. По словам разработчика, сделано это намеренно – поскольку Opera Neon все-таки лишь экспериментальный концепт, а не коммерческий продукт.
Производительность
Opera Neon базируется на движке Blink, являющемся частью проекта Chromium и использующемся в «обычной» Opera, Chrome и других браузерах на базе Chromium. Соответственно, и отличия экспериментального браузера Opera от его «собратьев» в тестах на производительность несущественны — разве что поддержка HTML 5 у него оказывается несколько хуже.
JetStream 1.1 JavaScript Benchmark, баллы (больше – лучше):
Peacekeeper, баллы (больше – лучше):
Octane 2.0 JavaScript Benchmark, баллы (больше – лучше):
The HTML5 Test, баллы (больше – лучше):
Настройки браузера Опера
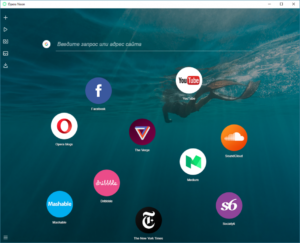
Грамотная индивидуальная настройка браузера Опера позволит любому пользователю сберечь время, нервы, а иногда и деньги.
Для стандартной работы и развлечения в сети интернет пользователю вполне достаточно заводских настроек и дополнительных расширений. Для разработчиков программного обеспечения и энтузиастов есть дополнительные и скрытые настройки.
Как настроить Оперу?
Нажав на кнопку «Меню» в верхнем левом углу браузера, выскакивает вкладка с основными возможностями прикладной поисковой системы.
Большинство опций продублированы комбинациями клавиш (для заядлых юзеров и хакеров, предпочитающих только клавиатуру и для тех, кто работает с компьютером двумя руками, а не подпирает подбородок левой, пока правая рука гоняет курсор мыши по экрану).
«Создать новую вкладку» — Ctrl+T
«Создать новое окно» — Ctrl+N
«Создать окно для полной конфиденциальности» — Ctrl+Shift+N
«Страница» => «Найти на странице» — Ctrl+F
«Страница» => «Сохранить как…» — Ctrl+S
«Страница» => «Добавить в закладки» — Ctrl+D
«Страница» => «Во весь экран» — F11
«Печать» — Ctrl+P
«Закладки» => «Показать все закладки» — Ctrl+Shift+B
«Закладки» => «Добавить в закладки» — Ctrl+D
«Загрузки» — Ctrl+J
«История» — Ctrl+H
«Настройки» — Alt+P
«Расширения» => «Управление расширениями» — Ctrl+Shift+Е
«Расширения» => «Боковая панель» — Ctrl+Shift+S
«Opera Turbo» — Режим ускорения работы браузера при плохом качестве интернет сети.
«Другие инструменты» => «Очистить историю посещений» — Ctrl+Shift+Del
«Выход из программы» — Ctrl+Shift+X
Основные настройки браузера Опера:
«Блокировка рекламы» – очень полезный инструмент для ограничения коммерческого контента на вэб-ресурсах.
«При запуске» — правило содержимого открывающихся страниц при очередном запуске.
«Загрузки» — Директория сохранения загруженных файлов на персональном компьютере пользователя.
«Панель закладок» — показывать их или нет.
«Темы оформления»
«Экономия заряда батареи» — Возможность продлить сессию в сети Интернет.
«Файлы cookie» — Выбор манипуляций с временными файлами.
«Документы PDF» — Возможность работы с PDF файлами.
В основных вкладках лучше выбирать рекомендованные разработчиками опции, альтернативные — для профессионалов и продвинутых пользователей.
Настройки «Браузер»:
«Синхронизация» — Возможность использования сохранённых закладок на разных, но синхронизированных компьютерах.
«Поиск» — Управление поисковыми системами.
«Браузер по умолчанию» — Настройка браузера Опера основной поисковой системой.
«Сеть» — Настройки прокси-сервера.
«Языки» — Выбор языка настроек и интерфейсов браузера Опера. Использование словарей и проверку орфографии.
«Клавиши и жесты» — Использования опции «жесты мышью» и сочетание клавиш.
«Персонализированные новости» — Настройка новостного контента.
«Интерфейс пользователя» — Настройки вкладок и панели закладок. Отображение курса валют.
«Начальная страница» — Опции Экспресс-панели.
Настройки «Сайты»:
«Отображение» — Персонализация размера шрифта. Масштабирование.
«Изображения» — Отображение или блокировка изображений. Управление исключениями. (Полезная функция для экономии трафика.)
«JavaScript» — Управление исполнения скрипта.
«Создание ключей» — Ключи шифрования.
«Flash» — Управление флэш плагинами.
«Всплывающие окна» — Регулирование всплывающих окон на вэб-страницах.
«Всплывающее окно с видео» — Управление доступом к пользовательской вэб-камере.
«Местоположение» — Управление доступом к информации о пользовательском местоположении.
«Уведомления» — Управление отображением системных уведомлений.
«Защищённое содержимое» — Авторизация пользователя.
«Микрофон» — Управление доступом вэб-сайтов к пользовательскому микрофону.
«Камера» — Управление доступом вэб-сайтов к пользовательской камере.
«Полное управление MIDI» — Управление доступом вэб-сайтов к пользовательским аудио устройствам.
«Фоновая синхронизация» — Управление только что закрытым вэб-сайтам приём и передачу данных.
Настройки «Безопасность»:
«Блокировка рекламы» — Избавление от коммерческого контента.
«Конфиденциальность» — Управление службами для удобной работы в сети интернет.
«VPN» — Активация технологии частной виртуальной сетью.
«Автозаполнение» — Управление автоматическим заполнением некоторых форм на вэб-страницах.
«Пароли» — Управление сохранением паролей.
«HTTP/SSL» — Управление сертификатами.
«WebRTC» — Управление сетевыми интерфейсами.
«Файлы cookie» — Управление сохранёнными локальными данными.
«Обработчики» — Управление разрешениями обработки протоколов.
Если браузер Опера перегружен, замечен в медленной работе, искажённо отображает информацию, случаются ошибки, пользователю стоит задуматься о сбросе настроек до заводских. После обнуления настроек очистится кэш память, удалятся файлы куки и пароли, удалиться история посещений вэб-сайтов, и другие опции.
В браузере Opera как сбросить настройки?
Первый способ заключается в очистке временных файлов и данных и удалении дополнительных приложений – «Расширения».
«Меню» => «Настройки» => «Безопасность» => «Конфиденциальность» => «Очистить историю посещений»
Необходимо выбрать пункт «с самого начала», проставить галочки напротив всех параметров.
Второй способ более радикальный.
«Меню» => «О программе»
Определить путь сохранённых файлов браузера Опера.
В обеих директориях удалить папки «OperaStable».
Любой и способов эффективен, но пользователь должен осознавать, что сброс настроек приведёт к потере собранных, вполне полезных, данных. Если после обнуления браузера изменения будут неощутимы, придётся переустановить поисковую систему.
Концептуальный браузер будущего Opera Neon
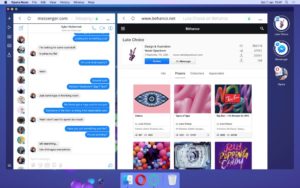
Концептуальный браузер будущего – идея не из новых. В качестве стильного браузера будущего поисковик Яндекс пытался представить публике свой Яндекс.Браузер еще на этапе работы над интерфейсом «Калипсо». С этим интерфейсом давно уже предустанавливается стабильная версия Яндекс.Браузера, но как-то фишка браузера будущего за ним не закрепилась.
А вот Opera Software пошла чуть другим путем: концептуальный браузер будущего компания создала в рамках отдельного проекта – Opera Neon. Opera Neon – это веб-обозреватель в стиле футуризма, его конечные концепт и дизайн, как уверяет компания-создатель, выбраны из тысячи вариантов, предложенных разработчиками и дизайнерами в процессе работы с прототипом браузера.
Проект Opera Neon – это то, каким видит браузер будущего Opera Software. А это стильный, минималистичный, юзабельный, заточенный под обывателя, с эффектами, при этом легковесный веб-обозреватель. Opera Neon базируется на Blink – движке Google Chrome, но, как утверждает Opera Software, движке полностью переработанном специалистами компании в целях облегчения работы браузера.
Какой он – концептуальный браузер будущего Opera Neon?
Скачать браузер Opera Neon можно с официального сайта Opera Software.
1. Интерфейс
Первое, что увидим при запуске Opera Neon – это результат той самой переделки движка Blink в целях облегчения работы браузера. Легковесность отчасти обеспечивается за счет использования не своей фоновой картинки, а той, что установлена в качестве фона Windows.
Opera Neon в своем окне дублирует обои рабочего стола Windows с урезанным качеством. При этом стартовая страница браузера выглядит эффектно, а сам браузер смотрится, будто выполнен из прозрачного, слегка затемненного материала. Эффектности Opera Neon добавляет еще и формат стартовой страницы с круглыми «парящими» ярлычками избранных сайтов.
Панель активных вкладок размещается не традиционно вверху, а справа в виде ленты, где открытые сайты отображаются такими же круглыми ярлычками, как и закладки, только меньшего размера. Круглые аккуратные ярлычки данных – это концепт-стиль Opera Neon. Самое кликабельное место страницы быстрого доступа отведено под поле для поисковых запросов.
Новая вкладка со стартовой страницей открывается при нажатии кнопки-плюсика на панели слева.
1
Браузер оборудован интеллектуальной системой управления активными вкладками, суть которой заключается в автоматическом продвижении вверх ярлычков наиболее часто используемых сайтов из числа открытых в окне браузера. Добавлять сайты на страницу быстрого доступа Opera Neon можно обычным перетаскиванием активной вкладки с панели справа в центр окна.
2
Вкладки оборудованы традиционными кнопками «Шаг назад», «Шаг вперед», «Обновить» и нетрадиционной для браузеров кнопкой сворачивания вкладки (по типу сворачивания окон в приложениях). Закрываются активные вкладки на панели справа либо крестиком, либо кликом колесика мыши.
3
В окне Opera Neon можно работать с двумя сайтами сразу. При перетаскивании второй вкладки с панели справа на панель вверху появятся кнопки «Показать слева»/«Показать справа», определяющие место, куда будет помещена вкладка.
4 Две вкладки в окне Opera Neon разделяются прозрачной чертой. Эту черту можно оттягивать влево/вправо и переопределять компоновку вкладок.
5
Доступ к традиционным возможностям Chromium-браузеров реализован в меню, кнопка которого располагается в достаточно необычном месте – слева внизу.
6
На узкой боковой панели слева размещены кнопки штатных функций Opera Neon. Что это за функции?
2. Медиа-панель
Активные вкладки с воспроизведением аудио и видео в онлайне будут дополнительно отображаться на медиа-панели, открывающейся при нажатии второй кнопки на боковой панели слева, чтобы можно было удобно переключаться для запуска и остановки нужных видео и треков.
7
Opera Neon унаследовал от обычного браузера Opera функцию выноса -видео в отдельное окошко мини-плеера. Кнопка этой функции доступна не на видео на сайте видеохостинга, как в обычной Опере, а на медиа-панели.
8
3. Скриншоттер и галерея
В Opera Software, видимо, посчитали, что в будущем обыватели будут активно «скриншотить» все, что отображается в окне браузера, и встроили в Opera Neon скриншоттер с возможностью выбора области экрана.
9
Отснятое штатным скриншоттером будет сохраняться в галерее браузера. Из галереи скриншоты можно перетаскивать на рабочий стол или в другое место компьютера. Скриншоты сохраняются в файл PNG.
10
4. Панель загрузок
Кроме традиционного Chromium-формата раздела загрузок браузер Opera Neon обустроен дополнительной панелью загрузок, открывающейся при нажатии последней кнопки на боковой панели слева. На этой панели загруженные с Интернета файлы отображаются в виде круглых ярлычков в концепт-стиле Opera Neon. При удалении файлов из панели загрузок те эффектно исчезают, растворяясь в пространстве.
11
5. Настройки
Opera Neon содержит не весь перечень настроек Chromium-браузеров, доступны лишь основные как то: смена поисковика для омнибокса, импорт из других браузеров истории, данных авторизации на сайтах и форм автозаполнения, установка масштаба, сброс настроек и пр.
12
6. Все это хорошо, но…
Красивый, эффектный, легковесный браузер в стиле футуризма – это, конечно, хорошо, но рассматривать его как замену полноценным функциональным браузерам типа Chrome, Firefox или той же Opera нельзя. В принципе, и сама компания Opera Software заявляет о том, что Opera Neon является экспериментальным браузером.
Будет ли прок компании работать над усовершенствованием Opera Neon, хотя бы в части интеграции функционала, имеющегося в обычной Опере, естественно, решит степень заинтересованности публики.
В то же время непонятно, на что рассчитывает Opera Software сейчас, если браузер лишен большей части принципиального важного для многих пользователей функционала. А это:
- Отсутствие штатного блокировщика рекламы и невозможность его реализовать за счет установки расширения;
- Отсутствие поддержки расширений;
- Отсутствие системы традиционных закладок браузеров и механизма их трансформации в концепт-формат закладок Opera Neon;
- Отсутствие сервиса синхронизации или хотя бы механизма экспорта-импорта закладок.
Если же отсутствующие возможности не принципиальны, тогда Opera Neon можно считать идеальным браузером, особенно для использования на маломощных компьютерных устройствах.
