Как пользоваться Adwcleaner
AdwCleaner — утилита для удаления вредоносного ПО. Как скачать и пользоваться
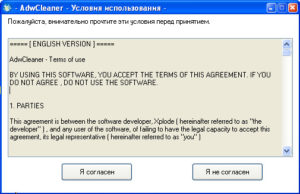
AdwCleaner — программа для автоматической очистки компьютера от вредоносных программ, удаления нежелательных adware-расширений браузера, всяческих назойливых поисковых систем, тулбаров, которые устанавливаются без ведома пользователя, ярлыков, стартовых страниц и элементов автозапуска. Утилита умеет восстанавливать сетевые настройки. Требует минимального участия пользователя и отличается высокой эффективностью. Из этой статьи вы узнаете, как удалить рекламу с помощью AdwCleaner.
Где скачать AdwCleaner
Скачайте последнюю версию утилиты с официального сайта:
https://toolslib.net/downloads/finish/1/
Скачивание должно начаться автоматически. Если не началось, кликните по ссылке «Click here» на той же странице.
Инструкция: как с помощью AdwCleaner удалить рекламу, вирусы и вредоносные программ
Запустите скачанный файл от имени администратора:
В следующем окне кликните «Да» для того, чтобы разрешить его запуск:
Если запустится SmartScreen, разрешите запуск, нажав Подробнее:
и Выполнить в любом случае:
Внимание! Перед сканированием закройте ВСЕ программы и браузеры! Ещё лучше запустить диспетчер задач и завершить все процессы браузеров: chrome, opera, firefox, iexplore, если вдруг какие-то запущены.
При первом запуске AdwCleaner выберите Принимаю:
Теперь кликните Сканировать для поиска рекламных программ и нежелательного ПО в системе:
Подождите минуту, пока утилита проверит ваш компьютер. В этот момент также не нужно запускать браузеры и никакие другие программы в Windows:
Поиск выполняется в службах, папках, файлах, ярлыках, заданиях, реестре и браузерах.Когда отобразятся результаты сканирования, внимательно просмотрите все обнаруженные элементы, которые утилита посчитала рекламным, снимите галочки с тех, в которых уверены и точно не хотите удалять. После этого нажмите Очистить и ремонт:
Если вы начинающий пользователь ПК и не понимаете, какие элементы из списка являются опасными, а какие — нет, то вам переживать в принципе не о чем. Просто оставьте все как есть и кликните «Очистить и ремонт», чтобы AdwCleaner удалил все найденное.
Максимум, что может случиться «страшного» — это удалится какое-нибудь расширение от Mail.ru с плохой репутацией, которое можно установить заново, если оно вам так уж нужно.
AdwCleaner никогда не станет удалять важные системные компоненты и я не помню ни одного случая, чтобы программы вывела систему из строя.
Теперь у вас есть выбор: очистить и перезагрузить позже или прямо сейчас. Жмем Очистить и перезагрузить сейчас:
Теперь подождите, пока программа обезвредит вредоносные элементы и перезагрузит Windows:
В старой версии AdwCleaner выдавалось коно с объяснением, почему нежелательное ПО и реклама попадает на компьютер с Windows (кстати, очень правильные слова). Сейчас это окно убрали, но вы его можете прочесть на нашем сайте:
Внимание! AdwCleaner хорошо справляется с удалением типичного AdWare. Однако, это не означает, что с помощью этого приложения можно удалить абсолютно все следы вредоносного ПО. Для удаления навязчивых страниц вроде time-to-read у нас есть отдельные инструкции и очисткой при помощи одного приложения там не обойтись.
Как восстановить сетевые настройки с помощью AdwCleaner
Начиная с версии 5, утилита AdwCleaner стала поддерживать ряд функций для восстановления сети на компьютере. Это крайне необходимо в наше время для удаления следов активности рекламного ПО. Многие вредоносные программы запускают показ рекламы или выводят страницу-вымогатель именно с помощью изменения сетевых настроек: DNS-серверов, маршрутов, прокси и т.п.
Итак, если вы просканировали систему утилитой AdwCleaner с настройками по умолчанию, но у вас по-прежнему выскакивает реклама или неизвестный сайт, нажмите Настройки и на вкладке Приложение отметьте сброс настроек Proxy, TCP/IP, политик Chrome и IE.
И после этого повторите сканирование, перейдя в Панель управления и нажав кнопку Сканировать:
Как восстановить программу, которую удалил AdwCleaner
Если после очистки операционной системы от рекламы вы обнаружили, что AdwCleaner удалил нечто, что вам было нужно (например расширение из браузера), вы можете восстановить этот удаленный элемент. Просто перейдите на вкладку Карантин, отметьте галочкой удаленный элемент и кликните по кнопке Восстановить:
Как узнать, что и когда было удалено
Пользователи редко уделяют внимание этой функции, но порой бывает важно вспомнить, что и когда было удалено из системы. Например, вам может быть важно узнать, когда произошло заражение рекламным ПО. Для этого вы можете перейти в раздел Файлы журнала, кликнуть по любому журналу и просмотреть его.
Откроется простой текстовый документ, где будет информация об очистке системы — удаленных ключах реестра, настройках, очищенных и т.п.
Как удалить утилиту AdwCleaner с компьютера
Ну и в завершение самый простой пункт инструкции. Как я уже говорил, утилита не требует установки, поэтому ее удалить элементарно — вы можете просто удалить файл с диска. Но есть еще один способ — зайти в Настройки, прокрутить страницу вниз и нажать кнопку Удалить:
Разница заключается в том, что при использовании второго способа у вас удалится не только файл программы, но и все журналы и карантин. Надеюсь, АдвКлинер помог вам удалить рекламу из браузера и очистить компьютер от Adware.
Возможно, вам пригодится:
AdwCleaner обзор программы для удаления компонентов рекламного ПО
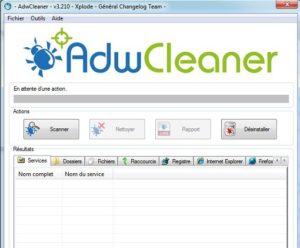
AdwCleaner — это бесплатная, легкая, портативная и простая в использовании утилита, которая была создана для проверки вашего компьютера на наличие в нем компонентов рекламного ПО, а именно: панелей инструментов, встраиваемых в браузеры, нежелательных рекламных программ, всяческих баров и панелей. Данная программа имеет русскоязычный интерфейс с малым набором только самых главных инструментов, что делает её использование очень простым для неопытных пользователей. Если же вам необходима программа с тонкой настройкой параметров, тогда AdwCleaner может вам не подойти.
Функционал программы:
- Удаляет рекламное ПО и нежелательные программы Используя специальные алгоритмы обнаружения и специально разработанные технологии, эффективно выявляет и удаляет рекламное ПО, шпионские программы, потенциально нежелательные программы и вирусы изменяющие параметры браузеров.
- Удаляет ненужные панели инструментовИзбавляет вас от нежелательных панелей инструментов в браузере, которые появляются на компьютере вместе с установкой бесплатных программ с подозрительных сайтов, и устанавливают другие средства поиска по умолчанию.
- Быстрая проверка системы. Сканирование служб, файлов, папок, ярлыков и записей реестра.Программа довольо быстро сканирует систему и предоставляет список найденных угроз по категориям, для быстрого и удобного решения проблем связанных с рекламным ПО.
- Не требует установкиИспользует очень мало ресурсов оперативной памяти и процессора, а также не требует установки. Вас достаточно будет просто загрузить файл программы с официального сайта и просто запустить его без предварительной установки.
Скачать последнюю версию данной утилиты вы можете с официального сайта malwarebytes.com по ссылке: скачать AdwCleaner
Плюсом такого приложения является его простота и легкость. Довольно простой интерфейс поможет быстро устранить идентифицировать и удалять рекламное ПО, панели инструментов, встраиваемые в браузеры, хайджекеры (они автоматически изменяют домашние страницы веб-браузера), и ПНП (потенциально нежелательные программы)
Использование программы
Данную утилиту можно запустить с любого места на жестком диске.
Также вы можете загрузить её на флешку и запускать на зараженных ПК без предварительного подключения к интернету и загрузки с официального сайта.
AdwCleaner не требует предустановку дополнительных программ или библиотек, поэтому без труда запуститься на любом компьютере с любой версией операционной системы Windows XP/Vista/7/8/10.
При работе с файлами, а именно очисткой или удалением, программа создает резервные копии помещая их в папку, которая содержит карантин, резервные копии и отчеты, располагая её на основном диске.Сразу после запуска программы вы увидите простой интерфейс, разделенный на 2 области, в левой части расположено меню, а в правой основное информационное окно.
Для запуска сканирования вам достаточно нажать кнопку «Сканировать», расположенную в меню «Панель управления», и сразу начнется сканирование всей системы на наличие вредоносного ПО.
Сканирование и очистка
После того как вы нажали кнопку «Сканировать», программа начнет проверку, по окончанию которой вы сможете увидеть результаты и отметить те файлы, которые необходимо удалить либо вылечить.
В результатах сканирования будут представлены все найденые угрозы и подозрительные файлы. Также просмотреть данные журнала и историю всех сканирований вы сможете в разделе «Файлы журнала».
В том случаи если после удаления подозрительных файлов стабильность работы системы была нарушена вы сможете легко вернуть все файлы обратно. Для этого перейдите в меню «Карантин» отметьте все или только те файлы, которые необходимо восстановить и нажмите кнопку «Восстановить». Таким образом работа системы вернется в предыдущее состояние.
Путь хранения логов, файлов карантина и т.д. стандартно находится по следующему пути C:AdwCleaner. И имеет папки по которым рассортированы все файлы.
После того как вы удалите все найденные угрозы, программа предложит перезагрузить компьютер. Когда система загрузится откроется текстовый файл, в котором будет содержаться информация с отчетом, папками хранения резервных копий, и другой информацией о проделанной работе программы.
В разделе «Настройки» вы сможете настроить параметры «Исключения» указав все файлы и папки, которые не должны подвергаться сканированию. Также в этом меню можно настроить параметры программы и её удаление.
Для удаления всех данных о работе, файлов самой утилиты и всего что связано с работой программы вам необходимо перейти в меню «Настройки», в разделе «Приложение» опуститься в самый низ и нажать кнопку «Удалить».
После этого AdwCleaner удаляет с ПК всё оставленное после себя и освобождает карантин (вместе с отчетами, основной папкой на первичном диске и исполняемым файлом приложения).Таким образом, пользователи должны использовать эту команду только в том случае, если они уверены, что удаленные элементы восстанавливать не нужно.
Плюсы:
- Полностью русифицированный интерфейс;
- Простой и интуитивно понятный интерфейс;
- Скорость работы;
- Создание резервных копий;
- Портативность (не нужно делать предварительную установку программы);
Минусы
- Малый набор инструментов;
- Обнаружение не всех компонентов рекламного ПО;
- Ошибочное удаление важных системных файлов;
Заключение
Данная утилита AdwCleaner является отличным решением для быстрого сканирования системы на наличие рекламного ПО, которая хорошо работает на довольно старых и слабы ПК, и отлично подходит для неопытных пользователей, так как позволяет без особого труда провести все нужные манипуляции для очистки операционной системы.
Большим плюсом программы является её портативность, что дает возможность сохранить её на флеш-накопитель и без проблем применять на других устройствах без предварительного скачивания.
Программа AdwCleaner: отзывы. Как пользоваться этой программой?
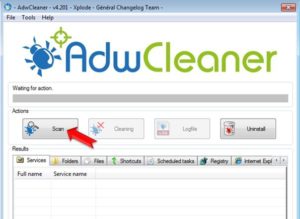
Естественно, любой юзер, много времени проводя за интернет-серфингом, не понаслышке знает, как раздражает надоедливая реклама, установка каких-то непонятных панелей в браузер, все более замедляющаяся скорость соединения, и т. д.
Сейчас мы рассмотрим одну из самых интересных утилит под названием AdwCleaner. Что это за программа и как ею пользоваться, будет описано в обзоре.
Кроме того, каждый сможет сделать собственные выводы касательно целесообразности использования этого программного продукта.
AdwCleaner: что это?
Если разбираться с тем, что представляет собой небольшая утилита AdwCleaner, кратко ее можно охарактеризовать как средство блокировки рекламы и удаления шпионских или потенциально нежелательных программ, устанавливаемых либо в интернет-браузер, либо в саму «операционку», скажем, для последующей кражи персональных данных и информации.
Для предотвращения появления таких ситуаций и используется приложение AdwCleaner. Отзывы о программе выглядят очень обнадеживающе. Давайте посмотрим, с чем же это связано.
Преимущества портативной версии
Прежде всего, разбирая, например, тему: «AdwCleaner: как пользоваться программой?», стоит сказать, что утилита выпускается в портативном варианте (Portable). Что это такое? Все просто.
Инсталлировать ее в систему не нужно.
Достаточно просто поместить, скажем, распакованную папку с программой в любое удобное для пользователя место винчестера или логического раздела, а затем использовать для запуска исполняемый EXE-файл.
Однако попутно нужно сказать, что при первом же запуске программа AdwCleaner (отзывы это подтверждают) создает на жестком диске собственную папку карантина, куда и помещаются все опасные, подозрительные или нежелательные для присутствия в системе объекты (файлы и папки), а также задает место хранения отчетов и резервных копий.
Ко всему прочему, при использовании портативной версии никогда не возникнет проблем, связанных с удалением приложения из системы, а тем более остаточных файлов, записей реестра и т. д.
Достаточно просто удалить саму папку программы (естественно, вместе с папкой карантина) — и, как говорится, дело в шляпе. Да и в процессе использования приложения не требуется установка каких-то дополнительных компонентов или платформ типа Microsoft .
NET Framework, как это делается для большинства программных продуктов такого плана при полной инсталляции и, так сказать, внедрении в систему.
Интерфейс
Что касается интерфейса, рассмотрим его на версии программы AdwCleaner 4.1, отзывы о которой чаще всего встречаются на просторах Интернета. Он настолько прост, что с ним справится даже ребенок.
Главное окно представляет собой несколько основных полей. Сверху находится стандартная панель меню с основными командами действий и системой помощи, а чуть ниже расположено окно с логотипом приложения. Ему отведено около трети всего рабочего пространства, правда, несколько непонятно, зачем так много.
Далее следует строка прогресса того или иного выполняемого в данный момент действия, еще чуть ниже — кнопки основных манипуляций. Остальное пространство занято окном отображения результатов, причем оно разделено на несколько вкладок, в которых могут находиться найденные угрозы: службы, папки, файлы, ярлыки, реестр и несколько вкладок браузеров, обнаруженных в системе.В основном именно для браузеров и используется программа AdwCleaner. Отзывы, естественно, говорят о том, что через них и проникает в систему большинство угроз, рекламного мусора, и туда же устанавливаются дополнительные никому не нужные панели и надстройки, которые только потом могут генерировать свои ключи в системном реестре, изменять домашние страницы браузеров при запуске и т. д.
AdwCleaner: как пользоваться?
Что касается использования, тут все просто и наглядно. При первом запуске программа самостоятельно производит поиск всех подозрительных объектов, после чего выдает подробный отчет. При последующих запусках сканирование (анализ) нужно будет запускать в ручном режиме.
Идем дальше. Сканирование завершено, пользователь получил результаты. Теперь в распоряжении юзера имеется два инструмента, которыми можно воспользоваться по желанию.
Они представлены в виде кнопок «Удалить» (Delete), в более ранних версиях это кнопка «Очистить» (Clean) и «Деинсталлировать» (Uninstall).
Разница между этими двумя процессами заключается в том, что при использовании первой кнопки происходит удаление объекта (объектов) в карантин, из которого данные можно будет восстановить в случае ошибочного удаления до перезагрузки системы.
Вторая кнопка предназначена для полного удаления всех объектов самой программы без возможности восстановления, включая основную директорию программы, а также созданные ею папки карантина, отчетов и резервных копий.
Еще один момент: важно знать, что перед запуском утилиты обязательно нужно закрыть абсолютно все активные в данный момент приложения и программы, вплоть до закрытия некоторых служб, «висящих» в системном трее.
Восстановление случайно удаленных объектов
Интересной особенностью приложения является именно возможность восстановления случайно удаленных объектов. В отличие от большинства других утилит такого характера, таким средством оснащается именно пакет AdwCleaner. Отзывы пользователей повсеместно говорят о том, что процесс восстановления совершенно прост и ни у кого трудностей или проблем не вызывает.
Единственное, на что стоит обратить внимание, это три вида предупреждений. Первое сообщение предлагает сохранить результаты текущей проверки, второе касается рекомендаций, как не столкнуться с подобными угрозами в будущем, третье сигнализирует о предстоящей перезагрузке Windows.
Сразу оговоримся: если пользователь соглашается с предложением о перезагрузке, отменить удаление потенциально опасных или нежелательных объектов будет невозможно.
Перезапуск Windows и полное удаление объектов
Как и многие другие программы такого плана, приложение AdwCleaner производит полное удаление угроз только при повторном старте системы, после чего на экран выводится отчет обо всех обнаруженных объектах, путях их расположения на жестких дисках или в логических разделах, а также обо всех файлах, по каким-либо причинам пропущенных при сканировании. К примеру, это могут быть системные службы, доступ к которым ограничен самой ОС Windows.
С другой стороны, программа автоматически генерирует создание резервных копий, при помощи которых потом можно будет восстанавливать удаленные объекты, используя для этого так называемый «Диспетчер карантина».
Достоинства и недостатки
Что касается достоинств, то именно они и являются, так сказать, главной «фишкой» программы AdwCleaner.
Отзывы пользовательского сообщества говорят о том, что приложение работает очень стабильно и использует при этом минимум системных ресурсов.
Кроме того, приложение в некоторых случаях находит даже такие угрозы, которые пропускают именитые программные пакеты типа iObit Uninstaller версий 3 и 4.
Само собой разумеется, не последнюю роль играет то, что используется портативная версия, не требующая установки, малый размер, возможность восстановления данных из резервных копий и, конечно же, простота и удобство использования.Недостатков, как считает большинство юзеров, у этого уникального приложения попросту нет.
Чистим браузеры от зловредов с помощью AdwCleaner – Glashkoff.com

Во время путешествия по просторам Интернета можно понахвататься всякой дряни. Последняя мода – вредоносные расширения для браузеров и измененные ярлыки.
Как узнать, что ваш компьютер заражен?
- При открытии браузера вы видите один и тот же сайт, даже если изменяли стартовую страницу.
- При открытии любой ссылки открывается сайт с рекламой.
- На сайтах появилось много рекламы.
- Многие сайты не открываются, с другого ПК (телефона) все нормально.
- Не запускается антивирус.
- В Панели управления – Программы и компоненты появилось много всяких защитников, оптимизаторов, загрузчиков.
Чем грозит
Как минимум, авторы вредоносов заработают на просмотрах рекламы. При худшем раскладе вы можете потерять всё. Например, злоумышленник узнает ПИН‐коды и номера банковских карт, если храните их на ПК или занимаетесь покупками онлайн. Вы хотите потерять свою зарплату?
Решение – программа AdwCleaner
Внимание! Сначала сделайте точку восстановления Windows: сочетание клавиш Win+Pause/Break – откроется окно О системе – слева Защита системы – Создать – вводите любое название – Создать — ждите. Если что‐то пойдет не так, можно будет в том же окне нажать Восстановить и, выбрав сделанную ранее точку восстановления, вернуть все как было.
Автор инструкции не несет ответственности за ваши действия, как верные, так и ошибочные. Будьте внимательны и сохраняйте оптимизм!
AdwCleaner – хороший чистильщик, который сканирует папки и расширения браузеров на наличие зловредов. Обнаруженные можете удалить или оставить – выбор за вами.
Это не антивирус, его специализация – рекламные расширения (дополнения) для браузеров и Windows, против вирусов он бессилен. После очистки позаботьтесь о постоянной защите – советы на эту тему ниже.
1. Загрузите AdwCleaner с официального сайта (кнопка Download now справа).
2. Правой кнопкой мыши по полученному файлу – Запустить от имени администратора.
3. При первом запуске согласитесь с лицензионным соглашением (автор программы не несет никакой ответственности, бла‐бла‐бла и так далее) с помощью кнопки Я согласен или I agree в английской версии.
4. Если включен Интернет, подождите загрузки свежей базы данных. На этом этапе AdwCleaner может предупредить, что загруженная версия устарела. Тогда желательно скачать новую версию по той же ссылке.
5. Ставим галки на пунктах в меню Настройки:
Подробнее о каждом пункте:
- Сброс настроек Proxy – удаляет любые настройки прокси. Дело в том, что все передаваемые в Интернет данные можно пропустить через один‐единственный сервер (прокси‐сервер). Вирусы редко ставят прокси, потому что поддерживать работу такого сервера для злоумышленников дело затратное.
- Сброс настроек Winsock – исправляет настройки вашего подключения к Интернету. Некорректные настройки бывают даже без участия вирусов. Если после работы AdwCleaner перестал работать Интернет – причина скорее всего в этом, поможет Восстановление системы. Вы же сделали точку восстановления, как я просил?
- Сброс настроек TCP/IP – аналогично предыдущему пункту, но включать только после того, как все остальное не помогло. Часто провайдерам нужны особенные настройки подключения к Интернету, сброс настроек вообще лишит вас Интернета. Разумеется, поможет откат до точки восстановления.
- Сброс настроек Firewall – сбрасывает настройки файрволла (брандмауэра, ошибочное название – брандмаузер). Сбитые настройки файрволла Windows позволят вирусу без препятствий пользоваться Интернетом, ставить галку не нужно – лучше удалите вирус, так вернее.
- Сброс настроек IPSec – установка галки сбросит настройки IPSec. Если не знаете, что это такое, не включайте.
- Сброс очереди BITS – пункт, не имеющий отношения к вирусам, помогает исправить ошибки Фоновой интеллектуальной службы передачи. Симптомы – Интернет вроде работает, но ничего не загружается и не передается, в том числе по локальной сети. Если честно, никогда не сталкивался с проблемами BITS, смысла ставить галку нет.
- Сброс политик IE и Сброс политик Chrome – сбрасывает настройки безопасности браузеров Internet Explorer и Chrome соответственно. Поставьте галки, потому что помимо изменения домашней страницы вирусы могли изменить что‐нибудь еще.
- Включить отладочный режим – создает файлы отладки на диске C: (AdwCleaner_dbg_*.log), содержащие подробные сведения обо всем, что программа делает. Полезно при проблемах с работой AdwCleaner, чтобы разработчик разобрался, что не так.
6. Жмем Сканировать и ждем. Найденные вирусы и вредные расширения для браузера, а также измененные ярлыки браузеров (чтобы стартовая страница всегда была одной и той же – с рекламой или вирусами) отобразятся на соответствующих вкладках.
7. Можно сразу нажать Очистка, но я советую посмотреть списки внимательно – программа может ошибаться. Например, людям, которые пользуются программами от Mail.ru, нужно снять с пунктов Mail.ru… галки.
В моем случае программа нашла якобы вредное расширение в Google Chrome:
Если посмотреть расширения в Chrome, включив режим разработчика, то можно понять, что omioeahgfecgfpfldejlnideemfidnkc – это безобидное расширение от Великого и Ужасного Google под названием Google Publisher Toolbar:
Вывод – не ленитесь смотреть все вкладки.
Кнопка Очистка закроет все запущенные программы, удалит вирусы и расширения, затем перезагрузит компьютер. При следующем включении появится отчет, а ваш компьютер будет сверкать, как новенький.
Пройдено лишь полпути
От рекламных расширений в браузере вы избавитесь, но они могут вернуться снова. Задумайтесь – как они проникли на ваш компьютер?
Три универсальных совета от меня:
1. Для обнаружения вредоносных сайтов поставьте расширение WOT.
2. Просканируйте компьютер сразу 68 антивирусами с помощью HerdProtect. Это бесплатно, нужен Интернет.
3. Для постоянной защиты купите антивирус. Например, Eset Smart Security. Можно и бесплатный, благо они неплохи – мой список. Кстати, в Windows 10 по умолчанию установлен неплохой антивирус под скромным названием Защитник Windows, поэтому задумайтесь о переходе на эту операционную систему. Статья с подробностями о «десятке» совсем рядом.
Если что‐то пошло не так..
Всегда можно откатить систему до точки восстановления.
Самое тяжелое, что может произойти – после чистки AdwCleaner’ом вместо рабочего стола увидите пустой экран с курсором мыши. Это значит, что вирус подменил собой Рабочий стол, засунув оригинальный файл туда, где не светит Солнце. Перезагрузите компьютер несколько раз – Windows сама предложит запустить Восстановление системы.
Восстановление системы не помогло? К сожалению, здесь вам поможет только переустановка Windows (можно поверх с сохранением всех программ и настроек): инструкции для десятки, восьмерки, семерки.
Пожалуйста, напишите, какие у вас проблемы с браузером и помог ли AdwCleaner.
Схожие темы
Полезное для читателей моего блога:
AdwCleaner: очистка компьютера от нежелательного ПО
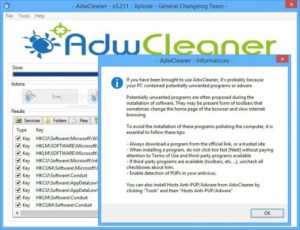
Бесплатная программа AdwCleaner представляет собой мощный инструмент по удалению рекламного ПО (ad-ware), вредоносных программ, нежелательных поисковиков, тулбаров и прочего.
Кроме того, она имеет функции по восстановлению стандартных настроек браузеров (если они вдруг были изменены без вашего ведома) и сбросу сетевых параметров.
Программа обслуживается компанией Malwarebytes, которая давно зарекомендовала себя как создатель утилит по борьбе с нежелательным, рекламным и вирусным ПО.
Причины использовать AdwCleaner
Существует множество крупных антивирусных программ, включающих в себя похожие функции (DrWeb CureIt, Kaspersky Antivirus и проч.), но основным их недостаткам являются редкие обновления баз данных, отвечающих за мелкие рекламные программки.
AdwCleaner является очень удобным и простым в использовании решением, которое позволит буквально в пару кликов избавиться от назойливой рекламы, не вдаваясь в механизм работы программы.
Помимо простоты и удобства главным ее преимуществом можно назвать высокую частоту обновления баз (практически каждый день), что сводит практически до нуля шансы вредоносного ПО остаться незамеченным.
Кроме того, не всегда актуально использовать «тяжелые» полноценные антивирусники. Ниже рассмотрим ситуации, когда более оправдано обратиться за помощью к AdwCleaner.
Подмена домашней страницы
Большинство вредоносных и рекламных программ в первую очередь меняют домашнюю страницу вашего браузера, переадресовывая вас либо на сервисы своей компании, либо на рекламные страницы. При попытке возвращения своей домашней страницы, вирусное ПО автоматически изменяет ее обратно.
Изменение инструментов поиска
Вторым любимым занятием adware-программ является подмена поисковой машины (Google, Yandex) на поисковик своей компании или вовсе на не внушающие доверия сайты. Иногда внешне поисковая строка выглядит как раньше, но при нажатии «Поиск» перебрасывает не на ожидаемую страницу Гугла или Яндекса, а на абсолютно сторонний сайт.
Навязчивая реклама в браузере
Аномальное количество всплывающих окон, рекламных баннеров, сообщений, диалогов, видео, звуковых сигналов в браузере — результат действия вредоносного ПО. Оно добавляет стороннюю рекламу даже на те сайты, где ее никогда не было, а иногда даже блокирует расширения по типу AdBlock’а.
Неизвестные toolbar’ы (панели инструментов)
Зачастую рекламные программы устанавливают в ваш браузер нежеланные панели инструментов снизу от адресной строки, которые занимают много места, мешают работе, а порой и показывают рекламу.
Загрузка программы
Для начала вам нужно будет скачать программу AdwCleaner. Сделать это можно совершенно бесплатно на официальном сайте.
Скачать AdwCleaner
Запуск AdwCleaner
Программа не требует установки. Просто запустите загруженный .exe файл и примите условия лицензионного соглашения, после чего откроется окно программы. AdwCleaner автоматически загрузит свежую базу данных нежелательно ПО.
Сканирование системы на наличие вредоносных, нежелательных и рекламных программ
Для начала работы с программой необходимо нажать на кнопку с изображением жука и лупы с текстом «Сканировать».
AdwCleaner запустит процесс поиска adware-ПО. Он может занять некоторое время, так что нужно будет подождать.
Очистка компьютера
По окончанию процедуры сканирования программа отобразит его результаты. Ознакомьтесь со всеми вкладками результатов, чтобы быть уверенным, что программа не удалит что-нибудь нужное вам. Когда будете готовы произвести очистку системы от нежелательного ПО, нажмите кнопку с красным крестом поверх жука и надписью «Очистить».
AdwCleaner предупредит, что для продолжения работы необходимо закрыть все запущенные программы. Выполните требование и нажмите «ОК».
Запустится процедура очистки. Если файл возможно вылечить (например, ярлык) — из него будет удалена вредоносная составляющая; в противном случае он будет удален. По завершению очистки необходимо будет перезагрузить компьютер.
Просмотр отчета
После перезагрузки компьютера автоматически откроется текстовый файл с результатами сканирования и очистки. Также его можно просмотреть и до процедуры удаления нежелательных программ путем нажатия кнопки «Отчет».
Управление карантином
Чтобы попасть в менеджер карантина, необходимо нажать «Инструменты — Управление карантином».
Откроется небольшое окно, содержащее все файлы, помещенные в карантин. Любой из них можно будет восстановить, нажав на соответствующую кнопку.
Управление логами
В данном окне можно манипулировать всеми отчетами, созданными в результате работы программы (сканирования или очистки).
Настройки сети
Перейдя в «Инструменты — Настройки», можно получить доступ к мощному набору инструментов для сброса параметров сети.
Ниже будут расшифрованы все пункты настроек, активировать которые можно постановкой галочки в соответствующем окне.
- «Сбросить прокси»: производится очистка всех настроек прокси-серверов в браузере.
- «Сбросить Winsock»: выполняет системную команду netsh winsock reset (которая также может быть использована вручную в командной строке в любое время), которая сбрасывает настройки Windows Winsock к исходным значениям. Данное решение зачастую необходимо, если вредоносное ПО блокирует доступ к интернету. Активно по умолчанию.
- «Сбросить настройки TCP/IP»: выполняет системную команду netsh int ip reset, которая возвращает все настройки протокола TCP/IP к исходному состоянию. Используйте с осторожностью: если ваше интернет-соединение требует ручного ввода каких-либо параметров протокола TCP/IP (IP-адреса, DNS-сервера), то после сброса это придется делать заново вручную.
- «Сбросить Брандмауэр»: обнуляет все правила фаерволла Windows, что аналогично выполнению команды netsh advfirewall reset.
- «Сбросить IPSec»: очищает настройки протокола IPSec, который предназначен для установления защищенного (зашифрованного) соединения.
- «Сбросить очередь BITS»: очищает очередь «Background Intelligent Transfer Service» («Фоновой интеллектуальной службы передачи»), которая необходима для передачи файлов между хостами.
- «Сбросить политики IE»: удаляет все политики браузера Internet Explorer и устанавливает политику по умолчанию.
- «Сбросить политики Chrome»: удаляет все политики браузера Google Chrome и устанавливает политику по умолчанию.
- «Сбросить настройки Chrome»: сбрасывает настройки всех учетных записей Google. Значения по умолчанию устанавливаются для домашней страницы, инструмента поиска, параметров запуска браузера, открытия вкладок и так далее.
- «Сбросить hosts-файл»: производит замену текущего файла hosts на стандартный (чистый) файл Windows по умолчанию.
- «Режим: отладка»: помещает файл отчета .log в папку C:AdwCleaner, который содержит более полную информацию о проделанной работе программы. Необходимо в таких случаях, как аварийное завершение AdwCleaner с ошибкой.
- «База данных: локально»: дает возможность указать путь к локальной базе данных вредоносного ПО и использовать ее вместо содержащейся на серверах разработчика.
В совокупности всех вышеописанных возможностей, мы получаем набор крайне необходимых функций в виде удобной, а главное бесплатной программы AdwCleaner, разобраться в которой не составит труда любому пользователю ПК.
