Как настроить ZYXEL KEENETIC OMNI II
Инструкция по настройке роутера Zyxel Keenetic Omni 2
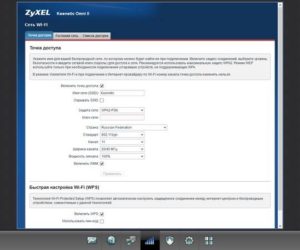
Роутер Keenetic версии Omni II представляет собой интернет-центр и применяется для получения доступа от домашнего компьютера к всемирной сети и просмотра телепередач по кабелю Ethernet. Производитель гарантирует скорость обмена данными до 300 Мбит в секунду.
Одновременный доступ к интернету и к локальным сервисам провайдера реализован на технологиях Link Duo и TV Port. Прибор поддерживает популярные USB-модемы технологий 3G/4G, DSL, а также работает как точка Wi-Fi доступа.
Подключение и подготовка к работе
Перед выполнением этого пункта следует ознакомиться с инструкцией, изучить конструкцию роутера, определиться, как подключаться.
Комплект поставки:
- прибор с антеннами;
- соединительный кабель;
- блок питания;
- инструкция;
- гарантийные обязательств.
Первоначально прибор подключается по проводу к компьютеру и через блок питания к 220 В. Сетевой разъём компьютера соединяется кабелем из комплекта с разъёмом LAN, а входной кабель провайдера подключается к разъёму WAN.
Во включенном состоянии горят индикаторы «Включение», «Активность», номер подключенного LAN порта. Перед тем как зайти в интерфейс настроек роутера необходимо узнать логин и пароль заводских настроек, которые находятся на нижней крышке корпуса.
Контроль настроек сетевой карты:
- через меню «Пуск» зайти в «Панель управления».
- найти пункт «Сеть и Интернет».
- пройтись по пунктам «Центр управления сетями и общим доступом», «Изменение параметров адаптера».
- найти «Подключение по локальной сети».
- кликнуть правой клавишей мыши на «Свойства».
- установить «Протокол интернета версии 4 (TCP/IP/v4)».
Подключить также режимы автоматического получения адресов IP и DNS-сервера и нажать «ОК».
Вход в настройки роутера
В адресную строку браузера вводится набор: 192.168.1.1. Здесь сразу же появляется окно запросов установки нового пароля администратора. Ввести имя и код администратора, которые имеются на ярлыке задней крышки. Подтвердить ввод нажатием «OK». На этом этапе, не рекомендуется менять данные, установленные изготовителем.
Настройка Интернет
Имеются два варианта:
- быстрый;
- через веб-конфигуратор.
Быстрый
В этом случае необходимо сделать соответствующий выбор и перейти в «Подключение к Интернету».
Раздел позволяет:
- установить собственный МАС-адрес;
- изменить его на зарегистрированный ранее;
- не привязывать к нему провайдера.
Крупные провайдеры используют последний вариант привязки, поэтому рекомендуется выбирать этот режим. Собственный МАС-адрес нанесён на наклейку штрих-кода. Зарегистрированный адрес выясняется из договора с провайдером или в телефонном режиме.
Затем устанавливаются параметры протокола IP. Рекомендуется автоматическая установка IP-адреса. Далее необходимо авторизоваться: ввести логин и код, назначенные провайдером.
PPPoE для Дом.ру, ТТК, Ростелеком
Выбирается в нижнем меню значок глобуса и осуществляется переход в раздел «Подключения», где определяется приоритетная конфигурация. Для чего в пункте «Описание» устанавливается «Broadband connection». При этом открывается пункт «… подключения по Ethernet».
На этой вкладке установить галки в полях:
- «Использовать разъём» WAN (синего цвета);
- «Включить»;
- «Использовать для выхода в Интернет».
В списке «… параметров IP» должно быть установлено «Без IP-адреса», а значение в поле «MAC-адрес» принимается «По умолчанию». Действия подтверждается клавишей «Применить».
На вкладке «PPPoE/VPN» нажать на «Добавить соединение». При этом осуществляется переход на вкладку «Настройка соединения», где устанавливаются галки:
- «Включить»;
- «Использовать для выхода ….».
Далее поля:
- «Описание»,
- «Имя сервиса» , не заполняются, оставляются пустыми;
- вводятся данные «Имя пользователя» и «Пароль».
Выбираются из списка:
- тип протокола «PPPoE»;
- «Подключаться через» тип «Broadband connection».
Режимы, выставленные по умолчанию:
- «Метод проверки подлинности» — тип «Авто»;
- «… параметров» — «Автоматическая».
Подтвердить выбранные режимы нажатием на «Применить» и проверить качество его работы.
L2TP для Билайн
В нижнем меню клацнуть на значок глобуса, выбрать вкладку «Подключение». В поле «Описание» установить значение «Broadband connection». Выполнить переход в пункт «Настройка подключения …».
Контролируется наличие галочек в полях:
- «Использовать разъём» на разъёме WAN (синий цвет), а также на LAN-порту для связи с другим устройством (например, IPTV-приставкой);
- «Включить интерфейс»;
- «Использовать для выхода ….».
- Из списка «… параметров IP» выбрать значение «Автоматически». Остальные строки оставить без изменения, в завершении нажать на «Применить».
- Делается переход на вкладку «PPPoE/VPN», где нажать на «Добавить соединение».
Поставить галки:
- «Включить»;
- «Использовать для выхода ….»;
- автоподстройка ТСР-MSS.
Списочные установки:
- тип (протокол) «L2TP»;
- «Подключаться через» тип «Broadband connection ISP»;
- метод проверки подлинности «Авто»;
- «…. параметров IP» вид «Автоматическая».
Прописать данные в строках:
- комбинация tp.internet.beeline.ru в «Адрес сервера»;
- номер из лицевого счёта в «Имя пользователя»;
- придуманное пользователем слово в «Пароль».
Нажать на «Применить». Проверить работоспособность включения.
WiFi
Входим на вкладку «Сеть Wi-Fi» (нижнее меню, значок полосок), раздел «Точка доступа», где задаётся её имя, канал, уровень защиты, ключ соединения.
В полях прописываем:
- имя ssid – название латиницей;
- канал – авто;
- защита – wpa2-psk;
- мощность сигнала – 100 %;
- ключ – кодовое слово, известное только владельцу.
IPTV
Существуют 2 способа конфигурации, которые напрямую определяются типом трафика: нетегированным или тегированным. При этом в абонентских регулировках возникает необходимость снять тег IPTV-VLAN или оставить.
В первом случае локальный порт просто делается параллельным провайдеровскому, а во втором случае снятие галки на WAN-порте приводит к проблеме совместимости с интернет. Рассмотрим их типы.
Вариант 1. Keenetic модель Omni II c IPTV без VLAN ID
Делается вход в веб-интефейс роутера (см. пункт Вход …). В нижнем меню выбирается значок глобуса. В открывшейся вкладке «Подключения» в поле «Описание» кликнуть на широкополосном подключении «Broadband connection».
В открывшемся окне включаем автоматический режим установки параметров IP и проверяем галки в окошках:
- «Использовать разъём» WAN (синий цвет) и тот LAN (жёлтый цвет), где включена приставка;
- «Включить»;
- «Использовать для выхода ….».
Если всё это есть, то нажать на «Применить».
Разработчики изделия предлагают дополнительно настраивать IGMP Proxy.
Для этого:
- на вкладке «Система» (знак колёсика в нижнем меню) выбирается меню «Компоненты», где включается эта служба галкой напротив;
- действия подтвердить, нажав «Применить»;
- далее делается переход на вкладку «Домашняя сеть» (значок два монитора в нижнем меню), заходим в окошко «IGMP Proxy», где также включается эта служба галкой, и устанавливаются направления передачи:
- «Broadband Connection (ISP)» соответствует «К Провайдеру»;
- «Home Network» соответствует «К домашней сети»;
- щёлкнуть «Применить».
Вариант 2. Keenetic модели Omni II и IPTVс VLAN ID
В нижнем меню выбрать значок глобуса, зайти на вкладку IPoE и кликнуть на «Добавить интерфейс». В появившемся окне требуется ввести название нового интерфейса виртуальной сетки, так называемый идентификатор «Vlan ID», которое предварительно следует узнать в службе технической поддержке, а затем ввести в свободное поле записи.
В окне «… подключения по Ethernet» (см. рис.) вставляем галки в строки:
- «Передавать теги VLAN ID» — WAN (синий цвет);
- «Включить» ;
- и убираем их в «Использовать для выхода ….»;
- значение «… параметров IP» устанавливаем «Без IP-адреса». Действуем на «Применить».
Сброс роутера
Если имеется дело с бу устройством, то лучше привести его к заводским установкам. Для этого со стороны кабельных выходов и входов находится скрытая кнопка сброса, подписанная словом «Reset».
Чтобы её нажать, необходимо воспользоваться иголкой, часовой отвёрткой или чем-то подобным. Во включенном состоянии прибора, после его самотестирования и загрузки нажать на неё и дождаться, чтобы светодиод питания (Статус) часто замигал.
Эта процедура по времени приблизительно занимает до 30 секунд.
Обновление прошивки
При установке автоматической IP адресации, прошивка может быть обновлена при новом входе в веб-интерфейс маршрутизатора.
Операцию обновления лучше всего проводить в проводном режиме.
Принудительно обновить её можно в таком порядке:
- выбрать в нижнем меню «Система» (значок шестерёнки), «Конфигурация»;
- щёлкнуть по строке «firmware»;
- открыть окошко «Управление файлом»;
- скачать и разархивировать файл обновления с расширением bin;
- выбрать его расположение в окне «Управление файлов» и нажать «Заменить»;
- дождаться окончания действия программы.
- убедиться, что в окошке «Система» системного монитора изменилась версия программы.
Смена заводского пароля
- в адресную строку браузера ввести символы: 192.168.1.1.
- в окне «Система» выбрать «Пользователи»
- ввести новый шифр дважды.
- сохранить изменения.
Рассмотрены режимы функционирования маршрутизатора Zyxel Keenetic модели Omni 2. Они позволяют проводить настройку роутера самостоятельно, без привлечения специалистов.
Обзор и настройка Zyxel Keenetic OMNI II + видео
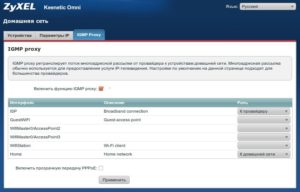
Компания Zyxel, решила обновить все свои роутеры серии Keenetic, пришло время и Zyxel OMNI. Вторая версия OMNI по существу не получила больших отличий от первой, основные отличия заключаются во внешнем виде — антенны 3dBi теперь располагаются сбоку.
В начинке используется все тот же процессор MT7620N 580 МГц с 64 Мбайт SDRAM оперативной памяти, добавилась лишь кнопка Fn (сбоку). С ее помощью можно безопасно вынимать USB устройства из роутера, при желании функционал этой кнопку можно изменить.
Сзади 4 LAN порта и 1 WAN на 100 Мбит/с, сбоку один USB разъем, который поддерживает раоту с 3G/ 4G модемами и USB носителями (флешки, внешние USB жесткие диски) с возможность скачивать на них торренты и делать доступными для других сетевых устройств.
Не коснулись улучшения беспроводной сети, все тот же Wi-Fi на частоте 2.4 ГГц с максимальной скоростью 300 Мбит/с.
1) Быстрая настройка роутера;
2) Настройка Интернета вручную;
3) Обновление прошивки;
4) Настройка беспроводной Wi-Fi сети;
5) Возможности USB разъема;
6) обзор роутера.
Для того, что бы настроить Zyxel Keenetic OMNI II, подключите один конец сетевого кабеля (он идет в комплекте) к любому LAN порту роутера (они желтого цвета), другой конец в компьютер или ноутбук. В синий WAN порт подсоедините кабель провайдера.
Подключите роутер к питанию 220 В и включите кнопку сзади. На компьютере проверьте, что бы было выставлено автоматическое получение сетевых настроек. Откройте любой бразуер (IE, Chrome, Opera Mazilla и т.д.) у вас должен открыться веб интерфейс роутера.Если этого не произошло в адресной строке браузера введите 192.168.1.1.
Быстрая настройка Zyxel Keenetic OMNI II
Первое окно, которое будет вам доступно при первой настройке роутера или после сброса его до заводских настроек, это выбор: выполнить быструю настройку или зайти в веб- конфигуратор. Нажмите «Быстрая настройка».
Интернет центр сообщит о том, что в WAN порт подключен кабель провайдера или о том, что подключен 3G/ 4G модем. В данном примере будет подключен кабель провайдера.
Далее выберите страну проживания.
Из списка выберите свой город или район.
Далее найдите своего провайдера.
Затем напишите логин и пароль указанный в договоре с провайдером.
После того как роутер получит доступ в Интернет, он предложит обновить прошивку. Выбора тут никакого нет, просто нажмите «Обновить». В течении нескольких минут роутер скачает прошивку, установит ее и перезагрузится. Если у вас такое окно не появилось, значит у вас уже установлена свежая версия ПО.
Следующим шагом будет предложено включить Яндекс.DNS.
Затем откроется окно с общей информацией подключения к Интернету. Что бы продолжить настройку, выберите «Веб-конфигуратор».
Настройка Интернета вручную
При первом попадании на веб- конфигуратор вам будет предложено придумать пароль для веб интерфейса. Рекомендую использовать сложный пароль, не менее восьми символов с использованием цифр, букв и спец. знаков (!:%»№). Не путайте этот пароль с паролем от Вай Фай сети.
Теперь необходимо залогиниться, ввести логин admin и пароль, который вы придумали.
Откроется Системный монитор, в котором отражена основная информация о состоянии Zyxel Keenetic OMNI II.
Теперь можно приступить к настройке Интернета, для этого в откройте меню «Интернет», затем выберите вкладку с используемым протоколом подключения, наиболее часто это «PPPoE/VPN». Нажмите кнопку «Добавить соединение».
После этого необходимо выбрать соответствующий протокол и заполнить поля, например для Билайн :
Описание — введите произвольное имя,
Тип (протокол) — L2TP
Имя пользователя— укажите данные из договора с провайдером
Пароль— укажите пароль, который указан в договоре.
Адрес сервера — tp.internet.beeline.ru
Для Ростелеком:
Описание — произвольное имя
Тип (протокол) — PPPoE
Имя пользователя — используйте из договора с провайдером
Пароль — информация в договоре с провайдером
обзор обновления прошивки Zyxel
Сразу после настройки Интернета рекомендую обновить прошивку, это сделает работу роутера более стабильной и предсказуемой. Обновить прошивку можно тремя способами:
1) При быстрой настройки роутера;
2) Через веб- интерфейс;
3) Вручную.
Поскольку первый способ рассмотрен ранее приступим ко второму. Он удобен тем, что требует минимум усилий, но необходимо, что бы ваш роутер имел доступ в Интернет.
Обновить прошивку через веб- интерфейс
Зайдите на веб-интерфейс, откройте меню «Система», выберите вкладку «Обновление». Укажите все компоненты, которые хотите обновить (можете оставить все по умолчанию).
В само низу нажмите кнопку «Обновить». В течении нескольких минут ваш роутер будет скачивать и устанавливать прошивку после чего перезагрузится.
После этого обновление прошивки можно считать успешным.
Обновить прошивку вручную
Этот способ удобен тем, что не требует подключения роутера к Интернету. Вы с любого удобно для вас места скачиваете файл прошивки, затем подсовываете его роутеру. Первым делом посмотрите, какая версия прошивки у вас установлена, для этого в меню Системный монитор посмотрите на строку «Версия NDMS».
Зайдите на официальный сайт Zyxel и посмотрите, какая версия прошивки выложена у них.
Скачать прошивку на Zyxel Keenetic OMNI II.
Если увидели, что на сайте более свежая прошивка, скачайте и разархивируйте архив. На веб интерфейсе роутера, зайдите в меню «Система», откройте вкладку «Файлы», нажмите на «firmware», в открывшемся окне нажмите «Выберите файл» укажите путь к разархивированному файлу и нажмите кнопку «Заменить».
На вопрос действительно ли вы хотите заменить, нажмите «Ок».
Через несколько секунд вы получите установленную обновленную версию прошивки.
Настройка Wi-Fi
Изначально беспроводная сеть на роутере уже настроена и имя сети и пароль указаны на наклейке роутера.
Но если вас не устраивает имя или пароль, его легко поменять. Для этого на веб-интерфейсе откройте меню «Сеть Wi-Fi» вкладку «Точка доступа 2.4 ГГц». Здесь вы можете указать другое имя и пароль Вай фай сети.
Пароль я рекомендую использовать сложный, не менее восьми символов с использованием букв нижнего и верхнего регистров, цифр и спец. знаков (!»№;). Так же можете изменить канал.
Остальные параметры рекомендую не менять.
Возможности USB разъема
В отличие от младшего брата Zyxel Keenetic 4G III, Zyxel Keenetic OMNI II может работать не только с 3G/ 4G модемами, но и USB носителями (USB флешками, внешними жесткими дисками), в частности скачивать торрент, организовывать доступ к носителю по сети, в том числе и для телевизоров.
Для скачивания торрента подключите USB носитель в роутер, зайдите на веб интерфейс, откройте меню «Приложения» и выберите вкладку «Файл подкачки».
Дело в том, что в связи с слабостью «железа», необходимо задействовать ресурсы USB носителя, иначе скачивание торрентов будет не возможным.
Поставьте галочку «Использовать файл подкачки», ниже укажите USB носитель и пропишите объем, рекомендуется использовать 256 МБ. Нажмите кнопку «Применить».Затем выберите вкладку «Клиент BitTorrent» и поставьте галочку «Включить», в поле «Каталог для хранения файлов» нажмите кнопку многоточия и выберите носитель. Нажмите «Применить».
В результате у вас должна быть активна кнопка «Управление закачками», нажмите ее. После ввода логина и пароля от веб- интерфейса откроется окно в котором можно добавлять торренты, удалять и контролировать процесс загрузки. Еще одни способ попасть в управление закачками, в окне браузер ввести адрес 192.168.1.1:8090.
Что бы добавить загрузку нажмите кнопку с папкой со стрелкой, в открывшемся окне нажмите «Выбрать файл» и укажите путь к торрент файлу. После этого нажмите «Ок».
В результате вы увидите процесс загрузки торрента.
Что бы получить доступ к USB носителю с компьютера Windows, нажмите сочетание клавиш «Win» + «R» и в строке введите //192.168.1.1 или подключите сетевым диском.
Что бы получить возможность на телевизоре просматривать скаченные файлы, на веб интерфейсе роутера зайдите «Приложения», вкладка «Сервер DLNA», поставьте галочку «Включить» и укажите директорию доступную по DLNA. Следует заметить, что не все телевизоры поддерживают протокол DLNA.
обзор и настройка Zyxel Keenetic OMNI II
Как настроить маршрутизатор ZyXEL Keenetic II
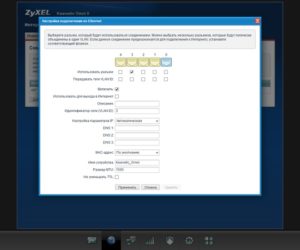
Подписав контракт с каким-нибудь провайдером, и купив соответствующее оборудование для организации беспроводной домашней сети с целью выхода в интернет, пользователь сталкивается с необходимостью регулировки электронных устройств.
Конечно, можно воспользоваться услугами специалистов, но, как гласит народная мудрость, если хочешь, чтобы было сделано хорошо, то сделай это сам. Приведенное ниже руководство поможет реализовать это высказывание, главное проявить немного внимательности и не пожалеть личных часов.
Зато при последующей необходимости осуществления подобных операций, благодаря опыту, времени на исполнение ввода параметров в web-конфигуратор прибора потребуется значительно меньше. При этом можно сэкономить его и на ожидание прихода мастера.
Предварительные мероприятия
Успешно достигнуть конечной цели позволяет тщательная подготовка вначале. Последовательно выполняя все этапы процедуры, от подключения прибора до его регулировки, даже полному «чайнику» гарантированно не создаст значительных сложностей настройка интернет-центра ZyXEL Keenetic II.
Подключение
На первом этапе следует вынуть из коробки прибор со всеми предлагающимися к нему элементами. Затем приступить к процедуре подключения, а для этого выполнить следующие действия:
- Штекер шнура от адаптера электропитания вставить в гнездо круглого сечения (под ним имеется надпись «Питание» или «Power»);
- Далее следует установка в разъем с подписью «Интернет» провода от поставщика связи (этот порт отмечен цифрой «0»);
- Затем надо соединить компьютер с маршрутизатором. Для этого рекомендуется использовать патч-корд. Этот шнур обычно присутствует среди комплектующих элементов и представляет собой обжатый с каждого конца провод длиной около метра. Посредством него следует подключить любой из разъемов под номерами от 1 до 4 прибора к сетевой карте ПК;
- Адаптер вставить в розетку электросети и щелкнув кнопку рядом с гнездом питания включить аппарат;
- Подождать завершения загрузки роутера. Процесс можно наблюдать по светоиндикаторам на корпусе устройства;
- Готово. Сейчас на мониторе компьютера пользователь может увидеть новое подключение в трее панели задач рабочего стола Windows.
Подготовительные работы с компьютером
Теперь надо удостовериться в корректности настроек сетевой карты. Эта процедура тоже проста, когда пред глазами есть пошаговый алгоритм действий.
Требуется исполнить следующие несколько шагов:
- Кликнуть «Пуск»;
- Запустить «Панель управления»;
- Клацнуть «Сеть и интернет»;
- Щелкнуть «Центр управления сетями и общим доступом»;
- Войти в «Изменение параметров адаптера»;
- Вызвать контекстное меню от «Подключение по локальной сети»;
- Активировать соединение;
- Войти в «Свойства»;
- Кликнуть пункт «Протокол интернета 4»;
- Щелкнуть кнопку «Свойства»;
- Установить автоматическое присвоение адресов;
- Кликнуть «Ok»;
- Готово. В трее отобразится иконка с «!».
Сейчас следует перейти к вводу параметров в web-конфигуратор маршрутизатора, чтобы наладить связь с всемирной паутиной.
Вход в web-конфигуратор
Процесс настройки модема осуществляется в окне браузера, поэтому ввести все необходимые параметры можно используя ПК или мобильный девайс на любой платформе.
Для входа в web-интерфейс необходимо выполнить данные действия:
- На этикетке, наклеенной на нижнюю крышку аппарата ZyXEL, написан адрес, который следует напечатать в командной строке Explorer или Chrome (можно применять и любые другие обозреватели, однако иногда в них некоторые страницы меню конфигуратора отражаются некорректно);
- Щелкнуть «Ввод»;
- После этого отобразится меню, где надо напечатать имя и код:
Примечание: данная информация для авторизации тоже обычно присутствует на этикетке, наклеенной на нижнюю крышку аппарата. Если ее там нет, то она напечатана в документации прибора.
- Клацнуть «Ввод»;
- Далее кликнуть «Web-конфигуратор»;
- Если микропрограмма посоветует на этом этапе поменять параметры авторизации, то лучше согласиться и ввести самостоятельно придуманные оригинальное имя и код (рекомендуется, если есть принтер, то сразу распечатать их либо вручную записать в личный блокнот, так как даже старенькая бумажка запоминает информацию лучше, чем самая хорошая человеческая память);
- После исполнения всех этапов, на дисплее появится основное меню прибора, обеспечивающее доступ к его настройкам.
Что делать, когда не удалось авторизоваться?
Если введенный код не позволил войти в web-интерфейс, то значит, он был уже изменен ранее предыдущим пользователем либо в магазине, каким-нибудь любопытным покупателем, который успел полазить в настройках оборудования.
Проблема решается стандартным приемом отката, в результате вновь будет действовать заводской пароль и логин.
Чтобы сделать возврат параметров к фабричному состоянию, следует исполнить эти шаги:
- Вооружиться тонким инструментом, к примеру, куском проволоки;
- На задней панели аппарата найти утопленную клавишу с надписью «Reset» либо «Сброс» и надавить на нее, но, конечно, не так, чтобы сломать. Достаточно даже небольшого усилия;
- Держать в нажатом состоянии кнопку 15 секунд, т. е. до тех пор, пока не заморгают световые индикаторы на передней панели аппарата;
- Отпустив клавишу, подождать завершения перезагрузки прибора;
- Готово. Теперь снова действуют код и имя, написанные на корпусе девайса и в его документации.
Процедура ввода сетевых параметров
После выполнения вышеописанных мероприятий на мониторе отображается основной кабинет, в котором осуществляются все манипуляции с сетевыми настройками.
Однако, до того как приступить к вводу параметров, требуется из подписанного контракта с поставщиком связи выписать применяемый протокол доступа, например, PPPoE, L2TP и т. д. Также надо уточнить о наличии фиксации адресов MAC поставщиком. Какие IP используются, например, динамический IP или постоянный путь.
Также требуется ли прописывать IP и наименование сервера VPN. То есть выяснить все параметры, которые требуется ввести в интерфейс. Если договора нет на руках у пользователя, то по звонку клиента провайдер всю информацию предоставляет по телефону, номер технической поддержки которого указаны на официальном ресурсе компании.
Далее приведен пример алгоритма действий для одного из типов подключения. Для всех остальных процесс будет аналогичный.
В web-интерфейсе необходимо сделать следующее:
- Открыть закладку «Интернет»;
- Войти во вкладку «PPPoE/VPN»;
- Кликнуть «Соединение»;
- Поставить отметки в двух верхних графах, как показано на скриншоте ниже;
- В следующем поле установить тип, который предварительно выписан из договора. В случае, когда в этом документе указан и адрес сервера, то ввести и его;
- Указать имя и код;
- В графе далее указывается метод проверки подлинности (зависит от поставщика услуг);
- Следующие параметры вводятся в зависимости от требований провайдера;
- Кликнуть «Применить».
Настройка для просмотра цифрового телевидения
Для интернет-центров Keenetic 2 разработчиками реализована удобная регулировка IPTV, но только в последних модификациях прошивок.
В микропрограммы встроена функция «TVport», чтобы можно было указать отдельный порт, предназначенный для приставки. Если давно не производилось обновление ПО оборудования, то до начала процедуры настройки его следует обновить.
Чтобы узнать текущую модификацию ПО, необходимо открыть закладку «Системный монитор». После этого войти в раздел «Система». Далее в части «Информация о системе» посмотреть версию микропрограммы.Затем через web-конфигуратор можно произвести апгрейд прошивки. Настройки, установленные по умолчанию, позволяют в этих роутерах сразу просматривать интерактивное телевидение. Поэтому от пользователя даже не требуется копаться в web-конфигураторе.
Работа точки доступа Keenetic через ADSL модем
При применении для выхода в глобальную сеть модема ADSL, на котором нет функции транслирования Wi-Fi, то создать линию Wi-Fi поможет аппарат второго поколения Keenetic.
Модем ADSL подключен к поставщику интернета, а прибор от ZyXEL следует лишь соединить с модемом проводом и в web-конфигураторе выставить режим беспроводной точки доступа.
Таким образом, Keenetic станет передавать собой мост. На рисунке ниже представлена схема функционирования оборудования. В этом режиме прибор работает, как повторитель.
Чтобы настроить репитер, необходимо выполнить следующие шаги:
- В интерфейсе прибора поменять его IP, иначе возникнет конфликт адресов оборудования. Для этого щелкнуть закладку «Домашняя сеть»;
- Перейти во вкладку «Параметры IP»;
- Напечатать адрес, как показано на скриншоте ниже;
- Клацнуть «Применить»;
- В адресной графе интернет-обозревателя напечатать новый IP;
- Щелкнуть «Ввод»;
- Затем руководствуясь инструкцией приведённой выше в этом руководстве ввести параметры защиты сети Wi-Fi;
- Далее нажать на закладку «Интернет»;
- Зайти во вкладку «Подключения»;
- Кликнуть «Broadband connection (ISP)»;
- Снять отметку с разъема под номером «0»;
- Клацнуть «Применить»;
- Войти в «Домашняя сеть»;
- Открыть вкладку «Параметры IP»;
- Затем в пункте «Сервер DHCP» снять отметку со строки «Включен»;
- Кликнуть «Применить»;
- Открыть окно «Система»;
- Затем нажать «Перезагрузка»;
- Кликнуть «Перезагрузить»;
- Интернет-проводом подключить LAN-разъем модема к порту «Интернет» в Keenetic;
- Готово. Можно соединяться с Wi-Fi-сетью и работать во всемирной паутине.
Форвардинг портов
При желании заходить через всемирную паутину в интерфейс домашнего оборудования, можно произвести проброс портов в web-конфигураторе ZyXEL Keenetic 2 либо, как это называют профессионалы «Трансляцию сетевых адресов (NAT)».
Необходимо выполнить шаги:
- Перезапустить маршрутизатор;
- В web-интерфейсе устройства открыть закладку «Безопасность»;
- Кликнуть «Трансляция сетевых адресов (NAT)»;
- Например, надо обеспечить доступ к web-камере, которая соединена с маршрутизатором. К примеру, адрес у нее «192.168.1.50», локальный порт 80. В отобразившемся меню указать в графе «Интерфейс» — «Broadband connection (ISP)». Графу ниже не трогать, а в графе протокол ввести «TCP». В следующем пункте установить «Один порт», а в месте под ним прописать порт, на который будет осуществляться выход их глобальной сети. Рекомендуется порт устанавливать больше 5000, иначе есть вероятность конфликта с другими;
- В графе «Перенаправить на адрес» напечатать, например, «192.168.1.50»;
- В поле «Новый номер порта назначения» – 80;
- Кликнуть «Сохранить»;
- Перезапустить устройство;
- Готово.
Настройка роутера ZyXEL Keenetic 2
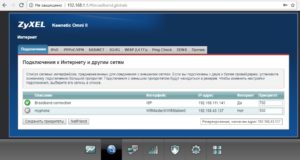
Если вы только что заключили договор с одним из поставщиков интернета и приобрели всё необходимое (маршрутизатор, кабель), у вас может возникнуть желание установить и настроить доступ в сеть самостоятельно, без дополнительных трат на технических специалистов. Поэтому вы попали на данную страницу и поэтому у вас всё получится.
В данной статье будет подробно рассмотрен процесс самостоятельного подключения интернета через Ethernet-кабель к роутеру Zyxel Keenetic ii для различных провайдеров и протоколов передачи данных (PPPoE, L2TP, PPTP).
Как запустить роутер?
Аккуратно достаньте из упаковки все комплектующие устройства и следуйте следующему алгоритму при его подключении:
- Распакуйте и подключите к устройству блок питания;
- В выделенный среди всех WAN-порт вставьте кабель от провайдера (тот, по которому передаются данные Ethernet);
- Достаньте из упаковки и подключите к роутеру, а также к сетевой плате основного ПК соединяющий кабель: он достаточно короткий, одинаков с обоих концов, вставляется в любой из пяти свободных разъёмов маршрутизатора и единственный имеющийся у компьютера/ноутбука;
- Включите в сеть блок питания, затем нажмите клавишу питания на задней панели;
- Дождитесь полного запуска устройства, в результате которого на панели индикаторов будут гореть 3 диода: питание, сеть, подключение к ПК.
Теперь в правом нижнем углу экрана вашего ПК должно отображаться новое подключение. Проведём некоторые подготовительные работы:
- Правой кнопкой мыши кликаем по этому значку, открываем Центр управления;
- В правой части открывшегося окна будет располагаться название вашего подключения, выделенное синим цветом. Кликните по нему;
- Открылось ещё одно окошко. Откройте свойства щелчком по соответствующей кнопке;
- Пролистайте вниз список параметров текущего подключения и найдите протокол интернета версии 4: выделите его и откройте свойства (кнопка под списком);
- Убедитесь, что в обоих случаях для IP и для DNS выбрано автоматическое получение параметров. Если это не так – выставьте селекторы в соответствующее значение;
- Примените изменения.
На этом подготовительные работы завершены. Переходим к основным настройкам.
Настройка подключения
Во время конфигурирования роутера Zyxel Keenetic ii мы будем использовать общий для всего семейства Кинетик веб-конфигуратор. Поэтому, научившись настраивать данную модель, вы сможете справиться с подключением устройств третьего и третьего поколения и других типов вроде Lite, 4G и т.д.
И так, для начала нам необходимо открыть этот самый веб-конфигуратор:
- Открываем браузер и вписываем в его адресную строку следующее значение – 192.168.1.1 Если вас интересует, что это такое: это ip-адрес устройства, позволяющий получить доступ к его внутреннему программному обеспечению;
Открываем браузер, вводим в адресной строке http://192.168.1.1
- В открывшемся окне авторизации вводим admin (в первом поле) и 1234 (во втором);
- Появившееся окно приветствия оповещает нас о возможности выбора между типами настройки. Кликаем по кнопке «Веб-конфигуратор»;
- Скорее всего, после открытия консоли роутера Zyxel Keenetic ii вы увидите предложение установить новый пароль, который заменит предыдущий (1234). Смените его либо нажмите на кнопку продолжения без смены.
И вот вы попали в основное меню устройства. В нём можно найти данные о текущей прошивке (верхний список справа), о подключённых соединениях (верхний слева), а также два вида меню: текстовое сверху и нижнее, состоящее преимущественно из графических иконок. Нас интересует второе – «Интернет».
Но прежде чем перейти к вводу параметров найдите в договоре провайдера либо получите у службы поддержки следующие данные:
- Какой используется протокол доступа: мы уже перечисляли выше наиболее популярные (PPPoE, L2TP);
- Данные для авторизации (персональные логин и пароль – содержатся в договоре);
- Необходимо ли указывать IP-адрес, а также имя выделенного сервера (VPN). Эти значения, если они потребуются;
- Присваивается ли вам статический адрес, либо в каждой новой сессии он обновляется (динамический);
- Регистрирует ли провайдер MAC-адреса (это делает, например, Дом.ру) и, если да, то какой принадлежит вам;
Всё это потребуется нам для подключения роутера Zyxel Keenetic ii к сети.
После перехода во вкладку Интернет основного меню вы увидите обновлённый список вкладок в верхней части страницы. Перейдите в раздел PPPoE/VPN и нажмите на клавишу добавления соединения. В открывшемся окошке проводим следующие настройки:
Пример настройка роутера в режим PPPoE
- Выставляем галочки в двух первых селекторах, которые включат соединение и назначат его основным для выхода во внешнюю сеть;
- В поле протокола укажите тот, который сообщил вам провайдер. Например, PPPoE;
- Если поставщик сообщил, что это необходимо, указываем адрес сервера;
- Сразу за ним указываем наши персональные данные как пользователя;
- Способ защиты (т.е. проверку подлинности) выставляем только по требованию поставщика интернета;
- Ниже, если вам поставляется динамический IP, ничего не меняем. А если статический, то выбираем ручную настройку параметров и прописываем соответствующие значения адреса, маски подсети и используемого шлюза (Некоторые провайдеры вовсе не поставляют ip-адрес по клиентскому wan-порту. В данном случае необходимо выбрать вариант «Без IP-адреса»);
- Все остальные параметры являются необязательными для владельцев роутера Zyxel Keenetic ii и назначаются только по требованию Ростелекома, Билайна или любой другой компании, с которой вы заключили договор;
- Нажмите на применение параметров и дождитесь внесения изменений в конфигурацию роутера;
Пример настройка роутера в режим PPTP
В случае если договор поставки предусматривает статический IP, и настроить соединение по алгоритму выше у вас не получилось, попробуйте дополнительно следующее:
- Находясь во всё том же разделе «Интернет» роутера Zyxel Keenetic ii откройте вкладку IPoE верхнего меню;
- Кликните по названию единственного указанного в таблице интерфейса;
- Во всплывшем окне так же проставляем галочки в двух верхних селекторах;
- Находим строку параметров IP и выбираем ручной способ настройки;
- В появившихся полях прописываем данные от провайдера;
- В случае если были предоставлены адреса доменных серверов, указываем их ниже;
- Здесь же можно указать статический MAC-адрес, который вам присвоил провайдер. Для этого убираем настройку «По умолчанию» в соответствующем поле;
- Применяем изменения и снова проверяем доступность интернета.
Пример ручной настройки ip-адресов
Для достоверности можно перезагрузить Zyxel Keenetic ii и отключить, затем (через 15 секунд) включить сетевой адаптер используемого ПК.
Если же роутер не новый, и настройка проводилась ранее для других провайдеров, необходимо сбросить параметры к заводским.
Для этого на задней панели устройства необходимо найти кнопку Reset и зажмите её на 10-15 секунд, после чего маршрутизатор перезагрузить. При этом пароль входа (1234) и другие параметры станут изначальными.
Теперь можно снова провести настройку и продолжить пользоваться качественным Интернет-соединением с помощью роутера Zyxel Keenetic ii.
Нашли опечатку? Выделите текст и нажмите Ctrl + Enter
