Как настроить мобильный роутер от Yota
Yota lte мобильный wifi роутер
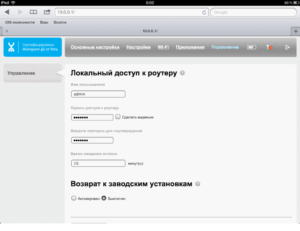
Мобильный интернет, примерно в 2011-2012 году, начал свой постепенный переход к новым стандартам. «Старым» сейчас считается «3G» (CDMA, UMTS).
Один из более прогрессивных стандартов цифровой связи – это 3GP LTE, или же, просто – LTE, обеспечивающий связь до 326,4 Мбит в секунду.
Формально, стандарт не относится к «4G», однако, 1 Гигабит/с в приеме и 178 Мбит/с на отдаче – даже по сегодняшним меркам, отлично… Проблема в том, что поставщики услуг (провайдеры), не всегда могут договориться о единой версии стандарта беспроводного Интернет семейства «pre 4» (к которым относится и LTE). Провайдер Yota (распространивший зону покрытия, скажем так, не на все регионы), в предыдущем году инициировал переход с уже «поднадоевшего» Wi-Max-а на LTE. Предлагаемый Yota мобильный роутер стандарта LTE – называется Yota Quanta.
LTE- роутер Yota
Итак, встречайте: Quanta-роутер, в теории может все то же самое, что и предшественники. Только – быстрее. Предыдущий, с Wi-Max – называется Many (не путайте с Money), еще более ранний – Egg (Яйцо). Рассмотрим возможности наиболее «позднего» роутера, сравнив с предыдущими.
Основные возможности Quanta: организация Wi-Fi сети (создание точки доступа), подключение к Интернет по LTE (к провайдеру Yota), а используя встроенный USB-порт, в Интернет можно выйти с любого компьютера (без сетевых карт Wi-Fi).
Изучаем характеристики
Схема подключения
Сразу же, пытаемся исследовать возможности «точки доступа» в стандарте Wi-Fi. Было сказано, что беспроводную сеть с данным роутером, можно «сделать» для 5-ти устройств – максимум. Реально же, в 802.11 g стандарте (большинством устройств и поддерживаемом), в беспроводной локальной сети может работать до 6-ти устройств одновременно (что – проверено, и считается фактом).
Другое дело – узнать, в каком стандарте эта точка работает, 802.11 g или n? Про стандарт «n» ничего в руководстве не сказано, мы сначала считали, что данный роутер – «не лучше других» (и работает в 802.11 g, до 54 Мегабит/c).
Затем, по сведениям конференций, оказалось: ноутбуки от Apple соединяются с Quanta по 802.11 n (реальная скорость обмена – 73 Мегабита/с)! Значит, констатируем факт – роутер Yota Quanta создает локальную сеть n-стандарта. Другое дело, все ли устройства (имеющие в себе теоретически 802.
11 n), смогут работать в этой сети с той же скоростью, что и Apple…
С сетью wi-fi – все понятно. Скорость – приемлемая (в том числе и для «видео» в DVD-качестве). А вот, на сколько быстро будет работать канал LTE (соединяющий роутер с провайдером)? Помните – по стандарту, максимальная скорость заявлена «до 370 с чем-то там» Мегабит.На самом деле, тут все – в прямой зависимости от провайдера. То есть, сам роутер – работает, соединение устанавливается, а реальная скорость – зависит от выбора: тарифа, провайдера, ну и т.д. На «Йоте», к примеру, сейчас это – 20 Мбит в секунду.
А вот у другого провайдера, с такой технологией, значение скорости – превзошло эти 20 в 2 раза… Когда заявляется скорость, значение, приводимое в цифрах, является «верхним», максимально возможным.
Повторяем, здесь все зависит от поставщика Интернет (к примеру, как организована сеть и т.д.).
Настройка
Комплектация
При первом подключении, не обязательно соединять устройство с компьютером посредством кабеля USB. Если в компьютере есть wi-fi карта (стандарта b или g), можно сразу зайти в web-интерфейс.
Примечание: не забудьте установить аккумулятор, идущий в комплекте (внутри коробки). Под крышкой роутера, вы обнаружите MAC-адрес устройства, который запишите.
Вид сзади без крышки
Кнопка Power (Включение), расположена на левой грани (при включении, кнопку нужно удерживать 5 секунд).
Значения по умолчанию:
- Имя сети wi-fi: YOTARouterNNNNN, где NNNNN — последние 5 цифр MAC-адреса точки wi-fi (который указан под батареей).
- Пароль сети wi-fi: 12345678.
- IP-адрес web-интерфейса: 10.0.0.1.
- Логин и пароль web-интерфейса: admin и admin.
Аторизация
Настраивать wifi роутер yota, вы можете через web-интерфейс (10.0.0.1). Указав имя и пароль пользователя (admin) – сразу заходим на первую вкладку:
Веб интерфейс
Не хотите все время использовать имя сети YOTARouterXXXXX? Тогда, «пожалуйте» на третью вкладку:
Настройка вай-фай
Кроме как «имя локальной сети» (SSID), менять здесь особенно – нечего. Кстати, имя сети можно «скрыть» (выставив галочку «Выключен»). Необходимо запомнить настройки кнопочкой «Сохранить», а вступят в силу они – после перезагрузки (или – выключения-включения) основного устройства (роутера).
Другие вкладки – отвечают за следующее. «Основные настройки» (первая вкладка) – позволит включать-отключать LTE. Возможности вкладки «Управление» – смена логина-пароля к web-интерфейсу, либо – возврат к заводским установкам:
Локальный доступ к роутеру
Основные параметры, сведены здесь на вкладку «Настройки»:
Настройка сети
Сюда вы заходите, чтобы сменить IP-адрес локальной сети (web-интерфейса). Другие закладки -«Конфигурация LTE», «LTE SIM» – это параметры соединения с вашим провайдером по LTE. Ну а «Управление режимами электропитания» – установка времени до отключения (в минутах) при отсутствии активности в локальной сети.
Достоинства и недостатки «4G» роутера
Предоставленный пользователю сети Yota LTE роутер – несет в себе необходимый функционал для организации локальной сети wi-fi, соединения с провайдером (Yota). Остальные «нюансы» устройства – относятся как к плюсам, так и к минусам.
Минусы:
- – нагрев корпуса при интенсивной (и постоянной) работе LTE-модуля при максимальной загрузке канала;
- – невозможность зарядки аккумулятора при высокой температуре, причина которой – LTE-модуль;
- – одной зарядки аккумулятора, достаточно для 4-х часов непрерывной работы (в режиме полной загрузки соединения по LTE).
Примечание: Здесь аккумулятор – достаточно качественный, да и емкость (более 1400mAh) – вовсе «не детская». Но и такой емкости, может быть – мало. Разогрев же LTE модуля, препятствует зарядке в процессе работы.
Плюсы:
- – устройство являет собой отличную «точку доступа» локальной сети wi-fi (а модуль wi-fi в режиме активности, потребляет очень немного энергии);
- – к плюсам относятся: наличие съемной SIM-карты, хорошее качество «web-интерфейса».
В общем, выбор пользователя сейчас сводится: либо к «модему», либо – к представляемому здесь роутеру. Если нужна сеть wi-fi – вы выбираете Quanta, как современное решение, реализующее прогрессивный стандарт LTE.
В заключение, расскажем о функции клавиши WPS. Технология WPS – это быстрое подключение к локальной wi-fi-сети без ввода пароли (если шифрование – включено). Включить шифрование (WPA или WPA2) в роутере можно на вкладке «Wi-Fi» (блок «Безопасность»), по умолчанию, шифрование выключено.
Чтобы «включится» в локальную сеть, необходимо нажать кнопку WPS на роутере и на адаптере Wi-Fi устройства. Если шифрование в сети – не установлено, WPS – не используется.
Подключаем и правильно настраиваем модем от Yota
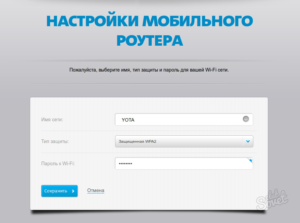
Компания Йота предлагает множество вариаций подключения через модем. Есть возможность работы с ОС Виндовс или другой системой. Также интернет доступен со смартфона или планшета. Чтобы подсоединить устройство без негативных последствий, важно знать инструкции, как подключить модем Yota.
Инструкция подключения Йоты к компьютеру
В компьютер подключается антенна или модем от провайдера. Система начнет автоматически настраивать драйверы. В дисковод вставляется загрузочный диск.
Далее потребуется установка программы Yota Access. После запуска программа будет сама устанавливаться и подключаться к WiMax-сети. О том, как активировать услуги, можно ознакомиться на сайте либо сделав звонок в службу поддержки — 8 800 550 00 07. В обычности все происходит автоматически, нужно только выбрать и настроить себе тарифный план в приложении.
Когда подключение к интернету оплачено, лучше перезагрузить компьютер.
Настройки модема
Чтобы знать, как подключить модем Yota, нужно иметь представление об особенностях модема. Устройство вставляется в USB-порт. После присоединения к ПК начнут устанавливаться драйвера, активация происходит автоматически. Настройка любого модема Yota не предполагает подключение каких-то программ или приложений.
Когда драйвера установятся, нужно просмотреть, есть ли сеть. Далее проходят регистрацию, выбирают тарифный план и пополняют счет для использования интернета. Настройка роутера довольно легка, но можно обратиться к специалисту, чтобы узнать, как поставить пароль или как активировать подключение.
Вход в настройки
Настройка любого модема Йота предполагает вход в интерфейс. Для этого вводится http://status.yota.ru и http status yota advanced 10.0.0.1.
Если не выйдет, можно зайти в кабинет роутера и ввести адрес в браузере: 10.0.0.1, далее 10.0 0.1 status yota. Затем должен появиться веб-интерфейс 10.0 0.1 личный кабинет.
В этой области собраны подробные данные об актуальном подключении к сети:
- IP-адрес;
- идентификатор;
- качество сигнала;
- объем и скорость трафика.
Таким образом, можно ответить на распространенный вопрос о том, как настроить модем, ведь там собраны все данные, которые можно изменять.
Установка и смена пароля на модем и Wi-Fi
При подключении устройства в его параметры можно войти, набрав в браузере 192.168.0.1, или 192.168.1.1. На модем или маршрутизатор наклеен стикер, где показано, как установить пароль.
Можно сбросить пароль WiFi роутера, если нажать на нем «Reset» и подержать ее около 15 секунд. Все настройки и параметры сети будут приведены к начальному состоянию.
Роутер Yota похож на все остальные модели этих устройств. В адресной строке следует прописать 192.168.0.1, и нажать на ввод.Появится начальное меню, где нужно проставить данные для входа в настройки модема. Заранее установленный пароль и логин — «admin». Если часто выясняется, что пользователь забыл пароль, лучше оставить его прежним.
Как открыть порты
Когда у вас один ПК и подключаемый модем, то проблемы как открыть все порты в модеме Yota – не появляется.
В других случаях нужно настроить такую последовательность:
- Торент-клиент;
- Параметры Интернет соединения;
- Фаервол;
- Роутер.
Другие настройки
Если возникают вопросы, как настроить интернет на iOS, то здесь потребуется сначала зайти в Настройки, затем в Сотовую связь, Параметры данных и, в заключении – «Сотовая сеть передачи данных».
Внизу нужно найти «Режим модем» и ввести APN – internet с паролем gdata. Затем следует перезагрузить либо подождать включения.
Как подключить модем Yota к роутеру
Нужно подробно разобраться, как подключить модем Yota к роутеру. В роутер вставляется мобильное устройство, провод (он был в комплекте с роутером) подсоединяется в гнездо на компьютере.
Ниже расскажем, как настроить роутер. Для этого нужно перейти в настройки сети и найти раздел управления сетями, там выбрать изменение настроек адаптера и перейти в свойства. Выбрав протокол интернета 4, нужно установить галочки на получение IP и DNS сервера автоматически. Настройка сохраняется.
Перейти на панель управления модема, указать:
- APN: yota.ru;
- Доступ: *99#;
- Не заполнять пароль и имя пользователя;
- Некоторые модели настраиваются автоматически;
- Применить параметры, перезагрузить устройство.
Таким же точно образом подключается модем Yota к планшету.
Далее нужно открывать раздел с беспроводными сетями. Задать наименование сети SSID и способ защиты — WPA2—Personal, далее Тип шифрования: AES либо TKIP, а также пароль для соединения (не менее 8 символов). Вопрос, как поставить пароль, обсуждался выше.
Что делать, если модем не работает
Если пароль потерялся, можно восстановить его на сайте компании.
Профиль может не работать, в этом случае нужно:
- отключить фаервол и антивирусники на время;
- отключить сторонние сети;
- сделать попытку входа другим браузером.
Если значение сигнала меньше 110, то необходимо:
- проверить, находится ли устройство в зоне действия сети;
- изменить расположение устройства в квартире;
- если есть обрывы в соединении, следует выявить доступность статуса в веб-интерфейсе;
- проверка устройства на другом ПК.
Заключение
Компания Ета предлагает своим клиентам различные пакеты с интернетом, как для компьютеров, так и для других устройств. Оператор поставляет различные варианты трафика под любые потребности клиентов. Перед тем, как зайти в любые настройки устройств, лучше посетить официальный сайт компании Йота и ознакомиться с подробными инструкциями.
Настройка роутера Yota 4G
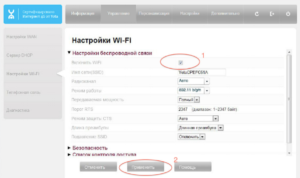
Настройка роутера Yota 4G производится достаточно часто, ведь это карманный роутер для тех, кто часто путешествует. Находясь в командировке, на даче, в поездке за город современному человеку необходимо быть на связи всегда. Учитывая количество гаджетов в одной семье, обычного USB модема уже недостаточно. Вот тут помогает мобильный роутер.
Интерфейс
Прежде чем рассказать, как подключить и настроить роутер Ета (Yota) и привести пошаговую инструкцию, ознакомимся с интерфейсом. Это облегчит понимание функций индикаторов, кнопок и разъема, будем рассматривать по изображениям.
Индикатор наличия сети LTE / 4G:
- синий – роутер подключен к сети 4G / LTE;
- мигающий синий – поиск сети;
- красный – ошибка сети или ее отсутствие.
Индикатор Wi-Fiсети:
- синий – указывает на наличие подключенных устройств по Wi-Fi;
- не горит – соответственно, нет подключенных устройств.
Индикатор заряда батареи:
- синий – батарея заряжена;
- красный – разряжена.
Логотип светится корпоративным цветом (голубым) при передаче данных.
кнопка включения / выключения
кнопка перезагрузки RESETи слот для SIM – карты
Подключение
Пошагово расскажем, как подключить устройство.
- Вставьте сим-карту в роутер.
- Нажмите на кнопку включения и удерживайте в течение 3 секунд, пока не загорятся индикаторы и обязательно дождитесь включения 4G.
Теперь о том, как поставить пароль на роутер Yota WiFi.
- Обратите внимание на оборотную сторону коробки, там будет указано название сети. Найдите ее в списке доступных на ПК / планшете / смартфоне и подключитесь к ней.
- Запустите браузер и введите любой адрес, тут же вы будете переадресованы на http://start.yota.ru.
- Здесь вам будет предложено придумать пароль для доступа к Wi-Fiсети → «Сохранить». Переподключитесь к сети и введите созданный вами пароль, далее начинайте серфинг в сети.
Возможности WEB – интерфейса
В этом разделе расскажем о возможностях WEB – интерфейса, который позволяет сменить имя сети и пароль, изменить пароль для доступа к роутеру. Более опытным пользователям, будут интересны разделы:
«Обновление системы» — к слову, обновление происходит автоматически и не требует вмешательства пользователя;
«Расширенные настройки» – использование портов и диапазонов DHCP и многое другое.
Для начала инструкция по входу в роутер Йота:
- Введите в адресной строке браузера адрес http://status.yota.ru.
- На открывшейся странице выберите «Настройки устройства>» — тут можно изменить основные параметры роутера, в том числе пароль и SSID (имя сети) WiFi, а также пароль ко входу роутера – который указан на коробке.
Раздел «Настройки»
- Обязательно поставьте галочку в «Автоматическое выключение Wi-Fi:» на позиции «Нет».
- Введите в поле «Имя сети:» желаемый SSID – заменяем, указанный на коробке. Следующий пункт для тех, кто не знает, как поменять пароль на WiFi роутере Yota (Ета) или создать в случае смены типа сети.
- выберите «Тип защиты:» из выпадающего списки → «Защищенная WPA2»→и введите пароль.
Для перехода в расширенные настройки перейдите по ссылке http://status.yota.ru/advanced.
Как говорили ранее, этот раздел предназначен для более опытных пользователей и если вы не уверены, ничего не изменяйте.
Перезагрузка и сброс параметров
Этот пункт нельзя обойти без внимания, зачастую требуется перезагрузить роутер, а иногда и сбросить до заводских настроек, о каждом по порядку.
RESET
Среди ITспециалистов есть такая поговорка: «Семь бед – один RESET», когда происходят какие-либо сбои, первым делом нужно просто перезагрузить устройство, для этого:
- нажмите и кратковременно (около 2-3 секунд) удерживайте кнопку RESET на роутере – используйте некий тонкий острый предмет, это может быть скрепка, игла и т.д. Это и есть ответ на вопрос о том, как перезагрузить роутер Йота. Кроме этого, существует понятие «Аварийная перезагрузка», в случае, если указанный выше метод не сработал, прибегните к нему:
- нажмите и удерживайте кнопку включения / выключения устройства примерно 10 секунд, ориентир – отключение индикатора питания.
Сброс параметров
Сброс параметров до заводских настроек, можно осуществить двумя способами.
- Посредством нажатия и удержания около 10 секунд кнопки RESET до отключения индикации питания.
- Перейдите по ссылке на http://status.yota.ru/advanced.
- далее следуем в уже знакомый раздел «Порты» → листаем до конца страницы вниз;
- жмите «Восстановить настройки по умолчанию» — имейте ввиду, что все ранее произведенные вами настройки пропадут.
Альтернативные методы использования модема Yota 4G/LTE
Согласитесь, зачем покупать роутер, если у вас уже есть модем Yota 4G/LTE. Вы скажете, а как же раздавать Интернет? Существуют роутеры с поддержкой 4Gмодемов, один из таких Keenetic 4G, который, как правило, уже с предустановленными настройками модема Yota. Итак, давайте рассмотрим какова же настройка WiFi роутера под модем Yota 4G/LTE.
- Подключите модем к роутеру Keenetic 4G.
- В браузере введите http://my.keenetic.net→ [enter].
- Как правило, по умолчанию логин – adminи без пароля, на коробке будут указаны эти данные.
Дополнительные настройки производить не нужно, просто достаточно указать, что используется USBмодем.
После чего все настройки автоматически будут выполнены. Далее на скриншотах, вы увидите, какие настройки указаны.
Стабильной связи!
Мобильный роутер
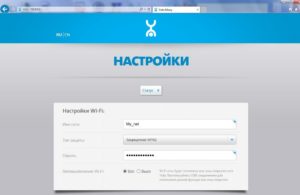
С продукцией от «Йота» жители Российской Федерации знакомы довольно давно. До недавнего времени данная компания выделяла в качестве доминирующего направления для себя отличный и быстрый интернет, а не мобильную связь. Совсем недавно она все же объявила о запуске работы сотового сигнала на всей территории государства.
В статье рассмотрим пять разных модемов, которые отличаются между собой формой, конфигурацией и габаритами. Нужно заметить, их максимальная скорость у всех одинакова. Данный обзор поможет понять, какой же вариант потребителю подходит больше всего.
USB-модем Yota для ПК
Данная модель — наиболее простая из всех, которые выпускает производитель. Этот модем не выполняет никаких дополнительных функций, он лишь обеспечивает подачу сигнала при подключении через соответствующий порт.
Данный брелок имеет стандартный дизайн и конфигурацию. Корпус собран из пластика. Окрашен в цвет металла. Вес небольшой, поэтому, бросив в карман или сумку, владелец даже не почувствует модем. При соединении с компьютером логотип модели светится голубым цветом, что говорит об удачном коннекте.
Как подключить роутер «Йота»? USB-порт, который установлен в модеме, имеет поворотную конструкцию. Таким образом, используя устройство с компьютером, его можно поставить вертикально. Такое действие позволяют сделать специальные фиксаторы. Сам порт небольшого размера, он узкий, поэтому довольно компактный. Защиты не имеет. Неподалеку от него находится лот для вставки сим-карты.
За счет того, что модем не получил дополнительных опций, производитель сделал так, чтобы его не пришлось постоянно настраивать.
Отзывы покупателей свидетельствуют о том, что достаточно модем вставить в порт, как сразу появляется интернет. Процесс соединения может длиться не более 15 секунд. Драйвера и программное обеспечение излишни.
Модем совместим с любой существующей на данный момент операционной системой. Средняя стоимость устройства – 2 тыс. рублей.
Не только ноутбук и компьютер нуждаются в интернете. Не нужно забывать и про свой телефон. Следующий модем – мобильный роутер «Йота» – с легкостью обеспечит доступ к любым социальным сетям и ресурсам. В отличие от предыдущей версии, данное устройство работает с модулем беспроводной сети, что позволяет раздавать интернет, присоединив модель к компьютеру.
Данная версия стала немного шире. Она еще прибавила в весе, но не критично. Логотип вай-фай роутера «Йота» светится точно так же, а корпус ничем не отличается от предыдущей модели. Подключение к компьютеру аналогичное.
Коннектор выкидного типа, под ним скрывается не только USB, но и слот для сим-карты. С задней стороны можно обнаружить модификацию – имеется разъем micro-USB. Благодаря этому разрешается работать с любым источником питания.
При этом сеть интернета будет раздаваться самостоятельно.
Данный модем-роутер «Йота» — подключаемого типа, поэтому аккумулятор здесь отсутствует. Для того чтобы он работал, необходимо найти источник питания.
Драйвера, опять-таки, не нужны, сеть настраивается самостоятельно в течение первых 20 секунд.
Если необходимо поменять пароль или, наоборот, его установить, то можно зайти в браузер компьютера, предварительно подключив модуль, и перейти на сайт панели управления.Эта модель довольно экономная и универсальная. Она может работать одновременно с 8 устройствами. Средняя стоимость – 3 тыс. рублей.
Мобильный роутер Yota
Еще один роутер «Йота», который способен работать с мобильным устройством. Без таких аксессуаров уже мало кто представляет свою жизнь. Роутер довольно интересно работает: он автономен, поэтому не придется в течение дня искать источник сети для подключения и получения точки доступа.
Такое устройство появилось на рынке недавно. Корпус сделан из пластика, покрытие матовое, а не глянцевое. Доминирующий цвет – белый. На лицевой панели можно заметить индикаторы, которые горят синим цветом. Они оповещают о состоянии подключения к сети и питании.
Конструкция
На задней панели нет ничего. Крышку снять достаточно сложно, к тому же обычному пользователю делать это не придется. Под ней находится аккумулятор. Если верить паспорту, представленному от производителя, роутер «Йота» работает до 4 суток при активном использовании. Аккумулятор можно заряжать через порт micro-USB. Находится он на одной из боковых поверхностей.
Толщина устройства небольшая, весит всего 86 грамм. Сеть интернет создается автоматически, как и подключение к ней. Что надо сделать для коннекта? Взять свой мобильный телефон, найти в списке доступных сетей необходимую и подтвердить работу с ней. Если потребуется заряжать прибор и пользоваться интернетом, то можно применять кабель micro-USB.
Модем позволяет подключить одновременно не более 5 устройств.
Роутер «Йота» легкий, простой, понятный. Всегда придет на помощь. Стоит недорого – 5 тыс. рублей.
Yota Many
Модем работает как с телефонами, так и ноутбуками. Он универсальный и является выдвижным.
Во время подзарядки, которую можно осуществлять от любого источника питания, беспроводная точка доступа не прекращает свое функционирование и скорость не снижается. Упрощена система подключения посторонних лиц к сети.
Достаточно нажать на кнопку и сигнал будет не запаролен. Так и работает данный роутер. Для «Йоты» такой ход предоставления данных довольно выгодный.
Аккумулятор выдерживает около 16 часов постоянного непрерывного использования. Средняя стоимость – 5 тыс. рублей.
Интернет-центр
Конечно же, компания выпускает роутер, который способен работать и с телефонами, и с планшетами, и с компьютерами. Все это осуществляется одновременно. Такое устройство можно использовать как дома, так и в офисах. Тариф стоит около 2700 рублей на месяц за максимальную скорость сети. Это довольно дешево, поэтому модем и настолько популярен.
Распаковывать устройство легко. В коробке лежит инструкция, кабель для подключения проводного интернета, шнур для питания и сам прибор. Нужно подметить, что Ethernet плоский, а не толстый, каким его обычно делают производители.
Роутер «Йота» имеет форму треугольника, поэтому устанавливать его можно только в вертикальном положении. Корпус сделан из глянцевого пластика. Кнопки на устройстве отсутствуют. На задней панели имеются лишь порты для подключения.
Разъемы для IP-телефонии пригодятся в небольших офисах. Под заглушкой можно заметить слот для карты памяти. Аккумулятора устройство не имеет, поэтому работает только лишь от сети.
Данный интернет-центр немного отличается от мобильного модема габаритами и временем включения. На практике этот процесс занимает не больше двух минут, по паспорту – 5 мин.
Сигнал и подключение
Из-за того, что роутер — стационарный, нужно правильно защитить его сигнал. При создаваемой точке доступа устройство сразу же подбирает уникальный пароль, который состоит из 8 цифр. При желании его всегда можно поменять. После первой же попытки открыть какой-либо сайт в браузере его переадресует на страницу с настройками роутера «Йота».
Если модем необходим для работы дома или в офисе, то он идеально подходит. Напомним, что он отлично коннектится как с ПК, так и с телефонами. За счет внутренней антенны сигнал раздается на 30 метров. Одновременно к роутеру смогут подключиться не более 15 человек. Примерная стоимость – 5 тыс. рублей.
Разные модемы, одна скорость
Выше в статье описано позиционирование моделей, их дизайн. По поводу этого вопрос закрыт. Некоторые могли задуматься над тем, где же находятся показатели работы этих устройств. Причина подобного разделения кроется в том, что все модели функционируют с 20 Мбитами в секунду. Действительная же мощность зависит лишь от тарифа и устройства, который принимает сигнал.
Надо заметить, интернетом от «Йота» можно пользоваться бесплатно. Но тогда компания просто ограничит скорость до 64 Кбит на секунду. Если нужно соединение быстрее, то придется пополнять счет.
К слову, снятие денег происходит ровно в тот день, когда владелец им пользовался. Сумма зависит от скорости работы в сети. То есть можно самостоятельно замедлить или увеличить получаемый интернет.
Именно гибким планом прославилась «Йота».
Сигнал
В пределах МКАД интернет работает со скоростью до 20 Мбит в секунду. Этого будет достаточно для того, чтобы просматривать видео в «Ютубе» самого высокого качества. Компания также ведет политику, которая направлена на безлимитный трафик. Именно поэтому не стоит бояться того, что через какое-то время будет снижена скорость.
Если нет уверенности в том, что сигнал провайдера покрывает конкретно дом того или иного человека, то можно зайти на официальный сайт, где указаны все районы с имеющимся доступом. Тут же разрешается взять любой модем на тестирование. Если он не подойдет, то в течение недели его можно вернуть со 100 % возвратом суммы.
Yota настройка роутера — пошаговая инструкция
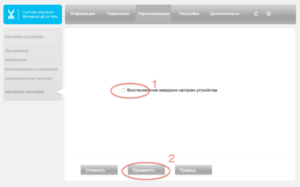
Распространение мобильного интернета началось около трех лет назад. Если освоить эту технологию решили и Вы, то пришло время познакомиться с Yota.
Провайдер Yota – это один из самых востребованных и технологически продвинутых провайдеров Российской Федерации. Выпуск этой компанией собственных мобильных модемов и роутеров было лишь вопросом времени.
Выпускаемое ими оборудование входит в состав одного из наиболее продвинутых подсемейств подключения, LTE. Помимо этого, в комплект устройства входит кабель для соединения с ПК или ноутбуком, а так же инструкция.
Если при первом подключении роутер не реагирует, то не стоит волноваться и звонить в сервисный центр, возможно, где-то в коробке лежит аккумулятор, который необходимо установить под крышку. Роутер-то мобильный, и постоянного подключения к сети питания не требует.
Что такое сеть Yota LTE?
На сегодняшний день, мобильный интернет является одним из самых удобных и распространенных способов выхода в мировую Сеть. Благодаря отсутствию привязки к месту, ряды пользователей каждый день пополняются, и многие уже покупают себе роутеры и модемы, которые используют подобное подключение. Например, модемы компании Yota.
: Подключаем модем YOTA к 3G Wi Fi роутеру HAME
При покупке подобного устройства у каждого новоиспеченного владельца возникает вопрос, относительно настройки, и этот вопрос не требует отлагательств, потому что от этого зависит вся дальнейшая работа и связь в Интернете. Итак, с чего же начать, как лучше это сделать и на что обратить внимание, обо всем этом по порядку.
Компания Yota заботится о своих клиентах и именно поэтому их продукция перешла на новый уровень работы — сеть LTE.
Сеть LTE подразумевает высокоскоростное соединение, работающее на приеме как 178 мегабитное, а на отдаче, как 58 мегабитное в секунду, хотя потенциал ее на много больше.
При проведении генерального показа, возможности были подняты до 326 и 172 Мбит/с, соответственно.
Помимо этого, роутеры Yota поддерживают работу с 5 пользователями одновременно, что указано в сводке характеристик. Но на самом деле, что проверялось, он способен обеспечивать бесперебойную работу при подключении 6-ти пользователей, что не так важно, но приятно для владельцев подобного оборудования.
Работа в подобной сети очень хороша для людей, которые вынуждены, в силу специфики занятости или общения, обмениваться файловыми данными, а не текстовыми сообщениями.
Подобное соединение позволит избежать траты времени на ожидание.
Подключение роутера к ПК
Подключение роутера к ПК возможно двумя способами.
Первый подразумевает физическое подключение, через USB шнур, который идет в комплекте с устройством.
Вам следует:
- подключить роутер к компьютеру, используя USB кабель;
- если функция автозапуска неактивна, то следует зайти на роутер, как на физический носитель, после чего запустить файл AutoInstall.exe;
- если активна функция автозапуска, то следовать инструкциям программы-установщика драйверов.
Второй вариант возможен при подключении к ноутбуку или ПК, который имеет wi-fi карту, «b» или «g» стандарта.
Это позволит избежать лишних манипуляций с проводами и последующего загромождения передней панели системного блока, например. Чаще всего, используется имя сети YOTARouterXXXXX, где «ХХХХХ» — это последнии цифры IP-адреса оборудования.
Настройка через веб-управление
Настройка мобильного роутера Yota через веб-подключение возможно при наличии на компьютере любого доступного браузера.
Итак:
- следует запустить браузер любым удобным для Вас способом. Например, Пуск – Интернет, тогда будет открыт браузер, который установлен по умолчанию;
- открыв окно браузера, в адресной строке следует вписать 192.168.1.1 или 10.0.0.1. Это IP-адрес роутера, который установлен изначально. В данном случае использовался адрес 10.0.0.1.
- в появившемся окне следует ввести логин и пароль. Это «admin» и «1234» соответственно. Они, так же, устанавливаются изначально.
- Для их настройки Вам делать не нужно ничего. Помимо этого, на вкладке «Управление», Вы можете изменить значения логина и пароля, при желании.
После этого в окне будет открыто главное меню роутера, которое будет располагаться слева. Список вкладок того или иного раздела располагается на верхней панели. Помимо этого, в основной части, будет расположена основная информация об устройстве, которой Вы сможете воспользоваться при необходимости.
Настройка Wi-Fi
Настройка роутера для работы в беспроводной сети производится через веб-интерфейс или через меню настроек. В данном разделе будет рассмотрена настройка роутера YOTA 4G через веб-подключение.
Настройка роутера ZYXEL KEENETIC LITE 2. Читать далее.
Итак, настройка wi-fi соединения производится достаточно просто и возможна при включении роутера и подключения к нему устройства. Подключиться можно либо физически, либо через беспроводную сеть, более детальная информация об этом присутствует выше, в соответствующем разделе.
Теперь следует перейти к непосредственной работе в настройках устройства.
Для того, что бы настроить wi-fi-сеть необходимо:
- перед нами имеются вкладки, в верхней части экрана. Зайдя на вкладку «Wi-Fi», можно изменить имя сети, для удобства опознания в будущем. Можно скрыть имя сети, в этом же разделе;
- помимо этого, можно установить или убрать пароль;
- обратите внимание на функцию «Спящий режим», которая по умолчанию отключена. Включать ее не стоит, иначе, роутер будет периодически входить в состояние ожидания, что влечет за собой отключение сети. Более подробно обо всем этом можно узнать на вкладке «Настройки»;
- осуществить запоминание настроек можно по средствам нажатия кнопки «Сохранить», а в силу они вступят лишь после перезагрузки роутера.
Работа в сети Yota настройки для роутера
Если устройство Вы подключаете к ПК или ноутбуку физически, то есть через шнур, то Вам будет предложена установка драйверов, о чем уже было сказано выше.
Вместе с этим, Вы получите возможность настроить роутер не через веб-подключание, а через его прямые настройки.
Для этого необходимо:
- щелкнуть по значку роутера в трее левой кнопкой мыши;
- в открывшемся окне ввести те данные, которые Вам необходимы. Здесь можно настроить автоматическое отключение, включение/выключение сети, ее имя и пароль, при необходимости.
Прямое меню настроек роутера куда полезнее для неискушенного пользователя, нежели настройка через веб-соединение. В меню все интуитивно понятно, работая в нем, Вы можете не беспокоиться относительно того, что впишите неверные данные и так далее. Более детальная настройка доступна только через браузер.
Дальнейшее расширение настроек, добавление пунктов о перенаправлении портов и настройках сервера, доступно только после первого подключения к сети интернет.
Вместе с этим, осуществив соединение с интернетом, роутер автоматически обновит прошивку, что очень удобно для тех, кто не силен в работе с ПК или не имеет времени и желания делать это.
Подключение USB-модема Yota 4G к Интернету
Выход в интернет через роутер Yota осуществляется достаточно просто и, в отличие от многих других устройств, Вам для этого не придется совершать множество неясных действий.
После установки роутера, произойдет автоматическое обновление, программа амостоятельно обновит прошивку и установит драйвера, что Вы знаете из информации выше, но и произведет подключение к интернету.
Первый раз лучше подключить роутер напрямую к компьютеру (физически). Тогда он сможет произвести все необходимые настройки.
Помимо этого, бывают ситуации, когда необходима установка фиксированного IP-адреса.
Для того, что бы сделать это, можно либо воспользоваться дополнительным устройством:
- подключить роутер к другому устройству, если Ваш ПК не осуществляет выхода в интернет через мобильный IP;
- осуществить подключение;
- настроить IP роутера.
Как это все произвести, более детально смотрите выше.
Либо произвести настройку роутера через веб-соединение. О том, как это сделать, можно прочесть в соответствующих разделах.
Роутеры Yota являются отличным выбором для тех, кто привык путешествовать, кто привык всегда быть на связи со всеми родными, близкими и друзьями. Помимо этого, роутер следует приобрести еще и тем, кто любит получать максимум за то, что он платит.
Приобретая данное устройство, Вы получите доступ в сеть Интернет, практически, в любом месте, а настройка оборудования не будет осложнять Вам жизнь. Помимо этого, не придется беспокоиться об актуальности ПО Вашего устройства, потому как оно все сделает самостоятельно, при подключении к сети.
Роутеры Yota – выбор для тех, кто всегда в движении и не хочет тратить время попросту.
Правильные настройки apn для Yota на всех операциаонных системах

YOTA ранее являлся провайдером высокоскоростного интернета. Но теперь он выступает в роли полноценного мобильного оператора.
Его главной особенностью является управление тарифом и балансом с помощью специального мобильного приложения, которое в обязательном порядке должно быть скачано на телефон. Поэтому у многих пользователей сразу не получается настроить интернет.
Не стоит поддаваться панике и забрасывать сим-карту в дальний угол пыльного шкафа. Следует детально изучить алгоритм подключения и устранить возможные неполадки.
Активация сим-карты
Чтобы активировать сим-карту йота, надо просто ее вставить в гаджет и включить устройство. После загрузки программного обеспечения на экране должен появиться логотип оператора. Если этого не произошло, то следует еще раз перезагрузить девайс или попробовать обратиться в службу поддержки.
Причина может быть в отсутствии покрытия в вашем регионе (в 2016 году границы покрытия значительно расширились по сравнению с 2015 годом), поэтому перед приобретением симки следует заранее выяснить все нюансы. Карты покрытия можно посмотреть на официальном портале оператора мобильной связи.
Подключение интернета от компании йота
Подключение интернета в основном осуществляется в автоматическом режиме. Значок на экране информирует о том, что идет обмен данными.
Но, иногда настройку apn yota нужно производить вручную, воспользовавшись данными, которые высылает провайдер каждому новому абоненту при активации сим-карты.
Если СМС-ка от оператора по какой-то причине не пришла или затерялась в папке «Спам», надо позвонить в службу поддержки и попросить выслать настройки повторно. Полученные данные нужно будет сохранить после открытия сообщения.
После подключения к сети следует запустить специальное приложение от йота (без него начать пользоваться всемирной паутиной не удастся), заранее скачанное на смартфон или планшет. Остается только выбрать подходящий тариф и подключить его.
Основные правила настройки интернета йота на всех устройствах
Настройка apn
В некоторых случаях возникают сложности с передачей данных или подключением сети. Она не работает, если не учесть некоторые нюансы:
- Сим-карту обязательно нужно активировать только в том регионе, где она продавалась;
- Перед приобретением симки необходимо убедиться, что на телефоне или планшете поддерживаются форматы 2G/3G/4G (поддержка стандарта LTE, а также чипа USIM);
- Перед покупкой сим-карты рекомендуется заранее узнать имеется ли покрытие от йоты в той местности, где вы проживаете (особенно это актуально для регионов, значительно отдаленных от Москвы);
- При подключении с планшета необходимо будет зарегистрироваться на официальной странице провайдера, заполнив профиль;
- Перед началом настройки любого гаджета вручную оператор советует подождать 10-20 минут после полной загрузки операционной системы.
- Убедитесь, что перед настройкой Wi-Fi был отключен, а режим «Мобильная передача» включен.
Настройка параметров apn yota для операционной системы Android
Рассмотрим, как настроить доступ во всемирную сеть на Андроиде:
- Заходим в меню «Настройки» и выбираем подпункт «Еще».
- Далее находим «Мобильные сети».
- Выбираем «Точка доступа apn» (в телефоне с двумя сим-картами останавливаем выбор на йота);
- Для корректной работы интернета удаляем имеющиеся точки доступа apn и создаем новую нажав на «+».
- Вбиваем параметры: имя «yota»; apn «internet.yota»;
- Убеждаемся, что стоит галочка на настройке «Включить/выключить apn».
- Сохраняем, и начинаем активацию точки доступа.
Если доступ к сети не появился, то нужно перезагрузить смартфон или планшет. Также можно в настройках выбрать пункт «Только 2G сети», поставить напротив него галочку и быстро ее убрать. Тогда телефон автоматически подключится к LTE.
Устройства с ОС Андроид имеют свойство самостоятельно отключаться от точки доступа apn, когда отсутствует покрытие. Шанс такого происшествия ничтожно мал, поскольку в 2016 году мобильная сеть оператора yota доступна практически в любом регионе РФ. Для подключения к интернету следует выключить и снова включить гаджет и повторить процедуру с установкой и снятием галочки, описанную выше.
Настройка параметров apn yota для ОС IOS
Владельцы телефонов и планшетов от корпорации «Apple» также могут вручную подключить свои устройства к интернету yota. Схема создания точки доступа аналогична с предыдущим случаем, но все-таки имеет некоторые отличия.
Алгоритм настойки apn yota для IOS:
- Сначала нужно войти в меню «Настройки».
- Выбрать подпункт «Сотовая связь».
- Зайти в «Сотовые данные».
- Поле «apn» заполнить словами internet.yota.
- Остальные поля заполнять не надо.
- В настройках apn поставить галочки напротив двух параметров: default и supl.
- Произвести сохранение настроек.
- Сделать перезагрузку устройства.
Как произвести настройку точки доступа для Windows
Устройства с ОС Windows легко и быстро подключаются к интернету в ручном режиме, если автоматическое подключение дало сбой. Для этого нужно войти через меню в раздел «Настройки» и создать точку доступа в apn, выбрав знак «плюс». В нужном поле apn надо прописать internet.yota. После сохранения настроек статус должен стать активным.
Почему нет доступа к мобильному интернету apn yota
Настройка на планшете
Есть ряд причин, по которым может отсутствовать связь с всемирной паутиной:
- При неустойчивом сигнале (когда он то появляется, то пропадает) оператор рекомендует поменять свое местоположение. Необходимо перейти в другую комнату или отойти от железных конструкций, которые могут влиять на прохождение сигнала. Следует помнить, что в подвальных помещениях, особенно с толстыми бетонными стенами, качество приема сигнала значительно ухудшается.
- Полное отсутствие мобильного интернета может являться следствием сбоя настроек, когда в графе APN вместо команды internet.yota автоматически прописывается yota.ru или любое другое название. После введения правильных настроек связь, как правило, появляется снова.
- Некоторые устройства не поддерживают 2G/3G/4G сети, поэтому интернет от йота на них не работает. Это могут быть старые мобильные телефоны или планшеты. В моделях 2015-2016 года выпуска стандарт LTE поддерживается.
- Если не удается авторизоваться в личном кабинете на сайте оператора сотовой связи, но при этом можно зайти на любую другую страницу, то рекомендуется отключить на некоторое время антивирус и firewall. Также можно попытаться воспользоваться для входа на официальный сайт другим браузером.
В самых тяжелых случаях, когда вышеперечисленные методы не приносят результатов, всегда можно обратиться в службу техподдержки позвонив по телефону, написав саппорт на официальном сайте или в твиттере.
Хочется отметить следующий момент, что Йота работает на сетях Мегафона и днем возникает очень большая нагрузка на них. Скорость интернета может падать с 9 до 22 часов, а ночью – значительно возрастать.
Но это проблема скорее больших густонаселенных городов. В местах, где покрытие хорошее, интернет от Йота с легкостью даст фору тому же Билайну или МТС.
Но в населенных пунктах с плохим сигналом или перегруженными базовыми станциями ожидать чуда не приходится.
