Как настроить роутер MIKROTIK RB951G 2HND
Настройка роутера Mikrotik RB951G 2HND (как настроить)
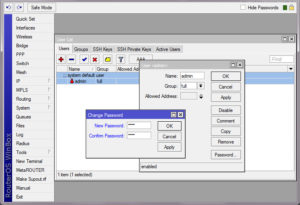
Владельцы роутеров от производителя Микротик часто встречаются со многими проблемами при попытках наладить параметры и функции маршрутизатора. Дело в том, что девайсы этой марки отличаются по многим составляющим. Предложенные инструкции подойдут для устранения неполадок в устройстве, как дома, так и в офисе.
Подключаем к ПК
Для подключения устройства к сети требуется:
- подключить блок питания (power supply) к разъему под названием Power;
- расположенному на обратной стороне коробки;
- далее необходимо подсоединить шнуры проводов:
- сетевой кабель Интернет необходимо подсоединить к разъему №1 под названием PoEIn;
- для проведения последующих операций по адаптированию девайса его подключают к персональному компьютеру через соответствующий кабель. В этом случае шнур вставляется в один из разъемов блока «Ethernet», обычно во второй.разъемы роутера
Роутеры от Микротик имеют существенные отличия в IP-адресе от своих конкурентов, так что для задания параметров и подключения к Интернет-сети следует запустить браузер и ввести в поисковую строку IP«192.168.88.1» без кавычек. Маршрутизатор данного типа можно настроить как через софт от производителя, так и через веб-панель.
Чтобы войти в меню веб-настроек, нужно:
- ввести логин (как правило, «admin»);авторизация в системе
- ввести пароль.
Дальше настройка роутера Mikrotik RB951G 2HND проводится согласно пошаговым инструкциям.
Чтобы установить связь через программу Winbox следует:
- авторизоваться и запустить процесс загрузки программы;
- после загрузки – установить и запустить ПО;
- в верхней строке после графы «Connectto» есть кнопка «…» — нажимаем;
- после выбора оборудования нажать «Connect»;
вход в программу настроек Winbox
- ввести Login и Password.
Большинство пользователей из двух возможных вариантов – веб-панель или софт производителя – выбирает как раз последний.
Сброс настроек
Иногда возникают ситуации, когда обнаруживаются проблемы с подключением к сети и пользователю приходится сбрасывать параметры настроек. На начальном этапе настройщик также может прибегнуть к этому действию, если он поменял пароль доступа и забыл его. Функция восстановления дает возможность вернуться к заводским параметрам.
Возврат выполняется как программным способом через изменение соответствующих данных, так и техническим – удерживая кнопку «Reset», находящуюся на оборотной стороне коробки аппарата.
Для этого нужно:
- найти тонкий заостренный предмет;
- найти кнопку «Reset», находящейся в углублении на обратной стороне прибора;
кнопка сброса параметров
- нажать и удерживать кнопку 10-20 секунд, пока лампочки-индикаторы не потухнут или замигают.
После перезагрузки аппарат вернется к первичной конфигурации. Сброс настроек произведен.
Настройки Интернет
Настройка Интернет-подключения состоит из целого ряда этапов. Обо всем по порядку.
Запускаем ПО Winbox и прописываем для первого порта ether значение «WAN»:
- выбираем вкладку «Interfaces»;
- кликаем на первый интерфейс под названием ether1;
порт ether1 для WAN
- жмем «Comment»;
- в маленьком окошке пишем «WAN» без кавычек и жмем ОК;
- далее кликаем на ether1 → General; в графе Name прописываем «ether1-gateway»;
ether1-gateway
- справа «ОК».
Второму порту придаем значение «LAN»:
- переходим на интерфейс ether2;
порт ether2 для LAN
- далее «Comment»;
- в выскочившем окошке пишем «LAN» без кавычек → ОК;
- в интерфейсе ether2 выбираем General и в графе Name прописываем «ether2-master-local»;
ether2-master-local
- справа «ОК».
Изменение MAC-адреса WAN-порта
Если поставщик Интернет-услуг заблокировал доступ по MAC-адресу, то тогда меняем его для WAN-порта.
Для этого в Винбоксе выбираем «NewTerminal» и вписываем следующий текст:
/interface ethernet set ether1-gateway mac-address=АА:01:02:03:04:05, где ether1-gateway – имя WAN интерфейса, АА:01:02:03:04:05 – прописываемый MAC адрес.
командная строка 1
Для возврата прежнего адреса, записываем команду:
/interface ethernet reset-mac ether1-gateway,
где ether1-gateway – имя интерфейса.
командная строка 2
Настройка динамического IP
Если поставщик Интернет-услуг сам предоставляет сетевые данные, то проводим конфигурацию WAN-порта на подключение по DHCP:
- входим в меню Ip;
- в перечне выбираем DHCP Client;
- в новом окошке клик на крестик на верхней панели;
DHCP Client
- открылся New DHCP Client, где в графе Interface в перечне выбираем ether1-gateway;
- далее Apply и ОК.
Настройка статического IP
Если у Вас IP-адрес статический, то порт WAN маршрутизатора настраиваем по такой схеме:
- заходим в меню Ip;
- в списке находим Addresses;
- в выскочившем окошке клик на плюсик;
Address List
- открывается маленькое окошко New Addresses, где в графе Address набираем Ваш IP адрес;
- в поле Interface ищем ether1-gateway;
- ОК для сохранения и выхода.
Для основного шлюза MikroTik производим подобную операцию:
- открываем меню Ip;
- в перечне находим Routes;
- в появившемся окне кликаем на плюсик вверху;
Route List
- вы увидите небольшое окошко New Route, где в графе Gatewayнабираем IP адрес шлюза;
- ОК для сохранения и выхода.
Затем следует добавить адреса DNS-серверов для MikroTik:
- меню Ip;
- подменю DNS;
- в строке «Servers» набираем IP-адрес желаемого DNS-сервера;
DNS-серверы
- в конце строчки нижняя стрелка вниз → в новой графе пишем IP-адрес альтернативного DNS-сервера;
- отметить AllowRemoteRequests;
- ОК для сохранения и выхода.
Настройка PPPoE
Для подключения по PPPoE потребуется:
- переходим в раздел «PPP»;
- нажать крестик (команда «добавить»;
- в подменю выбираем «PPPoE Client»;
PPPoE Client
- поле Name заполняем именем соединения;
- далее «Interface» → «ether1-gateway»;
New Interface
- щелкаем «Dial out» → заполняем поля логина и пароля;
- отмечаем «Use Peer DNS» флажком и жмем ОК для сохранения.
Dial Out
Проверка доступа к Интернет-сети
- открыть меню New Terminal.
- прописать ping ya.ru в командной строке терминала.
- удостовериться, что появляются пинги от 11 до 13ms. Это означает, что связь есть.
проверка связи
- свернуть команду нажатием Ctrl + C.
Однако, обратите внимание на то, что ПК не будет подключаться к сети до тех пор, пока пользователь не произведет настройку локальной сети, фаервола и NAT!
Беспроводной адаптер Wi-Fi
Перед началом настройка точки доступа WiFi нужно запустить собственно сам модуль WiFi-роутера:
- перейти на вкладку «Wireless» → Wireless Tables
- щелкнуть пункт «wlan1»точка доступа WiFi
- поставить галочку на Enable (ввести в действие)
Далее необходимо создать пароль для соединения с роутером:
- кликаем меню «SecurityProfiles»;
- крестик открывает новое окошко;
- для Name указываем наименование профайла;
- среди типов аутентификации ставим флажок только на WPA2, он самый надежный;создания пароля
- в строчке «WPA2 Pre-SharedKey» набираем Ваш пароль, с помощью которого юзер будет подключаться к Wi-Fi;
- ОК для сохранения.
Настройка параметров wifi роутера Mikrotik:
- в разделе «Interfaces» щелкаем на «wlan1»;
- заходим на второй таб «Wireless»;
- в поле Modeзадаем значение «apbridge»;
- в поле Bandопределяем функциональное значение B/G/N для беспроводной сети;
настройка параметров wifi
- в поле «SSID» придумываем и вписываем имя точки доступа беспроводной сети;
- для пункта «Security Profile» назначаем то наименования профиля, которое было использовано при создании пароля;
- сохранить и выйти – ОК.
Проброс портов
Проброс портов, или Port Forwarding, используется для:
- запуска game-сервера на ПК;
- для создания сетей одного ранга;
- соединения с Ip-cam из Web-сети;
- для четкого функционирования torrent-приложений;
- бесперебойной работы различных серверов.
Почему появляется потребность в совершении проброса портов?
Сетевые адаптеры функционируют по принципу так называемого маскарадинга. В таком случае Ip-адреса всех юзеров локальной сети «скрываются» за маршрутизаторов.
Когда из внутренней сети данные выходят во внешнюю, то внутренний айпи меняется роутером на внешний, т.е. «маскируется», а при вхождении данных – перенаправляются на исходный внутрисетевой ПК.
схема маскарадинга
Таким образом, во внешнем мире видимым остается только сетевой аппарат, а все юзеры и внутрисетевые устройства скрыты.
Port Forwarding
Для проброса портов роутера Mikrotik RB951G 2HND заходим в Ip-меню, пункт Firewall → таб «NAT».
вкладка NAT
Настройка таба General
После нажатия крестика заполняем строки следующими данными:
- Chain: выбираем вариант dstnat для входящего потока;
- Protocol: здесь указать тип подключения (tcp/udp);
- Dst. Port (DestinationPort) – № порта маршрутизатора;вкладка «General»
- In. interface – если мы используем подключение WAN, то у нас уже будет прописано наименование «ether1-gateway», если pppoe, то меняем.
Настройка таба Action
- в поле Экшен из всего перечисленного рекомендуется принять значение «netmap» как самое современное.
- пункт «To Adresses» заполняем собственным IPглавного сетевого пользователя, куда будут перенаправлена информация о Port Forwarding.
вкладка «Action»
- пункт «To Ports» позволяет обозначить №порта.
Настройка маршрутизатора MIKROTIK RB951G-2HND
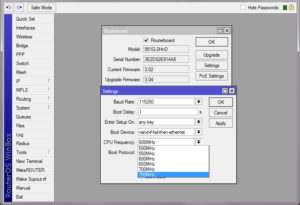
Эта публикация представляет собой подробное руководство, в деталях описывающее настройку одного из самых популярных среди пользователей роутеров «mikrotik rb951g 2hnd». Также нижеизложенной инструкцией могут воспользоваться владельцы других моделей маршрутизаторов Mikrotik routerboard, это возможно благодаря использованию в них одинаковой операционной системы.
Пользователи маршрутизаторов этой марки всегда сталкиваются с многочисленными сложностями при выполнении настроек. По этой причине mikrotik rb951g не может похвастаться широкой популярностью у частных пользователей в качестве домашнего маршрутизатора, которые вынуждены обращаться за помощью к специалистам.
Однако при наличии подробной инструкции эта задача становится легко решаемой даже для людей, которых специалисты между собой называют «чайниками».
Как подключить устройство?
С целью подключения mikrotik rb951g 2hnd необходимо сделать следующие последовательные шаги:
- Штекер блока питания вставить в отверстие прибора с надписью «Power»;
- Затем подключить кабель (источник интернета) в отверстие с надписью «PoEIn»;
- Далее необходимо соединить ПК с маршрутизатором rb951g 2hnd вставив кабель в разъем с названием «Ethernet».
Как войти в настройки прибора «routerboard»?
Для решения поставленного вопроса необходимо выполнить следующую пошаговую инструкцию:
- Если вход осуществляется через web-интерфейс, то в поисковом поле браузера набрать «192.168.88.1» и нажать «Enter»;
- Если используется программное обеспечение от Микротик (рекомендуемый вариант), то 192.168.88.1 ввести в графу «Connect to»;
- Затем в поле «Login» набрать имя (обычно используется по умолчанию «admin»);
- В строке «Password» напечатать код доступа.
После этого процедура наладки параметров роутера выполняется по последовательным алгоритмам.
Для отладки связи, используя приложение «Winbox», требуется сделать несколько шагов:
- Загрузить приложение, инсталлировать его в компьютер и открыть главное меню утилиты;
- Далее нажать на клавишу в виде многоточия (на рисунке отмечена цифрой «1»);
- Затем указать устройство и кликнуть «Connect»;
- Набрать Логин и Пароль.
Как осуществить сброс к заводским параметрам?
В случае появление сложностей с соединением бывает вынужденно требуется выполнить сброс настроек. Также к этой процедуре прибегают пользователи, потерявшие код доступа к маршрутизатору routerboard.
Потребуется сделать две следующих операции:
- Вооружиться выпрямленной скрепкой, тонкой спичкой либо проволокой;
- Надавливать на клавишу «Reset» маршрутизатора rb951g 2hnd около 15 сек.
Эта операция приведет к перезапуску прибора и возврату его к заводским параметрам.
Как выполнить подключение к всемирной паутине?
Чтобы решить проблему с этим вопросом потребуется внимательно исполнить несколько инструкций.
Открыть утилиту «Winbox» и указать для «ether1» параметр «WAN»:
- Войти в раздел «Interfaces»;
- Нажать на строчку «ether1»;
- Далее кликнуть «Comment»;
- Затем в отобразившемся окне набрать «WAN»;
- Щелкнуть «Ok»;
- После этого нажать «ether1»;
- Перейти в закладку «General»;
- В поле «Name» набрать «ether1-gateway»;
- Щелкнуть «Ok».
Следующему 2-му присвоить «LAN»:
- Кликнуть по строке «ether2»;
- Затем щелкнуть по «Comment»;
- В отобразившемся меню напечатать «LAN»;
- Далее нажать «Ok»;
- После этого в окне «Interface ether2» войти в закладку «General»;
- В поле «Имя» ввести «ether2-master-local»;
- Щелкнуть «Ok».
Как выполнить корректировку «MAC» порта WAN?
Это потребуется сделать пользователям провайдер которых закрыл доступ через адрес MAC, поэтому необходимо его заменить для WAN.
Снова открыть программное обеспечение «Winbox» и в «NewTerminal» напечатать «/interface ethernet set ether1-gateway mac-address=АА:01:02:03:04:05», здесь «ether1-gateway» — это наименование WAN, а АА:01:02:03:04:05 – это адрес MAC.
Чтобы вновь перейти к старому адресу, необходимо воспользоваться «/interface ethernet reset-mac ether1-gateway».
Как настроить динамический адрес IP?
В случае наличия у пользователя данных от провайдера о сети, требуется осуществить конфигурацию WAN на соединение по DHCP:
- Войти раздел Ip;
- Перейти в «DHCP Client»;
- Нажать на кнопку в виде красного креста (на рисунке кнопка указана под номером 3);
- В отобразившемся окне «New DHCP Client» в поле «Interface» указать «ether1-gateway»;
- Кликнуть на «Применить» и потом на «Ok».
Как настроить статический адрес IP?
В случае статического адреса необходимо воспользоваться следующим алгоритмом последовательных действий:
- Войти в раздел Ip;
- Перейти в «Addresses»;
- Нажать на кнопку в виде красного креста (на рисунке кнопка указана под номером 3);
- В отобразившемся окне «New Addresses» в поле «Address» напечатать свой IP;
- Далее в строке «Interface» указать «ether1-gateway»;
- Щелкнуть «Ok».
Для главного шлюза МикроТик требуется выполнить следующую процедуру:
- Войти в раздел Ip;
- Далее перейти в «Routes»;
- Нажать на кнопку в виде красного креста (на рисунке кнопка указана под номером 3);
- В отобразившемся меню «New Route» в строчке «Gateway» напечатать IP шлюза;
- Щелкнуть «Ok».
После этого необходимо ввести сервера DNS:
- Войти в раздел Ip;
- Далее перейти в «DNS»;
- Затем в поле «Servers» напечатать IP необходимого DNS;
- В следующем поле указать IP альтернативного DNS;
- Установить галочку на пункте «AllowRemoteRequests»;
- Щелкнуть «Ok».
Процедура настроек и подключения по PPPOE
Чтобы выполнить настройки PPPoE необходимо сделать следующие последовательные шаги:
- Через вкладку IP перейти в меню «PPP»;
- Кликнуть на кнопку в виде красного креста;
- Указать «PPPoE Client»;
- Далее в строчку «Имя» ввести поле наименование подключения;
- В поле «Interface» указать «ether1-gateway»;
- Затем перейти в закладку «Dial out»;
- Ввести Имя и Код доступа;
- Установить галку на пункте «Use Peer DNS»;
- Щелкнуть «Ok».
Для произведения анализ правильности выполненных действий необходимо осуществить четыре шага:
- Войти в «New Terminal»;
- Ввести «ping ya.ru»;
- Если есть пинги 11 – 13 ms, то можно сделать вывод об успешности выполнения поставленной задачи.
- Удерживая «Ctrl» щелкнуть клавишу «C».
Заключение
Несмотря на многостадийность инструкции, выполнение процедуры настройки прибора не отличается значительной сложностью. Владельцу роутера лишь необходимо строго следовать прописанным шагам руководства после осуществления, которых пользователю остается лишь ввести настройки фаервола и локальной сети. После чего можно приступать к полноценной работе в интернете.
Настройка роутера Mikrotik RB951G-2HnD
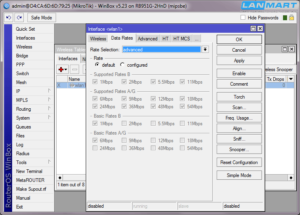
Компания Mikrotik занимается выпуском сетевого оборудования под управлением собственной операционной системы RouterOS. Именно через нее и происходит конфигурирование всех доступных моделей маршрутизаторов от данного производителя. Сегодня мы остановимся на роутере RB951G-2HnD и детально расскажем о том, как настроить его самостоятельно.
Подготовка роутера
Распакуйте устройство и поставьте его у себя в квартире или доме в наиболее удобное место. Посмотрите на панель, куда выведены все присутствующие кнопки и разъемы.
Подсоедините провод от провайдера и LAN-кабель для компьютера в любые свободные порты.
Стоит запомнить, к какому номеру происходит подключение, поскольку это пригодится при дальнейшем редактировании параметров в самом веб-интерфейсе.
Убедитесь, что в Windows получение IP-адресов и DNS происходит автоматически. Об этом свидетельствует специальный маркер в меню настройки IPv4, который должен находиться напротив значений «Получать автоматически». Как проверить и изменить этот параметр, вы можете узнать из другой нашей статьи по ссылке ниже.Подробнее: Сетевые настройки Windows 7
Настраиваем роутер Mikrotik RB951G-2HnD
Как уже было сказано ранее, конфигурация осуществляется при помощи специально операционной системы. Она работает в двух режимах – программное обеспечение и веб-интерфейс. Расположение всех пунктов и процедура их корректировка практически никак не отличаются, немного изменен только вид определенных кнопок.
Например, если в программе для добавления нового правила нужно нажать на кнопку в виде плюса, то в веб-интерфейсе за это отвечает кнопка «Add». Мы будем работать в веб-интерфейсе, а вы, если выбрали программу Winbox, в точности повторяйте приведенное ниже руководство.
Переход к операционной системе выглядит следующим образом:
- После подключения роутера к ПК откройте веб-обозреватель и пропишите в адресной строке 192.168.88.1, а затем нажмите на Enter.
- Отобразится приветственное окно ОС. Здесь кликните на подходящий вариант – «Winbox» или «Webfig».
- Выбрав веб-интерфейс, введите логин admin, а строку с паролем оставьте пустой, поскольку по умолчанию он не установлен.
- Если же вы скачали программу, то после ее запуска потребуется осуществить точно такие же действия, только сначала в строке «Connect to» указывается IP-адрес 192.168.88.1.
- Перед началом конфигурации необходимо обнулить текущую, то есть сбросить все до заводских настроек. Для этого откройте категорию «System», перейдите в раздел «Reset Configuration», отметьте галочкой пункт «No Default Configuration» и нажмите на «Reset Configuration».
Дождитесь перезагрузки маршрутизатора и повторного входа в операционную систему. После этого можно переходить непосредственно к отладке.
Настройка интерфейсов
При подключении вы должны были запомнить, к какому из портов подсоединяли провода, поскольку в роутерах Mikrotik все они равнозначны и подходят как для WAN-соединения, так и для LAN. Чтобы не путаться в дальнейших параметрах, измените имя разъема, к которому идет кабель WAN. Выполняется это буквально в несколько действий:
- Откройте категорию «Interfaces» и в списке «Ethernet» найдите необходимый номер, после чего кликните по нему левой кнопкой мыши.
- Измените его имя на любое удобное, например, на WAN, и можете выходить из этого меню.
Следующим шагом является создание моста, что позволит объединить все порты в единое пространство по работе со всеми подключенными устройствами. Осуществляется наладка моста так:
- Откройте категорию «Bridge» и нажмите на «Add New» или на плюс при использовании Winbox.
- Перед вами появится окно конфигурации. В нем оставьте все значения по умолчанию и подтвердите добавление моста кликом на кнопку «OK».
- В этом же разделе разверните вкладку «Ports» и создайте новый параметр.
- В меню его редактирования укажите интерфейс «ether1» и примените настройки.
- Затем создайте точно такое же правило, только в строке «Interface» укажите «wlan1».
На этом процедура наладки интерфейсов окончена, теперь можно переходить к работе с остальными пунктами.
Настройка проводного соединения
На этом этапе конфигурации потребуется обратиться к предоставленной провайдером при заключении договора документации или связаться с ним через горячую линию для выяснения параметров соединения.
Чаще всего поставщик интернет-услуг подготавливает ряд настроек, которые вы вводите в микропрограммном обеспечении роутера, однако иногда все данные получаются автоматически посредством протокола DHCP.
В такой ситуации наладка сети в RouterOS происходит, как написано далее:
- Создайте статический IP-адрес. Для этого сначала разверните категорию «IP», в ней выберите раздел «Addresses» и кликните на «Add New».
- В качестве подсети выбирается любой удобный адрес, а для маршрутизаторов Mikrotik наиболее оптимальным вариантом будет 192.168.9.1/24, а в строке «Interface» укажите тот порт, к которому подсоединяется кабель от провайдера. По завершении нажмите на «ОК».
- Не покидайте категорию «IP», только перейдите в раздел «DHCP Client». Здесь создайте опцию.
- В качестве интернета укажите все тот же порт от кабеля провайдера и подтвердите завершение создания правила.
- Затем возвращаемся в «Addresses» и смотрим, появилась ли еще одна строка с IP-адресом. Если да, значит конфигурация прошла успешно.
Выше вы были ознакомлены с настройкой автоматического получения параметров провайдера через функцию DHCP, однако большое количество компаний предоставляют такие данные конкретно пользователю, поэтому их придется задать вручную. Дальнейшая инструкция поможет в этом:
- В предыдущем руководстве было показано, как создавать IP-адрес, поэтому выполните такие же действия, а в открывшемся меню с опциями введите предоставленный вашим провайдером адрес и отметьте интерфейс, к которому подсоединен интернет-кабель.
- Теперь добавим шлюз. Для этого откройте раздел «Routes» и кликните на «Add New».
- В строке «Gateway» задайте шлюз, что указан в официальной документации, после чего подтвердите создание нового правила.
- Получение информации о доменах происходит через DNS-сервер. Без правильной его настройки интернет работать не будет. Поэтому В категории «IP» выберите подраздел «DNS» задайте то значение «Servers», которое указано в договоре, и кликните на «Apply».
Последним пунктом наладки проводного соединения будет редактирование DHCP-сервера. Он позволяет всему подключенному оборудованию автоматически получать сетевые параметры, а настраивается он буквально в несколько шагов:
- В «IP» откройте меню «DHCP Server» и нажмите на кнопку «DHCP Setup».
- Интерфейс работы сервера можно оставить неизменным и сразу перейти на следующий шаг.
Останется только ввести адрес DHCP, который был получен от провайдера и сохранить все изменения.
Настройка беспроводной точки доступа
Помимо проводного соединения роутер модели RB951G-2HnD также поддерживает работу через Wi-Fi, однако этот режим предварительно следует наладить. Выполняется вся процедура несложно:
- Перейдите в категорию «Wireless» и кликните на «Add New», чтобы добавить точку доступа.
- Активируйте точку, введите ее название, с которым она будет отображаться в меню настроек. В строке «SSID» задайте произвольное имя. По нему вы отыщете вашу сеть через список доступных соединений. Кроме этого в разделе присутствует функция «WPS». Ее активация делает возможным быструю аутентификацию устройства по нажатию всего лишь одной кнопки на роутере. В конце процедуры нажмите на «ОК».
Настройка Mikrotik RB951G | Микротик для чайников

Здравствуйте, друзья! Сегодня я хочу поделиться с вами впечатлениями от использования и краткой настройкой этого прекрасного аппарата. MikroTik — Латвийский производитель компьютерного сетевого оборудования, и, надо сказать, очень стабильного и качественного.
Если сравнивать маршрутизаторы этой марки с другими производителями, такими как: D-Link, ZyXel, Asus, TP-Link, стоит сказать, что микротики обладают широчайшими возможностями по настройкам и надежностью в разы превосходящие указанные бренды.
На борту установлена фирменная операционная система RouterOS (ROS), основанная
на Linux, которая способна удовлетворить сетевые потребности практически любого пользователя. Главным минусом можно назвать сложность настройки, точнее даже сказать, непривычность.
Как правило, рядовому пользователю трудно всё настроить самостоятельно, а прибегать к помощи специалистов не всегда возможно. Тем не менее, как сказал один человек с известного технического форума — «Если MikroTik плохо работает, значит его надо правильно настроить».
Именно этим мы сегодня и будем заниматься, а пока начнем с внешнего вида устройства.
Внешний вид
Mikrotik RB951G-2HnD поставляется в обычной упаковке из твёрдого картона, здесь нет цветных картинок, обилия рекламы и прочего маркетинга, всё очень скромно. Вероятно, это связано с тем, что это уже более профессиональное оборудование, а целевые покупатели — люди знающие, что это такое и для чего.
Комплект минимален — только сам маршрутизатор и блок питания. Качество пластика и сборки не вызывают никаких вопросов, всё очень достойно.
Вид сзади: 4 нескользящие ножки, а так же отверстия для настенного монтажа. В силу конструкции, корпус устройства имеет отличную продуваемость, и вряд ли проблема перегрева компонентов будет для него актуальна.
Настройка
Используем способ «быстрой» настройки PPPoE соединения через раздел QuickSet, который отлично подойдёт новичкам, оставляя все сложности за рамками этой статьи.
1. Первое, что нужно сделать, проверить настройки сетевой карты. Чтобы попасть в настройки маршрутизатора, необходимо настроить получение IP-адреса и сервера DNS в автоматическом режиме. Нажимаем сочетание клавиш win+R, либо «Пуск->Выполнить»
Далее прописываем команду ncpa.cpl, жмём Enter
Должна открыться папка «Сетевые подключения», настраиваем сетевую карту в соответствии с рисунком ниже.
2. Нужно помнить, что первый порт маршрутизатора будет использоваться для подключения к интернету, подключаем к нему кабель оператора. А для настройки соединяем сетевым кабелем компьютер с любым другим портом маршрутизатора, кроме первого.
3. Настраивать можно через web-интерфейс, но я предпочитаю делать это через фирменную программу winbox. Предлагаю скачать.
4. Запускаем winbox, жмем «обзор» и видим подключенный к компьютеру MikroTik. Здесь так же отображается его IP-адрес, идентификатор, версия прошивки и модель.
5. По умолчанию его IP-адрес 192.168.88.1, имя пользователя admin, пароля нет. Жмём «Connect». Галочка «Keep Password» означает сохранение пароля на вход. Используя кнопку «Save» можно добавить несколько устройств MikroTik в список с сохранением их логинов/паролей, если в вашей сети таковые имеются.
6. После входа в интерфейс устройства, видим сообщение о стандартной конфигурации, многие предпочитают сразу ее удалить и настроить все вручную, я предлагаю этого не делать, чтобы не создавать себе лишнюю головную боль с настройками. Стандартная конфигурация совсем не плоха, оставляем и жмем ОК.7. Переходим в раздел QuickSet. Выбираем режим работы Home AP (домашняя точка доступа). Далее я опишу все основные пункты обязательные для заполнения:
Внимание! Сперва настраиваем все параметры и только в конце жмём Apply!
Network Name — название беспроводной сети wifi. По умолчанию называется MikroTik, можете придумать и задать любое название, используя латиницу и/или цифры.
Frequency — частота (канал), на котором вещает ваш wifi. Выберите наиболее свободный канал, либо поставьте значение auto.
Band — режим вещания беспроводного модуля, выберите стандарт b/g/n по своему усмотрению.
Country — выбор страны. Выбираем Russia. В зависимости от страны, есть ограничения на мощность работы wifi-передатчика. По умолчанию мощность передатчика выкручена на максимум — 1 Ватт. (микроволновка!). Установив значение Russia, маршрутизатор автоматически убавит силу излучения до 0.1 Ватт, что безопасно для здоровья и соответствует закону.
WiFi Password — ключ безопасности для вашей сети. Должно быть минимум 8 символов.
Addres Acquistion — тип подключения, в моем случае интернет-провайдер даёт PPPoE.
PPPoE User — имя пользователя, для подключения к сети, выдается интернет-провайдером.
PPPoE Password — пароль для подключения к сети, выдается интернет-провайдером.
MAC Address — сетевой идентификатор устройства, не трогаем.
Firewall Router — поставьте галочку.
IP Address — 192.168.1.1 (вместо нестандартного 192.168.88.1)
Netmask — сетевая маска, ставим 255.255.255.0 (/24)
DHCP Server — ставим галочку обязательно, чтобы маршрутизатор мог автоматически выдавать локальные ip (и, соответственно, интернет) всем подключенным к роутеру девайсам.
DHCP Server Range — пишем 192.168.1.10-192.168.1.254 диапазон локальных ip адресов, которые может выдавать DHCP сервер.
NAT — обязательно ставим галочку.
UPnP — обязательно ставим галочку.
Password — задаем пароль для входа в маршрутизатор. (изначально его не было)
Confirm Password — подтверждение пароля.
Должно получиться примерно так:
Жмём Apply для вступления настроек в силу. Так как были изменены сетевые параметры DHCP, вас выбросит из настроек с надписью Router Disconnect. Либо включаем/выключаем сетевую карту, либо просто перезагружаем компьютер.
Если в строке PPPoE Status написано Authentification failed, значит ошиблись при вводе логина/пароля для подключения, проверять внимательно. Если все сделали верно будет написано Connected.
На этом первоначальная настройка завершена, интернет должен заработать сразу!
Дополнительно
Настройка Удаленного Доступа. (По желанию)
В меню winbox’а заходим в раздел IP->Services. Там выключаем все, кроме winbox и www (в них заходим двойным кликом). Поле Available From заполняем как 0.0.0.0/0. У www желательно сменить 80 порт на нестандартный, в целях безопасности, например 70. Порт winbox оставим без изменений 8291. Должно получиться так:
Далее идем в IP-> Firewall и добавляем новое правило. Заполняем как на рисунке ниже. На вкладке Action выбираем Accept. Жмем Apply. Новое правило появится в конце списка, хватаем его мышкой и перетаскиваем в начало списка перед запрещающими правилами.
Теперь, находясь вне дома, вы сможете набрать в адресной строке браузера ваш внешний ip, порт и зайти в веб-интерфейс. (12.345.678.987:70 в качестве примера). Для доступа по winbox аналогично 12.345.678.987:8291.
Защита от DNS флуда на 53 порт (Желательно)
Интернет — среда не всегда дружелюбная. Засветив свой внешний IP на каком-либо ресурсе, можно напороться на автоматический ddos на 53 порт. Факт того, что маршрутизатор принимает эти пакеты не страшен, плохо то, что он пытается на них отвечать.
Это приводит к высокой нагрузке на ЦП (до 80%), а количество входящих соединений может превышать несколько тысяч. Сам же пользователь об этом порой даже не догадывается. Чтобы защититься, создадим правило. Идем в IP->Firewall->Add. И заполняем как показано ниже.
На вкладке Action выбираем drop.
Жмем Apply. В конце списка появится запрещающее правило. Спим спокойно 🙂
MikroTik и RouterOS: обучение в видеоформате
Курс «Настройка оборудования MikroTik» — видеоучебник на русском языке по работе с этим популярным оборудованием. Подходит и тем, кто уже давно работает с микротиками, и тем, кто еще их не держал в руках.
162 видеоурока и 45 лабораторных работ, основанные на программе вендора MikroTik Certified Network Associate. С курсом познакомились уже более 5000 человек, попробуйте и вы.
Первые 25 уроков можно заказать бесплатно на странице курса.
Спасибо за внимание! Конечно, данная статья не написана профессионально с описанием всех возможностей устройства (коих немало!), её цель — показать новичкам наиболее простой и быстрый способ настройки. До встречи!
Как настроить роутер Mikrotik RB951G 2HND
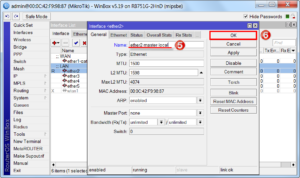
Владельцы роутеров от производителя Микротик часто встречаются со многими проблемами при попытках наладить параметры и функции маршрутизатора. Дело в том, что девайсы этой марки отличаются по многим составляющим. Предложенные инструкции подойдут для устранения неполадок в устройстве, как дома, так и в офисе.
Вход в веб – настройки
Роутеры от Микротик имеют существенные отличия в IP-адресе от своих конкурентов, так что для задания параметров и подключения к Интернет-сети следует запустить браузер и ввести в поисковую строку IP«192.168.88.1» без кавычек. Маршрутизатор данного типа можно настроить как через софт от производителя, так и через веб-панель.
Чтобы войти в меню веб-настроек, нужно:
- ввести логин (как правило, «admin»);
Дальше настройка роутера Mikrotik RB951G 2HND проводится согласно пошаговым инструкциям.
Чтобы установить связь через программу Winbox следует:
- авторизоваться и запустить процесс загрузки программы;
- после загрузки – установить и запустить ПО;
- в верхней строке после графы «Connectto» есть кнопка «…» — нажимаем;
- после выбора оборудования нажать «Connect»;
Большинство пользователей из двух возможных вариантов – веб-панель или софт производителя – выбирает как раз последний.
