Как настроить роутер для Башинформсвязи
Как настроить беспроводной маршрутизатор (Wi-Fi роутер)
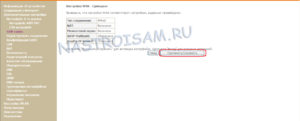
О том как настроить беспроводной маршрутизатор уже давно меня спрашивают посетители сайта.
Возможно со временем я опишу процедуру настройки по многим именитым производителям, а пока я решил написать подробную и универсальную инструкцию по подключению Wi-Fi роутера к интернету на примере сетевого устройства от компании TP-LINK.
В этой публикации речь пойдет непосредственно о подключении роутера к интернет-провайдеру и настройке на нем Wi-Fi для клиентов (планшет, ноутбук, Smart TV) беспроводной сети. Друзья! Дочитайте статью до конца и только потом приступайте к действию.
О том как правильно подключить к маршрутизатору цифровые устройства (компьютер, Smart TV, принтер) по LAN кабелю и Wi-Fi у которых нет встроенного беспроводного адаптера — читайте и смотрите в первой части данной статьи. Для тех, кто смутно представляет, что такое Wi-Fi роутер, я дал определение ниже, а подробнее о его назначении и функции в сети читайте здесь.
Маршрутизатор (Router) — представляет из себя специализированное сетевое устройство с административной панелью управления.
Он выполняет роль сетевого компьютера, в основные обязанности которого входит маршрутизация трафика сети.
Маршрутизатор (роутер) получает пакет данных с адресом получателя и определяет по специальной таблице путь для передачи полученной информации. Если для адресата в таблице нет маршрута, то в этом случае пакет с данными исключается.
Если коротко, то основное назначение Wi-Fi роутера — это разделение широкополосного соединения с интернетом между подключенными к нему клиентами (планшет, ноутбук, Smart TV…). В определении я описал принцип работы маршрутизатора простым языком, на деле все обстоит гораздо сложнее.Итак, первым делом найдите подходящее место для своего сетевого устройства, чтобы Wi-Fi сигнал не был слабым.
Если после создания беспроводного подключения в сети будет наблюдаться слабый сигнал, то проведите диагностику и найдите свободный канал для роутера с бесплатной программой InSSIDer.
Итак, первым делом нужно подключить маршрутизатор к компьютеру и войти в его настройки. Для первоначальной настройки лучше соединить Wi-Fi роутер с компьютером с помощью патч-корда, даже если вы планируете использовать его как точку доступа.
Если его нет, то можете опрессовать витую пару без клещей описанным мною способом. Также можете провести настройку сетевого устройства и по беспроводному соединению, через планшет или ноутбук. Рекомендую перед настройкой сделать полный сброс установок до заводских.
Возможно его уже до нас кто-то настраивал, а чужие установки нам ни к чему.
Часто, в комплекте с маршрутизатором прилагается диск с программой по настройке маршрутизатора, но мы с вами рассмотрим настройку непосредственно из браузера.
Я думаю такой подход к настройке сетевого устройства будет для вас более полезен и даст возможность лучше понять сам принцип. Чтобы зайти в интерфейс роутера, нужно узнать его IP-адрес, логин и пароль.
Как правило данная информация размещается в документации идущей в комплекте или печатается на наклейке в нижней панели сетевого устройства. Например, такПо умолчанию обычно производители присваивают логин и пароль admin, а IP-адрес такой:
- D-Link -192.168.0.1
- ASUS, TP-Link, Netgear, Linksys-192.168.1.1
- Belkin-192.168.2.1
Подробнее о том как получить данные для входа в административную панель маршрутизатора читайте здесь. Я же продолжу с учетом того, что вы смогли получить информацию для доступа в интерфейс сетевого устройства. Введите полученный IP в адресную строку браузера, подтвердите действия кнопкой «Enter» и в появившемся окошке укажите логин и пароль.
Как подключить маршрутизатор (роутер) к сети интернет
У всех производителей маршрутизаторов интерфейс панели управления по структуре и дизайну отличается друг от друга. Однако, это не имеет ни какого значения потому, что все они настраиваются по одному и тому же принципу.
Я покажу как выполнить настройку на получившем широкое признание среди бюджетных роутеров на модели TL-WR741ND от компании TP-LINK. Если вы поймете принцип настройки маршрутизатора, то вы сможете настроить маршрутизатор не зависимо от производителя, структуры и дизайна интерфейса.
Кстати, у этих моделей TP-LINK TL-WR841ND; TL-WR740N; TL-WR340GD точно такой же интерфейс.
Итак, вы ввели ip-адрес маршрутизатора в адресную строку браузера и заполнили форму данными (имя, пароль) по умолчанию и вошли в панель управления. Первым делом найдите в меню пункт DHCP Server (включите функцию) и установите диапазон IP-адресов для устройств, которые смогут участвовать в вашей сети. Не забудьте сохранить установленные настройки.
Теперь нужно создать подключение к сети интернет на Wi-Fi роутере. Для этого через меню панели управления маршрутизатора вам нужно перейти на страницу WAN (Сеть). Кстати, в порт сетевого устройства с одноименным названием вы должны были вставить кабель от интернет-провайдера.
В зависимости от вашего поставщика интернет-услуг, на этой странице нужно выбрать «Тип WAN-подключения».
Некоторые модели маршрутизаторов имеют возможность определить тип предоставляемого подключения провайдером нажатием на кнопку в панели управления «Определить».
Но это ознакомительная возможность, на самом деле лучше всего уточнить эту информацию у своего поставщика интернет-услуг или посмотреть в договоре если таковой существует.Ваше широкополосное соединение с интернетом, скорее всего относится к одному из ниже приведенных типов (на изображении показано необходимое заполнение полей). Я опишу все популярные типы WAN соединения, а вы выберите своё подключение и настройте выход в сеть.
Динамический IP-адрес. Этот тип подключения нужно выбирать только в том случае если интернет провайдер автоматически выделяет вашему маршрутизатору внешний IP-адрес (использует DHCP-сервер).
При таком соединении вам достаточно выбрать этот тип подключения и нажать кнопку «Сохранить» (Save).
Иногда по условиям подключения провайдера, нужно еще указать имя узла (host) или как его еще называют «имя учетной записи», «системное имя».
Статический IP-адрес. Провайдер выделяет вам постоянный IP-адрес, который никогда не должен изменяться. В настройках маршрутизатора нужно указать предоставленный IP-адрес, основной шлюз, маску подсети и возможно DNS-сервер. Следует сказать, что этот тип подключения встречается редко. После заполнения формы не забудьте нажать кнопку «Сохранить» (Save).
PPPoE. Выбирать это подключение следует если ваш интернет провайдер предоставил вам имя пользователя и пароль, который будет использоваться при регистрации в сети. Все необходимые данные для выхода в интернет, должны быть указаны в документации. Иногда по условию поставщики интернет услуг требуют так же указать имя узла (host) и доменное имя (DNS).
Поэтому не исключено, что вам нужно будет связаться со своим провайдером и уточнить у него необходимую информацию для подключения к сети интернет. Как правило такой тип подключения используют DSL-провайдеры. Осталось только заполнить форму предоставленными данными и нажать кнопку «Сохранить» (Save).
L2TP. Это вариант подключения на сколько мне известно использует компания «Билайн». При таком типе подключения нужно указать не только имя пользователя и пароль, но и ввести имя сервера.Возможно у других поставщиков интернет услуг потребуется указать дополнительную информацию. Если подключения к интернету не будет, то следует уточнить дополнительную информацию у своего интернет-провайдера.
Как только заполните все поля нажмите кнопку «Сохранить» (Save).
PPTP. Если у вас такой тип подключения то провайдер вам должен предоставить статический IP-адрес, имя пользователя и его пароль, маску подсети, IP-адрес шлюза. Очень часто тот тип подключения используют DSL-провайдеры. После заполнения полей всеми необходимыми данными нажмите кнопку «Сохранить» (Save).
Если по какой-либо причине вы не знаете и не можете узнать необходимую информацию, чтобы правильно настроить Wi-Fi маршрутизатор, то попробуйте вынуть кабель LAN из роутера и вставьте его в Ethernet порт своего компьютера. Теперь перейдите в сетевые подключения по следующему пути:
Windows XP — «Пуск» > «Панель управления» > «Сетевые подключения» > выделите «Подключения по локальной сети» > и в правом меню кликните по «Просмотр состояния подключения» > нажмите на кнопку «Свойства» > выделите «протокол Интернета TCP/IP» и нажмите кнопку «Свойства».
Windows 7 — «Пуск» > «Панель управления» > «Сети и интернет» > «Центр управления сетями и общим доступом» > «Изменения параметров адаптера» > «Подключение по локальной сети» и в открывшемся окне выберите пункт «Протокол Интернет версии 4 (TCP/IPv4)» и кликните по кнопке «Свойства».
Теперь перепишите на листок все необходимые данные (IP-адрес, маска подсети…)для вашего типа подключения (PPoE, L2TP…) и обратно подключайтесь кабель LAN к своему маршрутизатору и входите в панель управления.
Следует помнить, что при создании подключения к сети интернет через маршрутизатор нужно выставить параметры IP на компьютере в «Получать IP-адрес автоматически».
После того как вы настроите свой тип подключения, можно смело переходить к настройкам беспроводного режима.
Настраиваем беспроводную сеть на маршрутизаторе (Wi-FI роутере)
Чтобы настроить Wi-Fi роутер на передачу данных в беспроводном режиме, нужно перейти в панели управления маршрутизатором в «Беспроводной режим» (Wireless mode) возможно «Беспроводная сеть» (Wireless LAN) или что-то похожее по смыслу.
На изображении я выделил пункты обязательные к настройке, без максимальной защиты беспроводной сети.
А почему без максимальной защиты Wi-Fi сети? А потому, что для начала вы должны понять принцип по которому настраиваются маршрутизаторы, а уж потом если сочтете нужным максимально усилите и закроете от проникновения непрошеных гостей свою беспроводную сеть. Детально, о том как выбрать и установить пароль описано здесь на примере роутера Asus и TP-LINK.
На моей модели маршрутизатора обязательные общие настройки разбиты на две страницы: «Настройка беспроводного режима» и «Защита беспроводного режима». На вашей модели они могут находится на одной странице.Помните, что дальность передачи данных и зона покрытия беспроводного соединения в значительной степени зависит от месторасположения Wi-Fi роутера.
На изображении ниже показаны поля формы обязательные к заполнению.
Имя сети (SSID) — здесь нужно указать, как будет называться ваша беспроводная сеть.
Канал (Channel) — в этом пункте нужно указать какой канал будет использовать беспроводная сеть. Для начала поставьте режим «AUTO», но обязательно протестируйте какие каналы для вашей сети автоматически выбрал Wi-Fi маршрутизатор.
Следует помнить, что если используемые каналы в беспроводной сети перегружены, то это значительно может повлиять на работу вашей беспроводной сети. Сделайте диагностику и при необходимости перейдите на менее загруженный канал.
Протестировать свою беспроводную сеть можно с помощью программы inSSIDer (инструкция по программе и диагностике Wi-Fi сети находится тут).
Режим (Mode) — Если вы не уверенны в том, что все подключаемые к беспроводной сети устройства могут работать в одном режиме (например, 802.11n), то нужно выбрать «Смешанный режим» (Mixed mode).
Ширина канала (Channel width) — пропускная способность беспроводного канала. Установите в «AUTO».
Осталось только нажать на кнопку «Сохранить» и дождаться перезагрузки маршрутизатора. Теперь давайте перейдем к обязательной защите беспроводной сети. Как я уже говорил, в моем случае это страница «Защита беспроводного режима» (Wireless security).Версия (Version) — это проверка подлинности. Если поставить в автоматическом режиме, то будет подбираться один из вариантов аутентификации (WPA-PSK или WPA-PSK2). То бишь будет подставляться WPA-Personal или WPA2-Personal. Вы же если считаете нужным можете указать какой-нибудь конкретный вариант проверки подлинности для беспроводных клиентов.
Шифрование (Encryption) — вы можете выбрать метод шифрования TKIP, AES или автоматический. Следует сказать, что метод TKIP не рекомендуют использовать если ваши устройства работают в режиме 802.11n. Потому, что TKIP не поддерживается спецификацией 802.11n. На мой взгляд лучше поставить автоматическое шифрование, чтобы избежать подобных проблем.
Пароль/Ключ (Password/Key) — это предварительный ключ закрывает доступ к беспроводной сети непрошеным гостям и дает вам возможность подключить устройства (планшет, Smart TV, ноутбук) к локальной сети интернет. Желательно чтобы он был не менее восьми-двенадцати символов.
Если вы всё сделали правильно, то теперь вам доступна своя беспроводная Wi-Fi сеть. Осталось только подключить к беспроводной сети устройства клиенты (планшет, телефон, Smart TV, компьютер и так далее).
Кстати, в одной из публикаций написано о том как узнать кто подключен к вашей Wi-Fi сети. Надеюсь эта статья помогла вам настроить Wi-Fi маршрутизатор и была легкой к восприятию. Подписывайтесь на анонсы сайта, впереди еще будет много интересного и полезного.
Если Вам есть что добавить к публикации, то милости просим в комментарии. До встречи на страницах блога. Пока!
Как настроить ADSL-модем – инструкция для пользователя
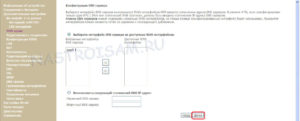
Один из самых распространенных способов подключения на сегодняшний день – при помощи модема ADSL-типа. Настройка данного устройства не представляет собой ничего сложного, достаточно лишь иметь минимальное представление о принципе его работы, а также владеть компьютером на уровне пользователя.
Некоторые нюансы все же имеются. Они различаются в зависимости от провайдера, так как параметры подключения к каждому могут существенно разниться.
Некоторые могут присваивать своим клиентам статические IP-адреса, также могут иметься различные другие особенности настройки. Многие пользователи желают настроить работу интернета через связку провайдер->ADSL-модем->Wi-Fi-роутер.
Для создания подключения в режиме моста уже должны иметься некоторые навыки настройки сетевого оборудования. Так как настройку такого рода выполнить не так просто.
Подключение оборудования (ADSL-модема, Wi-Fi-роутера)
Для подключения ADSL-модема необходимо наличие не только самого устройства, но и других деталей. Без них подключение к ПК и телефонной линии будет невозможно. Понадобится сетевая карта и сплиттер.
Сетевая карта необходима для передачи данных между модемом и ПК. Сплиттер понадобится для других целей. Даже когда ADSL- модем подключен к интернету, телефонная линия доступна для звонков.
Поэтому чаще всего используется сплиттер, он позволяет подключить к телефонной линии одновременно и модем, и обычный телефонный аппарат.
В сплиттере имеется несколько гнезд. Чаще всего это:
- line (для подключения телефонной линии);
- modem (подключается модем);
- phone (для подключения телефонного аппарата).
Подключение модема к ПК и телефонной линии выполняется в следующем порядке:
- сетевой кабель подсоединяется одним концом к модему, вторым – к разъёму на сетевой карте ПК;
- модем соединяется с гнездом на сплиттере при помощи обычного телефонного кабеля (над гнездом имеется надпись «Modem»);
- все остальные устройства подключаются к линии только через сплиттер, в противном случае сторонние устройства будут вносить помехи в работу.
Вход в WEB-интерфейс
Когда ADSL-модем подключен, остается лишь осуществить его настройку через WEB-интерфейс. Она является типовой для большинства моделей устройств данного типа.
Выполняется настройка следующим образом (D-Link DSL-2500U):
- в строке адреса любого WEB-браузера необходимо ввести 192.168.1.1;
- в открывшемся окне необходимо будет заполнить три поля:
- пользователь: admin;
- пароль: admin;
- когда все поля заполнены, нажимаем «ОК»;
- откроется WEB-интерфейс, позволяющий осуществить настройку модема, и в нем выбираем пункт «AdvancedSetup»;
- в раскрывшемся окне следует найти пункт «Remove» и поставить там галочку;
- когда старые настройки удалены, необходимо нажать кнопку «Save/Reboot».
После этого можно настроить свой ADSL-модем в соответствии с требованиями провайдера. Все старые настройки были удалены.
Как настроить ADSL-модем в режиме роутера
В первую очередь необходимо сбросить настройки ADSL-модема. Только после этого можно приступать непосредственно к его настройке в режиме роутера.
Когда эта операция успешно выполнена, можно переходить в WEB-интерфейс для начала настройки: в адресной строке браузера необходимо ввести 192.168.1.1 (для модема D-LinkDSL-2500UBRU):
- переходим в раздел «WAN»;
- нажимаем на кнопку «ADD», таким образом открывая окно настройки соединения типа «PPPoE»;
- следует задать следующие параметры:
- VPIи VCI – значения интернет-канала;
- «статический IP» указывается только в случае, если провайдер предоставляет такую услугу;
- заполняются поля «имя» и «пароль»;
- выбирается режим инкапсуляции (LLC – чаще всего);
- также необходимо задействовать такую опцию, как «NAT», «WAN-сервис» и «Firewall».
После того, как настройка завершена, можно смело нажать кнопку «Apply». АДСЛ как роутер настроен. Далее можно приступать к настройке модема через Wi-Fi.
PPPoE соединения
Правильно настроить на Windows 7 PPPoE соединение довольно просто.
Для этого необходимо выполнить следующие действия в строгом порядке:
- при помощи кнопку «пуск» необходимо зайти в панель управления;
- открываем «центр управления сетями и общим доступом»;
- в разделе «установка подключения к сети» выбираем «подключение к интернету»;
- выбираем «высокоскоростное (с PPPoE)»;
- в следующем открывшемся окне вводим логин и пароль, нажимаем кнопку «подключить»;
- когда подключение создано, осуществить с его состоянием можно очень просто (значок присутствует на панели задач, в левой её части).
PPPoEявляется сетевым протоколом канального уровня, применяется для передачи кадров PPPчерез глобальную сеть Интернет. Чаще всего используется различными xDSL-сервисами.
Беспроводная сеть
На сегодняшний день большинство различных устройств выходят в интернет при помощи встроенных вай-фай модулей. Именно поэтому большая часть пользователей настраивает свои ADSLмодемы для совместной работы с Wi-Fi-роутерами.
Выполнить такое подключение можно следующим образом:
- подключаем Internet-кабель в порт LAN, расположенный в задней части корпуса модема;
- в настройках модема через WEB-интерфейс необходимо в разделе Network->Lan открыть вкладку DHCPSetupи отключить DHCP-сервер;
- нажимаем кнопку «Apply» для сохранения настроек;
- такие параметры, как маска подсети, IP-адрес, шлюз и сервер DNS прописываются вручную;
- настраиваем защищенное Wi-Fi-подключение через меню Wireless Lan;
- далее в сетевых настройках используемого Wi-Fi роутера необходимо записать определенные провайдером: маску подсети, IP-адрес, IP-адрес шлюза, сервер DNS.
Многие задают себе вопрос: как настроить ADSL-модем и Wi-Fi-роутерв в режиме, исключающем возникновение различных ошибок? Сделать это довольно просто, достаточно лишь внимательно прочитать сопроводительную документацию.
Настройка модема в режиме «моста»
Для выполнения настройки ADSL-модема в режиме моста необходимо выполнить следующие действия:
- перейти в режим настройки через WEB-интерфейс, для чего достаточно ввести в адресной строке браузера 192.168.1.1;
- после ввода логина и пароля ставим галочку в двух местах («GotoAdvancedSetup» и «Clickheretoalwaysstart … .»);
- далее необходимо зайти в меню Network->WAN. Взакладке Internet Connection ставимрежим «Bridge»;
- в поле «Encapsulation» необходимо написать RFC 1483;
- нажимаем кнопку «Apply».
Настройка завершена.
Параметры интернет
Параметры интернет различаются для различных операторов. Таким образом, если ADSL-модем и WI-FI-роутеры были настроены на работу с оператором «Ростелеком», они не будут работать на линии «МГТС».
Параметры интернет для «Ростелеком»
Настройки ADSL-модемов для данного оператора являются типовыми:
- режим инкапсуляции – LLC;
- тип подключения – Bridge;
- VPI – 0;
- VCI-100;
- QoS – UBR.
После ввода всех параметров необходимо нажать «Apply». Настроить ADSL-модем «Ростелеком», как и все остальные, несложно, достаточно лишь правильно ввести все необходимые параметры через WEB-интерфейс.
Параметры интернет для «ОГО»
Для нормальной работы в интернете через провайдера «ОГО» при настройке модема необходимо ввести следующие данные:
- VPI – 1;
- VCI – 32;
- PORT-0;
- тип работы модема – PPPoE;
- режим инкапсуляции – LLC/SNAP-BRIDGING.
Параметры интернет для «МГТС»
Настройки, которые необходимо задать ADSL-модему для подключения к оператору «МГТС», специфичны:
- режим инкапсуляции – LLC/SNAP;
- VPI-1;
- VCI-50;
- режим работы «Bridging».
Также необходимо установить галочку, подтверждающую автоматическое получение IP-адреса от провайдера.
Локальная сеть
При необходимости можно легко создать локальную сеть с общим выходом в интернет через ADSL-модем. Лучшим вариантом будет организовать сеть при помощи Wi-Fi-роутера, так как это позволит избежать путаницы из проводов.
Для того чтобы настроить локальную сеть, необходимо лишь выполнить в строгом порядке следующие действия:
- настроить соединение по протоколу TCP/IP (маску, DNS-сервера);
- настроить различные сопутствующие сервисы (DHCPи другие);
- настроить параметры локальной беспроводной сети, при этом важно особое внимание уделить безопасности (в настройках выбираем тип шифрования WPA-PSK);
- настраивается соединение с сетью интернет.
Схема, реализованная таким образом, довольно проста. Между глобальной сетью и ПК находится лишь два устройства: Wi-Fi-роутер и ADSL- модем. Либо одно, если в ADSL-модеме имеется встроенный модуль Wi-Fi, позволяющий работать ему в режиме роутера.
Настройка ADSL-модема в связке с Wi-Fi-роутером не представляет собой ничего сложного. Важно лишь внимательно изучить техническую документацию, идущую в комплекте с сетевым оборудованием. А также руководство по настройке, предоставляемое провайдером.
Технология ADSL не нова, но все ещё продолжает применяться довольно широко различными провайдерами. Хотя она и не удобна тем, что требуется специализированный ADSL-модем.
Но стоимость его не велика, также многие операторы предоставляют данное сетевое оборудование в аренду.
Настройка данного типа соединения довольно проста, важно лишь учитывать все нюансы и особенности создания подключения, а также связки Wi-Fi-роутера и ADSL-модем
Как настроить интернет Башинформсвязь | Сделай все сам
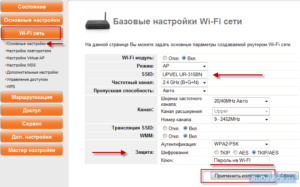
admin · 21.04.2017
Баштел является знаменитым интернет провайдером в Башкирии, тот, что обеспечивает службами интернет через PPPoE. Всю настройку дозволено осуществить стандартными средствами Windows либо Linux, довольно лишь воспользоваться соответствующими пунктами меню и ввести свои данные.
Инструкция
1. В Windows Vista либо Seven откройте меню «Пуск» и выберите пункт «Подключение». В появившемся окне выберите параметр «Установка подключения к сети». Для Windows XP данный пункт располагается в меню «Пуск» — «Настройка» — «Сетевые подключения».
2. В открывшемся окне «Выберите вариант подключения» укажите «Подключение к интернет у», позже чего нажмите кнопку «Дальше». Дальше нажмите левой клавишей мыши на пункте «Высокоскоростное (с PPPoE)».
3. Укажите имя пользователя, тот, что указан в реквизитах к вашему счету. Поставьте галочку «Запомнить пароль» и в поле имя подключения введите всякое наименование. Скажем, «Башинформсвязь ». Позже чего нажмите на клавишу «Подключить» и дождитесь окончания проверки соединения и параметров.
4. Для настройки интернет а от данного провайдера в Linux перейдите в NetworkManager, находясь в графической оболочке системы. Значок данной программы высвечивается в правой верхней части рабочего стола.
5. В появившемся окне кликните на вкладку «DSL» и нажмите клавишу «Добавить» в правой части экрана. В пункте «Имя соединения» укажите всякое наименование. Если вы хотите, дабы подключение осуществлялось сразу позже входа в систему, то поставьте галочку наоборот пункта «Подключать механически».
6. Во вкладке «DSL» введите имя пользователя и пароль. Поле «Служба» дозволено оставить пустым. Кликните клавишей мыши на вкладке «Параметры IPv4», находящейся в правой части окна настроек. В выпадающем меню «Способ» укажите пункт «Механически (PPPoE)». Проверьте все указанные данные и нажмите «Применить».
7. Закройте все открытые окна и правой клавишей кликните на значок Networ Manager. В выпадающем списке выберите имя вашего сделанного соединения и дождитесь окончания подключения. Если все пройдет благополучно, то в правой верхней части окна вы увидите соответствующее уведомление.
Совет 2: Как настроить интернет в системе Vista
Сложно представить теперешний компьютер без подключения к интернету , впрочем процедура настройки сети в операционной системе до сего времени вызывает некоторые сложности. В Window Vista для этого предусмотрен раздел настроек на панели управления для создания сетевого подключения.
Настройка роутера Sagemcom f@st 2804 v5 для FTTB (PPPoE и IPTV)
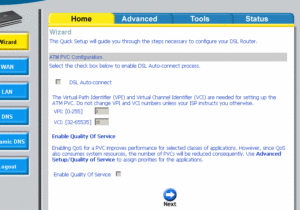
Универсальный WiFi роутер Sagemcom 2804 v5 активно выдается абонентам таких крупных провайдеров, как ТатТелеком и Башинформсвязь. Так же он активно поставлялся в Краснодарский край оператору Diesel ещё до того, как он стал Ростелекомом.
По своему функционалу от версии V7 я отличий не нашёл — всё одно и тоже. Процесс настройки неложен. При желании Вы можете воспользоваться мастером конфигурации устройства, которое идёт с ним на диске.
Но правильнее это делать напрямую, через веб-интерфейс.
Чтобы настроить интернет и интерактивное телевидение на роутере Sagemcom f@st 2804 v5 для подключения по FTTB (ETTH-линия) надо запустить веб-браузер Internet Explorer или Google Chrome и в адресной строке ввести IP-адрес: 192.168.1.1. В запросе авторизации надо ввести логин: admin и пароль: admin.
Первое, что Вы увидите — статусная страница:
Как настроить подключение к Интернету
В меню слева выбираем раздел «Дополнительные настройки» -> «WAN Сервис»:
Ставим флажки «Удалить» на всех имеющихся подключения и удаляем их. Переходим в «Настройки 2-го уровня»->»Интерфейс ATM PVC»:
Здесь тоже всё удаляем. Переходим в подраздел «ETH-интерфейс»:
Если тут тоже уже есть настроенный порт — удалите его. После этого нажимаем на кнопку «Добавить». Откроется вот такое окно:
На этом этапе надо выбрать какой из Ethernet-портов мы будем использовать в качестве WAN. Насколько мне известно, монтеры в ТатТелеком и Баштел используют в этих целях 4-й порт, который носит имя Eth3. Его мы и выберем. Режим подключения надо выставить «Режим Vlan Mux». Кликаем по кнопке «Применить/Сохранить». Результат должен получиться такой:
Отлично. Переходим в раздел «WAN Сервис»:
Здесь тоже надо сделать новое подключение для доступа в Интернет. Кликаем на «Добавить». Откроется вот такое окно:В списке должен быть доступен только один созданный WAN-порт. В моем примере это Eth3:
Идем далее. Теперь надо выбрать протокол через который использует провайдер — PPP over Ethernet (PPPoE).
Если в Вашем филиале используется IPoE то выбирайте его и далее надо будет выбрать автоматическое получение IP-адреса.
Приоритет 802.1P оставляем в значении «-1», как и Vlan ID. Нажимаем «Далее». Теперь надо ввести учетные данные для авторизации — логин и пароль на подключение к Интернет.
Больше ничего не трогаем и переходим на следующую страницу:
Здесь надо проследить, чтобы созданный интерфейс PPP был в списке слева. Следующим идем выбор ДНС-серверов. Их желательно оставить в автоматическом режиме:
Интерфейс PPP тоже должен быть в поле слева. Кликаем на «Далее». В этом окне надо просто применить используемые параметры конфигурации:
В результате в таблице WAN-соединение получим новую строчку. Настройка подключения Sagemcom F@ST2804 v5 к Интернету завершена.
Настройка IPTV
Чтобы настроить порт для подключения цифрового телевидения, надо создать ещё одно соединение в режиме прозрачного моста. Для этого в разделе «WAN сервис» нажать кнопку «Добавить»:
Выбираем наш WAN-порт. Напомню, что в моем случае это Eth3:
В следующем окне надо выбрать тип «Bridging»:
Как правило, больше ничего указывать не надо. Но если в Вашем филиале для настройки IPTV необходимо прописать отдельный Vlan, то нужно будет поставить приорите 4 или 5, а в поле 802.11Q VLAN ID ввести идентификатор vlan, который надо узнать в техподдержке. Кликаем на «Далее».
Применяем параметры настройки и переходим в подраздел «Группировка интерфейсов»:
Здесь надо порт, в который будет включать я STB IPTV приставка, отделить от группы Default и добавить в новую группу. Для этого нажимаем на кнопку «Добавить». Откроется окно создания группы:В поле «Имя группы» пишем: IPTV. Теперь надо правильно сгруппировать порты. В верхнем списке переносим в правое поле бриджевое соединение для ТВ, а в нижнее поле — порт, в который включается приставка. В моем случае, для приставки я использовал 1й LAN-порт, который носит индекс Eth0. Применяем изменение.
Настройка Wi-Fi
Для базовой настройки беспроводной сети Вай-Фай на роутере Sagemcom F@ST 2804 V5 надо зайти в радел «Настройка WLAN» -> «Основной»:
Ставим галку «Включить беспроводную сеть» и в поле SSID пишем её название. В этом качестве может выступать любое слово на латинице. Кириллицу использовать нельзя. Сохраняем параметры и переходим на вкладку «Безопасность»:
В списке «Выберите SSID» надо выбрать свою сеть, а в списке «Аутентификация» — используемый стандарт безопасности. Его лучше выбирать «WPA2-PSK».
Если есть старые устройства, которые с этим стандартом не работают — тогда «WPA-PSK». Остается только ввести пароль на WiFi в поле WPA/WAPI пароль.
Им может быть цифирная, буквенная или смешанная последовательность символов не короче 8 знаков. Нажимаем на кнопку «Применить».
Настройка роутера башинформсвязь
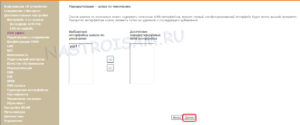
Настройка роутера башинформсвязь
Настройка роутеров TP-Link tl-wr740n, tl-wr741nd, tl-wr841nd, tl-wr941nd, tl-wr1043nd, Archer
Все современные беспроводные маршрутизаторы TP-Link имеют единый внешний вид веб-интерфейса настройки. Единственное, что может отличаться в разных версиях прошивки одной и той же модели — это язык: чаще всего английский. Чтобы получить на http://192.168.0.1 tp-link интерфейс на русском, Вы должны прошить его прошивкой с поддержкой русского языка.
Для доступа в настройки маршрутизатора в некоторых случах может понадобиться настроить статический IP на сетевой карте компьютера. Так же, можно использовать хостнейм Tplinklogin. net в адресной строке браузера вместо Http://192.168.0.1 Логин для доступа в настройки роутера — Admin. по умолчанию используется пароль Admin .
Чтобы сконфигурировать на устройстве подключение к сети провайдера, Вам надо зайти в раздел Сеть -> WAN (Network -> WAN).
Как настроить PPPoE для Дом. ру, ТТК и Ростелеком
Протокол PPPoE используется большинством провайдеров, как в России, так и на Украине, Белоруссии, Казахстане. Из наиболее ярких примеров можно привести — Ростелеком, Дом. ру, ТТК, Аист, Таттелеком, Башинформсвязь (Баштел).
Тип подключения WAN мы выбираем PPPoE/PPPoE Россия :
В поле Имя пользователя надо ввести логин на подключение к сети Интернет, а в поля Пароль и Подтвердить пароль — соответственно пароль на доступ.
Эти данные Вам были выданы сотрудниками провайдера при заключении договора.
Обязательно поставьте галчку Подключить автоматически — это нужно для того, чтобы Ваш роутер TP-Link каждый раз сам автоматически подключался к Интернету. Сохраняем настройки.
Как настроить Динамический IP для ТТК Урал, Ростелеком Удмуртия, Чувашия (Mac Based VLAN)
Настроить роутер ТП-Линк для IPoE подключения через Динамический IP проще простого, так как именно этот вариант подключения настроен на устройстве изначально. То есть достаточно сбросить настройки роутера кнопкой Reset и Вы получите маршрутизатор, уже настроенный на подключение к сети провайдера.
Если настраивать через веб-интерфейс роутера, который многие почему то называют «Личный кабинет», тот тут надо просто параметру «Тип подключения WAN» присвоить значение Динамический IP-адрес (Dynamic IP) и нажать на кнопку Сохранить .
Настройка VPN L2TP для Билайн
У интернет-провайдера Билайн самый экзотический тип подключения — Динамический IP+L2TP. При выборе типа подключения надо выбрать значение L2TP/L2TP Russia :
В поля Имя пользователя и Пароль надо ввести данные для аутентификации на сервере Билайн. Как правило, логин — это лицевой счет, а пароль Вам выдали при подключении. Ниже ставим флажок Динамический IP.
В поле Имя сервера надо прописать адрес: Tp. internet. beeline. ru.
Остается только поставить флажок Подключить автоматически и сохранить параметры конфигурации.
Настройка Wi-Fi на роутерах TP-Link
Для настройки сети Вай-Фай на роутерах ТП-Линк, Вы должны в меню выбрать пункт Беспроводной режим >>> Настройки беспроводного режима :
В поле Имя беспроводной сети можно изменить название сети Вай-Фай Вашего роутера ТП-Линк. Если Вам без разницы как она будет называться — можете оставить то, которое стоит изначально.
В списке Регион выберите Россия. Номер используемого канала и его ширину оставляем в значении Авто. Режим работы лучше тоже оставить смешанный — 11bgn .
Сохраняем настройки и идём в раздел Защита беспроводного режима :
Тип протокола безопасности выберите WPA/WPA2-Personal
Как настроить IPTV на TP-Link для Ростелеком, Дом. ру, Билайн
Для подключения цифрового телевидения с использованием STB приставки у большиства провайдеров нужно просто выделить один из LAN-портов и переключить его в режим мост. Делается это в разделе Сеть >>>IPTV :
Такой вариант обычно без проблем работает с ТВ от Билайн, Дом. ру, ТТК и большинстве филиалов ПАО Ростелеком. Если же для работы интерактивного телевидения надо прописать VLAN ID, в списке «Режим» надо выбрать вариант 802.1Q Tag Vlan :
VLAN ТAG для Интернет надо оставить в значении «Отключить». А VID для IPTV прописать в соответствующее поле.
Если роутер ТП-Линк будет ругаться на необходимость указать значение VID для Интернета, тогда надо будет пойти на хитрость и прописать значение в поле «Идентификатор VLAN для IP-телефонии».Остаётся только выставить нужный режим работы на LAN-порту, в который включена ТВ-приставка и нажать на кнопку «Сохранить».
Как поменять пароль WiFi на разных роутерах
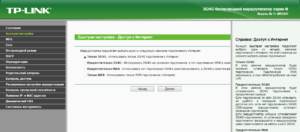
Если пароль от вашего домашнего (или мобильного) интернета по WiFi стал достоянием соседей или коллег, а также вашим личным данным угрожает кража — настала пора поменять пароль от вашей беспроводной сети.
Зачем нужна смена пароля на роутере
Самая веская причина — ваш пароль стал известен всем соседям вокруг. Причём неважно, удалось ли его взломать кому-то не в меру продвинутому, либо вы сами его обнародовали.
В последние годы в роутере по умолчанию стоит один раз сгенерированный взломостойкий пароль, содержащий не менее 16 случайных символов, лишённых какой-либо ассоциации у пользователей с чем-либо. Однако, когда вы парольную фразу делаете слишком простой — её легко подобрать с помощью словаря паролей, содержащего миллионы комбинаций.
Не только смена, но и установка пароля на устройстве нужна, если по умолчанию сам роутер настроен на раздачу интернета по открытой сети. Таковы, например, роутеры Asus и TP-Link — после сброса настроек сеть Wi-Fi становится открытой.
Как поменять пароль на домашнем WiFi роутере
Ведущие фирмы, выпускающие роутерное оборудование — это Asus, Huawei, Tenda, TP-Link, TrendNet, ZTE, ZyXEL и несколько других.
Отдельно стоит компания Apple, закрывшая многие настройки своих точек доступа Wi-Fi для простоты и удобства пользователей.
На них без технологий взлома (джейлбрейка) недоступны такие практичные и популярные функции, как режим моста-репитера (связь между несколькими роутерами с целью создания Wi-Fi подсетей в рамках, например, одного многоквартирного дома, университета или офисного комплекса). Более подробно о настройке доступа в интернет читайте в нашей следующей статей: https://dadaviz.ru/kak-lyuchit-internet-na-ayfone/
Брендированные роутеры от российских провайдеров для домашнего интернета — это устройства, продаваемые компаниями «Ростелеком». Лучшими мировыми производителями, по мнению, ПАО «Ростелеком», являются D-Link, QTech, Sagemcom и Starnet.
Чем воспользоваться для настройки роутеров
Вход в настройки осуществляется через веб-интерфейс — «веб-морда» является самой простой и популярной технологией, т. к. не нужна установка никаких дополнительных приложений, как это было, например, с устройствами ZTE, управляемыми программой «МТС-Коннект». Начальный вариант — браузер Internet Explorer (в народе — «Обозреватель»). В Windows 10 применяется и Microsoft Edge.
Подключите роутер по кабелю LAN или Wi-Fi к ПК или ноутбуку. Если под рукой планшет или смартфон — включите Wi-Fi на нём.
Как поменять пароль на WiFi роутере от «Ростелекома»
В качестве примера — роутер Sagemcom Fast.
- Зайдите по IP-адресу 192.168.1.1.
IP-адрес 192.168.1.1 используется на Sagemcom как адрес шлюза по умолчанию
- Авторизуйтесь для входа в настройки роутера.
Введите ваши имя и пароль от устройства
- После открытия страницы настроек перейдите в меню «Настройка WLAN — Безопасность» и введите в настройках «WPA/WPA2» свой пароль, нажмите кнопку «Применить и сохранить».
WPA2-пароль защитит вашу сеть Wi-Fi
- Нажмите «Управление — Перезагрузка» и кликните кнопку «Перезагрузить».
Роутер Sagemcom Fast будет перезапущен. Все гаджеты и ПК теперь необходимо переподключить.
Настройка брендированного DIR-300 от «Билайн»
Сделайте следующее.
- Авторизуйтесь для доступа к настройкам роутера (страница входа в настройки однотипная).
- В настройках Wi-Fi введите другой пароль.
Брендированные роутеры упрощают самые необходимые настройки
- Сохраните настройки, нажав соответствующую кнопку.
Дождитесь, пока данные обновятся в DIR-300
После записи настроек в память устройство автоматически переподключится к домашнему интернету от «Билайн».
Роутер DIR-300 вышел в интернет
По умолчанию в DIR-300 используется шифрование WPA-2. Чтобы сменить пароль, незачем открывать расширенные настройки.
Смена password на устройстве от «МТС-Коннект»
Домашние роутеры от «МТС» поддерживают как LAN-подключение, так и (большинство из них) оснащены USB-входом для модема.
Сделайте следующее.
- Авторизуйтесь для входа в настройки роутера.
- Перейдите в меню «Настройки — Wi-Fi — Основные настройки» и в поле пароля впишите новую комбинацию символов.
Убедитесь, что пароль вводится для шифрования WPA-2
- Нажмите кнопку «Применить».
Роутер «МТС» перезапустится.
Изменение настроек на ZyXEL Keenetic
Роутеры ZyXEL Keenetic имеют почти идентичный друг другу веб-интерфейс, несмотря на наличие целой линейки моделей 2-го и 3-го поколений.
Попасть в любую настройку роутеров ZyXEL очень легко
- Авторизуйтесь для входа в настройки.
По умолчанию в роутерах ZyXEL применяется шлюз 192.168.1.1
- В уже знакомом меню настроек дайте команду «Система — Безопасность — Wi-Fi» и введите новый пароль сети, нажмите кнопку «Сохранить».
Устройство ZyXEL Keenetic перезапустится с новым паролем от сети Wi-Fi.
: настройка роутеров ZyXEL Keenetic
Требуется настроить интернет на устройстве Android? Как подключить, какие режимы есть и другие особенности узнаете в нашей следующей статье: https://dadaviz.ru/kak-lyuchit-3g-na-androide/
Настройка роутеров ZTE
Сотовые провайдеры — «Билайн», «МТС», «МегаФон» и «Теле2» — в основном вхожи на китайский рынок, реализуя «залоченные» роутеры фирм ZTE и Huawei. Реже можно увидеть на рынке изделия других марок, например, в 2008 г., до окончательного перехода на внутренний рынок ZTE и Huawei, «Билайн» продавал устройства фирмы Option.
Смена пароля от «билайновского» ZTE MF90+
ZTE MF90+, благодаря своей компактности, ультрамобильности, лёгкости «разлочки» (быстрой и «пожизненной» «отвязки» от оператора), несмотря на некоторый возраст этой модели (пик продаж ZTE MF90+ пришёлся на зиму-весну 2016 г., когда «Билайн» продавал этот гаджет за 1 200 р. — при его розничной цене в 2 600 р.), и по сей день очень популярны. ZTE MF90+ поддерживает следующие скорости благодаря наличию MIMO-антенн:
- до 42 Мбит/с на приём и до 11,5 Мбит/с на отдачу в сетях 3G (работа одновременно с двумя БС 3G в рамках технологии DC-HSPA+);
- до 100 Мбит/с на приём и до 75 Мбит/с на отдачу в сетях 4G (базовые скорости LTE, получается почти полностью симметричный интернет-канал).
Главным недостатком ZTE MF90+ является выбор места с наилучшим сигналом. Нередки случаи, когда устройство от перегрева выключался в сумке или в кармане — у ZTE MF90+ очень плохой теплоотвод. Зимой же на холоде он может работать неделями, будучи подключённым к USB-«зарядке», оставаясь холодным.
Производитель сэкономил на качестве монтажа и сборки — при очень плохом сигнале 3G/4G и/или в жару ZTE MF90+ перестаёт заряжаться уже при 40 градусах, показывая индикацию якобы разряженной батарейки, а при 42 — уже выключается.
Так, после 20 минут просмотра видео с в условиях перегрева абоненты обнаруживали, что гаджет или ПК неизменно терял сеть Wi-Fi ZTE MF90+.
Сделайте следующее.
- Авторизуйтесь, введя пароль самого роутера.
В отличие от многих других роутеров, ввод логина в MF90+ не нужен
- Нажмите изображение-ссылку «Настройки».
Зайдите в настройки роутера MF90+
- Выберите «Wi-Fi» и введите новый пароль.
Убедитесь, что вы используете WPA2-шифрование, и переназначьте пароль
- После нажатия кнопки «Применить» выйдет запрос на перезапуск роутера.
После перезапуска сеть Wi-Fi от ZTE MF90+ будет использовать новый (последний) ваш пароль.
Настройки устройства TP-Link
Интерфейс TP-Link также схож на всех устройствах этой марки.
- Авторизуйтесь для изменения настроек роутера.
Введите логин и пароль, зайдя на 192.168.1.1
- Откройте «Беспроводные сети — Безопасность» и введите ваш новый пароль от Wi-Fi, нажмите кнопку «Сохранить».
Замените пароль Wi-Fi и нажмите кнопку сохранения настройки
- Подтвердите запрос на перезапуск роутера.
Нажмите кнопку OK, чтобы роутер повторно запросил перезапуск
- Нажмите ссылку «щёлкните здесь» в сообщении о перезапуске.
Нажмите выделенные в сообщении TP-Link слова в виде ссылки
Роутер TP-Link перезапустится.
Как изменить настройки входа для «Башинформсвязь»
«Баштел» («Башинформсвязь») продаёт роутеры популярных марок, включая ZyXEL, TP-Link, D-Link, PS (от компании «Промсвязь»). В качестве примера — роутер PS-540.
- Авторизуйтесь для изменения настроек роутера PromSvyaz.
- Зайдите в меню «Сеть — WLAN — Безопасность» и переназначьте пароль сети.
Введите новый пароль Wi-Fi и нажмите кнопку сохранения настроек
- Нажмите кнопку «Применить». Если роутер выдаст запрос на перезапуск — подтвердите его.
Вы можете пользоваться доступом к Wi-Fi с новым паролем.
Почему отсутствует интернет на компьютере с Windows 7, как проверить подлючение и устранить проблемы с сетью, узнаете в нашем материале: https://dadaviz.ru/oshibka-pri-podklyuchenii-k-internetu-windows-7/
В каких случаях нельзя поменять пароль от wifi
Вопрос, можно ли найти роутер, на котором нельзя сменить пароль, сам по себе не имеет смысла. Даже в точках доступа, лишённых 10 и более лет назад функций моста, репитера, клиента — да и многих других «фишек», популярных сейчас, — при появлении «раздатчика» Wi-Fi уже имелись настройки безопасности (WEP-шифрование).
Если всё же задаться подобным вопросом — на запрет управления паролем Wi-Fi право имеют лишь две категории устройств:
- очень старые точки доступа, в которых использовалась только открытая сеть Wi-Fi (вряд ли такие сейчас можно найти);
- взломанные точки доступа и роутеры (вмешательство в прошивку роутера) с принудительно удалёнными настройками безопасности соединения по Wi-Fi.
Риск использования незащищённых сетей
Оставлять без пароля вашу сеть имеет лишь при соблюдении следующих условий:
- У вас имеется доступ в сеть по оптоволокну (PON/GPON-технология со скоростью от 100 и более мегабит в секунду). Трафика у вас столько, что хоть «обкачайся» — скорости хватит всем вашим соседям. В качестве примера — тариф от «Ростелекома» с пропускной способностью до 100 Мбит/с.
- Вы не пользуетесь с данного соединения вашими банковскими и карт-счетами, не совершаете никаких транзакций, не передаёте никуда никаких личных персональных данныхе. То есть, вы пользуетесь вашим интернет-доступом чисто в развлекательных целях, ваши интересы здесь — отнюдь не денежные.
В серьёзных организациях (банки, больницы и поликлиники, военные и правительственные объекты, здания спецслужб) запрещено использование роутеров и точек доступа Wi-Fi. Поскольку речь идёт о безопасности всех этих инстанций, коммуникации там — провода, кабели и оптоволокно, используются чисто проводные роутеры (маршрутизаторы).
На заметку: разбираемся в способах ускорения интернета: https://dadaviz.ru/kak-uskorit-internet-v-windows-10/
Безопасность домашней или корпоративной сети — одно из основных требований вашей спокойной работы, особенно когда вам нужен скоростной интернет-канал. А поменять пароль от Wi-Fi на роутере — пара пустяков.
- Георгий Кулешовский
- Распечатать
