Как настроить и прошить роутер UPVEL UR 344AN4G
Как настроить роутер Upvel UR 344an4g

UR-344AN4G – бюджетная модель роутера от компании Upvel. Он поможет установить единую домашнюю сеть для многих ваших устройств – компьютера, ноутбука, смартфона или планшета, обеспечивая для них совместный доступ к Интернету.
Этот роутер идеален для небольших помещений и прекрасно подойдет для домашнего использования, когда не требуется наличия большой пропускной способности.
Комплект и внешний вид
Данная модель выполнена из белого пластика с логотипом на верхней панели. Хорошо подходит для установки на горизонтальные поверхности, а также снабжена пазами для закрепления на стене в двух положениях. Присутствуют индикаторы, отражающие работу роутера и кнопка выключения Wi-Fi, позволяющая при необходимости отключать беспроводную связь.
Антенна располагается сзади и прикреплена к корпусу, после установки ей необходимо придать нужное положение. Полностью прекратить работу устройства можно с помощью отдельной кнопки питания, вынесенной на заднюю панель маршрутизатора. На дне находится и кнопка сброса, помогающая вернуться к стандартным параметрам.
В комплект входят:
- сплиттер;
- утилита для быстрой настройки;
- адаптер питания;
- кабель для подключения телефонной линии;
- руководство пользователя;
- гарантия.
Подключение роутера
Подключение устройства не должно вызвать проблем даже у пользователей, впервые сталкивающихся с этой процедурой:
- достаем из коробки роутер, сетевой кабель и блок питания;
- подключаем сетевой кабель к одному из LAN-разъемов маршрутизатора и сетевой карте компьютера;
- подключаем устройство к электросети, вставив штекер блока питания в разъем «Power», а сам адаптер в розетку;
- активируем кнопку включения на задней панели, после чего на должны замигать светодиоды.
Вход
Закончив физическую часть процесса подключения, переходим к программной составляющей:
- открываем браузер и в строке адреса вводим «192. 168.10.1», нажимаем «Enter»;
- веб-интерфейс запросит ввести имя пользователя и пароль, которыми по умолчанию является слово «admin».
Позже в целях безопасности стандартные данные для входа рекомендуется изменить.
Для этого:
- переходим во вкладку «Сервис» в веб-интерфейсе устройства;
- выбираем «Пароль администратора» и в соответствующих полях вводим и подтверждаем новый пароль;
- нажимаем «Сохранить».
Внимание! Если маршрутизатор уже был в употреблении, возможна ситуация, когда его стандартные логин и пароль были изменены. В таком случае сначала необходимо вернуть устройство к его заводским настройкам.
Для сброса:
- находим на задней части кнопку «Reset»;
- используя ручку, скрепку или другой тонкий предмет зажимаем кнопку примерно на 10 секунд;
- по истечении этого времени лампочки на передней панели замигают, и произойдет перезагрузка, восстанавливая стандартную конфигурацию.
Настройки протоколов
Напомним, что в комплект этой модели входит диск, содержащий быстрые настройки для доступа в сеть. Он помогает установить соединения для большинства провайдеров, распространенных на российском рынке.
Если в списке отсутствует необходимый поставщик услуг или нет необходимости в полной настройке системы, то отдельное подключение можно создать вручную. Для каждого из типов соединения процесс будет несколько отличаться.
Далее мы рассмотрим подключения L2TP и PPPoE.
L2TP
Перед началом настройки этого типа соединения необходимо сказать, что данная модель роутера не поддерживает его по умолчанию. Исправить эту ситуацию поможет установка последней версии прошивки. Как это сделать – будет рассмотрено в конце статьи. Если программное обеспечение устройства уже обновлено, приступаем:
- заходим в раздел «Настройка интерфейсов», а затем «Интернет»;
- отмечаем тип IP-адреса – статический или динамический (зависит от конкретного провайдера, узнать эту информацию можно у техподдержки);
- открывает вкладку «VPN» и находим название нужного протокола;
- ставим возле него точку в положение «Activated» и соответственно «Deactivated» для второго типа соединения;
- в поле «IP» вводим адрес (также можно узнать у провайдера);
- в полях «Username» и «Password» указываем данные из договора с поставщиком услуг;
- сохраняем изменения, нажав «Save».
PPPoE
Начнем настройку роутера Upvel UR 344aN4G для Ростелеком и других провайдеров, использующих соединение PPPoE.
Производится она следующим образом:
- открываем «Настройка интерфейсов» и «Интернет»;
- в «Инкапсуляция» указываем «PPPoE»;
- вводим данные для входа от вашего провайдера;
- тип подключения активируем «Постоянный»;
- «Маршрут по умолчанию» ставим «Да»;
- в поле «Тип IP-адреса» выставляем «Динамический»;
- «NAT» и «IFMP Proxy» ставим в положение «Включить»;
- нажимаем «Сохранить».
Настройка Интернета через 3G/4G модем
Установить такое подключение очень просто:
- заходим на соответствующую страницу в меню роутера;
- в «Состояние 3G соединения» указываем «Задействовано»;
- включаем «Резервный канал 3G»;
- «APN по умолчанию» устанавливаем в положение «Да»;
- остальные настройки оставляем без изменений и активируем их с помощью кнопки «Сохранить» внизу страницы.
Wi-fi
Приступаем к подключению беспроводного соединения:
- открываем меню и заходим в «Настройка интерфейсов Wi-Fi»;
- в поле «Точка доступа» указываем «Включить»;
- «Канал» выбираем «Russia Авто»;
- «SSID» – придумываем название для нашей сети (может быть любое имя, содержащее латинские буквы и цифры);
- «Ипользование WPS» — указываем «Да» или «Нет» в зависимости от того, планируете ли вы использовать данную функцию;
- в графе «Шифрование» выделяем «AES» или «TKIP+AES»;
- в пунктах «Режим WDS » и «Фильтрация по MAC-адресам» отмечаем «Отключить»;
- сохраняем сделанные изменения, нажав на кнопку внизу страницы.
Важно! Называя новую сеть, необходимо учесть один нюанс: часть устройств, использующих беспроводное подключение (смартфоны, планшеты), не всегда корректно отображают сети, название которых начинается с большой буквы. Чтобы избежать подобных проблем, лучше дать подключению имя, начинающееся со строчного знака.
Как настроить IPTV
Активация функции IPTV потребует некоторой доли терпения:
- переходим в «Настройка интерфейсов» и «Интернет»;
- выбираем виртуальный канал «PVC1»;
- вводим значения «VPI» и «VCI» (узнать их можно у поставщика услуг Интернета);
- в графе «ATM QoS» выбираем «UBR»;
- в «Тип подключения» указываем «Режим моста»;
- открываем страницу «Настройка интерфейсов» и переходим в «Локальная сеть»;
- проверяем, чтобы в поле «DHCP» стаяли галочки напротив тех портов, к которым будут подключаться различные устройства (компьютер, планшет, смартфон), порт для IPTV должен остаться неотмеченным;
- кликаем «Сохранить» внизу страницы;
- теперь переходим в «Дополнительные настройки » и из этого меню в «Привязка портов»;
- активируем функцию и в группе 0 выбираем «ATM VC», а для портов Ethernet 1-3 и WLAN назначаем 1, сохраняем настройки;
- в первой группе выбираем 1-й порт ATM VC и 4-й для Ethernet, снова сохраняем изменения.
На этом настройка IPTV завершена.
Обновление ПО
Загрузить последнюю версию прошивки можно с сайта производителя – «Upvel.ru».
Процесс будет выглядеть следующим образом:
- заходим на сайт и выбираем формат файла «tclinux.bin» и скачиваем его;
- нажимаем на кнопку «Обзор»;
- указываем директорию, в которой находится загруженный файл и нажимаем «Обновить»;
- дожидаемся перезагрузи роутера;
- заходим в интерфейс, заново введя логин и пароль.
Внимание! Обновление может занять некоторое время. Не отключайте устройство или его кабели – это может привести к серьезным сбоям в работе устройства.
После обновления можно автоматически сохранить настройки из специального файла:
- нажимаем на соответствующую кнопку;
- указываем папку для хранения файла и выбираем «Сохранить»;
- выбираем формат «romfile», нажимаем «Обзор»;
- прописываем путь к директории, в которой хранится файл настроек, нажимаем «Открыть»;
- кликаем на кнопку «Обновить» в нижней части страницы;
- ждет перезагрузки, когда изменения вступят в силу;
- заново входим в веб-интерфейс.
Маршрутизатор Upvel UR 344an4g подойдет как для небольшого офиса, так и дома. Он привлекателен своей невысокой ценой, простотой использования и установки. Настройка его параметров не должна вызвать особых проблем даже у тех, кто впервые сталкивается с подобным процессом.
Многофункциональный роутер Upvel UR-344AN4G
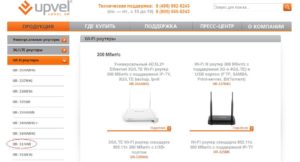
с поддержкой ADSL2+, 3G/4G-модемов и кабельного подключения
Универсальные роутеры, способные использовать несколько вариантов подключения к сети Интернет, в нашей лаборатории бывали много раз.
Обычно их конфигурация ограничивается портом Ethernet и сотовым модемом на USB. Но сегодня у нас на тестировании роутер, который способен работать и с ADSL2+.
Несмотря на распространение кабельных подключений, эта технология остается у нас достаточно популярной.
Учитывая стоимость массовых устройств, сложно однозначно сказать о преимуществе покупки именно универсальной модели вместо нескольких отдельных (которые часто еще и бесплатно предоставляет провайдер). Хотя надо признать, что опция по работе с сотовым модемом может быть востребована в качестве резервного канала или летнего варианта для дачи.
Комплект поставки
Роутер поставляется в небольшой картонной коробке с внешней обложкой. Оформлена она в фирменных цветах компании — белом и оранжевом, есть фотографии внешнего вида устройства, описание его функций, технические характеристики, комплект поставки. Большинство информации представлено на русском языке.
В комплект поставки входит роутер, внешний блок питания 12 В 1 А, сетевой кабель, телефонный кабель, сплиттер, руководство по установке на русском языке, компакт-диск с электронной версией документации и утилитой установки.
На сайте компании представлена справочная информация и обновления прошивок (в момент тестирования для данной модели их не было). Есть московский телефон техподдержки и еще один в коде 800 для регионов, а срок гарантийного обслуживания составляет три года.
Внешний вид
Устройство выполнено в традиционном дизайне. Корпус изготовлен из белого пластика, он глянцевый сверху и матовый на дне. Размеры составляют 162×109×34 мм без учета антенны и кабелей.
Есть привычные резиновые ножки и специальные отверстия для крепления на стену. На лицевом торце находятся десять светодиодных индикаторов: питание, DSL, Интернет, LAN1..4, WLAN, WPS, USB. Они имеют зеленый цвет свечения и достаточно яркие.
Кнопку сброса настроек установили на дне, а остальные разъемы и органы управления находятся сзади. Здесь можно увидеть несъемную антенну Wi-Fi, кнопку выключения питания, компактные кнопки WPS и Wi-Fi, порт USB, четыре порта локальной сети, разъем для подключения к телефонной линии.
Из-за небольших размеров корпуса, во многих случаях при подключении кабеля в LAN4, установить 3G-модем без кабеля-удлинителя будет невозможно. Да и кнопками пользоваться непросто.Впрочем, это не очень критично для рассматриваемого сегмента устройств, но небольшой кабель для модема в комплекте поставки был бы желателен.
Аппаратная конфигурация
Основой роутера служит платформа Ralink, состоящая из процессора RT63365E (MIPS, 420 МГц) и чипа обработки аналоговых сигналов RT63087N (ADSL2+, Annex A, B, I, J, M, L).
Объем оперативной памяти составляет 32 МБ, для прошивки установлено 8 МБ флэш-памяти. Сетевой коммутатор портов 100 Мбит/с локальной сети и контроллер USB 2.0 находятся в процессоре.
Работу Wi-Fi обеспечивает микросхема RT5390RL, поддерживающая стандарты 802.11b/g/n в режиме 1T1R (до 150 Мбит/с) на 2,4 ГГц.
На плате присутствует консольный разъем, но можно использовать и Telnet/SSH. Сервер SSH «открыт» и в интернет, и отключить это невозможно. Так что пользователям обязательно нужно изменить пароль администратора. Роутер тестировался с прошивкой версии V1.
Настройка и возможности
Компания предлагает специальную утилиту для более простой настройки устройства. Однако в нашем тестировании она не смогла это доказать.
Во-первых, в программе нет готовых профилей для ADSL-провайдеров и она запрашивает не только имя и пароль, но и служебные параметры соединения, а во-вторых, даже имя и пароль по факту она не смогла правильно записать в роутер.
Так что лучше сразу использовать web-интерфейс. Он доступен не только из локального сегмента сети, но и через интернет. Во втором случае — только по HTTPS.
Интерфейс имеет два языка (русский и английский) и встроенную справку, которая оказалась неполной. Да в целом впечатление он производит несколько сумбурное.В верхней части страницы расположены пункты верхнего уровня меню. Под ними открывается второй уровень, а в левом столбце идут названия разделов страницы.
Логическую структуру меню понять сложно, так что опишем все по порядку. Так точно ничего не пропустим.
«Быстрая настройка» представляет собой еще один вариант для установки основных параметров устройства — доступа в интернет, пароля администратора и часового пояса. Но лучше все-таки делать все самостоятельно.
Традиционно основной раздел — это «Настройка интерфейсов». Основным способом для выхода в интернет в данной модели является ADSL. Для него можно настроить до восьми виртуальных каналов (например, для работы с услугами IPTV). Второй вариант подключения к сети — технология Ethernet.
Для него используется порт LAN1 и поддерживаются режимы постоянного и динамического адреса, а также PPPoE и мост. Правда не удалось найти ручной настройки адреса сервера DHCP и опции изменения MAC-адреса. В этом режиме можно использовать и 802.1x.
Отметим наличие функции IPv6RD, которая может пригодиться в переходный период внедрения IPv6.
В локальном сегменте сети можно выбрать адрес интерфейса, настроить сервер DHCP.
Для последнего есть выбор диапазона адресов, срока аренды, DNS, рабочих портов/интерфейсов, список постоянных назначений MAC/IP и выданных в текущий момент адресов.
Отметим также поддержку IPv6 в сервере DHCP, наличие сервиса RADV и настройку собственного IPv6 адреса роутера. Правда эти опции не описаны в руководстве и мы пока не проверяем их работу.
Беспроводная точка доступа имеет одну страницу настроек, так что неподготовленных пользователей это может испугать.
Основные опции знакомы по другим устройствам — регион, имя сети, режим (b, g, n и их комбинации), номер канала, ширина канала (20/40 МГц), WPS, режим контроля доступа (открытая сеть, WEP, WPA/WPA2, возможно использование сервера Radius).
Дополнительно есть фильтр на восемь MAC-адресов клиентов. Заводские настройки устройства позволяют сразу работать в защищенном режиме (правда ключ сети можно легко угадать).
Работа через 3G-модем возможна в режиме резервирования основного канала. В случае пропадания соединения (в тесте мы просто отключали телефонный кабель), автоматически будет установлена связь через сотового провайдера.При восстановлении линии ADSL, роутер сам вернется на нее. Подтвердить обновление регистрации DDNS при переключениях не удалось.
Для 3G-модема, как обычно, можно установить параметры провайдера и несколько дополнительных опций.
Дополнительные настройки интерфейсов находятся в одноименной группе. Здесь можно включить межсетевой экран и SPI, указать опции линка ASDL, посмотреть таблицу маршрутизации и добавить в нее записи, настроить QoS и выполнить настройку встроенного коммутатора для привязки портов. По-умолчанию, для ТВ-приставки предлагается LAN4.
Учитывая, что данной модели может быть несколько внешних интерфейсов одновременно, настраивать трансляцию портов для них можно независимо. Для каждого интерфейса можно настроить DMZ, традиционные правила трансляции портов (до 10 записей, в каждой можно использовать диапазон портов, внешние и внутренние номера портов совпадают) и «переключаемые» порты (до 10 записей).
В группу «Управление доступом» входят не только функции безопасности, но и различные сетевые сервисы. В частности здесь настраивается SNMP, UPnP, DDNS (только DynDNS.org) и CWMP (протокол автоматической настройки клиентских устройств провайдером).
Что же касается защиты, то эти функции не документированы, а разобраться по настройкам можно только с одной — фильтрами.
Можно запрограммировать до восьми блокируемых URL, закрыть доступ приложениям ICQ, MSN, Yahoo! Messenger, установить до 16 правил фильтрации по IP/порту или MAC-адресу.
Здесь же находится страница настройки сервера Samba, поскольку USB можно использовать не только для модема, но и накопителей. Устройство умеет распознавать диски с файловой системой FAT32, допускается работа через USB-хаб.Скорость записи на такой диск составляет около 3,6 МБ/с, а читать с него можно на 4,4 МБ/с. Вариант доступа только один — использование логина «admin» и пароля именно для этого сервиса (он может отличаться от варианта для web-интерфейса).
Также можно выбрать сетевое имя и название рабочей группы.
В прошивке также есть сервер FTP, однако воспользоваться им для получения доступа в файлам на жестким диске у нас не получилось. Он не понимал простейших команд (в частности PWD и LIST), которые отправляли ему клиенты. Но по прямым ссылкам файлы можно было загрузить. Похоже, что это еще одна служебная функция для провайдеров, а не пользовательский сервис.
Системные настройки находятся в группе «Сервис». Здесь можно изменить пароль администратора, настроить часы, сохранить/восстановить/сбросить настройки, обновить прошивку, перезагрузить устройство. Также есть пункт диагностики порта ADSL.
Текущее состояние роутера представлено на страницах раздела «Сводная информация». В частности можно проверить состояние сетевых интерфейсов (кроме Wi-Fi), модема и линии ADSL. Предусмотрено отображение статистики принятых и переданных пакетов по интерфейсам.
Обнуляются данные при перезагрузке устройства. Журнал событий достаточно подробный, но пользоваться им не очень удобно (нет перелистывания страниц и очистки, а фильтр работает только по уровню важности).
Отправки на электронную почту не предусмотрено, но можно использовать внешний сервер Syslog для хранения информации.
Тестирование и производительность
Тестирование канала ADSL проводилось с услугой «Домашний Интернет» компании МТС. В тесте сайта Speedtest.net устройство показало 17,2/0,7 Мбит/с на загрузку и скачивание, что близко к использованному тарифному плану (20 Мбит/с/768 Кбит/с).
Нагрузка в виде сотни заданий в uTorrent без ограничения скоростей и числа подключений также оказалась ему по зубам. Общая скорость загрузки составила 1,9 МБ/с.
Однако долгая работа в таком режиме приводила к потере соединения с интернет, так что с данным роутером желательно ограничивать число подключений в клиенте.Проверка услуги IPTV осуществлялась на компьютере с установленной программой IP-TV Player, который был подключен в выделенный порт LAN. Изображение не рассыпалось даже при высокой нагрузке. Так что с точки зрения работы с ADSL замечаний к устройству нет.
Работа с модемами была проверена с парой устройств — ZTE MF192+ (МТС, 3G) и Huawei E392 (Мегафон, 4G). Оба варианта были автоматически настроены роутером, связь была стабильная, скоростные показатели не отличались от прямого подключения к ПК.
Кабельное соединение сначала было протестировано на стенде.
В текущей версии прошивки оно поддерживает IPoE (со статическим или динамическим адресом), PPPoE и режим моста (последний мало актуален для подключения к интернет). Результаты представлены на графике.
Проверялись сценарии одного потока в каждом направлении, двух потоков в разных направлениях и такие же версии, но с увеличением общего числа потоков до шестнадцати.
Как и следовало ожидать, никаких сложностей в этих режимах у устройства нет. Работа осуществляется на скорости сетевых портов 100 Мбит/с.
Дополнительный нагрузочный тест на ста задачах p2p с программой uTorrent в режиме IPoE на канале 100 Мбит/с показал, что если не ставить в клиенте ограничений, то загрузка достаточно быстро разгоняется до 9 МБ/с при 500 подключениях, но потом общая скорость резко падает. Так что, как и при работе через ADSL, рекомендуется поставить ограничения в клиенте на число подключений. Это позволит получить более стабильную скорость на данной задаче.
Ротутер имеет однодиапазонный радиоблок с поддержкой скоростей до 150 Мбит/с. Однако эта цифра возможна только при полном отсутствии соседних сетей. Если же они есть, то устройство работает на 72 Мбит/с, как и все остальные сертифицированные модели.
В тестировании использовались адаптеры ASUS USN-N53, D-Link DWA-140, Intel 6205, Level One WUA-0603, Netgear WNDA4100, Tenda W522U. Роутер настраивался на режим «только 802.11n», WPA2-PSK AES. Расстояние между тестируемыми устройствами — около 5 метров без препятствий. В эфире присутствовало несколько соседних сетей.Скорость работы большинства адаптеров составляет около 50 Мбит/с. Немного меньшие показывает единственная в тестировании 1T1R-модель — Level One WUA-0603. Для устройства данного касса, цифры вполне достойные и соответствуют техническим возможностям установленного беспроводного чипа.
Выводы
Upvel UR-344AN4G интересен, прежде всего, поддержкой сразу нескольких вариантов подключения к сети Интернет: ADSL2+, Ethernet и 3G/4G-модемы. Это позволяет расширить область применения и обеспечить работу с резервированием канала. Аппаратная платформа роутера — средняя по уровню производительности, но и ее хватает на обслуживание скоростей до 100 Мбит/с.
Внешний накопитель при подключении в порт USB может быть использован для создания сетевой папки для хранения документов с доступом по стандартному протоколу Windows. Но низкая производительность не позволит этому сценарию стать популярным.
Программное обеспечение устройства произвело смешанное впечатление. В нем есть достаточно много полезных функций, но реализация некоторых из них не очень удачна.
На наш взгляд, в устройстве данного класса не стоит гнаться за широким набором сервисов, поскольку есть ограничения со стороны «железа».
И лучше сосредоточиться на качестве основных из них, чем пытаться догнать топовые модели домашних роутеров по возможностям.
Определенной категории пользователей будет интересен открытый доступ к консоли операционной системы, что в сочетании с портом USB позволит реализовать дополнительные сценарии использования устройства.
Средняя розничная цена в Москве, актуальная на момент чтения вами данной статьи, на роутер Upvel UR-344AN4G составляет $33(65).
Настройка роутера Upvel UR 344an4g (как настроить)

UR-344AN4G – бюджетная модель роутера от компании Upvel. Он поможет установить единую домашнюю сеть для многих ваших устройств – компьютера, ноутбука, смартфона или планшета, обеспечивая для них совместный доступ к Интернету.
Этот роутер идеален для небольших помещений и прекрасно подойдет для домашнего использования, когда не требуется наличия большой пропускной способности.
Данная модель выполнена из белого пластика с логотипом на верхней панели. Хорошо подходит для установки на горизонтальные поверхности, а также снабжена пазами для закрепления на стене в двух положениях. Присутствуют индикаторы, отражающие работу роутера и кнопка выключения Wi-Fi, позволяющая при необходимости отключать беспроводную связь.
Антенна располагается сзади и прикреплена к корпусу, после установки ей необходимо придать нужное положение. Полностью прекратить работу устройства можно с помощью отдельной кнопки питания, вынесенной на заднюю панель маршрутизатора. На дне находится и кнопка сброса, помогающая вернуться к стандартным параметрам.
внешний вид роутера Upvel UR 344an4g
В комплект входят:
- сплиттер;
- утилита для быстрой настройки;
- адаптер питания;
- кабель для подключения телефонной линии;
- руководство пользователя;
- гарантия.
комплектация маршрутизатора
Подключение устройства не должно вызвать проблем даже у пользователей, впервые сталкивающихся с этой процедурой:
- достаем из коробки роутер, сетевой кабель и блок питания;
- подключаем сетевой кабель к одному из LAN-разъемов маршрутизатора и сетевой карте компьютера;
- подключаем устройство к электросети, вставив штекер блока питания в разъем «Power», а сам адаптер в розетку;
- активируем кнопку включения на задней панели, после чего на должны замигать светодиоды.
вид задней панели
Настройка Upvel UR-344AN4G

Настройка роутеров Upvel
Upvel UR-344AN4G может работать как по технологии xDSL, так и по utp кабелю. Т.е. WAN-порты есть на оба вида технологии подключения. Этот факт следует учесть при настройке подключения. Мы отразим это в пункте настройки подключения к Интернету.
Для того, что бы попасть в веб-интерфейс роутера, необходимо открыть ваш Интернет браузер и в строке адреса набрать 192. 168.10.1, Имя пользователя — admin, Пароль – admin (при условии, что роутер имеет заводские настройки, и его IP не менялся).
Смена заводского пароля
В целях безопасности рекомендуется сменить заводской пароль. По умолчанию: Логин admin, пароль admin.
В интерфейсе роутера необходимо зайти во вкладку «Сервис» — «Пароль администратора«. В поле «Новый пароль» и «Подтверждение пароля» введите новый пароль. Ниже нажимаем кнопку Сохранить.
Настройка Wi-Fi на роутере
Заходим в пункт Настройка интерфейсов — Wi-Fi.
- Точка доступа — Вкл
- Канал — Russia Авто
- SSID — Название Вашей сети
- Ипользование WPS — если Вы не планируете пользоваться данной функцией, то поставьтеточку на «По нажатию кнопки».
- Алгоритм аутентификации — WPA2-PSK
- Шифрование — AES, либо TKIP+AES
- Общий ключ — указываете, какой будет пароль от Вашей сети
- Режим WDS — Откл
- Фильтрация по MAC-адресам — Откл
- Нажимаем на кнопку Сохранить.
Настройка подключения к Интернет
В интерфейсе роутера необходимо выбрать вкладку «Настройка интерфейсов» — «Интернет».
1. Если интернет подключен по телефонной линии (xDSL), то делаете следующие настройки:
- Режим передачи данных выбираете ATM.
- PVC — выбираете тот, на котором значения VPI и VCI соответствуют Вашему провайдеру. Если таковых нет, то выбираете любой PVC и меняете в нем VPIVCI под требуемые Вашим провайдером.
2. Если интернет предоставляется по utp-кабелю, то Режим передачи данных выбираете Ethernet.
Дальнейшие настройки заполняются в зависимости от типа подключения у Вашего провайдера.
После настройки подключения, желательно настроить Локальную сеть и Порты! Если у Вас есть услуга IP-TV (через stb приставку), то этот пункт !ОБЯЗАТЕЛЕН!
3. Откройте страницу «Настройка интерфейсов» — «Локальная сеть«.
Убедитесь, что поле DHCP галочками отмечены именно те порты, через которые к сети и Интернету будут подключаться клиентские устройства. В приведённом ниже примере отмечены интерфейсы LAN2 и LAN3, а также беспроводной интерфейс WLAN1. Порт LAN1 используется для подключения роутера к Интернету, а порт LAN4 настроен для подключения IPTV-ресивера.
Нажмите кнопку «Сохранить» внизу страницы.
Затем перейдите на страницу «Дополнительные настройки интерфейсов» — «Привязка портов«. Расставьте галочки так, как показано на изображении (обратите внимание: конфигурация Ethernet в данном примере описана согласно настройкам DHCP локальной сети на предыдущей странице. Если вы планируете использовать другие настройки, укажите их).
После завершения настройки нажмите кнопку «Сохранить».
Настройка PPPoE подключения
Заходим в «Настройка интерфейсов» — «Интернет«.
- «Инкапсуляция» : PPPoE
- «Имя пользователя»: Ваш логин по договору
- «Пароль»: Ваш пароль пот договору
- «Подключение»: Постоянное
- «Маршрут по умолчанию»: Да
- «Тип IP-адреса»: Динамический
- «NAT»: Вкл
- «IFMP Proxy»: Вкл
- Сохраняем настройки кнопкой «Сохранить».
Настройка L2TP/VPN подключения
К сожалению, стандартная прошивка данного роутера не поддерживает протоколы L2TP или PPTP. Вам придется установить последнюю прошивку и после этого в настройках появится соответствующий пункт.
Заходим в «Настройка интерфейсов» — «Интернет«. Здесь ставим точку на Динамический IP/Статический IP (зависит от типа подключения у Вашего провайдера). Далее заходим во вкладку VPN, выбираем требуемый протокол и ставим напротив него точку на Activated (на втором — Deactivated).
- IP — Вводим адрес или название сервера
- Username и Password — Ваши данные из договора.
- Остальные пункты делаете как на картинке.
Нажимаем Save.
NAT при автоматическом получении IP адреса (DHCP)
В интерфейсе роутера необходимо выбрать вкладку слева «Настройка интерфейсов» — «Интернет».
- «Инкапсуляция» : Динамический IP-адрес
- Остальные пункты оставляем по-умолчанию как на картинке ниже.
- Сохраняем настройки кнопкой «Сохранить».
Прошивка. Сохранение/восстановление настроек роутера
Данная страница позволяет обновить микропрограммное обеспечение (прошивку) роутера, сохранить настройки в файл и загрузить настройки из файла.
Обновление прошивки
Загрузите последнюю версию прошивки с сайта Upvel.ru. Выберите формат файла tclinux.bin. Нажмите кнопку «Обзор». В открывшемся окне укажите путь к загруженному файлу и нажмите кнопку «Открыть». Нажмите кнопку «Обновить» внизу страницы.
ВНИМАНИЕ! Обновление прошивки занимает определенное время.
Не отключайте питание роутера во время обновления! Это может привести к серьезному нарушению работы роутера, вплоть до выхода из строя! После обновления роутер автоматически перезагрузится и потребует повторной авторизации на Web-интерфейсе.
Сохранение настроек
Нажмите кнопку «Сохранить настройки». В открывшемся окне выберите папку для сохранения файла romfile.cfg и нажмите кнопку «Сохранить».
Загрузка настроек из файла
Выберите формат файла romfile. Нажмите кнопку «Обзор». В открывшемся окне укажите путь к сохраненному файлу настроек и нажмите кнопку «Открыть». Нажмите кнопку «Обновить» внизу страницы.
ВНИМАНИЕ! Обновление настроек занимает определенное время.
Не отключайте питание роутера во время обновления! Это может привести к серьезному нарушению работы роутера, вплоть до выхода из строя! После обновления роутер автоматически перезагрузится и потребует повторной авторизации на Web-интерфейсе.
Настройка IP-TV
Для корректной работы IP-телевидения через роутер необходимо выполнить следующие
настройки:
Перейдите на страницу Настройка интерфейсов — Интернет. Выберите виртуальный канал PVC1. Значения параметров VPI и VCI узнаете у Вашего провайдера. Для параметра ATM QoS выберите значение UBR. Выберите тип подключения «Режим моста«.
Затем откройте страницу «Настройка интерфейсов» — «Локальная сеть«.
Убедитесь, что поле DHCP галочками отмечены именно те порты, через которые к сети и Интернету будут подключаться клиентские устройства (портативные и стационарные компьютеры, смартфоны и т.д.). Порт, выделенный для IPTV, должен оставатьсянеотмеченным.
В приведённом ниже примере для подключения IPTV-ресивера выделен порт LAN4.
Порт LAN1 используется для подключения роутера к Интернету по Ethernet-соединению, а отмеченные галочками порты LAN2 и LAN3, также как и беспроводной интерфейс WLAN1, будут использоваться клиентскими устройствами, подключаемыми к локальной сети и Интернету через роутер.
Нажмите кнопку «Сохранить» внизу страницы.
Перейдите на страницу Дополнительные настройки — Привязка портов.
Выберите «Вкл.«. Для группы 0 выберите ATM VC порт 0, Ethernet порты 1, 2, 3 и WLAN порт 1. Нажмите кнопку «Сохранить«.
Выберите номер группы 1. Для группы 1 выберите ATM VC порт 1 и Ethernet порт 4.
Нажмите кнопку «Сохранить«.
Настройка IP-телевидения завершена.
Правильная настройка роутера Upvel UR 344AN4G

Upvel UR-344AN4G – универсальный роутер, имеющий интерфейсы для подключения ADSL, Ethernet, 3G/LTE. Поддерживает Wi-Fi и IPTV, и потому часто используется в качестве домашнего маршрутизатора. Сегодня мы посмотрим, как настроить роутер upvel ur 344an4g и создать с его помощью беспроводную сеть.
Веб-интерфейс
Доступ к настройкам роутера можно получить по адресу 192.168.10.1, набранному в любом браузере. Идентификационная пара – admin/admin.
Интерфейс модели UR-344AN4G выглядит немного непривычно; в отличие от большинства маршрутизиторов, здесь меню навигации расположено наверху, а не слева.
Однако это лишь внешнее отличие, по содержанию процесс настройки ничем не отличается. Проще говоря, если вы знаете, как настроить роутер upvel ur 315bn, то и с моделью UR-344AN4G разберетесь без труда.
Создание подключения
Если вы пробовали настроить роутер d link dsl 2640u, то должны примерно представлять, какие типы подключений существуют. Но это необязательно – все нужные сведения можно подсмотреть в договоре с провайдером.
Итак, чтобы создать новое подключение:
- Откройте вкладку «Настройка интерфейсов».
- Перейдите в раздел «Интернет».
- Укажите следующие параметра работы:
- Режим передачи – «ATM».
- VCI/VPI – посмотрите в договоре.
- Интернет-провайдер – PPPoE (или другой тип подключения; должен быть указан в договоре).
- Логин и пароль (указаны в соглашении с провайдером).
- Пролистните страницу вниз и нажмите кнопку «Сохранить».
Беспроводная сеть
Создание беспроводной сети производится также на вкладке «Настройка интерфейсов».
- Откройте раздел «Wi-Fi».
- Установите параметр «Вкл.» в пункте «Точка доступа».
- Выберите страну.
Обратите внимание на поле «Параметры SSID». Здесь нужно указать имя сети и алгоритм аутентификации. Рекомендуется выбрать значение WPA2-PSK. Если вы настраивали Wi-fi роутер ASUS RT-G32, то уже знаете, что этот тип шифрования обеспечивает наилучшую защиту соединения.
Остается только указать пароль от своей сети. Сделать это можно в поле «Общий ключ». После этого нужно сохранить конфигурацию устройства и перезагрузить маршрутизатор, чтобы изменения вступили в силу.
Интерактивное телевидение
Многие провайдеры предоставляют своим абонентам услугу IPTV.
Интерактивное телевидение подключается одновременно на компьютер и телевизор (при наличии приставки).
Но чтобы всё работало корректно, нужно указать соответствующие параметры работы маршрутизатора. Для начала необходимо создать новое подключение.
- Зайдите через вкладку «Настройка интерфейсов» в раздел «Интернет».
- Укажите значение «1» для виртуального канала PVC.
- Введите значения VPI/VCI (указаны в договоре).
- Выберите значение «UBR» для ATM QoS.
Далее перейдите в раздел «Локальная сеть». Проверьте, что в поле «DHCP» порт, выделенный для подключения приставки, остается неотмеченным. Нажмите кнопку «Сохранить».
Дополнительные функции
Маршрутизатор Upvel UR-344AN4G оснащен удобной функцией «Родительский контроль», которая позволяет ограничить доступ или полностью отключить интернет.
- Зайдите на вкладку «Управление доступом» и перейдите в раздел «Родительский контроль».
- Выберите тип блокировки: MAC-адрес (полностью закрыть доступ к сети) или URL (запрет конкретных сайтов).
- Укажите параметры блокировки (конкретные дни, время начала, продолжительность).
- Нажмите «Сохранить», чтобы изменения вступили в силу.
Теперь можно не беспокоиться, что юный пользователь интернета будет проводить время в сети без вашего разрешения.
Главное изменить код доступа к настройкам роутера и никому его не говорить.
- Зайдите на вкладку «Сервис» и откройте раздел «Пароль администратора».
- Укажите новый код доступа, подтвердите его.
- Нажмите «Сохранить».
Вы также можете сделать резервную копию настроек маршрутизатора, чтобы при необходимости быстро восстановить его конфигурацию. Делается это следующим образом.
- На вкладке «Сервис» откройте раздел «Настройки».
- Нажмите кнопку «Создать резервную копию».
У вас на жестком диске будет храниться back-up файл.
Чтобы вернуть утраченную конфигурацию, зайдите в раздел «Настройки» на вкладке «Сервис», выберите созданный при резервном копировании файл и нажмите «Обновить».
Как настроить и прошить роутер UPVEL UR 344AN4G
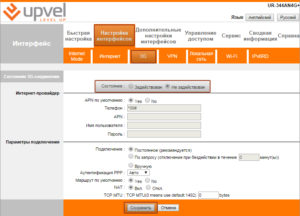
Воспользовавшись прибором UPVEL UR 344AN4G, вы можете объединить все свои устройства в квартире в общую сеть, а также организовать всем им доступ в интернет.
Это универсальный роутер, который включает в себя маршрутизатор, ADSL-модем, USB-порт для подсоединения 4G/3G модемов, коммутатор и точку доступа.
Интересно, что функционировать эта модель может как по UTP, так и по xDSL технологии.
Маршрутизатор с множеством современных функций
Характеристики:
- поддержка IPv6;
- протоколы HTTP, PPPoE, NAT/NAPT, DDNS, TCP/IP, UPnP;
- 4 LAN-порта;
- DHCP;
- IP-TV;
- в комплект входит сплиттер;
- SPI-брандмауэр обеспечивает безопасность;
- простая программа настройки;
- питание от сети 12В;
- работает при температуре от 0 до 40 градусов;
- излучение CE, FCC.
Подключение к интернету (Ростелеком)
Теперь перейдите на пункт «Интернет» в разделе «Настройка интерфейсов». Чтобы выполнить настройку через utp-кабель, выберите «Ethernet» в пункте «Режим передачи данных» (при xDSL-подключении необходимо нажать на «ATM», а значения VCI и VPI выставить так, как это написано в предоставленном провайдером договоре).
Чтобы настроить сеть для Ростелеком по РРРоЕ, выполните следующие действия:
- запустить «Мастер настройки»;
- теперь необходимо ознакомиться с вступительной частью, кликнуть «Далее», затем отметить галочкой строку «Шлюз» и перейти к следующему этапу;
- при желании для UR 344AN4G можно включить NTP-клиент, разрешить для него обновление, а также выставить часовой пояс. Обычно этот пункт пропускают;
- в списке типов подключения необходимо выбрать РРРоЕ (подходит для Ростелеком, а также ТТК, Дом.ru);
- ввести login, pass (эти данные есть в договоре);
- постоянное подключение;
- dynamic IP-address.
Также важно поставить флажок «Да» напротив строки «Маршрут по умолчанию», после чего сохранить новые настройки.
Как видим, всё выглядит элементарно. Сделав всё верно, вы получите доступ к сети уже после ближайшей перезагрузки.
Настройка Wi-Fi
Чтобы сделать маршрутизатор UR 344AN4G точкой доступа, вам также придется немного «покопаться» в настройках. Все манипуляции проводятся в пункте «Wi-Fi» раздела «Настройка интерфейсов».
Итак, сначала нужно выставить галочку «Вкл» напротив пункта «Точка доступа». Помимо этого, сделайте следующее:
- отключите фильтрацию по МАС-адресам и режим WDS;
- TKIP+AES/AES;
- введите название сети в поле SSID (придумать можно любое);
- канал — Russia авто;
- WPA2-PSK;
- в поле «Общий ключ» впишите пароль (любой запоминающийся).
Теперь осталось сохранить изменения — и роутер готов к раздаче интернета другим приборам.
Прошивка UPVEL UR 344AN4G
Достаточно часто для улучшения работы роутеров их микропрограммное обеспечение обновляют. Процесс принято именовать прошивкой. Как же делается прошивка для UR 344AN4G?
Вам нужно загрузить самую свежую прошивку для UPVEL UR 344AN4G с сайта производителя. Формат файла должен быть tclinux.bin. Чтобы прошить прибор, вам понадобится уже знакомый веб-интерфейс. Там выберите пункт «Прошивка» в разделе «Сервис». Всё, что требуется теперь — указать к файлу верный путь, а затем нажать клавишу «Обновить».
Процесс занимает определённое время, не советуем при этом выключать компьютер или отключать UPVEL UR 344AN4G от питания. Такое решение может навредить работе роутера и даже поломать его навсегда. Устройство выполнит перезагрузку в автоматическом режиме сразу после обновления. Это будет свидетельствовать об успешной прошивке. Ваш маршрутизатор UR 344AN4G полностью готов к работе!
Сохранение настроек в файл
В отдельных случаях прибор UPVEL UR 344AN4G из-за скачков напряжения может «откатиться» к первоначальным настройкам. Чтобы избежать повторного ввода всей информации, рекомендуем сохранить данные о вашей конфигурации в файл.
Это делается очень быстро:
- Перейдите в пункт «Настройки» раздела «Сервис» в интерфейсе.
- Нажмите клавишу «Создать резервную копию настроек». Не забудьте вписать удобное место, где она должна храниться.
- Нажмите «Обновить».
