Как настроить и прошить ZYXEL KEENETIC OMNI
Настройка Zyxel Keenetic Omni — Интернет от Beeline (Билайн), Ростелеком, PPTP, IP-TV, пароль входа, прошивка
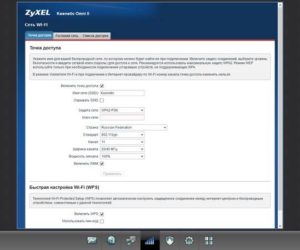
Современные сетевые устройства, такие как Zyxel Keeneic Omni, позволяют настроить сеть и подключить интернет за небольшой промежуток времени. В этом деле главное — следовать всем указаниям инструкции, и тогда работа в сети не будет вызывать раздражение.
Вход в веб-интерфейс
Чтобы настроить роутер ZYXEL KEENETIC OMNI, необходимо посетить домашнюю страницу данного сетевого устройства. Это необходимо для создания локальной сети и ее прямого подключения к интернету.
роутер Zyxel Keenetic Omni
При этом пользователь должен открыть любой из известных интернет-браузеров и набрать в адресной строке 192.168.1.1. После чего на экране появится веб-интерфейс страницы администратора, в которой для входа понадобится ввести имя и код.
В строке «имя пользователя» набираем «admin», а в строке «пароль» — «1234». Если не получается войти, то потребуется провести сброс настроек при помощи нажатия кнопки на задней панели маршрутизатора.
После этого страница обновится, и появятся разделы со всевозможными настройками, где можно поменять ключ доступа на домашнюю страницу маршрутизатора.
ключ доступа
При входе по ip-адресу на страничку администратора сети, производитель и опытные пользователи рекомендуют всем поменять установленный пароль по умолчанию для предотвращения нежелательного проникновения или стороннего использования доступа в интернет.Для этого необходимо:
- открыть вкладку «система», раздел «пользователи»;
- выбрать опцию «пароль»;
- в строке «новый пароль» указать обновленный код;
- продублировать новый пароль и нажать на опцию «применить» или «сохранить».
установка пароля
Система сохранит новые данные, и, таким образом, изменятся параметры входа на страницу администратора.
Обновляем прошивку
Обновление прошивки v1-версии — не самая сложная процедура из всех, что проводятся во время настройки сетевого раздающего устройства.
При этом действия пользователя должны быть следующими:
- подсоединить ethernet-кабель к роутеру;
- войти в раздел «система»;
- в обновившемся окне выбрать вкладку «конфигурация»;
- щелкнуть по строчке «firmware»;
- в новом окне кликнуть на опцию «выберите файл»;
- в открывшемся следующем окне указываем путь к файлу с последней прошивкой (прошивка скачивается с официального сайта производителя в виде zip-архива и разархивирована в обычный файл с форматом «bin»).
обновление микропрограммы
Кроме того, пользователь должен знать, что альтернативная прошивка не может быть применима из-за возможного нарушения работы маршрутизатора в будущем.
окно Системный монитор
Настройка Интернета
Настройка доступа к интернету начинается с того, что требуется провести обзор всех данных по технологии подключения интернета.
Данная информация указана в договоре оказания услуг доступа в интернет и в инструкции к роутеру на нижней панели устройства:
- технология подключения (PPTP/VPN, PPPOe, L2TP);
вкладка PPPOe
- логин и пароль для интернет подключения;
поля для заполнения
- логин и пароль локальной сети.
После чего необходимо зайти на страницу администратора роутера, выбрать вкладку «Интернет». А дальше, в зависимости от технологии подключения, нажать на вкладку параметров соответствующего подключения.
И приступать к вводу параметров настроек по каждой из соответствующих опций:
- протокол (тип соединения);
- способ подключения (прямой или точка доступа);
- адрес сервера;настройка параметров IP
- логин и пароль для подключения к интернету;
- настройка ip- и dns-адресов.кнопка применить
Таким образом, и происходит создание соединения с Интернетом.
L2TP соединение (Билайн)
Настройка ZYXEL KEENETIC OMNI Beeline рекомендует проводить с учетом некоторых особенностей технологии подключения. Данный провайдер оказывает услуги предоставления доступа в сеть Интернет по протоколу «L2TP», который отличается от PPPOe.
Подключение происходит следующим образом:
- войти на домашнюю страницу роутера, ввести логин и пароль;
- нажать на вкладку «Интернет» и в открывшемся окне щелкнуть на опцию «Авторизация»;
- заполнить параметры доступа:
- протокол доступа (L2TP);
- описание (название соединения);
- адрес сервера (указано в договоре);
настройка L2TP
- имя пользователя и пароль (ключи доступа к интернету, указаны в договоре);
- проверка подлинности (авто);
- сохранить настройки, нажать «применить».
После этого в правом нижнем углу панели рабочего стола должен появиться ярлычок в виде монитора компьютера или лесенки без восклицательных знаков, что будет означать о состоявшемся подключении.
PPTP (VPN) подключение
PPTP-соединение означает, что доступ к интернету будет проходить особым удаленным способом за счет создания побочного зашифрованного соединения. В таком случае нужно понимать, что обычные настройки маршрутизатора здесь работать не будут.
Понадобится создать дополнительное подключение:
- зайти на домашнюю страницу роутера и ввести логин и пароль для получения доступа к странице параметров настройки сети;
- выбрать вкладку «авторизация»;
- в появившемся окне установить параметры соединения:
- типа протокола (PPTP);
Авторизация и установка PPTP соединения
- подключаться через (Broadband connection);
- адрес сервера (указано в договоре);
- имя пользователя и пароль;
- метод проверки подлинности (Авто);
- сохранить введенные настройки, нажав на опцию «применить».
Таким образом, можно будет воспользоваться любым интернет-ресурсом, не боясь за кражу собственных данных с компьютера.
PPPoE для Ростелеком
Ростелеком — это компания, использующая наиболее популярную и надежную технологию подключения «PPPOe». Данный тип соединения прост в настройке и использовании, а также проверен временем.
Чтобы произвести подключение своего маршрутизатора Zyxel Keenetic Omni у данного провайдера, необходимо:
- зайти на домашнюю страницу роутера, введя логин и пароль;
- на обновившейся странице нажать на вкладку «Интрнет»;
- в новом окне выбрать опцию «авторизация»;
- в обновленном окне выбрать следующие параметры:
- типа протокола (PPPOe);
настройка PPTP в роутере ZyXel
- имя пользователя и пароль (данные указаны в договоре с провайдером);
- настройка параметров IP (автоматическая);
- метод проверки подлинности (Авто);
- сохранить настройки, нажав на опцию «применить».
После этого устройство самостоятельно возьмет остальные данные для подключения к Интернету и автоматически добавит необходимые данные из сети, чтобы появилось соединение.
Установка проброс портов (NAT)
Проброс портов — это нерядовая процедура, связанная с наладкой подключения к интернету через маршрутизатор, прикрепленный к удаленному компьютеру.
принцип работы
NAT-соединение используется в тех случаях, когда необходимо настроить интернет через удаленный компьютер и маршрутизатор.
В этом случае пользователю нужно действовать следующим образом:
- зайти на домашнюю страницу роутера, введя логин и пароль;
вкладка Домашняя сеть
- открыть вкладку «системный монитор» и выбрать опцию «домашняя сеть»;
- в обновленном окне в разделе «список подключенных устройств» выбрать опцию «Закрепить IP-адрес за устройством»;
- в открывшемся новом окне «Регистрация устройств сети» поставить галочку в поле «постоянный ip-адрес» и нажать на функцию «зарегистрировать»;
Регистрация устройств
- вернуться на начальную страницу и выбрать вкладку «Безопасность»;
- нажать на опцию «трансляция сетевых адресатов NAT»;
настройка трансляции
- кликнуть на опцию «Добавить правило» и заполнить поля:
- интерфейс (Broadband connection ISP);
- протокол (TCP/21 – передача файлов FTP, где 21 — номер порта);
- порты TCP/UDP (один порт, 21);
- перенаправить на адрес (192.168.1.33);
- нажать на «сохранить».
Номер порта можно узнать из вкладки «Домашняя сеть», где и указана данная информация.
Настройка Wi-Fi в Zyxel Keenetic Omni
Беспроводное соединение позволяет работать с компьютером без использования всевозможных кабелей и проводов.
Чтобы создать подобную сеть по wi-fi-модулю, требуется провести ряд действий:
- зайти на домашнюю страницу роутера, введя логин и пароль;
- нажать на раздел «wi-fi»;
- в открывшемся окне ввести следующие параметры:
- имя сети/SSID (ввести произвольное имя сети);
настройка WiFi — имя сети
- защита сети (WPA2-PSK);
- ключ сети (ввести пароль произвольно);
- канал (auto);
- стандарт (802.11 b g n);
Установка безопасности
- нажать «применить» и сохранить логин и пароль от созданной беспроводной сети на бумажном и электронном носителе.
После создания беспроводного подключения соединение с интернетом будет проходить именно через эту домашнюю сеть.
IP-TV
При наладке функции IPTV на Zyxel Keenetic Omni для просмотра цифрового телевидения требуется провести обновление прошивки доп последней версии, т. к. в ином случае возможны сбои в работе устройства.
Кроме того, следует изменить ряд параметров настроек для полноценного использования ТВ и действовать следующим образом:
- зайти на домашнюю страницу маршрутизатора;
- войти во вкладку «Интернет» и выбрать опцию «Подключения»;настройка подключения
- щелкнуть по строке «broadband connection»;
- в открывшемся окне выбрать номер порта, через который и будет подключен к приставке, поставив рядом галочку;
- нажимаем «применить» и возвращаемся на начальную страницу маршрутизатора;
- выбираем вкладку «домашняя сеть»;
- в обновленном окне нажимаем на вкладку «IGMP Proxy»;вкладка IGMP Proxy
- ставим галочку напротив «включить функцию «IGMP Proxy»;
- в строке «ISP» выбираем «к провайдеру», а в строке «Home» — “к домашней сети”.
После этого сетевое устройство самостоятельно возьмет данные из сети и окончательно завершит отладку подключения к цифровому ТВ.
Сохранение/восстановление настроек
Сохранить настройки можно после каждого их изменения. Для этого потребуется после проведения корректировки группы параметров в одной из вкладок веб-интерфейса нажимать на функцию «применить».
А для восстановления настроек, т. е приведения к заводским установкам, достаточно нажать на кнопку «reset», которая располагается на нижней панели маршрутизатора.
Параметры принтера
Кроме компьютера маршрутизатор Zyxel Keenetic Omni способен поддерживать и работу принтера.
Для этого требуется поддержка сетевого подключения. То есть гнездо для сетевого кабеля, аналогичное тому, что подключен к ПК или роутеру.
Для подключения принтера к сети требуется:
- зайти на домашнюю страницу роутера;
- открыть вкладку «монитор»;
- в строке «usb-устройства» проверить наличие строки «printer».проверка типа usb-устройства
Если строка принтера не появилась, то следует обновить прошивку маршрутизатора.
А если устройство не будет распознано маршрутизатором и после обновления прошивки, значит работа принтера с данным сетевым устройством, временно невозможна.
До тех пор, пока не выйдет версия драйвера роутер, который будет осуществлять поддержку печатной техники.
Меняем функции кнопок
Смена функций кнопок — это нововведение в сфере сетевой техники. Ее используют для того, чтобы сделать маршрутизатор более удобным для конкретного пользователя.
Для реализации подобной замены имеется кнопка «FN», находящаяся рядом с кнопкой сброса настроек.
вкладка кнопки
Остальное можно сделать в веб-интерфейсе самостоятельно без посторонней помощи:
- зайти на домашнюю страницу роутера и выбрать вкладку «система»;
- в обновленном окне выбрать раздел «кнопки»;
- выбрать кнопку и указать ее новую функцию;
- нажать на опцию «применить».
Таким образом, кнопка «FN» будет запрограммирована на новую функцию.
Настройка маршрутизатора Zyxel Keenetic Omni не так труда, как кажется на первый взгляд. Можно наладить работу в интернете удаленно, настроить принтер или даже цифровое ТВ.
Простой и понятный веб-интерфейс поможет начинающему пользователю самостоятельно без помощи профессионала подключиться к интернету. Главное — строго следовать инструкции.
Как настроить и прошить ZYXEL KEENETIC OMNI
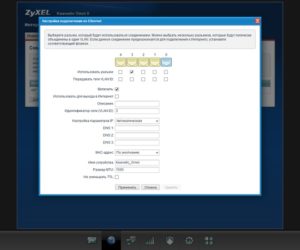
Роутер, разработанный компанией ZYXEL, представляет собой обновлённое решение популярной серии Keenetic.
KEENETIC OMNI обладает всеми преимуществами семейства, а также имеет доступ к различным опциям, реализованным в микропрограмме NDMS v2.
Характерной для этого устройства особенностью называют наличие разъёма USB, через который можно подсоединить накопитель или модем. Чем же ещё богат этот роутер, и какие настройки лучше применять? Разберёмся детальнее!
Маршрутизатор собрал в себе все полезные функции от предыдущих версий
Характеристики:
- поддержка IPv6, IPv4;
- SPI;
- возможность использования 4G/LTE, 3G;
- 2,4 ГГц;
- LAN порты (4 шт.);
- dynamic DNS, DHCP, статическая маршрутизация;
- работают фильтры по МАС и IP-адресам;
- есть BitTorrent клиент;
- роутер, инструкция и БП в комплект;
- 300 Мбит/с.
ZYXEL KEENETIC OMNI может функционировать в сетях любой фирмы-провайдера. Вы можете настроить IP-телевидение, ведь разработчики реализовали поддержку VLAN.
Эксперты рекомендуют сразу же обновлять микропрограмму до самой свежей версии, чтобы работать с 4G/3G USB-модемами.
Настройка
Конфигурация, как и для других приборов, настраивается через интерфейс. Следует вписать 192.168.1.1 в строке, после чего заполнить поля авторизации. Если прибор новый, то подойдут данные admin/1234.
Если вы впервые настраиваете это оборудование, на помощь придёт Мастер настройки. Воспользовавшись этой опцией можно быстро установить начальную конфигурацию, которой должно хватить для соединения с интернетом. Нужно больше функций ZYXEL KEENETIC OMNI? Тогда не стоит выбирать быструю настройку. Следуйте инструкциям, описанным ниже.
Смена пароля
Чтобы повысить уровень безопасности, необходимо поменять стандартные login/pass для входа в настройки. Это делается в пункте «Система». Придумайте надёжную комбинацию и впишите её в двух полях. Новые параметры после этого следует сохранить.
Ethernet-соединение
Чтобы настроить ZYXEL KEENETIC OMNI для работы через модем DSL или выделенную линию, важно разобраться с Ethernet-соединением. Авторизоваться по протоколам РРТР, L2TP, PPPoE или 802.1х нетрудно, достаточно перейти на соответствующую вкладку. Редактировать подключение можно, кликнув в списке по его записи.
Если локальный IP-адрес выдаётся автоматически, то в пункте «Авторизация» на вкладке PPTP следует ввести такую информацию:
- тип — РРТР;
- адрес сервера — pptp.freedom;
- способ подключения — Broadband connection;
- алгоритм проверки — CHAP;
- login/pass — введите данные, вписанные компанией-провайдером в регистрационную карту абонента.
Сохраните конфигурацию. Теперь можно наслаждаться интернетом!
Настройка РРРоЕ
РРРоЕ используется для Дом.ру и Ростелеком. В интерфейсе выбираем «Авторизация» раздела «Интернет». Теперь вписываем пароль и имя юзера, выданные фирмой. Также нужно заполнить ряд других полей:
- проверка подлинности — auto;
- настройка IP — automatically;
- type — PPPoE.
Чтобы применить конфигурацию, кликните по «Применить».
Настройка L2TP
L2TP-соединение пригодится, если интернет предоставляет Билайн. Выберите пункт «Авторизация» в разделе интерфейса «Интернет», после чего заполните эти поля:
- описание — придумайте название для своего подключения;
- протокол — L2TP;
- метод проверки — Auto;
- login/pass, а также адрес сервера можно узнать, прочитав договор. Впишите эти данные и сохранитесь.
Настройка NAT
Этот вариант подключения можно настроить в пункте IPoE раздела «Интернет». Кликните по «Добавить интерфейс», после чего выставьте флажки напротив таких полей:
- Включить интерфейс.
- Передавать теги VLAN ID.
- Прямое подключение.
- Использовать разъём (тут следует выбрать порт, в который вы воткнули провод провайдера, то есть последний).
- Address with DHCP.
Помимо всего этого, важно придумать «Описание» для своего подключения. Что касается полей Маска подсети и IP-address, то их заполнять не требуется.
Настройка Wi-Fi
Сделать этот прибор точкой доступа несложно, достаточно выбрать «Wi-Fi» в интерфейсе, и присвоить определённые параметры нескольким полям. Следуйте этой инструкции:
- канал — авто;
- защита сети — WPA2-PSK;
- SSID — придумайте наименование;
- ключ — впишите надёжное ключевое слово;
- сохраните изменения.
Прошивка
Выполнять прошивку этого устройства нужно только при кабельном соединении. Процедура выполняется в интерфейсе, как и прочие настройки, но перед этим важно скачать свежую версию микропрограммы с сайта ZYXEL. Убедитесь, что файл разработан именно для вашей модели роутера.
Сохраните и распакуйте файл на ПК. Теперь выберите «Система» — «Файлы» в интерфейсе. Здесь можно увидеть список различных файлов, кликните по «firmware».
Система предложит выбрать путь к файлу микропрограммы *.bin. Выбрав место, где хранится скачанная программа, нажмите клавишу «Сохранить». Далее вы увидите процесс прошивки ZYXEL KEENETIC OMNI, выключать компьютер или оборудование в это время нельзя.
Обновление выполняется пару минут, затем устройство самостоятельно перезагружается. Посмотреть, какая сейчас у вас версия прошивки можно в разделе «Система» (пункт «Версия NDMS» в правом окне). Теперь роутер будет работать максимально эффективно!
Инструкция по прошивке роутеров Zyxel Keenetic
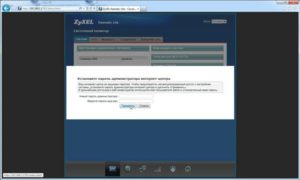
Если появились некоторые сбои в работе популярного интернет-центра от компании Зиксель, то быстро исправить неполадки в большинстве случаев помогает перепрошивка прибора.
Но даже новым Кинетикам рекомендуется до начала выполнения настройки обновить программное обеспечение устройства, которое доступно на официальной странице компании «Zyxel».
Это необходимо для надежного функционирования аппарата и максимальной защиты от хакеров локальной сети владельца маршрутизатора.
Подготовительные мероприятия
Рекомендуется до того, как приступить к прошивке устройства новой микропрограммой, осуществить сброс параметров настроек к первоначальному состоянию. Особенно это актуально для моделей Keenetic Giga II и Омни.
Для остальных роутеров линейки Кинетик предварительное выполнение сброса тоже желательно, но не столь критично.
Это позволит избежать возникновения многих неприятностей не только после процесса обновления, но и во время самой перепрошивки.
Как выполнить сброс маршрутизатора к заводскому состоянию?
Необходимо сделать следующие шаги:
- На корпусе роутера имеется специальная утопленная (для защиты от случайных нажатий) клавиша «Reset», которую надо нажать с помощью тонкого острого инструмента, например, выпрямленной канцелярской скрепки, и удерживать в течение десяти секунд;
- Световая индикация должна заморгать;
- Готово! Теперь можно открыть интерфейс для ввода параметров с помощью заводского имени и кода доступа.
Методы прошивки роутеров от Zyxel
Существуют определенные тонкости в процедуре обновления ПО этих интернет-центров. Ниже с учетом всех нюансов подробно представлены инструкции с пошаговым описанием всех этапов действий, которые для удобства иллюстрированы рисунками скриншотов интерфейса маршрутизатора. Для Zyxel Keenetic обновление прошивки доступно произвести двумя различными методами:
- С использованием функциональных возможностей интерфейса, при котором аппарат самостоятельно находит в глобальной сети подходящее ПО и инсталлирует их;
- Вручную скачать актуальную версию прошивки с официального ресурса производителя устройства для конкретной модели и потом установить сохраненное в памяти компьютера ПО через интерфейс роутера.
Приведенные в этом прикладном руководстве инструкции одинаково эффективно применимы для следующих интернет-центров серии Кинетик:
- Zyxel Keenetic 4G II;
- Zyxel Keenetic Giga;
- Zyxel Keenetic Lite;
- Zyxel Keenetic Omni;
- Zyxel Keenetic Start.
1 метод: Не скачивая предварительно ПО с интернета
Эта методика отличается простотой алгоритма действий, и она отлично подойдет даже начинающим пользователям, так как у владельца роутера отсутствует необходимость в поиске и сохранении в памяти компьютера нужной модификации микропрограммы.
Достаточно будет осуществить всего лишь несколько последовательных действий и ПО должно успешно обновиться почти в автоматическом режиме. Главным требованием для возможности применения этого метода является то, что интернет-центр уже должен быть подключен и настроен для связи с глобальной сетью.
Иначе придется использовать для прошивки устройства метод под номером 2 из этого руководства, который будет описан чуть ниже.
Необходимо выполнить следующие последовательные шаги:
- Открыть интерфейс маршрутизатора. Для этого в адресной строке любого интернет-обозревателя требуется напечатать «192.168.1.1»;
- Кликнуть «Enter»;
- В отобразившемся окошке напечатать в соответствующие графы логин и код доступа (они обычно указаны на нижней части корпуса аппарата или в руководстве по эксплуатации пользователя);
- Кликнуть «Enter»;
- В появившемся интерфейсе роутера войти в закладку «Система»;
- В разделе «Информация о системе» найти пункт «Обновления», напротив которого будет расположена кликабельная ссылка «Доступны» — в случае наличия на сайте производителя новой модификации микропрограммы. Надо кликнуть по ней;
- Затем щелкнуть на «Обновить»;
- Дождаться полного завершения процедуры скачивания прошивки;
- Далее прибор в автоматическом режиме перезагрузится;
- Готово! Роутер перепрошит.
2 метод: Предварительно скачав микропрограмму с официальной страницы Зиксель в интернете
Основная суть этой методики проста и заключается в установке скачанной в компьютер прошивки через интерфейс роутера. Инсталляцию ПО желательно производить по проводному соединению с компьютером.
С этой целью, необходимо идущим в комплекте с прибором специальным кабелем (патч-кордом) подключить аппарат к ПК, установив один конец провода в разъем сетевой карты компьютера, а штекер на другом конце патч-корда вставить в LAN-порт роутера.
При скачивании нужной модификации микропрограммы проследить, чтобы обязательно ревизия соответствовала конкретному аппарату. Например, Zyxel Keenetic Lite, Zyxel Keenetic Giga и Zyxel Keenetic Omni могут иметь различные, Rev.A и Rev.B.
Этому моменту требуется уделить особое внимание, ведь ПО различных ревизий обычно бывают несовместимы. Чтобы следует просто изучить надписи на нижней части корпуса аппарата.На сайте Zyxel во всех названиях прошивок имеются обозначения ревизий.
Как видно из вышеприведенного рисунка, для роутера Zyxel марки Keenetic 4g существуют прошивки ревизии А и В.
При скачивании не подходящей версии ПО оно после установки корректно функционировать не сможет. Найти подходящую для конкретной модели прошивку можно на сайте: http://Zyxel.ru/support/download.
Далее необходимо кликнуть на значок скачивания и сохранить архив с ПО в памяти компьютера.
Чтобы обновить прошивку следует сделать несколько последовательных шагов:
- Распаковать архив в любую директорию ПК, главное, надо хорошо запомнить месторасположение файла;
- Открыть интерфейс устройства и войти в закладку «Система»;
- Затем перейти во вкладку «Файлы»;
- Кликнуть «firmware» и далее в отобразившемся окошке щелкнуть «Выберите файл»;
- Указать месторасположение распакованного из скаченного архива файла в компьютере и кликнуть «Открыть»;
- Далее нажать клавишу «Заменить»;
- Потом потребуется подтвердить твердость своих намерений и кликнуть «Да»;
- Дождаться полного окончания процедуры инсталляции новой прошивки;
- Готово!
Инструкция по настройке роутера Zyxel Keenetic Omni
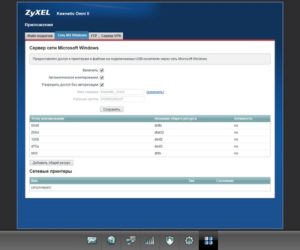
Современные сетевые устройства, такие как Zyxel Keeneic Omni, позволяют настроить сеть и подключить интернет за небольшой промежуток времени. В этом деле главное — следовать всем указаниям инструкции, и тогда работа в сети не будет вызывать раздражение.
Пароль
При входе по ip-адресу на страничку администратора сети, производитель и опытные пользователи рекомендуют всем поменять установленный пароль по умолчанию для предотвращения нежелательного проникновения или стороннего использования доступа в интернет.Для этого необходимо:
- открыть вкладку «система», раздел «пользователи»;
- выбрать опцию «пароль»;
- в строке «новый пароль» указать обновленный код;
- продублировать новый пароль и нажать на опцию «применить» или «сохранить».
Система сохранит новые данные, и, таким образом, изменятся параметры входа на страницу администратора.
Настройка Интернет, Wi-Fi, обновление прошивки на Zyxel Keenetic Omni + видео
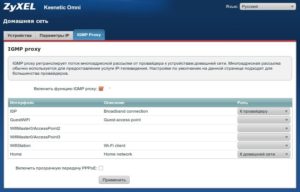
Верхняя часть роутера украшена волнообразными выступами с глянцевой поверхностью, там же нельзя не заметить большую кнопку, обладающую двойным функционалам (этот функционал можно поменять):
Короткое нажатие кнопки — Запускает функцию быстрого подключения (WPS).
Нажатие более 3 секунд — Включает или выключает беспроводную сеть.
Сзади находятся 4 порта LAN (100 Мбит/с) и один WAN (для подключения Интернет кабеля), две несъемные антенны, порт для подключения питания, кнопка питания и кнопка FN (кнопка для дополнительного функционала, о ней пойдет речь ниже).
Сбоку находится порт USB 2.0.
На лицевой стороне роутера вы увидите индикаторы состояния.
Индикатор — Статус
Не горитZyxel Keenetic Omni выключен.
Мигает редко
Роутер загружается. Если индикатор мигает дольше двух минут, возможно, интернет — центр неисправен.
Мигает часто
Обновление микропрограммы.
Горит
Интернет — центр включен и функционирует нормально.
Индикаторы 0-4 Подключение к сетевым разъемам
Не горитНе подключен кабель к соответствующему разъему интернет-центра, или сетевое соединение не установлено.
Горит или мигает
Сетевое соединение установлено, идет передача информации.
Индикатор- Беспроводная сеть Wi- Fi
Не горитСеть Wi-Fi соответствующего частотного диапазона выключена.
Горит
Сеть Wi — Fi включена.
Мигает, часто
Идет передача данных по беспроводной сети.
Мигает, редко
Запущен сеанс быстрой настройки беспроводного соединения по технологии WPS.
Индикатор- Интернет
Не горитZyxel Keenetic Omni не получил от провайдера параметры IP для подключения к Интернету или не прошел авторизацию.
Горит
Параметры IP для подключения к Интернету установлены.
Индикатор- USB подключений.
Не горит
Роутер не обнаружил совместимое оборудование, подключенное к разъемам «USB», или USB- устройство не готово к работе. Некоторым USB- устройствам требуется до 30 секунд на подготовку к работе.
Горит
Устройство USB подключено.
Мигает
Подготовка к безопасному отключению USB — накопителя. Отключайте накопитель только после того, как индикатор перестанет мигать.
Быстрая настройка руотера Zyxel Keenetic Omni
Прежде чем приступить к настройке роутера необходимо на компьютере/ ноутбуке с которого вы планируете выполнять настройку выставить автоматическое получением сетевых настроек.
Далее подключите Zyxel Keenetic Omni к питанию 220В, Ethernet кабель (который идет в комплекте) подключите в любой LAN порт роутера, а другой конец кабеля в компьютер/ ноутбук. Запустите на компьютере/ ноутбуке любой браузер (IE, Chrome, Opera) и в адресной строке введите 192.168.1.
1 в окне веб интерфейса роутера выберите «Быстрая настройка«.
Если ранее уже заходили на веб интерфейс, тогда необходимо ввести логин и пароль (логин admin, пароль- тот который вы вводили при первой настройки руотера) Если вы не помните пароль необходимо сбросить настройки Zyxel Keenetic Omni до заводских, для этого нажмите и удерживайте кнопку Сброс на корпусе (учтите, что в таком случае удаляться все настройки сделанные ранее и роутер вернется к заводским настройкам).
Далее необходимо указать тип подключения провайдера и если это необходимо ввести логин и пароль (эту информацию вы можете получить в договоре с провайдером или позвонив в тех. поддержку).
В моем случае провайдер предоставляет автоматический IP поэтому у меня появилось сразу следующее меню предлагающее обновить прошивку Zyxel Keenetic Omni. Нажимаем «Обновить».
Обновление прошивки делает работу роутера более устойчивой, быстрой и устраняет ошибки, которые были найдены в предыдущей прошивки.
Далее будет происходить загрузка и установка прошивки, это займет несколько минут.
В следующем информационном окне подтверждающим установку обновлений нажимаете «Далее».
Затем будет предложено включить функцию Яндекс.ДНС, если вы не планируете использовать IPTV то данную функцию можно включить, если будете использовать IPTV она может заблокировать просмотр телепередач.
На этом быстрая настройка роутера законченна и далее можно попасть на веб конфигурация роутера для дальнейших настроек.
Как вы могли заметить в быстрой настройке роутера не было никаких настроек связанных с Wi-Fi. Это связанно с тем, что Wi-Fi сеть уже настроена и для того что бы узнать как она называется (ее SSID) и пароль достаточно перевернуть роутер и на его наклейке будет указано имя сети и пароль для подключения.На мой взгляд это правильное решение поскольку предоставляет пользователю уже готовую защищенную Wi-Fi сеть со сложным паролем и в случае если вы забудете этот пароль, вы всегда будете знать где его посмотреть.
Далее будет представлена возможность настройки Zyxel Keenetic Omni с помощью Веб- конфигуратора.
Настройка Интернет на Zyxel Keenetic Omni
Для того что бы настроить Интрент на Zyxel Keenetic Omni, необходимо зайти на его веб интерфейс (как это сделать описано выше) зайти во вкладку «Интернет» и выбрать тип подключения.
Наиболее частые типы протоколов Интернет — PPTP, L2TP (подключение происходит через виртуальную частную сеть VPN) или PPPoE (доступ с авторизацией по логину и паролю), что бы настроить один из них выберите вкладку «PPPoE/VPN» и нажмите «Добавить соединение».
Затем в окне настройки соединения выберите протокол и заполните поля логин и пароль (для PPTP, L2TP необходимо еще прописать имя сервера). Всю эту информацию вы можете найти в договоре с провайдером или позвонив в тех. поддержку провайдера.
При автоматическом получении IP адреса ничего этого делать не нужно, все настройки «придут» автоматически.
обзор обновления прошивки Zyxel
Обновление прошивки неотъемлемый атрибут стабильной и быстрой работы роутера, поэтому ее желательно делать как можно чаще. Для того что бы установить обновления перейдите в меню «Система», вкладка «Компоненты».
Проверьте что бы стояли галочки над каждым пунктом меню и в самом низу нажмите кнопку «Обновить».
После этого автоматически начнется процесс скачивания и установки обновлений.
Настройка Wi-Fi сети на Zyxel Keenetic Omni
На веб интерфейсе роутера зайдите в «Сеть Wi-Fi» и во вкладке «Точка доступа» введите (или поменяйте):
Имя сети (SSID)- имя вашей сети, которое будут видеть все устройства Wi-Fi сети.
Защита сети — тип шифрования, рекомендую выбрать WPA2-PSK как наиболее безопасный.
Ключ сети — введите пароль для подключения к Wi-Fi сети, рекомендую использовать сложный пароль, не менее 8 символов с заглавными и прописными буквами, цифрами и спец. знаками («№%.&$#).
Страна — выбираете Russia Federation
Стандарт — 802.11bgn — этот стандарт позволяет подключать как морально устаревшее оборудование, так и современное.
Канал — Авто, или же можете определить какой канал у вас более свободный и выбрать его, как это сделать я описывал в статье — Как выбрать/ изменить беспроводной канал на маршрутизаторе/ роутере.Мощность сигнала — от мощности сигнала зависит радиус действия сети, это необходимо учесть при выборе.
Включить WPS — функция позволяющая безопасно подключить устройство по сети Wi-Fi не вводя пароль.
В конце не забудьте нажать кнопку «Применить» для сохранения настроек.
Zyxel Keenetic Omni дает возможность настроить помимо основной сети еще и гостевую, она предназначена для подключения пользователей, которым не нужен доступ в локальную сеть, только доступ в Интернет.
Очень часто применяется в офисах, что бы предоставлять Интернет сотрудникам не работающим в этой компании.
Для того что бы настроить гостевую сеть выберите меню «Сеть Wi-Fi» вкладку «Гостевая сеть» и укажите ее настройки (их можно сделать по аналогии с основной, только с другим именем и паролем или вообще без пароля).
Сетевая папка с помощью Zyxel Keenetic Omni
С помощью роутера Zyxel Keenetic Omni можно USB флешку или жесткий диск сделать сетевым (доступным по сети). Для этого подключите USB флешку или жесткий диск в USB разъем роутера.
В веб интерфейсе роутера перейдите в меню «Приложения» — вкладка «Сеть MS Windows» здесь должны быть выставлены все галочки и добавлен USB носитель (он автоматически добавляется).
Помимо этого необходимо проверить рабочую группу и если это нужно изменить имя шары (сетевое имя), для этого нажмите- Изменить.
Вы перейдете в настройки системы, здесь вы можете указать сетевое имя, через которое будет доступна папка (по умолчанию это Keenectic_Omni) и проверить та ли рабочая группа используется на ваших компьютерах Windows что и прописана здесь (на всех компьютерах сети и на роутере должна быть одна рабочая группа/ имя домена, по умолчанию это Workgroup).
Для того, что бы попасть на сетевую папку, необходимо нажать Пуск (или сочетание клавиш Win + R) и ввести \ (например \Keenectic_Omni)
Откроется сетевая папка (т.е. подключенная в роутер USB флешка или жесткий диск).
Настройка торрент клиента на маршрутизаторе Zyxel Keenetic Omni
Роутер Zyxel Keenetic Omni способен выступать в качестве клиента для скачивания и раздачи торрентов, т.е. вы можете просто скопировать торрент файл или указать URL и роутер, без помощи компьютера, сможет скачивать на USB флешку или подключенный к нему жесткий диск файлы.
Единственный недостаток этого метода это ограничение скорости скачивания с торрентов — до 5 МБ/с для обеспечения устойчивой работы основных функций интернет-центра.
Но если учесть, что роутер можно вообще не выключать и он может качать 24 часа в сутки то не такой уж это и недостаток, на мой взгляд.
Прежде чем приступить к настройке торрента на маршрутизаторе подключите к нему USB флешку или внешний жесткий диск. Зайдите на веб интерфейс Zyxel Keenetic Omni в меню «Приложения» в закладку «Файл подкачки».Включение файла подкачки необходимо для более шустрой работы роутера. Ставим галочку «Использовать файл подкачки», указываем накопитель и указываем размер, оптимальным роутер пишет использовать 256 Мбит, не будем с ним спорить и укажем этот размер.
В конце не забудьте нажать кнопку «Применить».
Теперь можно приступить к настройке непосредственно торрента, для этого в этом же меню выберите вкладку «Клиент BiTtorrent», установите галочку «Включить», номера потров можете ооставить по умолчанию и поле «Катало хранения файлов» выберите подключенную флешку или внешний жесткий диск. На нем автоматически создастся папка transmission для служебных файлов и ваших загрузок (папка download). В конце нажмите «Применить».
Для того что бы управлять (добавлять, удалять) торренты существует веб интерфейс, что бы на него попасть введите в адресной строке браузера my.keenetik.net:8090 иди 192.168.1.1:8090.
Затем вам необходимо будет ввести пароль и логин (он такой же как и на подключение к веб интерфейсу роутера) и в результате вам откроется веб интерфейс торрента на Zyxel Keenetic Omni.
Для того что бы добавить торрент нажмите на папку в левом верхнем углу и укажите путь к файлу торрента или URL, посмотрите куда он будет сохранять файл- флешка/ transmission/ download (этот путь можно изменить). Нажмите кнопку «Ок».
В результате вы увидите процесс загрузки файла. Таким же способом можно добавить еще торрнеты.
Настройка DLNA на роутере Zyxel Keenetic Omni
Протокол DLNA предоставляет возможность просматривать содержимое носителей по сети на телевизоре и других устройствах. Иными словами, если ваш телевизор поддерживает функцию DLNA вы можете подключить USB флешку или внешний жесткий диск к роутеру и просматривать его содержимое на телевизоре.
Для того что бы настроить эту функцию на роутере необходимо зайти на веб интерфейс роутера в меню «Приложения» вкладка «Сервер DLNA» установить галочку «Включить» и указать каталог файлов.
После этого включите функцию DLNA на телевизоре и увидите содержимое USB флешки или жесткого диска.
Например на телевизоре Philips необходимо нажать значок домика на пульте и в меню выбрать «Обзор ПК».После этого вы увидите содержимое подключенной USB флешки или внешнего жесткого диска к роутеру.
Настройка принтера на Zyxel Keenetic Omni
Подключив принтер к Zyxel Keenetic Omni его легко сделать сетевым и подключать на все компьютеры/ ноутбуки в сети. Удобство состоит в том, что компьютеры/ ноутбуки не должны быть подключены напрямую в принтер их можно подключить по Wi-Fi к роутеру и пользоваться сетевым принтером.
Для настройки сетевого принтера подключите принтер в USB роутера, Затем зайдите на веб интерфейс роутера в меню «Системный монитор» вкладка «USB», здесь вы должны увидеть ваш принтер и его статус должен быть READY.
В принципе на этом настройка и законченна, для того что бы подключить сетевой принтер прочитайте статью Подключение и настройка сетевого принтера в Windows (вторая часть статьи). Например вот, что я нашел в сети подключив принтер Epson L800 к роутеру.
Изменение функции кнопок на Zyxel Keenetic Omni
Как я писал ранее, функцию нажатия кнопок можно программировать, например есть кнопку FN — которая на это и рассчитана, что вы запрограммируете ее на какие либо действия в случае нажатия.
Для того что бы выбрать функцию при нажатии кнопок зайдите на веб интерфейс роутера в меню «Система» вкладка «Кнопки» и выбрав кнопку укажите действия.
Не забудьте сохранить результат нажав кнопку «Применить».
Настройка IPTV на Zyxel Keenetic Omni
Для того что бы пользоваться функцией IPTV на роутере необходимо сделать ряд простых действий:
1 Обновите прошивку роутера (как это сделать описано выше)
2 Проверьтте включена ли функция IPTV. Для этого на веб интерфейсе роутера зайдите в «Домашняя сеть» вкладка «IGMP Proxy» и проверьте что бы там стояла галочка Включить функцию IGMP Proxy
3 на всякий случай отключите Яндекс.ДНС. Для этого на веб интерфейсе маршрутизатора войдите в меню «Безопасность» — вкладка «Яндекс.ДНС» и уберите галочку «Включить»
