Как настроить и прошить роутер TRENDNET TEW 651BR
TRENDnet TEW-651BR: обзор беспроводного Wi-Fi роутера > Тест/обзор > Интернет > Компьютерный портал F1CD.ru
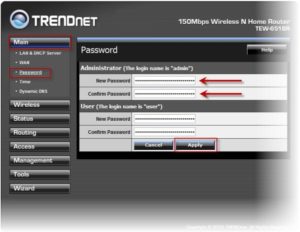
30 сентября 2010, Попов Дмитрий
Погружаясь вглубь сайтов производителей электроники и каталогов различных электронных устройств, мы волей неволей натыкаемся на предложения всего «самого-самого».
С каждым новым поколением устройств мы что-то получаем от производителей: возросшее удобство интерфейса управления, дополнительный объем хранения данных, повышение общей производительности.
И, соответственно, оплачиваем завоевания прогресса.
И все же, среди «самых-самых» по цене и производительности девайсов существуют устройства, имеющие достаточно высокие для дома или малого бизнеса параметры при весьма комфортной цене.
Если для серьезной работы с объемными файлами не обойтись без Gigabit Ethernet, стабильного и производительного проводного соединения, то для обычной конторской работы и доступа в Интернет достаточно сети с производительностью 10/100 Мбит/с.
А если мы не любим провода? Завоевывающие окружающее пространство беспроводные соединения очень удобны – доступ в сеть в любом месте, снаружи и внутри помещения. Самые быстрые Wi-Fi устройства поддерживают стандарт 802.
11n, обеспечивающий довольно большой радиус приема сигнала и производительность до 300 Мбит/сек. В пределах стандарта 802.11n реализованы и девайсы, работающие на скоростях до 150 Мбит/сек, но имеющие более демократичную цену.
Есть и порт WAN 10/100, к которому мы можем подключить кабель Ethernet провайдера или cable/DSL модем для доступа в Интернет. Имеется брандмауэр, настроив который мы защитим свою сеть от вторжения извне. Все это – внутри компактного корпуса с небольшой несъемной подвижной антенной.
На днище корпуса имеются отверстия для крепления на стену.
Для удобства, технические характеристики роутера TRENDnet TEW-651BR сведены в таблицу:
На поверхность коробки вынесен максимум информации о роутере TRENDnet TEW-651BR, есть даже графическая схема построения беспроводной сети и соответствующими рекомендациями клиентского оборудования. Разглядывая такую коробку в супермаркете легко определиться, то ли это устройство, которое вы ищете. Такой подход является стандартным для оборудования TRENDnet.
В верхнем левом углу коробки TRENDnet TEW-651BR нашлось место для небольшой наклейки. На ней изображены логотипы популярных провайдеров Интернет и IP-TV. Можно воспринимать ее как своего рода сертификат совместимости с этими сетями.
Надпись на коробке гласит 150Mbps Wireless N Home Router – беспроводной 150 Мбит/с роутер стандарта N для домашнего использования. Это означает, что производитель официально позиционирует это устройство для домашнего использования.
С другой стороны, имеются свидетельства использования роутера TRENDnet TEW-651BR в качестве маршрутизатора сети из 6-8 компьютеров, что явно превосходит обычные домашние конфигурации и ближе к малому бизнесу.
Упоминания о применении в малом бизнесе есть и в руководстве пользователя TRENDnet TEW-651BR.
Ах, да, еще в комплект входят резиновые ножки на самоклеющейся основе, которые пользователь может установить самостоятельно.Для настройки конфигурации роутера TRENDnet TEW-651BR потребуется компьютер. Так как IP-адрес роутера по умолчанию – 192.168.10.1, если Вы не используется по каким-то причинам DHCP, необходимо перед началом работы установить IP-адрес компьютера так, чтобы он был с роутером в одной подсети, т.е. имел адрес вида 192.168.10.Х, где Х – любое подходящее число межу 2 и 254).
Мы подключили роутер к интернету через специальный порт, находящийся на задней панели устройства.
LAN-порты у беспроводного роутера TRENDnet TEW-651BR
Рядом с LAN и WAN портами находится гнездо для подключения разъема выносного блока питания Power и кнопка сброса Reset.
После подключения кабеля LAN и блока питания роутер TRENDnet TEW-651BR ожил и замигал индикаторами, расположенными на передней панели. Сами индикаторы достаточно крупные, но их светодиоды установлены глубоко внутри корпуса, что сужает угол обзора. Впрочем, трудно представить себе человека, неотрывно следящего за индикаторами роутера, да и на работоспособность это никак не влияет.
Чтобы роутер TRENDnet TEW-651BR не сползал со стола (к чему он и так не стремится), его можно снабдить резиновыми ножками, которые мы уже упоминали. Ножки вклеиваются в специально отведенные места над винтами, скрепляющими корпус.
Резиновая ножка вклеивается в специальное место над винтами корпуса роутера TRENDnet TEW-651BR
Антенна роутера TRENDnet TEW-651BR не снимается, она фиксированная, но снабжена шарнирным механизмом, и ее можно развернуть в удобное положение. Возможно, кому-то это шарнирное крепление даже поможет улучшить условия приема Wi-Fi.
Шарнирное крепление антенны роутера TRENDnet TEW-651BR
Настройка TRENDnet TEW-651BR #
Набрав в браузере IP-адрес роутера, увидим меню авторизации. Логин и пароль по умолчанию – admin и admin. Впоследствии, пароль можно поменять.
Меню авторизации беспроводного роутера TRENDnet TEW-651BR
И вот мы в меню конфигурации роутера TRENDnet TEW-651BR. Производитель предлагает воспользоваться кнопкой Wizard: ответив на несколько простых вопросов, мы получим работающее устройство. Для уверенных в себе пользователей, естественно, возможен прямой ручной путь настройки.
Меню настройки Wi-Fi роутера TRENDnet TEW-651BRПошаговая настройка беспроводного роутера TRENDnet TEW-651BR
Всего веб-интерфейс имеет восемь основных разделов:
- Main (Главный).
- Wireless (Беспроводные опции).
- Status (Статус).
- Routing (Маршрутизация).
- Access (Доступ).
- Management (Управление).
- Tools (Инструменты).
- Wizard (Мастер настройки).
После меню авторизации всегда первым открывается раздел Status, предоставляющий краткую информацию об общей конфигурации устройства. В нашем случае мы получали доступ в Интернет через Интернет-сервер, чей IP-адрес был указан в строке Default Gateway.
Все эти настройки скрываются в разделе Main, где также устанавливается IP-адрес роутера TRENDnet TEW-651BR в локальной сети, настройки DHCP, настройки WAN (Интернет-шлюз), смена пароля, системное время и включение динамического DNS. Настройки Интернет-шлюза весьма широки и предусматривают отдельные пункты Russia PPPoE, Russia PPTP, Russia L2TP.
Настройки интернет-шлюза беспроводного роутера TRENDnet TEW-651BR
Раздел Wireless посвящен настройкам беспроводного соединения. В его основной части – включение/выключение Wi-Fi, установка SSID, автовыбор канала и другие параметры. Настройки безопасности соединения WI-Fi – в подразделе Wireless/Security. В подразделе Wireless/Advanced – детальные настройки параметров соединения.
Подраздел Wireless/WiFi Protected Setup отвечает за настройку механизма WPS. Нажав кнопки WPS на подключаемом Wi-Fi устройстве, и на роутере TRENDnet TEW-651BR в считанные секунды мы установили защищенное Wi-Fi соединение. На роутере кнопка WPS расположена на правом торце корпуса.Кнопка WPS на корпусе роутера TRENDnet TEW-651BR
Причем пауза на авторизацию устройств достаточно велика для того, чтобы подняться на другой этаж здания (в нашей тестовой конфигурации роутер установлен на втором этаже здания, а тестируемые устройства находятся на первом этаже).
Разделы Routing и Access. Их названия говорят сами за себя: маршрутизация и управление доступом. Используя инструментарий из этих разделов, мы создадим правила для своей сети, которые не позволят чужим воспользоваться ее ресурсами.
Раздел Routing в меню настроек беспроводного роутера TRENDnet TEW-651BRРаздел Access в меню настроек Wi-Fi роутера TRENDnet TEW-651BR
Management. Этот раздел содержит два инструмента – SNMP и Remote Management. Активизация SNMP позволит системе управления сетью получать информацию от роутера, и вносить изменения в его работу.
Remote Management – это настройки управления роутером TRENDnet TEW-651BR через WAN порт и веб-интерфейс.
Активизировав эту функцию, мы сможем управлять работой роутера TRENDnet TEW-651BR из любой точки Земли, был бы Интернет рядом.
SNMP-настройки беспроводного роутера TRENDnet TEW-651BR
В разделе Tools (Инструменты) мы запускаем перезагрузку роутера, сохраняем настройки на диск, инициализируем установку новой прошивки или тестируем устройства в сети с помощью Ping Test.
Настройка перезагрузки Wi-Fi-роутера TRENDnet TEW-651BR
Скорость и расстояние работы роутер TRENDnet TEW-651BR #
Указываемые в паспортных данных устройств параметры при тестировании «на местности» зачастую не совпадают с результатами тестов. В этом нет большого сюрприза.
Внимательный глаз найдет в правильной инструкции от правильного производителя раздел, посвященный условиям работы устройства.
Цифры, которые мы находим на коробках всех устройств обязательно потребуют соблюдения идеальных условий эксплуатации, редко достижимых в реальной жизни.
Но, что важно, даже если реально полученные результаты окажутся ниже, они также снижаются и для всех других испытываемых технологий. Иными словами, преимущества стандарта 802.11n перед 802.11g сохраняются, и мы все равно выигрываем.Итак, в реальных условиях, тестируя скорость передачи файлов и доступ в Интернет при работе с роутером TRENDnet TEW-651BR, мы получили следующие результаты:
| Дом (1 этаж – 2 этаж) | Дом-Улица | Дом-Хозблок | |
| Расстояние между тестовыми точками, м | 7 | 20 | 31,5 |
| Сигнал, % | 100 | 60 | 30 |
| Режим (по TRENDnet Link Info), Мбит/с | 150 | 150 | 1 |
| Скорость скачивания тестовых файлов** (по BWMeter), Мбит/с | 44,8 | 21,6 | 0* |
| * Копирование тестового набора файлов при слабом сигнале в тесте Дом-Хозблок оказалось невозможным, но доступ в Интернет (серфинг) предоставлялся ** Общий объем тестовых файлов равен 1117 Мб |
Как видим, результаты значительно отличаются от паспортных данных, но вполне укладываются в коридор ожиданий. При тестировании использовались USB Wi-Fi адаптеры D-Link DWA-140 и TRENDnet TEW-649UB. Эти USB Wi-Fi адаптеры продемонстрировали сопоставимые результаты, но TRENDnet оказался в ряде случаев примерно на 10% производительнее.
https://www.youtube.com/watch?v=wSQDfB5LZsc
Зато D-Link выиграл в предельном радиусе доступа, в первую очередь за счет больших габаритов: его приемная антенна явно длиннее. USB Wi-Fi адаптер TRENDnet TEW-649UB очень компактен, его размер чуть больше ногтя большого пальца руки. Такой адаптер вполне подойдет для работы внутри помещения, на расстояниях, не превышающих 15 метров от TRENDnet TEW-651BR.
Wi-Fi адаптер TRENDnet TEW-649UB
Приведем дополнительно сравнение результатов тестов роутера TRENDnet TEW-651BR, работавшего в паре с USB Wi-Fi адаптером TRENDnet TEW-649UB, и точки доступа TRENDnet TEW-670AP, недавно тестированной совместно с USB Wi-Fi адаптером D-Link DWA-140.
| Дом | Дом-Улица * | Дом-Хозблок | |
| Скорость скачивания тестовых файлов (по BWMeter), Мбит/с | |||
| TRENDnet TEW-651BR, 150 Мбит/с | 44,8 | 21,6 | 0** |
| TRENDnet TEW-649UB, 270 Мбит/с | 58,6 | 26,4 | 0** |
| * Дистанция уверенного приема для точки доступа – 30 метров, для роутера – 20.** Из-за низкой скорости соединения передача файлов оказалась затруднена. |
Заметим, что TRENDnet TEW-651BR будет работать в режиме 150 Мбит/с только при полном отключении защиты Wi-Fi соединения. Использование любых вариантов кодировок сигнала снижает потенциальную производительность до 54 Мбит/с, т.е. до 802.
11g, и это не особенность работы конкретно этого роутера, это особенность стандарта IEEE P802.11n/D2.00, цитируем: «High throughput station (HT STA) should not use WEP or TKIP when communicating other station that support stronger ciphers.».
Кстати, TRENDnet TEW-651BR, естественно, поддерживает не только устройства стандарта 802.11n, но и 802.11b/g, а также может работать с IP-TV, снабжен механизмом WMM (Wi-Fi Multi Media), обеспечивающим приоритет передачи данных аудио, видео и ых приложений.
TRENDnet TEW-651BR | Выводы #
Роутер TRENDnet TEW-651BR быстро приводится в рабочее состояние и упрощает подключение новых Wi-Fi устройств, благодаря механизму WPS.
Наличие четырех портов LAN 10/100 создает основу для достаточно производительной проводной сети, а Wi-Fi 802.
11n 150 Мбит/с предоставляет беспроводную свободу при скорости, достаточной для воспроизведения большей части мультимедийного контента. Стоит такое универсальное решение на момент тестирования около 1200 рублей.
Настройка wifi роутера trendnet tew 651br
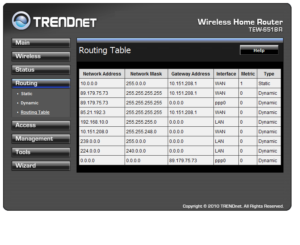
Точка доступа
Тренднет роутер используется для организации как проводной или беспроводной связи. Проводная часть реализована через коммутатор с четырьмя портами LAN 100 Мбит/с и одним WAN 100 Мбит/с. Беспроводная связь соответствует стандарту Wi-Fi ревизии «n», но скорость работы уполовинена и составляет 150 Мбит/с. В роутере установлена кнопка «reset» .
Далее будут даны рекомендации как настроить роутер trendnet.
Чтобы настроить роутер trendnet tew 651br нужно в первую очередь проверить правильность настройки сетевой карты (платы) компьютера.
Откройте меню «Пуск» и выберите «Панель Управления» (выбрать «Классический вид»), там откройте пункт «Центр управления сетями и общим доступом». Там откройте «Управление сетевыми подключениями».
Настройка сетевых подключений
В открывшемся окне найдите ярлык «Подключение по локальной сети» и нажмите правой кнопкой мыши на нем, а потом в выпадающем меню выберите «Свойства». Выберите протокол TCP/IPv4 в открывшемся окне и нажмите кнопку «Свойства».
Настройка ип адреса
Если выбрано свойство «Получить IP-адрес автоматически» (выделено точкой), то протокол подключения «DHCP».
Если точки стоят возле свойства «Использовать следующий IP-адрес» и свойства «Использовать следующие адреса DNS-серверов», а в полях «Маска подсети», «IP-адрес», «Основной шлюз», «Альтернативный DNS-сервер», «Предпочитаемый DNS-сервер» стоят числа через точку, то используется протокол подключения «Static IP». Вам необходимо записать эти числа, и их соответствующие названия. Они пригодятся при последующей настройке.
Автоматическое получение ип адресса
После этого Вам нужно выбрать свойство «Получить IP-адрес автоматически» и свойство «Получить адрес DNS-сервера автоматически», поставив там точки и нажать на кнопку «ОК» в нижней части окна.
Как подключить роутер trendnet
Достаньте все из коробки и подключите сначала питание к роутеру (адаптер питания). Вы сразу увидите, что роутер начнет загружаться.
Затем возьмите кабель, который проведен в Вашу квартиру поставщиком услуг интернета и подключите его к роутеру, вставив коннектор в порт «WAN».
Сетевой кабель, который поставляется в комплекте с роутером, одним концом подключите к роутеру в один из портов «LAN», а вторым подключите к компьютеру.
Чтобы правильно подключить роутер trendnet tew 651br используйте приведенную ниже схему.
Схема соединения оборудования
Использование кнопки «Reset» для сброса настроек
После подключения роутера выполните сброс его настроек к заводским настройкам.
Для сброса настроек нажмите на кнопку «Reset», расположенную на задней панели роутера, и удерживайте ее нажатой примерно 15 секунд (время защиты от случайного нажатия).
Помните, что во время сброса к заводским настройкам, нельзя отключать роутер от сети 220В. Когда процедура сброса будет закончена, подождите еще некоторое время (от 30 до 200 секунд, зависит от модели) пока роутер будет перезагружаться.
Как настроить роутер тренднет
Откройте любой браузер и наберите в адресной строке IP-адрес роутера -192.168.10.1 (значение по умолчанию). В открывшемся окне регистрации в поле «User Name» введите слово «admin», в поле «Password» впишите пароль «admin» и нажмите на кнопку «Login».
Авторизация в веб интерфейсе
После этого необходимо выполнить прошивку роутера (обновить программное обеспечение).
Прошивка для роутера trendnet
Выберите в веб-интерфейсе роутера закладку «Tools» и откройте раздел «Firmware».
Обновление прошивки
Здесь можно выбрать файл обновления прошивки на локальном компьютере, нажав на кнопку «Выберите файл». Для этого выберите на своем компьютере заранее скачанную прошивку, и нажмите кнопку «Upgrade». После это роутер будет недоступен несколько минут. В это время нельзя отключать его от сети и вытаскивать сетевой кабель, пока не закончится процесс прошивки.
Настройка интернета для роутера trendnet
Для этого Вам необходимо зайти в закладку «Main», а в ней выбрать раздел «WAN».
Настройка DHCP
В открывшемся окне найдите поле «Connection Type» и выберите тот тип соединения, который установлен в Вашей сети. Далее в появившейся форме следует ввести все необходимые данные.
Для типа соединения «Dynamic IP» после выбора не нужно ничего вводить, только использовать функцию «Clone MAC Address». Чтобы это сделать, необходимо нажать на соответствующую кнопку и отобразится MAC адрес Вашего компьютера.
Когда все данные будут введены (уточняются у провайдера) нужно завершить настройку. Нажмите на кнопку «Apply».
Как настроить wi fi роутер trendnet
Для этого откройте вкладку «Wireless» и зайдите в раздел «Basic». Вполе «SSID» необходимо задать имя для Вашей беспроводной сети. Потом все устройства Вы будете подключать именно к этой WiFi сети.
Настройка шифрования
Нажмите на кнопку «Apply».
После этого откройте раздел «Security». Здесь нужно задать пароль для доступа к сети. Выберите в поле «Authentification Type» тип аутентификации «WPA2», а затем задайте в следующих полях тип шифрования данных «PSK» и Cipher Type «TKIP». В последних двух полях введите пароль, который будет использоваться для защиты Вашей сети.
Настройка степени защиты
Для применения изменений нажмите на кнопку «Apply». После этого выполните проброс портов на роутере. Для этого зайдите во вкладку «Access» и перейдите в раздел «Virtual Server».
Настройка правил
Необходимо включить данную опцию. Поставьте переключатель в положение «Enable». После этого начните создавать правила, необходимые для переадресации портов. Впишите в поле «Name» любое имя правила. В поля «Private Port» и «Public Port» впишите любой свободный порт, например 28581.В поле «Protocol» выберите «TCP» или «UDP».Есть возможность выбрать и третий вариант, в котором объединяются оба протокола. В последнем поле «Lan Server» впишите значение внутреннего локального IP-адреса, вида 192.168.10.ххх. По умолчанию, Wifi роутер trendnet tew 651br раздает именно такой диапазон адресов.
Потом нажмите на кнопку «Add».
Когда настройка роутера тренднет выполнена, все введённые пароли желательно записать.
Обзор роутера TRENDnet TEW-652BRP
Hастройка роутера trendnet tew 651brp
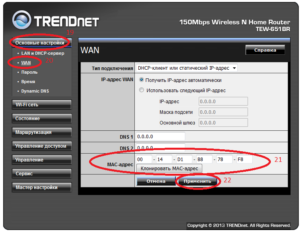
Здравствуйте, сегодня мы поговорим о том, как настроить роутер trendnet tew 651brp. В данной статье я объясню основные моменты настройки роутера tew 651brp. Даная модель поддерживает все имеющиеся стандарты подключения к интернету, мы рассмотрим основные из них для провайдеров билайн, ростелеком, мтс.
Подключение trendnet tew 651brp
Подключить роутер можно без всякой инструкций, основываясь на интуитивных догадках. Но для тех, кто не любит догадываться, я и приведу краткую инструкцию.
Инструкция
- Подключаем блок питания к роутеру в разъем «Питание» — указан на рисунке.
- Провод провайдера, который шел к вашему компьютеру, вставляем в порт WAN.
- Короткий провод, который шел в комплекте, подключаем в любой из 4 портов LAN, а другой его конец вставляем в сетевую карту туда же, где был вставлен провод провайдера.
Если до вас кто-нибудь уже настраивал роутер, советую сбросить настройки, нажав на кнопку, указанную на рисунке, любым тонким предметом и удерживать в течений 10-20 секунд.
Также после подключения не забудем проверить настройки сетевой карты, чтобы получение сетевого адреса было автоматическим. Как это сделать подробно описано «здесь» — там подробное описание настройки сетевой карты для «Windows 7» и «Windows XP»
Вход в настройки trendnet tew 651brp
После того как мы подключили роутер, давайте сядем за компьютер и приступим к настройке. Сперва нам нужно зайти в интерфейс настройки.
Для этого откроем любой браузер (Опера, Гугл Хром, Яндекс браузер, и т.п). В адресной строке браузера набираем 192.168.10.1 и жмем «Энтер».
Перед нами откроется окно авторизаций, где просят нас ввести логин и пароль, по умолчанию это admin/admin. Вводи и жмем на кнопку входа.
Настройка интернет соединения trendnet tew 651brp
Войдя в интерфейс настройки роутера многие предлагают сменить пароль, но я считаю, что самое главное для начала настроить соединение с интернетом. Давайте рассмотрим наиболее популярные типы соединения.
Для начала нам нужно перейти в раздел основного меню «Main» и выбрать пункт «WAN». В выпадающем меню «Connection Type» мы будем выбирать тип подключения.
Настройка PPTP соединения
Для настройки типа PPTP соединения введем следующие данные:
- «Connection Type» — выбираем Russia PPTP.
- В поле «Server IP» вписываем адрес VPN сервера.
- В полях «PPTP Account»-имя пользователя и «PPTP Password»- пароль пользователя, «PPTP Retype Password»- подтверждение пароля. В водим данные, они должны быть указаны в договоре или же позвоните в тех поддержку.
- Ставим точку в поле «Auto-reconnect» напротив надписи «Always-on»
- Если ваш провайдер предоставляет данный тип подключения со статическим ip адресом. Вам нужно будет поставить точку напротив «Static IP» и заполнить соответствующие поля.
- После этого жмем кнопку «Apply»
Настройка L2TP соединение
Данный тип подключения настраивается также, как и PPTP, но является более новым типом подключения. Для настройки произведем теже действия, только в разделе «Connection Type» выберем Russia L2TP.
- «Connection Type» — выбираем Russia L2TP.
- В поле «Server IP» вписываем адрес VPN сервера.
- В полях «L2TP Account»-имя пользователя и «PPTP Password»- пароль пользователя, «L2TP Retype Password»- подтверждение пароля. Вводим данные, они должны быть указаны в договоре или же позвоните в тех поддержку.
- Ставим точку в поле «Auto-reconnect» напротив надписи «Always-on»
- Если ваш провайдер предоставляет данный тип подключения со статическим ip адресом, вам нужно будет заполнить соответствующие поля.
- После этого жмем кнопку «Apply»
Настройка PPPoE соединение
Это один из самых популярных типов соединения у провайдеров. Настраивается путем введения имени пользователя и пароля и все, никаких дополнительных настроек. Давайте посмотрим как реализовать данный тип подключения.
- «Connection Type» — выбираем PPPoE.
- В полях «User Name»-имя пользователя и «Password»- пароль пользователя, «Retype Password»- подтверждение пароля. Вводим данные, они должны быть указаны в договоре или же позвоните в тех поддержку.
- Ставим точку в поле «Auto-reconnect» напротив надписи «Always-on»
После этого жмем кнопку «Apply»
Настройка Wi-Fi на роутере trendnet tew 651brp
Теперь, поcле того как мы подключили интернет, можно приступить к настройке беспроводного соединения(WiFi).
Для настройки вай фая нужно перейти в раздел «Wireless» и выбрать «Basic». В пункте «Wireless» раздела «Basic» ставим точку возле «Enable ». Теперь в поле «Имя(SSID)» указываем то, которое вы хотите видеть в списке сетевых подключений. И жмем «Apply».
Теперь настроим безопасность нашей сети, перейдем к разделу «Security» и выбираем в пункте «Authentication Type» — WPA2. После, в поле «PSK/EAP» ставим точку напротив «PSK».
В поле «Passphrase:» вводим ключ авторизации, тот который хотите, но не менее 8 символов и используя латинский алфавит. «Confirmed Passphrase» — подтвердить ключи активаций.
Затем в поле «Cipher Type» выбираем «AUTO» И жмем «Apply».
Все, на этом настройку роутера trendnet tew 651brp можно считать завершенной. У вас есть полноценное подключение к интернету, также настроена беспроводная сеть с ключом активаций. В следующих статьях, я опишу как изменить стандартный пароль на вход в настройки роутера. Ну и, конечно, мы рассмотрим смену прошивки, на более актуальную.
Настройка TRENDNet TEW-651BR
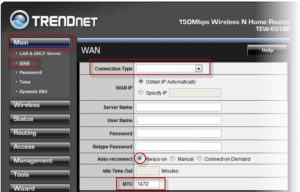
Настройка роутеров TRENDnet
Для того, что бы попасть в веб-интерфейс роутера, необходимо открыть ваш Интернет браузер и в строке адреса набрать 192. 168.10.1, Имя пользователя — admin, Пароль – admin (при условии, что роутер имеет заводские настройки, и его IP не менялся).
Смена заводского пароля
В целях безопасности рекомендуется сменить заводской пароль. По умолчанию: Логин admin, пароль admin.
В интерфейсе роутера необходимо зайти во вкладку Main, меню Password. В поле New Password введите новый пароль. В поле Confirm Password повторите новый пароль.
Аналогичную операцию повторите с паролем пользователя. Затем нажмите кнопку Apply.
Настройка Wi-Fi на роутере
В интерфейсе роутера необходимо выбрать вкладку слева «Wireless», в открывшемся списке выбираем «Basic». Выставляем параметры следующим образом:
- Параметр «Wireless»: ставим точку «Enabled»
- Поле «SSID»: вводим название беспроводной сети. Значение в этом поле можно не менять.
- Нажимаем ниже кнопку «Apply»
Далее
- Слева в меню выбираем «Security»
- Authentication Type: WPA
- PSK/EAP: PSK
- Cipher Type: TKIP
- Passphrase: вы должны ввести любой набор цифр, длиной от 8 до 63. Их также необходимо запомнить, чтобы Вы могли указать их при подключении к сети
- Confirmed Passphrase: повторите предыдущий пункт
- Нажимаем ниже кнопку «Apply»
Настройка подключения к Интернет
В интерфейсе роутера необходимо выбрать вкладку слева «Main», в открывшемся списке выбираем «WAN».
Настройка PPPoE подключения
- Connection type: PPPoE (либо Russian PPPoE (Dual Access))
- User Name: Ваш логин из договора
- Password: Ваш пароль из договора
- Retype Password: повтор пароля
- Auto-reconnect – режим установки соединения «Always-on» для постоянного подключения
- MTU: 1472
- Сохраняем настройки кнопкой «Apply».
Настройка PPTP (VPN) при автоматическом получении локального IP адреса
- Connection type: PPTP
- Ставим точку напротив Dynamic IP
- DNS: вводите сервера вашего провайдера
- Server IP/Name: ppp.lan (либо 10.10.3.
36)
- PPTP Account: Ваш логин из договора
- PPTP Password: Ваш пароль из договора
- PPTP Retype password: Ваш пароль из договора
- Auto-reconnect: Always-on
- MTU: 1372
- Сохраняем настройки кнопкой «Apply».
Настройка PPTP (VPN) при статическом локальном IP адресе
- Connection type: PPTP
- Ставим точку напротив Static IP
- IP Address: Вбиваем ваш IP адрес по договору
- Subnet Mask: Вбиваем маску по договору
- Gateway: Вбиваем шлюз по договору
- DNS: вводите сервера вашего провайдера
- Server IP/Name: ppp.lan (либо 10.10.3.36)
- PPTP Account: Ваш логин из договора
- PPTP Password: Ваш пароль из договора
- PPTP Retype password: Ваш пароль из договора
- Auto-reconnect: Always-on
- MTU: 1372
- Сохраняем настройки кнопкой «Apply».
NAT при автоматическом получении IP адреса (DHCP)
- Connection type: DHCP Client or Fixed IP
- Ставим точку напротив Obtain IP Automatically
- DNS сервер 1: и DNS сервер 2: вводите сервера вашего провайдера
- Нажимаем кнопку «Clone MAC Address»
- Сохраняем настройки кнопкой «Apply».
Сохранение/восстановление настроек роутера
После проведения настройки, рекомендуется сохранить их, чтобы в случае возникновения проблем, можно было их восстановить. Для этого необходимо зайти во вкладку Tools, меню Settings. — Для сохранения текущих настроек роутера необходимо нажать кнопку Save.
Файл с настройками будет сохранен в указанное место на жёстком диске. — Для восстановления настроек настроек из файла, необходимо нажать кнопку выбора файла, указать путь к файлу с настройками, затем нажать кнопку Load.
Внимание! Нажатие кнопки Restore приведет к восстановлению заводских настроек!
ПереадресацияПроброс портов
Заходим в Access — Virtual Server.
- Enable — ставим галочку
- Name — название группы (любое)
- Protocol — выбираете требуемый протокол
- Private Port/Public Port — диапазон портов
- LAN Server — ip адрес устройства, на которое пробрасываете порт
- Нажимаем кнопку Add
Роутер TRENDnet TEW-651BR: настройка и описание
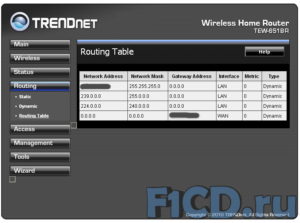
С появлением на рынке мобильных гаджетов, оснащенных Wi-Fi-модулем, появилась острая необходимость в создании домашних беспроводных сетей. Для этого достаточно приобрести и установить специальное оборудование. В настоящее время в продаже имеется много Wi-Fi-роутеров, которые отличаются между собой не только дизайном, но и характеристиками.
У пользователей есть определенные требования к этим устройствам. Беспроводной роутер должен обеспечивать стабильный сигнал, быстро работать, легко настраиваться, а также быть совместимым со всеми подключаемыми гаджетами. Не последнюю роль в выборе данного прибора играет цена.
Для домашнего использования нет необходимости приобретать дорогостоящие устройства.
С поставленными задачами вполне сможет справиться простой девайс торговой марки TRENDnet. Речь идет о модели TEW-651BR. Она обеспечивает владельца локальной и беспроводной сетью.
Радиомодуль работает с частотой 2,4 ГГц. В аппарате реализована поддержка стандарта 802.11n, при котором скорость передачи данных достигает 150 Мбит/с. Предусмотрена защита сети от вторжений извне.
Давайте детально ознакомимся с данной моделью.
Характеристики
Знакомство с роутером TRENDnet TEW-651BR начнем с описания характеристик.
- Поддержка стандартов: 802.11n/b/g.
- Порт WAN: Auto- MDIX port/Internet, скорость – до 150 Мбит/с.
- Индикаторы: WLAN, питание, LAN1…4, Status, WAN.
- Размеры корпуса: 150 × 110 × 30 мм.
- Масса прибора: 225 г.
- Локальная сеть: порты LAN, количество – 4, скорость – 100 Мбит/с.
- Сигнал: антенна – одна, тип – несъемная, усиление – 2 dB.
- Технологии: WPS, IPTV, Wi-Fi.
- Типы шифрования защиты: WPA-PSK/WPA2- PSK, WEP, WPA/WPA2-RADIUS.
- Питание: внешний блок – 1,2A/5В.
Все Wi-Fi-роутеры, модель TEW-651BR не исключение, будут работать корректно только при правильном подключении. В инструкции производитель предоставляет схему. Продвинутые пользователи рекомендуют перед подключением роутера проверить параметры сетевой платы компьютера. Для этого понадобится включить ПК, активировать ярлык «Компьютер».
Если его нет на рабочем столе, тогда найти его в панели управления. Открыв окно, найти пункт «Управление сетевыми подключениями». Перейти через вкладку «Свойства» в раздел «Подключения по локальной сети».
Здесь понадобится найти строку с протоколом TCP/IPv4 и переписать/сохранить указанные данные. Особое внимание стоит уделить значениям адреса IP и сервера DNS, так как эта информация используется во время настройки роутера.Проделав эти несложные действия, можно приступать непосредственно к подключению прибора.
Для соединения ПК и роутера используется патч-корд. После этого понадобится подключить интернет-кабель провайдера к разъему с обозначением WAN. Сделав это, можно включить роутер в электросеть посредством блока питания и нажать кнопку Power. Если все подключено правильно, то загорятся соответствующие индикаторы.
Вход в меню
Настройка TRENDnet TEW-651BR осуществляется через интерфейсное меню. Для входа в него необходимо знать IP-адрес роутера. Как правило, данная информация имеется на корпусе прибора или в инструкции. Для входа производитель использовал цифровую комбинацию, разделенную точками: 192.168.10.1. Введя этот код в адресную строку браузера, понадобится нажать «Энтер».
После подтверждения перед пользователем откроется небольшое окно с предложением ввести пароль (pass) и логин (login) для авторизации. Если в настройки роутера не были внесены изменения, тогда и в первой, и второй строке набирается слово admin. Подтвердив действие, пользователь попадает в меню, через которое и осуществляется настройка TRENDnet TEW-651BR.
Клавиша Reset
Что же делать пользователю, если роутер был уже в употреблении? Естественно, в таких приборах имеются пользовательские настройки, которые остались от предыдущих хозяев.
Переживать не стоит, так как разработчики предусмотрели способ сброса всех параметров до заводских нажатием только одной кнопки Reset без необходимости входа в веб-интерфейс. Затруднений эта процедура не вызовет. Все, что понадобится сделать, это зажать на несколько секунд кнопку.
Держать ее в таком положении надо до того момента, пока роутер самостоятельно не перезагрузится. Естественно, для этой процедуры необходимо подключить прибор к электросети.
Настройка WAN
По сути, сама настройка TRENDnet TEW-651BR не займет много времени. В меню понадобится сначала изменить параметры сети. Делается это в разделе Main. Зайдя в него, необходимо найти вкладку, подписанную как WAN. Правильность выбора настроек в этом пункте позволит получить доступ к интернету. Алгоритм действий:
- Выбрать тип соединения (Connection Type). Информация предоставляется провайдером.
- Определить IP-адрес. Если он динамический, тогда понадобится клонировать МАС-адрес (далее в меню настроек).
- Авторизоваться в сети. Некоторые провайдеры предоставляют дополнительные логин и пароль для авторизации.
- Сохранить измененные настройки.
После этих несложных действий на устройстве, которое подключено к роутеру посредством патч-корда, должен появиться интернет. Если этого не произошло, понадобится вернуться в меню и проверить правильность настроек.
Настройка Wi-Fi
Не менее важной является и беспроводная настройка TRENDnet TEW-651BR. Именно она позволит создать сеть Wi-Fi. Изменение параметров осуществляется во вкладке Wireless.
Пользователю понадобится придумать название для домашней сети (SSID). Включить WMM, SSID Broadcast и поставить галочку напротив Auto Chanel.
Благодаря последнему действию выбор и смена канала будут осуществляться автоматически.
Создав беспроводную сеть, можно приступать к безопасности. Лучше всего выбрать тип шифрования WPA2, благодаря чему откроется доступ к паролю. Он должен быть максимально надежный и состоять из букв (строчных и заглавных), цифр и символов.
TRENDnet TEW-651BR: прошивка
Работоспособность роутера будет напрямую зависеть от прошивки. Для того чтобы прибор корректно справлялся с поставленными задачами, ПО должно быть всегда актуальным. Обновление прошивки осуществляется в разделе Tools (вкладка Firmware).
Для ее изменения скачивается файл со свежей версией – обязательно с официального сайта разработчика! Пользователь указывает путь и запускает процесс установки, нажав Upgrade. Данная процедура занимает некоторое время, в течение которого нельзя отключать устройство от электросети.
Обновление вступит в силу после перезагрузки роутера.
Настройка роутера trendnet tew 651br
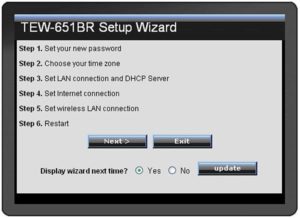
Сначала производится техническая настройка роутера trendnet. Перво-наперво «познакомимся» с этим полезным беспроводным устройством, распаковав его и убедившись в отсутствии каких-либо внешних повреждений.
После подключения трудно будет не заметить, что началась загрузка. С помощью провода, любезно предоставленного вашим провайдером, через WAN-порт подключаем роутер.
Есть также кабель из коробки самого гаджета, который подключается к роутеру через любой вход «LAN» с одной стороны и к вашему ПК – с другой.
Настройка роутера trendnet tew 651br – дело не архисложное для тех, кто давно с IT на «ты», потому как необходимо выполнить ряд очень простых действий:
- Открыть любой из доступных браузеров, где в строке ввода набрать IP-адрес роутера по умолчанию (для тех, кто не знает, 192.168.10.1).
- В строках меню «User Name» вбить значение «admin», в «Password», соответственно, тоже «admin» и совершить клик по «Login». Для предотвращения каких-либо эксцессов, пароль можно будет с легкостью сменить.
Наконец-то, вы попали в область, где можно определиться со способами настройки роутера trendnet tew 651br.
Конечно, заботливый производитель уже заложил автоматическую функцию Wizardдля настройки роутера. От вас потребуются ответы на тривиальные вопросы, и, вуаля, роутер trendnet уже готов к работе.
Тот, кто не ищет легких путей и привык все делать сам, выбирает ручной путь для настройки.
Меню с пунктами настройки Wi-Fi роутера ↑
Описание разделов интерфейса роутера trendnet. Набор меню содержит следующие разделы:
- Main ().
- Wireless (Настройки беспроводного соединения: способы включение/выключение Wi-Fi, SSID, автоматический выбор канала и пр.).
- Status (Статус).
- Routing (Маршрутизация).
- Access (Доступность).
- Management (Управление).
- Tools (Инструментарий).
- Wizard (Автоматическая настройка, см. выше.)
В пункте Main описаны характеристики настройки DHCP и WAN (Интернет- шлюза), изменения пароля, системного времени и включения динамического DNS.
После сервиса авторизации первым по умолчанию откроется опция Status, где практически дублируются обобщенные характеристики из пункта Main.
Возможности разделов Routing и Access позволят поставить ограничения для сети, дабы предотвратить возможность посягательства 3-х лиц.
В пункте Management есть два подменю:
- SNMP (возможность получения информации от самого роутера и занесения поправок в процессе работы);
- Remote Management (опция для управления через WAN-порт и web-интерфейс. с помощью которой есть возможность давать «команды» роутеру откуда угодно, где есть интернет).
Роутер можно перезагрузить в пункте меню Tools, при этом важно сохранить параметры на диск, после чего запустить новую прошивку.
Алгоритм прошивки ↑
Изначально же роутер trendnet прошивается путем выбора файла, сохраненного на ПК. Среди вариантов интерфейса находите пункт «Tools», далее следуете в раздел «Firmware».Теперь из опции «Выберите файл» нужно открыть предварительно скачанный файл для прошивки и кликнуть на кнопке «Upgrade».
Важно: в процессе прошивки до роутера будет «не достучаться», поэтому просим набраться терпения и дождаться пока процесс прошивки не закончится.
Способ настройки интернета ↑
Чтобы подключить роутер trendnet к Интернет, предлагается выполнить следующий алгоритм действий:
- Зайти в самый верхний раздел«Main», где выбираем характеристику WAN;
- Далее в пункте «Connection Type» найти нужный вид присоединения, на основе которого функционирует ваша сеть;
- В появившемся окне формы заполнить нужные данные
- N.B. если ваш тип соединения на основе динамического IP-адреса, то следует просто применить функцию «Clone MAC Address». При нажатии соответствующей кнопки высветится MAC-адрес вашего ПК.
- Если вы выполнили описанные выше пункты и ввели данные корректно (которые предварительно нужно уточнить у поставщика интернета), смело жмите кнопку«Apply» («Применить»).
Настройка беспроводной сети маршрутизатора trendnet tew-651br ↑
Если вы хотите воспользоваться возможностью подключения сети типа WiFi на данном маршрутизаторе, то сделать нужно совсем немного:
- Открыть пункт ««Wireless», откуда вы незамедлительно попадете в основные настройки («Basic»);
- Далее в пункте «SSID» назовите вашу беспроводную сеть, к которой теперь будут подключаться все устройства по WiFi;
- Чтобы подтвердить настройки, не стесняйтесь и жмите «Apply»; но это еще не все…
- В настройках «Security» задаются более весомые параметры беспроводной сети (н-р, пароль для входа).
- В опции «Authentification Type» задаем вид аутентификации как «WPA2», после определяем тип шифрования данных как «PSK» и «TKIP»
- В оставшиеся два поля вбиваем пароль, который будет защищать сеть от взлома.
- Снова жмем «Apply» и готово!
Так же посмотрите видео по настройке данной модели роутера
Как настроить и прошить роутер TRENDNET TEW 651BR
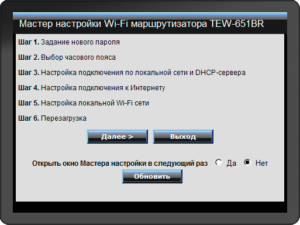
Маршрутизаторы TRENDNET пользуются немалым спросом среди пользователей, которым нужно организовать в доме доступ к Интернету. Изделие отличается простотой установки, обеспечивает быстрый доступ, обширную зону покрытия и эффективную защиту данных. Рассмотрим детальнее, как работает TRENDNET TEW 651BR.
Настроить устройство можно без обращения к специалистам
Характеристики:
- поддержка различных протоколов;
- порты LAN (4 шт.);
- один WAN порт;
- 150 Мбит/с;
- одна дипольная несъемная антенна;
- IEEE 802.11n/g/b;
- включена поддержка IPTV.
Благодаря поддержке технологии WPS, роутер может подключать другие Wi-Fi-адаптеры, которые поддерживают WPS. Чтобы сделать это, достаточно нажать одну клавишу.
Подключение
Сначала ознакомьтесь с правилами подключения маршрутизатора. До подсоединения TRENDNET TEW 651BR к компьютеру и сети важно проверить параметры сетевой платы.
Это делается в разделе «Управление сетевыми подключениями», добраться до которого удастся через меню «Панель управления». Выбрав свойства «Подключение по локальной сети», найдите протокол TCP/IPv4, после чего ознакомьтесь с данными в этой вкладке.
Выпишите информацию о DNS-сервере и IP-адресе (актуально, если вы пользуетесь статическим адресом), она пригодится во время настройки.
Разобравшись с настройками сетевой платы, переходим непосредственно к подключению.
Роутер следует соединить с ПК через патч-корд. Кроме того, важно подключить провод провайдера к порту WAN. Выполнив это, можно включать прибор в сеть и нажимать «Power».
Особенности настройки
Все манипуляции выполняются через интерфейс маршрутизатора. Попасть в него можно, набрав в браузере цифры «192.168.10.1». Далее система попросит ввести login/pass, и если устройство новое и ранее им никто не пользовался, введите в оба поля «admin».
Использование клавиши Reset
Бывает так, что некоторые вещи достаются нам от старых хозяев. Так, если прибор TRENDNET TEW 651BR использовался кем-то до вас, то настраивать его без сброса старых настроек будет трудно.
Чтобы вернуться к заводской конфигурации, найдите на задней панели оборудования небольшую кнопку Reset.
Ничего отключать от сети в процессе сброса нельзя! Удерживайте эту клавишу примерно четверть минуты, а потом дождитесь, пока роутер выполнит самостоятельную перезагрузку. Только после этого можно менять что-либо через интерфейс.
Проброс портов
Такая опция обычно используется, чтобы из Интернета иметь доступ к ПК в локальной сети. Осуществляется он посредством перенаправления трафика отдельных портов на адрес «машины» в локальной сети с внешнего адреса роутера. Проброс нужен для различных многопользовательских игр, а также при потребности развернуть сервер на компьютере.
Эта опция на роутере именуется «Виртуальные серверы». Чтобы настроить эти параметры, советуем перейти на пункт Virtual Server, расположенный в разделе Access.
Настройки здесь должны быть такими:
- выберите параметр Enable;
- создайте имя для нового правила для переадресации,
- впишите свободный порт в поля Public Port, Private Port;
- Lan Server — 192.168.10.xxx (вместо х может быть любое значение);
- выберите необходимый протокол, после чего добавьте новое правило (Add).
Прошивка
Обновление, или прошивка, роутера — важный процесс, и последующая работоспособность прибора зависит от того, как вы его выполните. Прошить TRENDNET TEW 651BR можно в пункте Firmware раздела Tools интерфейса.
Всё, что вам необходимо, — скачать с сайта разработчика актуальную прошивку, указать к ней путь и нажать Upgrade. Процесс занимает определённое время, крайне нежелательно выключать из сети роутер или ПК.
Маршрутизатор на финише перезагрузится, что и будет означать завершение процедуры обновления.
