Как настроить и прошить роутер TL-MR3420
Настройка роутера TP-Link TL-MR3420
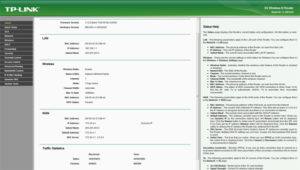
При покупке нового сетевого оборудования обязательным шагом является его настройка. Осуществляется она через микропрограммное обеспечение, созданное производителями.
В процесс конфигурации входит отладка проводного соединения, точки доступа, параметров безопасности и дополнительных возможностей.
Далее мы детально расскажем об этой процедуре, взяв за пример маршрутизатор TP-Link TL-MR3420.
Подготовка к настройке
После распаковки роутера возникает вопрос, в какое место его установить. Выбирать расположение следует исходя из длины сетевого кабеля, а также зоны действия беспроводной сети. По возможности лучше избегать наличия рядом приборов типа микроволновой печи и учитывать, что преграды в виде, например, толстых стен, снижают качество сигнала Wi-Fi.
Поверните маршрутизатор задней панелью к себе, чтобы ознакомиться со всеми присутствующими в нем разъемами и кнопками. WAN обозначен синим цветом, а Ethernet 1-4 – желтым. В первый подключается кабель от провайдера, а в остальные четыре все присутствующие дома или в офисе компьютеры.
Неправильно выставленные сетевые значения в операционной системе часто приводят к неработоспособности проводного соединения или точки доступа.
Перед началом выполнения поставленной задачи конфигурирования оборудования загляните в параметры Windows и убедитесь, что значения для протоколов DNS и IP получаются автоматически.Детальные инструкции на эту тему ищите в другой нашей статье по ссылке ниже.
Подробнее: Сетевые настройки Windows 7
Настраиваем роутер TP-Link TL-MR3420
Все руководства, приведенные ниже, осуществляются через веб-интерфейс второй версии.
Если у вас не совпадает внешний вид микропрограммного обеспечения с тем, что используется в этой статье, просто отыщите такие же пункты и измените их по нашим примерам, функционально прошивки рассматриваемого роутера практически не отличаются. Вход в интерфейс на всех версиях происходит следующим образом:
- Откройте любой удобный веб-обозреватель и напечатайте в адресной строке 192.168.1.1 или 192.168.0.1, после чего нажмите на клавишу Enter.
- В отобразившейся форме в каждой строке введите admin и подтвердите вход.
Теперь перейдем непосредственно к самой процедуре конфигурирования, которая происходит в двух режимах. Кроме этого мы затронем дополнительные параметры и инструменты, что будет полезно многим юзерам.
Быстрая настройка
Практически каждое микропрограммное обеспечение роутеров TP-Link содержит встроенный Мастер настройки, и рассматриваемая модель не стала исключением. С его помощью изменяются только самые основные параметры проводного соединения и точки доступа. Для успешного выполнения поставленной задачи вам нужно осуществить следующее:
- Откройте категорию «Быстрая настройка» и сразу кликните на «Далее», это запустит Мастера.
- Сначала корректируется доступ в интернет. Вам предлагается выбрать один из типов WAN, который преимущественно и будет задействован. Большинство выбирают «Только WAN».
- Далее задается тип подключения. Определяется этот пункт непосредственно самим провайдером. Информацию на эту тему ищите в договоре с поставщиком интернет-услуг. Там указаны все данные для ввода.
- Некоторые интернет-соединения работают нормально только после активации пользователя, а для этого необходимо задать логин и пароль, полученные при заключении договора с провайдером. Кроме этого вы можете выбрать вторичное подключение, если такое нужно.
- В случае когда вы на первом этапе указали, что также будет использоваться 3G/4G, в отдельном окне потребуется выставить основные параметры. Укажите правильный регион, поставщика мобильного интернета, тип авторизации, имя пользователя и пароль, если это необходимо. По завершении кликните на «Далее».
- Последним шагом является создание беспроводной точки, которую задействуют большинство юзеров для получения доступа к интернету со своих мобильных девайсов. В первую очередь активируйте сам режим и задайте имя для своей точки доступа. С ним она будет отображаться в списке соединений. «Режим» и «Ширина канала» оставьте по умолчанию, а вот в разделе про безопасность поставьте маркер возле «WPA-PSK/WPA2-PSK» и укажите удобный пароль, состоящий минимум из восьми символов. Его необходимо будет ввести каждому пользователю при попытке подключения к вашей точке.
- Перед вами отобразится уведомление, что процедура быстрой настройки прошла успешно, выйти из Мастера можно нажатием на кнопку «Завершить».
Однако предоставляемые параметры при быстрой настройке не всегда отвечают потребностям пользователей. В таком случае лучшим решением будет перейти к соответствующему меню в веб-интерфейсе и вручную задать все необходимое.
Ручная настройка
Многие пункты ручного конфигурирования похожи на те, что рассматривались во встроенном Мастере, однако здесь появляется большее количество дополнительных функций и инструментов, что позволяет корректировать систему индивидуально под себя. Начнем разбор всего процесса с проводного соединения:
- Откройте категорию «Сеть» и переместитесь в раздел «Доступ в интернет». Перед вами открывается копия первого этапа из быстрой настройки. Задайте здесь тот тип сети, который вы будете использовать наиболее часто.
- Следующим подразделом является «3G/4G». Обратите внимание на пункты «Регион» и «Поставщик услуг мобильного интернета». Все остальные значения выставляйте исключительно под свои нужды. Кроме этого вы можете загрузить конфигурацию модема, если такая имеется у вас на компьютере в виде файла. Для этого кликните на кнопку «Настройка модема» и выберите файл.
- Теперь остановимся на WAN – основное сетевое подключение, использующееся большинством обладателей подобного оборудования. Первым шагом является переход в раздел «WAN», затем выбирается тип соединения, задается имя пользователя и пароль, если это требуется, а также вторичная сеть и параметры режима. Все присутствующие в этом окне пункты заполняются в соответствии с договором, полученным у провайдера.
- Иногда требуется выполнить клонирование MAC-адреса. Обсуждается данная процедура предварительно с поставщиком интернет-услуг, а затем через соответствующий раздел в веб-интерфейсе происходит замена значений.
- Последним пунктом является «IPTV». Роутер TP-Link TL-MR3420 хоть и поддерживает такую услугу, однако предоставляет скудный набор параметров для редактирования. Вы можете только изменить значение Proxy и тип работы, что требуется крайне редко.
На этом отладка проводного соединения закончена, однако немаловажной частью также считается и беспроводная точка доступа, которая создается юзером вручную. Подготовка к работе с беспроводным подключением выполняется так:
- В категории «Беспроводной режим» выберите «Настройки беспроводного режима». Пройдемся по всем присутствующим пунктам. Сначала задайте имя сети, оно может быть любое, затем укажите свою страну. Режим, ширина канала и сам канал часто остаются неизменными, поскольку их ручная настройка требуется крайне редко. Кроме того, вам доступна установка ограничений на максимальную скорость передачи данных на вашей точке. По завершении всех действий кликните на «Сохранить».
- Соседним разделом является «Защита беспроводного режима», куда вам и следует перейти далее. Отметьте маркером рекомендованный тип шифрования и измените там только ключ, который будет служить паролем к вашей точке.
- В разделе «Фильтрация MAC-адресов» задаются правила этого инструмента. Он позволяет ограничить или, наоборот, разрешить определенным устройствам подключаться к вашей беспроводной сети. Для этого активируйте функцию, установите желаемое правило и нажмите на «Добавить новую».
- В открывшемся окне вам будет предложено ввести адрес необходимого устройства, дать ему описание и выбрать состояние. После завершения сохраните изменения кликом на соответствующую кнопку.
На этом работа с основными параметрами завершена. Как видите, в этом нет ничего сложного, весь процесс занимает буквально несколько минут, после чего можно сразу приступать к работе в интернете. Однако присутствуют еще дополнительные инструменты и политики безопасности, что также необходимо рассмотреть.
Дополнительные настройки
В первую очередь разберем раздел «Настройки DHCP». Данный протокол позволяет автоматически получать определенные адреса, за счет чего сеть работает более стабильно. Следует лишь убедиться в том, что функция включена, если же нет, отметьте маркером необходимый пункт и кликните на «Сохранить».
Иногда требуется пробросить порты. Их открытие позволяет локальным программам и серверам пользоваться интернетом и обмениваться данными. Процедура проброса выглядит так:
- Через категорию «Переадресация» перейдите в «Виртуальные серверы» и нажмите на «Добавить новую».
- Заполните открывшуюся форму в соответствии со своими требованиями.
Детальные инструкции по открытию портов на роутерах TP-Link вы можете найти в другой нашей статье по ссылке ниже.
Подробнее: Открытие портов на роутере TP-Link
Иногда при использовании VPN и других подключений происходит сбой при попытке маршрутизации. Случается это чаще всего из-за того, что сигнал проходит через специальные туннели и часто теряется. При возникновении подобной ситуации для требуемого адреса настраивается статический (прямой) маршрут, а выполняется это так:
- Перейдите в раздел «Расширенные настройки маршрутизации» и выберите пункт «Список статических маршрутов». В открывшемся окне кликните на «Добавить новую».
- В строках укажите адрес назначения, сетевую маску, шлюз и задайте состояние. По завершении не забудьте нажать на «Сохранить», чтобы изменения вступили в силу.
Последнее, что хотелось бы отметить из дополнительных настроек – Динамический DNS. Она необходима только в случае использования различных серверов и FTP. По умолчанию эта услуга отключена, а о ее предоставлении договариваются с провайдером. Он регистрирует вас на сервисе, присваивает имя пользователя и пароль. Активировать эту функцию вы можете в соответствующем меню настроек.
Настройки безопасности
Важно не только обеспечить корректное функционирование интернета на роутере, но и задать параметры безопасности, чтобы защитить себя от нежелательных подключений и шокирующего контента в сети. Мы рассмотрим самые основные и полезные правила, а вы уже решайте, нужно ли вам их активировать или нет:
- Сразу обратите внимание на раздел «Настройки базовой защиты». Убедитесь в том, что все параметры здесь включены. Обычно они активны уже по умолчанию. Ничего отключать здесь не нужно, на саму работу устройства эти правила не влияют.
- Управление веб-интерфейсом доступно все пользователям, которые соединены с вашей локальной сетью. Запретить вход в микропрограммное обеспечение можно через соответствующую категорию. Здесь выберите подходящее правило и присвойте его для всех необходимых MAC-адресов.
- Родительский контроль позволяет не только установить ограничение на время пребывания детей в интернете, но и задать запреты на определенные ресурсы. Сначала в разделе «Родительский контроль» активируйте эту функцию, введите адрес того компьютера, который хотите контролировать, и нажмите на «Добавить новую».
- В открывшемся меню установите те правила, которые посчитаете нужными. Повторите эту процедуру для всех требуемых сайтов.
- Последнее, что хотелось бы отметить по безопасности – управление правилами контроля доступа. Через маршрутизатор проходит довольно большое количество различных пакетов и иногда требуется осуществлять контроль над ними. В таком случае перейдите в меню «Контроль» — «Правило», включите данную функцию, установите значения фильтрации и кликните на «Добавить новую».
- Здесь вы выбираете узел из присутствующих в списке, задаете цель, расписание и состояние. Перед выходом нажмите на «Сохранить».
Завершение настройки
Остались только завершающие пункты, работа с которыми происходит буквально в несколько кликов:
- В разделе «Системные инструменты» выберите «Настройка времени». В таблице задайте правильные значения даты и времени, чтобы обеспечить корректную работу расписания родительского контроля и параметров безопасности, а также правильную статистику по функционированию оборудования.
- В блоке «Пароль» вы можете изменить имя пользователя и установить новый ключ доступа. Данная информация применяется при входе в веб-интерфейс роутера.
- В разделе «Резервная копия и восстановление» вам предлагают сохранить текущую конфигурацию в файл, чтобы в дальнейшем не возникло проблем с ее восстановлением.
- В последнюю очередь кликните на кнопку «Перезагрузить» в подразделе с одноименным названием, чтобы после перезагрузки маршрутизатора все изменения вступили в силу.
На этом наша статья подходит к логическому завершению. Надеемся, сегодня вы узнали всю необходимую информацию о настройке роутера TP-Link TL-MR3420 и у вас не возникло трудностей при самостоятельном выполнении этой процедуры. Мы рады, что смогли помочь Вам в решении проблемы.
Опишите, что у вас не получилось. Наши специалисты постараются ответить максимально быстро.
Помогла ли вам эта статья?
ДА НЕТ
Роутер tp link tl mr3420: обзор и пошаговая настройка маршрутизатора
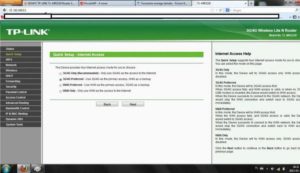
Роутер Tp-Link TL-MR3420 — это маршрутизатор с поддержкой 3G/4G сетей со скоростью передачи данных до 300 Мбит/с.
Характеристики роутера tp link tl mr3420
Технические характеристики данной модели относительно своей невысокой цены – рекомендованная стоимость маршрутизатора всего 1600 рублей — достойны похвалы.
Подробно с характеристиками модели tp link tl mr3420 можно ознакомиться на следующих иллюстрациях:
Кроме того, роутер TL-MR3420 совместим с LTE/HSPA+/HSUPA/HSDPA/UMTS/EVDO USB-модемами, что в нынешнее время мобильности интернета — огромный плюс. Полный список поддерживаемых модемов представлен на следующих иллюстрациях:
Краткий обзор роутера tp link tl mr3420
Маршрутизатор TL-MR3420 оснащен 2 антеннами приёма/передачи сигнала.
На лицевой стороне корпуса расположена индикаторная панель, которая состоит из 10 элементов:
- «Питание»;
- «Система» — неактивный индикатор указывает на возможный системный сбой;
- «WLAN» — при мигании индикатора функция беспроводной передачи данных активна;
- «WAN» и «LAN 1-4» — при мигании индикатора к порту подключено устройство, активное в данный момент;
- «USB» — если индикатор «горит», то usb модем подключен, но неактивен, если мигает – осуществляется передача данных;
- «WPS» — информирует о состоянии подключения устройств к беспроводной сети с помощью функции «WPS». После успешного подключения в течение 5 минут индикатор погаснет.
На задней панели находятся разъёмы и порты для подключения внешних устройств:
- «Power» — для подключения блока питания;
- «ON/OFF» — кнопка для включения/отключения (перезагруки) машрутизатора;
- «LAN 4-1» — порты для подключения сетевых устройств;
- «WAN» — порт для подключения к интернет-линии;
- «WPS/RESET» — кнопка для активации «WPS» (просто нажать) и сброса настроек на заводские (нажать и удерживать более 5 секунд).
На боковой панели роутера находятся:
- кнопка «WiFi»;
- USB порт – для подключения usb модемов.
Как подключить маршрутизатор tp link tl mr3420?
Прежде чем приступать к установке и подключению маршрутизатора, удостоверьтесь что выбранное место установки роутера соответствует необходимым требованиям для корректной работы оборудования:
- в непосредственной близости от роутера не должно находиться нагревательных элементов;
- должны быть сведены к минимуму возможные электромагнитные помехи;
- влажность воздуха в пределах 10%~90%.
Если требования выполняются, то:
- установите роутер в выбранном месте, пока не подключая его к электросети;
- подключите к нему кабель провайдера (порт «WAN») или USB модем и компьютер (порт «LAN»);
- включите маршрутизатор в сеть и нажмите кнопку «ON/OFF».
Для дальнейшей настройки роутера следует подключить маршрутизатор к компьютеру с помощью сетевого кабеля.
Как настроить подключение к интернету?
Для входа в web-интерфейс роутера TL-MR3420 используйте адрес 192.168.0.1, который нужно ввести в адресной строке любого интернет-браузера (по умолчанию и логином и паролем будет «admin»).
Для настройки интернет-соединения потребуются авторизационные данные, указанные провайдером в договоре на предоставление доступа к интернету.
Web-интерфейс состоит из 15 основных разделов.
Для создания нового соединения откройте «Сеть» далее меню «Доступ к интернету» и выберите здесь один из вариантов:
- «Только 3G/4G»;
- «Предпочтительно 3G/4G»;
- «Предпочтительно WAN»;
- «Только WAN».
В зависимости от указанного типа соединения выберите один из пунктов меню «3G/4G» или «WAN»:
«3G/4G»
- при успешном подключении и определении usb модема в первой строке появится «Успешно определен»;далее выберите регион и поставщика услуг;
- выберите один из трех режимов подключения;
- «Тип аутентификации» выберите «Auto» (если оператору не требуется «PAP» или «CHAP»).
Теперь нажмите на кнопку «Дополнительные настройки»
- если известны номер дозвона, apn, имя пользователя и пароль – укажите их в одноимённых полях;
- по необходимости можно указать предпочитаемые «DNS» сервера.
Если же модем не определился, то предварительно потребуется скачать файл с расширением .bin (найти его можно на сайте http://www.tp-link.com в разделе «Поддержка»).
Теперь нажмите на «Настройки модема» — далее «Добавить».
Кликните «Обзор», выберите скачанный файл и нажмите «Загрузить».
После чего перезагрузите роутер и проверьте статус определения модема.
«WAN»
В первой строке «Тип подключения» выберите один из вариантов согласно договору с провайдером:
«Статический IP-адрес»
Здесь потребуется указать «IP адрес», «Маску подсети» и «Основной шлюз».
«PPPoE/ PPPoE Россия»
Укажите «Имя пользователя» и дважды «Пароль».
Если есть возможность осуществления «Dual Access», выберите «Динамический ip» или «Статистический ip». Укажите один из вариантов подключения (по умолчанию установлено «Подключить автоматически»).
Для выбора предпочитаемых «DNS» серверов нажмите «Дополнительные настройки» и впишите необходимые адреса.
«Кабель BigPond»
Помимо имени пользователя и пароля укажите «Сервер аутентификации» и «Домен аутентификации».
Настройка wifi на роутере tp link mr3420
Для настройки беспроводной сети откройте раздел «Беспроводной режим» и укажите «Имя беспроводной сети» (остальные параметры можно оставить по умолчанию).
Перейдите в меню «Защита беспроводного режима»
и выберите один из предложенных режимов защиты:
1 «WEP» — потребуется заполнить строку «Ключ».
2 «WPA WPA2 – Enterprise» — укажите «IP-адрес Radius» и «Пароль Radius-сервера».
3 «WPA-Personal/WPA2-Personal» — введите пароль в одноимённую строку.
Настройка IpTV
Настройка работы роутера с ТВ-приставкой осуществляется в разделе «IPTV:
- «Автоматически» — с использованием «IGMP Proxy», LAN-порты работают без изменений, что обеспечивает доступ к просмотру через беспроводное и проводное подключение;
- «Мост» — потребуется указать номер порта, к которому была подключена ТВ-приставка;
- «802.1Q Tag VLAN» — укажите «VLAN Tag ID» и настройте группировку портов (если это требуется поставщику услуг).
Дополнительные возможности маршрутизатора
В качестве дополнительных возможностей стоит рассмотреть настройку «WDS», т.е. превращение «TL-MR3420» в подобие репитера:
- для включения данной функции необходимо поставить флажок в строку «WDS» в разделе «Настройки беспроводного режима»;
- укажите «SSID» -это наименование точки доступа, сигнал которой необходимо усилить;
- «BSSID» — это mac—адрес точки доступа (или просто нажмите на кнопку «Поиск» и выберите точку доступа из списка);
- выберите «Тип ключа» и впишите пароль по аналогии с уже существующей точкой доступа.
Подводя некоторый итог, стоит сказать, что «TL-MR3420» — это добротный, качественный маршрутизатор для создания домашней сети с простым интуитивно-понятным интерфейсом и достойными техническими характеристиками.
Обновление прошивки, настройка Интернет, Wi-Fi сети на TP-Link TL-MR3420 + видео
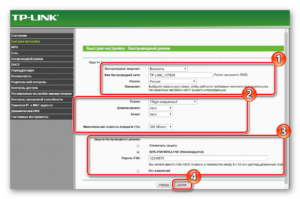
Беспроводной маршрутизатор Tp-Link-MR3420 позволит вам объединить ваши устройства в одну сеть с выходом в Интернет.
Помимо использования стандартного WAN подключения (подключение с помощью кабеля Ethernet провайдера) есть возможность подключить 3G/ 4G модем для использования его как основного или резервного канала выхода в Интернет.
Очень похож на своего младшего брата TP-Link MR 3220, единственно отличие- более высокая скорость Wi-Fi — 300 Мбит/с (у TP-MR3220- 150 Мбит/с), как следствие наличие еще одной внешней антенны (у TP-Link MR3420 их две).
Для начала рассмотрим общий вид подключения:
1 Подключите Ethernet кабель провайдера (если будете использовать WAN подключение)
2 Подключите компьютер/ ноутбук к порту любому порту LAN (их 4) с помощью Ethernet кабеля (он идет в комплекте).
3 Подключите 3G/ 4G модем (если будете использовать 3G/ 4G подключение).
4 Подключите адаптер питания в разъём маршрутизатора TL-MR3420.
5 Нажмите кнопку ON/OFF для включения маршрутизатора TP-Link MR3220.
Далее разберем о чем нас информирует передняя панель с индикаторами:
Индикатор — Питания
Не горитTP-Link MR3420 выключен.
Горит
Питание включено.
Индикатор — Система
ГоритМаршрутизатор загружается.
Мигает
Маршрутизатор в рабочем режиме.
Не горит
Наличие системной ошибки
Индикатор- Беспроводная сеть Wi- Fi
Не горитСеть Wi- Fi выключена.
Горит
Сеть Wi- Fi включена.
Порты WAN, LAN 1-4 Подключение к сетевым разъемам
Не горитНе подключен кабель к соответствующему разъему интернет-центра, или сетевое соединение не установлено.
Горит или мигает
Сетевое соединение установлено, идет передача информации.
Индикатор- Порт USB
Горит3G/4G USB-модем подключён, но передача данных не производится.
Мигает
Через 3G/4G модем передается информация.
Не горит
3G/4G USB-модем не подключён.
Индикатор- WPS
Медленно мигает Беспроводное устройство подключается к сети. Этот процесс займет около 2-х минут.
Горит
Беспроводное устройство было успешно добавлено к сети.
Быстро мигает
Устройство не было подключено к сети.
Не горит
Функция WPS отключена.
Для того, что бы настроить TL-MR3420, необходимо на компьютере/ ноутбуке изменить сетевые настройки на автоматическое получением сетевых настроек.
После этого на компьютере/ ноутбуке откройте любой браузер (IE, Chrome, Firefox, Опера) и в адресной строке введите IP адрес маршрутизатора 192.168.0.1.
Далее необходимо ввести логин и пароль, по умолчанию логин- admin, пароль- admin.
Обновление прошивки TP-Link MR3420
Для более стабильной и безопасной работы маршрутизатора TP-Link MR3420, первым делом необходимо обновить прошивку. Для этого в окне Состояния смотрим версию оборудования и версию установленной прошивки.
После этого на компьютере/ ноутбуке имеющем доступ в Интернет заходим на сайт TP-Link выбираем версию оборудования (в данном примере V2) и скачиваем для нее последнюю прошивку.
Внимание!!! Скачивать прошивку необходимо именно для вашей аппаратной версии. Неправильно выбранная прошивка может повредить ваше устройство.
Разархивируйте скаченный архив. В итоге у вас должна быть папка с файлом расширением .bin.
Затем на веб интерфейсе роутера зайдите «Системные инструменты»- «Обновление встроенного ПО». Далее нажмите кнопку «Обзор», выберите папку с скаченным архивом прошивки и нажмите «Обновить«.
Внимание!!! Во время обновления прошивки не следует выключать роутер или компьютер/ ноутбук, поскольку это может вывести сетевое устройство из строя.
В подтверждающем окне нажмите «Ок».
Во время обновления прошивки TP-Link TL-MR3420, ротутер перезагрузится. После загрузки в окне остояния вы увидите новую версию прошивки.
Настройка Интернета на маршрутизаторе TP-Link TL-MR3420
После обновления прошивки можно приступить к настройке Интернета. Для этого на веб интерфейсе в меню выберите «Сеть»- «Доступ в Интернет». Далее необходимо определиться каким из 4 режимов вы будете пользоваться. Выбираете какой режим вам подходит и нажимаете «Сохранить».
Если выбранный вами режим подразумевает наличие 3G/ 4G модема, необходимо зайти в меню «Сеть»- «3G/ 4G». Выбрать Регион и Поставщика услуг мобильного Интернета. Не забудьте нажать кнопку «Сохранить«.
Затем, если вы используете подключение по Ethernet, зайдите в меню «Сеть»- «WAN» в строке «Тип подключения WAN» выберите тип подключения, его можно уточнить у провайдера, далее, если это необходимо, введите логин и пароль данные провайдером. В конце настроек нажмите «Сохранить».
Настройка Wi-Fi сети на маршрутизаторе TP-Link MR3420
Следующим шагом можно приступить к настройке Wi-Fi на маршрутизаторе TL-MR3420. Стоить заметить, что по умолчанию Wi-Fi сеть настроена и логин и пароль от нее вы можете обнаружить на наклейке на роутере.
Если вы хотите изменить имя сети (SSID) или пароль, необходимо зайти на веб интерфейс, выбрать «Беспроводной режим»- «Настройка беспроводного режима». В поле Имя сети введите новое имя, в данном примере pk-help.com.
Если хотите получить более стабильную сеть Wi-Fi, рекомендую определить свободный канал и указать его в строке «Канал», более подробно как это сделать в статье Как выбрать/ изменить беспроводной канал на маршрутизаторе/ роутере.
Сохраните изменения.
Что бы изменить пароль от Wi-Fi сети зайдите в «Беспроводной режим»- «Защита беспроводного режима».Для наиболее безопасного использования Wi-Fi сети тип аутентификации рекомендую выбрать WPA-PSK/ WPA2-PSK. Далее в строке Пароль PSK, введите пароль для подключения к Wi-Fi сети.
Рекомендую использовать сложный пароль- не менее 8 символов с буквами, цифрами и спец. знаками (!#$). Сохраните настройки.
Изменение пароля для входа не веб интерфейс TP-Link MR3420
Для более безопасной работы роутера настоятельно рекомендую изменить логин и пароль для входа в веб-интерфейс. Для этого в веб интерфейсе TP-Link MR3420, зайдите в «Системные инструменты»- «Пароль». Введите предыдущие логин и пароль (логин- admin, пароль- admin) и новые.
После этого система предложит зайти на веб интерфейс уже под новыми учетными данными.
После конфигурирования роутера, можно приступить к настройке локальной сети на Windows XP или Windows 7, сделать сетевую папку или настроить сетевой принтер.
Загрузить для TL-MR3420 | TP-Link Россия
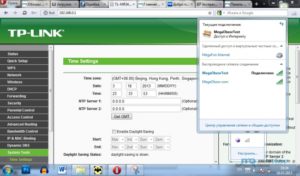
Обновление ПО способно решить проблемы предыдущих программных версий и улучшить текущую работу устройства.
ДЛЯ ОБНОВЛЕНИЯ
ВАЖНО: Чтобы избежать проблем при обновлении ПО, пожалуйста, прочитайте следующую информацию по процедуре обновления.
- Проверьте соответствие аппаратной версии и версии ПО. Установка неправильной версии ПО может повредить ваше устройство и аннулировать гарантию. (Обычно V1.x =V1)
НЕ рекомендуется устанавливать версию ПО, не предназначенную для вашего региона. Нажмите здесь для выбора региона и загрузите наиболее актуальную версию ПО.
- НЕ отключайте питание во время процесса обновления, поскольку это может нанести урон маршрутизатору
- НЕ обновляйте ПО маршрутизатора по Wi-Fi, за исключением тех случаев, когда это является единственно возможным способом.
- Рекомендуется, чтобы все пользователи прекратили использовать все интернет-приложения на компьютере или отключили сетевой кабель от клиентских устройств перед обновлением.
Примечание: Конфигурационные файлы могут быть некорректно установлены на новые версии встроенного ПО, требующие сброса на заводские настройки.
Рекомендации по обновлению ПО: Wi-Fi роутер, Wi-Fi роутер с модемом ADSL2+, Усилитель Wi-Fi сигнала
| 2015-01-16 | Язык: Русский | Размер файла: 3.28 MB |
|
| 2014-09-16 | Язык: Русский | Размер файла: 3.51 MB |
|
| 2014-04-01 | Язык: Русский | Размер файла: 3.51 MB |
|
Использование стороннего ПО на устройствах TP—Link
Официальное программное обеспечение устройств TP-Link может быть заменено на стороннее, например, на DD-WRT. TP-Link не обязан предоставлять сервисную или техническую поддержку для устройств со сторонним ПО и не гарантирует его стабильную работу. Ущерб, нанесённый устройству в результате использования стороннего ПО, аннулирует его гарантию.
Открытый исходный код для программистов (GPL)
Следующая информация предназначена для программистов и не представляет значимость для большинства конечных пользователей продукции TP-Link.
Продукция TP-Link содержит код, разработанный третьими лицами, включая код, разработанный в соответствии с Универсальной общественной лицензией GNU (GPL) версии 1/версии 2/версии 3 или в соответствии со Стандартной общественной лицензией ограниченного применения GNU (LGPL). Вы можете использовать соответствующее программное обеспечение на условиях лицензии GPL.
Вы можете просмотреть, распечатать и загрузить соответствующие условия лицензии GPL здесь. В Центре исходных кодов GPL вы получаете для загрузки исходный код GPL соответствующего ПО, используемого в продукции TP-Link, а также прочую информацию, включая список ПО TP-Link, содержащего исходный код GPL.
Совместимость
- Список совместимых 3G/4G USB модемов
Код GPL
| 130528 | — | Русский |
| 121206 | — | Английский |
Как настроить TP-Link TL-MR3420: настройка WiFi роутера (инструкция)
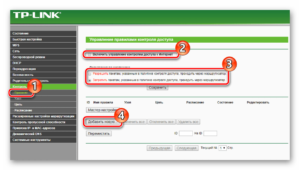
В современном мире использование домашнего роутера обыденно и удобно. Универсальное местоположение и минимальное занимаемое пространство делают их незаменимыми в пользовании домашним интернетом, особенно при необходимости использовать сеть на нескольких устройствах одновременно.
Однако, имеется одна небольшая трудность. После приобретения устройства не всегда удобно нанимать профессионала для его настройки. Ниже приведённый материал расскажет вам как настроить TP-Link TL-MR3420 самостоятельно, а также о его характеристиках.
Характеристики
Прежде чем настроить роутер TP-Link модели TL-MR3420, ознакомьтесь с его характеристиками.
Данный роутер доступен по бюджетной цене и имеет все достоинства современных маршрутизаторов. Со скоростью до 300 Мб/c вы с полным комфортом сможете просматривать фильмы в максимальном разрешении, скачивать крупные файлы в несколько гигабайт. Одновременно с этим, мобильный интернет также будет всегда под рукой. Для тех, кому нужны более конкретные цифры, ниже будет приведена таблица.
Описание устройства
Роутер выглядит стильно, благодаря плавным формам. Основной материал корпуса – белый пластик. Нижняя часть роутера выполнена из матового серого пластика. Светодиоды на лицевой стороне стандартные, с зелёной подсветкой. На нижней поверхности имеются два Т-образных выреза для монтажа на стену.
В коробке с устройством прилагаются: коммутационный шнур, CD-диск с программным обеспечением, блок питания, 2 съёмные Wi-FI антенны.
TP Link TL MR3420 имеет пять портов, которые располагаются с задней стороны, 4 лан-порта и 1 ван-порт, кнопка сброса настроек и разъём питания.
А также USB-порт, для подсоединения USB-модема.
Техническое оборудование
Аппарат работает на чипе компании Atheros серии AR7241, а также на центральном процессоре мощностью 400-мегагерц. Присутствует система охлаждения. Микросхема одноименной компании принадлежит четвёртому поколению XPAN, включает два радиотракта.
Настройка
Перейдём к подробной инструкции по настройке аппарата:
- Кабель поставщика услуг установить в порт «Internet».
- Подключить две антенны.
- Подсоединить блок питания к устройству и сети.
- Включить маршрутизатор кнопкой «Power» и подождать несколько секунд.
- Открыть любой удобный вам браузер и самостоятельно вбить адрес 192.168.0.1
- Ввести в графы «Имя пользователя» и «Пароль» слово «admin», как это показано на скриншоте.
- В этом пункте может понадобится обновление прошивки. Посмотрите на этикетке аппаратную версию оборудования, а после ознакомьтесь с версией прошивки. Эта информация появится, когда вы введете свой логин и пароль. В случае, если версия устаревшая, на официальном сайте ТП-Линк необходимо скачать последнюю версию прошивки. Затем откройте «Системные инструменты» на странице роутера и перейдите в «Обновление встроенного ПО», и откройте нужный файл, предварительно сохраненный на компьютере.
с подробной инструкцией как прошить роутер: - Вкладка «Сеть» — переходим в «Доступ в интернет». Выбираем пункт – «Только WAN». Не забудьте нажать кнопку «Сохранить».
- Переходим во вкладку «WAN». В графе «Тип подключения» выставьте значение, соответствующее вашему. Его можно уточнить на официальном сайте провайдера или в вашем договоре. Это может быть динамический IP-адрес, статический IP-адрес, L2TP, PPTP или PPPoE. Для первых трех типов остальные пункты заполнять не требуется, для PPPoE понадобится ввести логин и пароль из договора, а подключение PPTP потребует указание IP-адреса, адреса DNS-сервера, шлюза и маски подсети, как это прописано в договоре.
- Переходим во вкладку «Беспроводной режим». В графе «Имя сети» вводим название, которое вам понравится. Именно его вы увидите в доступных подключениях через сеть Вай-Фай.
Вкладка «Защита беспроводного режима» позволяет нам придумать пароль. Позаботьтесь, чтобы он был надёжным. Но сначала выберите версию WPA2/PSK. - Можно клонировать ваш MAC-адрес. Это полезно в случаях смены сетевого оборудования, чтобы не звонить в компанию и экономить свое время. Просто перейдите во вкладку «Клонирование MAC-адреса», нажмите одноимённую кнопку и сохраните.
На этом основная настройка вашего маршрутизатора закончена. Детальной настройкой лучше самостоятельно не заниматься и позвать специалиста.
Изменение заводского пароля
Для того, чтобы обезопасить своё подключение к интернету, а именно защитить ваши настройки от других пользователей, стоит изменить стандартный пароль.
- Открываем вкладку – «Системные инструменты», переходим во вкладку «Пароль».
- В «предыдущие» поля имени пользователя и пароля вводим «admin».
- В «новом» имени пользователя введите любое понравившееся вам имя.
- Измените «новый» пароль по своему усмотрению: постарайтесь выбрать что-то легко запоминающееся, но при этом сложное для подбора.
- В подтверждение продублируйте ваш пароль.
Внимание: если вы забудете новый пароль, для возвращения в это меню вам потребуется сбросить роутер до заводских настроек.
Проверка работоспособности
Когда вы уже ознакомлены с тем, как настроить ваш роутер, вам следует проверить его функционирование. Вот самый простой способ для анализа работы беспроводной сети на вашем персональном компьютере или ноутбуке:
- Войдите в «Центр управления сетями», для этого кликните правой кнопкой мыши на значок монитора в правом нижнем углу экрана.
- В открывшемся меню выберите созданную вами сеть и подключитесь, введя придуманный пароль.
- Затем откройте браузер и перейдите на страницу любого авторитетного поисковика (у них минимальная вероятность сбоя серверов). Если поисковик открылся – всё работает.
Заключение
По общей массе отзывов на модель MR3420 можно сделать вывод, что это самый приемлемый и доступный вариант для домашней беспроводной сети с поддержкой мобильного интернета.
Плюсами данной модели являются стоимость, приятные характеристики и лёгкость настройки. Также модель гарантирует стабильную работу, что позволит непрерывно наслаждаться вашим Wi-Fi соединением. Единственным минусом может стать отсутствие USB-удлинителя в комплекте: следует помнить об этой особенности и докупить его сразу же, если в этом есть необходимость.
Дополнительное видео по настройки роутера TP-Link TL-MR3420:
Надеемся, что настройка роутера прошла для вас максимально легко и безболезненно, наслаждайтесь интернет-сёрфингом.
Как настроить и прошить роутер TL-MR3420
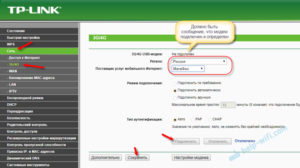
В интернете можно найти огромное количество общей информации о настройках роутера. Но иногда необходима помощь по конкретной модели.
На отечественном рынке сетевых устройств представлены огромное количество вариантов роутеров. Один из лучших — маршрутизатор TP-Link TL-MR3420.
В этой статье мы проведём обзор этой модели, покажем, как совершается настройка, и подскажем, как выполняется прошивка.
Маршрутизатор с поддержкой мобильных модемов
Технические характеристики
Компания TP-Link представляет свою модель как Wi-Fi-роутер с поддержкой мобильных модемов, работающий в диапазоне 802.11n и обеспечивающий беспроводное подключение на скорости до 300 Мбит/сек. Гарантирована поддержка мобильных модемов 3G/4G стандартов GSM и CDMA. Поэтому данный роутер можно использовать даже в тех домах, где невозможно подключить проводное соединение.
Поскольку мобильный интернет уже догоняет по скорости проводной, можно выбрать решение от сотового оператора и раздавать сеть с помощью TP-Link TL-MR3420 всем своим устройствам. Доступна настройка автоматического переключения между мобильной и проводной сетью, что обеспечит постоянное наличие связи.
Высокая скорость обмена данными позволит передавать большие объёмы информации. Возможно быстрое подключение нажатием одной кнопки посредством технологии QSS. Лёгкая настройка необходимой ширины канала каждому устройству. Протокол безопасности WPA/WPA2 надёжно защитит вас от угрозы извне.
Две антенны обеспечат мощным и стабильным сигналом.
Обзор меню и настройка
Роутер подключается традиционным способом. Подсоедините его к электросети, интернет-кабель воткните в синий разъём, соедините с компьютером сетевым кабелем, который воткните в один из жёлтых разъёмов. Для использования мобильных модемов, втыкайте их в USB-порт роутера.
Вход в меню установок выполняется через любой браузер. Введите в адресной строке 192.168.0.1. Программа запросит логин и пароль, по умолчанию они установлены как admin/admin. Введите все данные и нажмите «Вход». Интерфейс выполнен в традиционных для компании зелёных цветах.
В верхнем меню красуется логотип компании и название модели, в левой колонке — пункты меню, в правой — справочная информация, а посредине отображается системная информация.
В главном окне можно увидеть, какой версии прошивка, сетевые параметры, установки беспроводного режима и статистику использованного трафика.
При первом запуске, роутер предложит быструю настройку. В первую очередь, выберите режим работы сети:
- Предпочтительно 3G/4G — мобильное подключение будет основным, а проводное — дополнительным.
- Предпочтительно WAN — в этом случае всё наоборот, основное подключение будет проводным, в мобильное в качестве вспомогательного.
- Только WAN/3G/4G — единственным подключением будет кабельное или мобильное соответственно.
Его можно выполнить в разделе Сеть — Доступ к Интернету.
Настройка мобильного интернета совершается в разделе Сеть — 3G/4G. Выберите «Россия» в пункте «Регион» и своего оператора в выпадающем списке. Все остальные установки оставьте автоматическими. Если оператора нет в списке (что, в принципе, маловероятно), введите все конфигурации вручную.
Настройка кабельного подключения выполняется аналогично: Сеть — WAN, выберите регион Россия, вашу область и город, название провайдера из списка. Если он отсутствует, выберите тип подключения (узнайте у своего провайдера) и добавьте необходимые параметры (смотрите в договоре подключения или уточняйте в техподдержке провайдера).
После этого потребуется настройка защиты сети. Пройдите в меню «Беспроводной режим», переименуйте подключение, выберите режим беспроводного вещания. По умолчанию установлен «11bgn смешанный», рекомендуем его оставить.
Затем, во вкладке «Защита беспроводного режима» активируйте WPA/WPA2-Personal и шифрование AES. Смените стандартный пароль.Остальные настройки являются довольно специфическими, для повседневной работы менять их необязательно.
Прошивка аппарата
Для улучшения некоторых функций и более стабильной работы, производителем регулярно выпускаются новые прошивки. Обновить их можно самостоятельно и полностью бесплатно. Для этого вам нужно скачать файл программного обеспечения с официального сайта TP-Link по этой ссылке.
Сперва нужно выбрать аппаратную версию. Узнать её можно на нижней поверхности устройства. Возле штрих-кода с серийным номером можно увидеть обозначение V1, V2 или V3. Кроме того, на главной странице меню настроек также отображается эта информация в строке «Версия оборудования».
На сайте производителя откройте список версий, во всплывающем окошке выберите свою, перейдите на вкладку «Прошивка» и скачайте последнюю версию. Далее, распакуйте архив с файлом прошивки. Его расширение должно быть .bin.
В окне настроек роутера перейдите в Системные инструменты — Обновление встроенного ПО, выберите файл с прошивкой и нажмите кнопку «Обновить». Через несколько минут устройство будет перезагружено и запущено с обновлённым программным обеспечением.
Обращаем внимание, что в большинстве случаев все настройки будут сброшены к заводским, поэтому вам придётся заново вводить все параметры.
Описание и настройка беспроводного 3G/4G-маршрутизатора TP-Link TL-MR3420
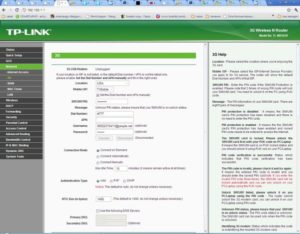
Благодаря высокой скорости (300 Мbit/c) передачи данных TP Link TL MR3420 позволяет успешно смотреть фильмы высокого разрешения по WiFi соединению в локальной сети. Маршрутизатор совместим с ЮСБ-модемами. Роутер TL MR3420 может обеспечить общий доступ к мобильному интернету с помощью сети Вай фай.
Ниже представленный материал представляет собой инструкцию по настройке роутера компании TP LINK, используя которую каждый владелец TL MR3420 собственноручно сможет создать беспроводную точку доступа к мобильному Интернету.
Описание прибора TP Link TL MR3420
Несмотря на бюджетную стоимость TP Link TL MR3420 имеет значительную функциональность и мощность сигнала. Он оснащен стандартными пятью портами, а также USB, через который можно подключить 4G/3G–модем либо флешку.
Помимо самого маршрутизатора в коробке пользователь найдет: патч-корд, CD с программным обеспечением, две антенны и блок питания.
Сзади устройства размещены 5 обычных портов (1 — Internet и 4 – LAN), разъем питания, а также клавиша сброса настроек к заводским.
Сбоку находится разъем ЮСБ.
Настройки для изменения заводского пароля
С целью безопасности пользователя и его информационных данных рекомендуется сменить код доступа к настройкам маршрутизатора, т. к. установленный по умолчанию «админ» уже ни для кого не является секретом.
Чтобы выполнить корректировку пароля входа в настройки TL MR3420 потребуется сделать несколько следующих действий:
- Открыть раздел «Системные инструменты»;
- Далее перейти в закладку «Пароль»;
- В поле «Предыдущее имя пользователя» напечатать «admin»;
- В пункте «Предыдущий пароль» снова набрать «admin»;
- Далее в строке «Новое имя пользователя» придумать напечатать на свое усмотрение наименование либо допускается не изменять старое название и оставить по умолчанию «admin»;
- В следующем поле «Новый пароль» придумать и ввести более сложный пароль, который состоит не меньше, чем из восьми символов;
- Ниже в пункте «Подтвердить новый пароль» необходимо вновь напечатать придуманный владельцем роутера TL MR3420 код доступа к настройкам прибора.
Проверка функционирования
Теперь маршрутизатор TP Link TL MR3420 подключен и настроен. Далее для анализа работы беспроводной сети в компьютере или ноутбуке (главное, чтобы имелся в наличии исправный беспроводной адаптер) выполнить следующие последовательные действия:
- Войти в «Центр упр.сетями»;
- Затем в отобразившемся окошке кликнуть на созданную сеть и осуществить соединение. Потребуется вспомнить и ввести придуманный недавно пользователем сложный код доступа;
- После этого закрыть открытые меню и открыть браузер;
- В случае правильного и внимательного исполнения всех пунктов вышеизложенного руководства пользователю будет доступно осуществление долгожданного интернет-серфинга.
