Как настроить и использовать Эмулятор Android MEmu
Android эмулятор MEmu
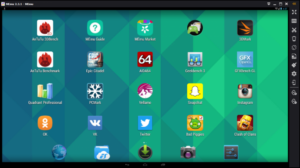
MEmu — один из немногих эмуляторов Android для Windows на русском языке (подразумевается не только русскоязычная система, что легко настроить в любом эмуляторе, но и то, что интерфейс самого MEmu на русском). При этом эмулятор отличается высокой скоростью работы, хорошей функциональность и поддержкой игр.
В этом кратком обзоре расскажем о возможностях андроид эмулятора, впечатлении от работы, использовании функций и настройке MEmu, включая ввод на русском языке с клавиатуры, параметры оперативной и видеопамяти и некоторые другие.
Установка и использование MEmu
Установка эмулятора MEmu не представляет сложностей, разве что не забудьте выбрать русский язык на первом экране установки, как на скриншоте выше — в результате вы получите настройки, всплывающие подсказки к кнопкам управления и другие элементы на на понятном языке.
После установки и запуска эмулятора вы увидите почти стандартный рабочий стол Android с элементами управления на панели справа (установлена версия Android 4.2.2, по умолчанию открывается в разрешении 1280×720, доступно 1 Гб оперативной памяти).
В эмуляторе используется не чистый интерфейс Android, а MEmu Launcher, отличительный момент которого — реклама приложений внизу экрана по центру. При желании вы можете установить свой лаунчер. При первом запуске также автоматически запускается приложение «Руководство MEmu» в котором показываются основные возможности эмулятора.
В MEmu заранее предустановлены Google Play, ES Проводник, есть root-права (отключаются в настройках при необходимости). Установку своих приложений вы можете выполнять из Play Маркет или же из файла приложения APK на компьютере, используя соответствующую кнопку в правой панели.Все элементы управления, находящиеся справа окна эмулятора:
- Открыть эмулятор во весь экран
- Привязка клавиш к областям экрана (будет рассмотрено далее)
- Скриншот
- Встряхнуть устройство
- Повернуть экран
- Установить приложение из APK
- Завершить текущее приложение
- Установка приложения из эмулятора на реальное мобильное устройство
- Запись макросов
- Запись видео с экрана
- Параметры эмулятора
- Громкость
Если какая-то из иконок на панели вам не понятна, просто задержите указатель мыши над ней — появится подсказка, объясняющая ее назначение.
В целом, «внутри» эмулятора ничего особенного, и если вы когда-либо работали с Android, использование MEmu не будет представлять сложностей, за исключением, возможно, некоторых нюансов настроек, которые описаны далее.
Настройка эмулятора MEmu
Теперь немного по настройкам эмулятора, которые вам могут пригодиться.
Чаще всего при использовании Android эмуляторов у пользователей возникает вопрос о том, как включить русскую клавиатуру (а точнее включить возможность ввода на русском языке с физической клавиатуры). Сделать это в MEmu можно следующим образом:
- Зайти в настройки (настройки самого Android), в разделе «Язык и ввод» выбрать «Клавиатура и способы ввода».
- Убедитесь, что «По умолчанию» выбрана клавиатура MemuIME.
- В разделе «Физическая клавиатура» нажмите Microvirt Virtual Input.
- Добавьте две раскладки — Русскую (Russian) и английскую (English US).
На этом включение русской клавиатуры завершено — переключиться между двумя раскладками в эмуляторе можно с помощью клавиш Ctrl + Пробел (у меня почему-то заработало только после перезагрузки эмулятора). Если вам требуются дополнительные возможности настройки клавиатуры компьютера для использования в MEmu, можно использовать стороннее приложение External Keyboard Helper.
Теперь о настройках не Android в MEmu, а самой среды, в которой он запускается. Доступ к этим настройкам вы можете получить, кликнув по значку шестеренки в панели справа. В настройках вы найдете несколько вкладок:
- Основные — позволяет задать количество ядер процессора (CPU), размер оперативной, памяти, разрешение экрана, язык, а также параметры окна эмулятора.
- Продвинутые — для определения виртуальной модели телефона, оператора и номера телефона (позвонить, естественно, нельзя, но может потребоваться для проверки работоспособности приложений). Здесь же в разделе «Другие» можно включить или отключить Root, виртуальную клавиатуру (по умолчанию не отображается).
- Общие папки — позволяет задать общие папки для компьютера и Android в эмуляторе (то есть вы можете поместить что-то в папку на компьютере, а затем в эмуляторе увидеть это, например, с помощью ES Проводник).
- GPS — для определения «виртуального» местоположения (у меня это пункт не заработал, отображал ошибку, исправить не удалось).
- Горячие клавиши — для настройки сочетаний клавиш эмулятора, включая создание скриншотов, переход в полноэкранный режим и «Клавиши Босс» (прячет окно эмулятора).
И последний аспект настроек — привязка клавиш к областям экрана, что незаменимо в играх. Нажав соответствующий пункт в панели инструментов, вы можете разместить элементы управления в нужные области экрана и назначить для них любые клавиши на клавиатуре.
Также, просто кликнув в нужной области экрана и введя букву, можно создать собственные элементы управления (то есть в дальнейшем, в момент, когда будет нажиматься эта клавиша на клавиатуре, в эмуляторе будет генерироваться нажатие на выбранную область экрана). После назначения клавиш не забудьте подтвердить сделанные изменения (кнопка с галочкой вверху справа).
В целом, MEmu оставляет приятное впечатление, но субъективно работает медленнее чем недавно протестированный Leapdroid (к сожалению, разработчики прекратили развитие этого эмулятора и убрали его со своего официального сайта). В ходе проверки, игры работали успешно и быстро, а вот запустить AnTuTu Benchmark не удалось (точнее, не получилось пройти тесты — в зависимости от версии AnTuTu либо зависал в процессе либо не запускался).
Скачать Android эмулятор MEmu для Windows 10, 8 и Windows 7 можно с официального сайта http://www.memuplay.com/ (выбор русского языка происходит при установке). Также, если вам требуется более новая версия Android, обратите внимание на ссылку Lolipop в верхнем правом углу страницы, там есть инструкция по установке Android 5.1).
Как в MEmu поменять язык и другие настройки оптимизации
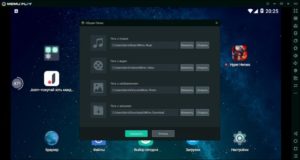
Один из лучших на сегодняшний день эмуляторов Android MEmu обрел огромную популярность благодаря возможности использовать русифицированный интерфейс.
Установка и пользование не вызывают затруднений, если знать, как в MEmu поменять язык.
Оболочка создана китайцами с расчетом превзойти конкурентов и выделяется среди аналогов скоростью, функционалом и поддержкой мощных игр на относительно слабых компьютерах.
Преимущества MEmu
Это бесплатное приложение. Помимо выбора из 16 языков, включая русский, MEmu позволяет пользователю эмулировать версии Android Jelly Bean, Kitkat и Lollipop.
Программа поддерживает практически все устройства с OS Windows, включая десятую версию.
Не важно, имеет ли ПК процессор на базе Intel или AMD, видеокарту NVIDIA или Intel HD Graphics, – полная совместимость гарантируется.
В числе других неоспоримых достоинств можно отметить гибкую настройку, привязку клавиш клавиатуры/джойстика (мапинг), симуляцию GPS-положения, возможность одновременного запуска нескольких образов Android и сохранения нескольких профилей привязок клавиш. Достаточно сказать, что от популярного BlueStacks эмулятор в лучшую сторону отличает возможность использования веб-камеры ПК.
Смена языка в эмуляторе
Возможность в MEmu менять язык считается чуть ли на главным плюсом приложения. Во всяком случае, для большинства пользователей это, наверное, основополагающий фактор выбора. А включить ввод на русском языке совершенно просто. Для этого нужно:
- После установки эмулятора на ПК открыть настройки.
- Перейти в раздел «Язык и ввод» и выбрать «Клавиатура и способы ввода».
- По умолчанию должна быть включена клавиатура MEmuIME. Если нет, то поставить напротив соответствующего пункта галочку.
- Открыть раздел «Физическая клавиатура», а затем вкладку «Microvirt Virtual Input».
- Необходимо установить две раскладки клавиатуры – русскую и английскую, но сразу включить русскую (Russian).
Теперь можно писать на русском в MEmu. Переключаться между раскладками уже прямо в эмуляторе можно будет с помощью сочетания клавиш Ctrl + Пробел. Здесь же можно настроить параметры раскладки. Для удобства лучше пользоваться приложением External Keyboard Helper, которое позволит восстановить смену языка привычным для многих сочетанием Shift+Alt или каким-либо другим.
Другие настройки эмулятора
Чтобы настроить MEmu на ПК, необходимо войти в настройки эмулятора. Для этого нужно сделать то же самое, что и на обычном Android – кликнуть по шестеренке на панели, расположенной в правой части рабочего стола. В настройках имеется несколько вкладок:
- «Основные».
- «Продвинутые».
- «Общие папки».
- «GPS».
- «Горячие клавиши».
Здесь можно настроить практически всё, что необходимо пользователю. Во вкладке «Продвинутые» имеется возможность включить root и подключить виртуальную клавиатуру.
Основные настройки
Во вкладке «Основные» можно определить, сколько ядер процессора (CPU) компьютера и какой объем памяти (ОЗУ) будут задействованы, разрешение экрана, расположение окна и навигационного бара эмулятора, а также сменить язык.
Управление клавиатурой
Во вкладке «Горячие клавиши» доступны настройки сочетаний клавиш для управления режимами экрана, включения функции создания скриншотов и подключения клавиши Boss, которая спрячет окно эмулятора.
Активация привязки клавиш к областям экрана потребуется для игр. Установив галочку рядом с соответствующим пунктом, пользователь сможет перемещать элементы управления в нужные области экрана и назначать для них любые сочетания клавиш клавиатуры ПК.
Организация папок
Вкладка «Общие папки» позволяет определить путь к папкам, которые будут общими для компьютера и образа Android (для обзора в эмуляторе рекомендуется пользоваться ES Проводником).
Эмуляция GPS
Вкладка «GPS» предназначена для определения местоположения виртуальной машины. При этом карта работает быстро.
Способы обновления MEmu
Обновить MEmu можно двумя способами:
- Ручным (можно офлайн) – путем полного удаления старого с последующей установкой нового приложения.
- Автоматическим (только онлайн) – с помощью встроенной функции.
Удаление старой и установка новой версии
Апгрейд, или откат, эмулятора таким способом предусмотрен самим разработчиком. На официальном сайте в группе пользователей всегда можно найти актуальную версию. Нужно только скачать и установить. Перед этим требуется полностью удалить старый эмулятор. Делается это обычным методом – через раздел «Удаление программ» в панели управления ПК.
На данный момент разработчик резервирование копий не обеспечивает, но обещает включить такую функцию в ближайшее время. А пока пользователям приходится сохранять исходные данные самостоятельно с помощью функции экспорта-импорта образов в файл ova. Это делается так:
- В меню находим список всех образов Android.
- Напротив сохраняемого выбираем значок со стрелкой.
Если требуется сохранить какие-то данные, сделать это надо перед деинсталляцией.
Установка не вызывает вопросов даже у «чайников». Всего пара кликов – и программа на компьютере:
- Установить можно, скачав файл АРК с официального сайта разработчика.
- После запуска приложения на экране компьютера появится привычная для пользователей Android картинка.
Теперь можно импортировать сохраненные образы.
Обновление через интернет
В эмуляторе функция автообновления предусмотрена. Программа сообщает о выходе самой стабильной для ПК пользователя версии (не обязательно самой новой) специальным сообщением.
Перед релизом новая версия доступна для тестирования в течение двух дней в группах на сайте. То есть сами пользователи определяют целесообразность выпуска новой версии.
Наличие обновлений можно проверить вручную. Для этого нужно:
- В верхнем трее выбрать значок с данными об эмуляторе.
- Нажать на иконку «Check Update».
- Если обновление имеется, эмулятор предложит выполнить или отказаться.
Если пользователь откажется, функция автообновления снова подключится, а исходные данные эмулятора сохранятся без изменений.
Настройка и оптимизация эмулятора MEmu:
Как пользоваться эмулятором MEmu
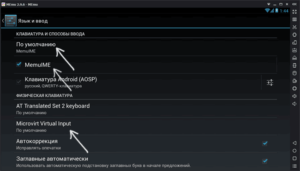
Конкурентная среда порождает прогресс – это актуально для любого рынка или изолированной экономической ячейки. Разработка ПО является высокооплачиваемым делом, где каждый проект стремится привнести новое для завоевания очередной ниши. Сегодня мы поговорим о том, как пользоваться MEmu, его особенностях, предназначении и практическом применении.
Основополагающие понятия
MEmu – программное обеспечение, предназначенное для эмулирования популярной системы Android. Разработчики выкладывают частые обновления, исправляющие баги, оптимизируют работу, повышают производительность своего детища.
Среди особенностей виртуальной оболочки выделяют:
- Многофункциональное меню позволяет настроить каждый параметр, влияющий на качество отображения графической части, технические характеристики.
- Возможность перенастроить управление под реалии мыши и клавиатуры.
- Присутствие виртуального акселерометра.
- Создание папок общего доступа между виртуальной оболочкой и настольной операционной системой.
- Реализацию многозадачности, возможность создавать множество однотипных окон без ущерба производительности.
Среди недостатков можно выделить:
- Своеобразная привязка MEmu к «железу» от Intel и NVIDIA. Система работает менее стабильно на конкурентной технической реализации.
- Возникает проблема с остановкой процессов. Эмулятор часто пренебрегает необходимостью удалять «отработавшее» приложение. Это сказывается на производительности системы.
- Виртуальная машина плохо распознает видеокамеры.
Для полноты описываемой картины приведем системные требования, соответствие которым гарантирует корректную работоспособность эмулятора. Итак:
- Операционная система – Windows XP SP3 – Windows 10.
- Оперативная память – минимальные 1 ГБ.
- карта с поддержкой технологии OpenGL 2.0.
- Внутреннее хранилище – минимальные 1 ГБ для хранения данных оболочки, пользовательской информации.
Запускаем эмулятор MEmu
Процесс настройки сопровождается множеством нюансов, учесть которые поможет структурирование излагаемого материала. Поэтому мы разобьем повествование на несколько тематических блоков.
Меняем язык
Разработчики создали уникальное окно системных настроек, интуитивно понятное для неискушенного пользователя.
Смена языка в MEmu производится следующим образом:
- Кликаем на ярлык «Settings», открывается окно с несколькими вкладками.
- Выбираем «General» и находим пункт «Language».
- Кликаем на выпадающий список и определяем приемлемое языковое сопровождение.
- Подтверждаем совершенные действия кнопкой «Save».
- Перезагружаем виртуальную оболочку.
Здесь же можно откорректировать следующие параметры:
- Количество задействованных ядер, обрабатывающих системные команды и операции.
- Разрешение экрана, что снижает/повышает производительность игрового процесса.
- Возможность кастомной настройки высоты и ширины конечного изображения.
Важно знать!
Рут права установлены изначально для удобства пользовательских манипуляций.
Обмен пользовательскими данными с настольной системой
Эмулятор Андроид MEmu поддерживает функцию общих папок, назначение которых сводится к загрузке картинок с компьютера. Для настройки используется следующая инструкция:
- Открываем системные настройки, переходим на вкладку «Общие папки».
- Прописываем пути к внутреннему хранилищу на компьютере отдельно для каждого вида информации (аудио, видео, изображение, загрузки).
- Далее, с помощью файлового менеджера, в MEmu находим соответствующие папки с содержимым.
- Сохраняем изменения и перезагружаем эмулятор.
ES Проводник, к примеру, поможет найти расположение фотографий в виртуальной оболочке. Описанный выше метод покажет содержимое любой папки на персональном компьютере.
Важно знать!
Процесс обновления MEmu на ПК происходит в автоматическом режиме. Если отсутствует подключение к Сети, существует возможность скачивания последних изменений с официального сайта разработчиков.
Другие возможности настройки
Вкладка «Продвинутые» состоит из следующих параметров:
- Выбор поддерживаемого устройства, возможность ввести номер телефона, оператора связи.
- Включение или отключение root-прав, виртуальной клавиатуры, датчиков и полноэкранного режима.
- Раздел «Горячие клавиши» позволяет настроить комфортное управление игровым процессом с использованием внешней периферии ПК.
Вместо заключения
MEmu – популярный эмулятор, разработанный на базе Android. Пользователь имеет возможность обмениваться данными между ПК и виртуальной ОС, использовать популярные приложения для мобильной платформы. Разработчики с очередным обновлением оптимизируют работу систему, повышают производительность игровых приложений.
Запуск и установка Андроид на ПК
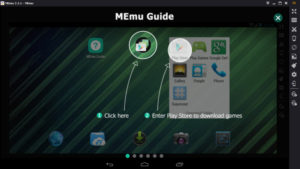
Эмулятор Android – это программа для ПК, которая умеет запускать игры и приложения OS Android. Большинство эмуляторов могут запускать все доступные в Google Play приложения, но различаются по производительности.
Эмулятор MEmu
MEmu – простой и производительный эмулятор Android, основанный на версии ядра 5.1.1. Эмулятор полностью бесплатен. Внешний вид несколько отличается от «настоящего» Андроида – отсутствуют виджеты и подменю с приложениями, все программы располагаются сразу на рабочих столах. Root-права и Google Play установлены по умолчанию.
У новых пользователей проблем с использованием возникнуть не должно – при первом запуске открывается «Руководство MEmu», которое позже можно вызвать в любой момент.
В левой части окна эмулятора расположена панель управления с особыми функциями: встряхивание устройства, поворот экрана, создание скриншота, захват видео, громкость и т.д.
MEmu может работать в фулл-скрине без «костылей».В MEmu крайне удачно реализовано управление. Нажатие на любую область экрана можно подцепить на отдельную кнопку на клавиатуре или геймпаде.
В настройках эмулятора можно настроить разрешение экрана, количество ядер, оперативную память, указать информацию устройства и включить геолокацию.
Производительность эмулятора высокая, даже на относительно слабом, по современным меркам, компьютере, большинство игр работает практически идеально. 2D игры идут на полной скорости, а некоторые требовательные трехмерные не критично проседают в fps.
Эмулятор BlueStacks
BlueStacks ориентирован на эмуляцию игр. Использование эмулятора бесплатное, с некоторыми нюансами. Для работы нужно каждую неделю устанавливать несколько рекомендуемых игр, а перед установкой приложений будет воспроизводиться реклама. От этого можно избавиться, купив подписку на год за 24 доллара.
Интерфейс эмулятора ничем не напоминает Android. Есть несколько вкладок. Одна — с установленными приложениями, другая — с рекомендуемыми к установке. После первого запуска программа предложит ускорить свою работу, включив в BIOS’e виртуализацию VT-x.
В нижней части окна есть кнопки с особыми функциями – эмуляция встряхивания и поворота устройства, кнопки громкости и питания.
Уникальная особенность Bluestacks – приложения можно запускать в разных вкладках и переключаться между ними одним нажатием. Оригинальный Android таких удобств не имеет.
Одновременно можно использовать несколько аккаунтов Google, включив опцию «многооконности».
Устанавливать приложения можно как с Google Play, так и с жесткого диска компьютера. Для этого во вкладке «Мои приложения» нужно кликнуть на иконку с плюсом.
Движок BlueStacks может подстраиваться под характеристики компьютера, выдавая максимально возможную производительность на любой машине. Тем не менее, BlueStacks – весьма требовательный эмулятор.
На компьютере средней мощности двухмерные игры идут вполне сносно, а вот трехмерные могут тормозить или вылетать при сильной нагрузке. На мощных ПК таких проблем обычно не возникает.Несмотря на высокие требования, BlueStacks – самый удобный в использовании эмулятор Android.
Эмулятор Droid 4X
Процесс установки эмулятора не очень удобен: нужно скачать приложение с официального сайта, которое уже начнет загрузку самого эмулятора. Первая загрузка системы длится 2-3 минуты.
Главный экран стилизован под рабочие столы Android, которых здесь три: «Рекомендуемые», «Рабочий стол», «App Store». Соответственно, в первом находятся предлагаемые к установке приложения, во втором установленные, а в третьем – Google Play.
Эмулятор сам подстраивается под систему, но при необходимости настройки можно задать вручную. Настройка управления схожа с MEmu – можно назначить нажатие определенной области экрана на физическую клавиатуру, но реализовано это менее удобно.
Функция Droid4X Multi Manager позволяет «клонировать» систему. Это может пригодиться для быстрого «отката» изменений в приложениях, не переустанавливая их.
Для настоящего устройства на Андроиде существует приложение Droid4X Controller. Картинка с окна эмулятора будет выводиться на экран смартфона или планшета, откуда им можно управлять.
Производительность Droid4X показывает хорошие результаты, сравнимые с BlueStacks. Еще одно преимущество перед BlueStacks – никакой рекламы и обязательной установки приложений.
Создание загрузочной флешки и установка Android на жесткий диск
Сначала необходимо скачать образ Android на официальном сайте Android x86. Номера версий соответствуют мобильным аналогам. Рядом с каждой версией есть короткое описание ее назначения и требований.
Для установки нужен образ, напротив которого написано Android-x86 live and installation iso. Следует обратить внимание на разрядность своей системы.
Большинство версий универсальны, но некоторые имеют несколько вариантов, предназначенных для разных систем.
После загрузки образа нужно создать установочную флешку или диск. Запись образа Android x86 ничем не отличается от записи других образов. Можно воспользоваться стандартными средствами операционной системы либо сторонними (например, UltraISO).Перед записью образа на флешку, ее необходимо отформатировать. Записать образ можно программой Live USB Creator или Unetbootin, в которых официально заявлена поддержка Android-x86.
Но легче это сделать с помощью Win32 Disk Imager. Запускаем программу, в строке Image File указываем путь к образу Android. В Device выбираем флешку и внизу нажимаем Write.
После записи можно загружаться с флешки.
Чтобы загрузиться с USB, нужно в BIOS’е изменить приоритеты загрузки:
После загрузки появится экран с выбором.
Для запуска Android в live-режиме нужно выбрать Run Android-x86 without installation. В этом режиме можно полноценно использовать систему, но данные не сохраняются после выключения.
Пункты VESA Mode и Debug Mode предназначены для разработчиков.
Для установки на жесткий диск, нужно выбрать последний пункт – Installation.
Процесс установки начинается с выбора диска, куда будет установлен Android. Если никакие диски не отображаются, то выбираем пункт — Create/Modify partitions.
Выбираем диск, на который будет установлен Android. Если размеченного диска нет, то внизу выбираем New и жмем Enter.
Нажимаем на Primary:
После этого указываем размер диска. Делаем диск загрузочным. Выбираем Bootable, а затем Write.
Набираем слово yes или просто y и жмем Enter.
Нажимаем на Quit и возвращаемся на первый экран установки. Только что размеченный диск появился первым в списке. Выбираем его и жмем Enter.
На следующем экране высветится предложение отформатировать диск. Выбираем файловую систему ext3, а в появившемся окне нажимаем Yes.
После форматирования нужно установить загрузчик системы GRUB. Жмем Yes.
Установщик предложит сделать системную директорию доступной для изменений. Это необходимо только разработчикам и занимает дополнительное место на диске, поэтому выбираем No.Выполняется установка системы. После окончания можно выбрать Run Android-x86 или перезапустить компьютер. Система полностью готова к работе.
Remix OS
Remix OS – операционная система, основанная на разработках Android-x86. Система полностью бесплатна, одно из главных отличий от Android-x86 – очень удобный дизайн, упрощающий манипуляции без сенсорного экрана. Изначально ОС была заточена под работу с флешки, но в последней версии появилась возможность установки на HDD.
Для установки требуется флешка с поддержкой USB 3.0 и минимальным объемом 8 ГБ.
Внешний вид ОС минималистичен и напоминает Windows 10: тут похожая панель задач, панель оповещений и Пуск.
Совместимость с приложениями аналогична Android-x86. Приложения поддерживающие только ARM-архитектуру процессора, работать здесь не будут. А вот стабильность работы заметно уступает x86. Некоторые игры случайно вылетают по непонятной причине.
Из предустановленных программ имеются: браузер Google Chrome, калькулятор, часы, файловый менеджер, музыкальный плеер и MX Player. Play Market отсутствует – его нужно скачивать и устанавливать отдельно.
Remix OS — многозадачная система. Можно запускать несколько программ в разных окнах и мгновенно между ними переключаться, собственно, как на Windows.
Разработка системы была заморожена в конце 2016. Если работа возобновится, то Remix OS может стать полноценной заменой Android-x86. Система уже обошла своего собрата в плане удобства, единственная проблема – стабильность работы и производительность.
Как настроить и использовать Эмулятор Android MEmu
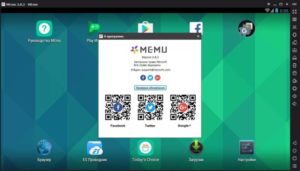
Эмулятором называется программа, позволяющая эмулировать работу какого-либо устройства или системы на другом устройстве. В последнее время всё большую популярность набирают эмуляторы Android для компьютера. Одним из них является MEmu – лучший эмулятор Андроид на ПК. Сегодня мы поговорим о его функционале, установке и настройке.
Функционал эмулятора MEmu
Программа MEmu считается лучшей в своём роде среди пользователей. Разработчикам удалось собрать в своём приложении все самые необходимые параметры: высокую производительность, удобное управление, полноценную эмуляцию системы и многое другое. Софт действительно радует своей быстрой работой и функциональностью.
Нельзя не отметить производительность приложения. Некоторые утверждают, что MEmu работает намного быстрее своих конкурентов. Эмулятор можно корректно настроить для правильного использования ресурсов ПК. Он поддерживается на всех новых операционных системах, начиная с Windows 7.
За все данные функции с вас не возьмут ни копейки, и вы сможете спокойно работать с этим приложением.
В чём преимущества эмулятора
Разумеется, что одним из самых основных плюсов является отсутствие платы за использование. Также всем пользователям доступно 16 различных языков и полноценное эмулирование Андроид КитКат, Lollipop и Jelly Bean.
Поддерживаются все ОС, начиная с Виндовс 7. Абсолютно неважно, какие у вашего компьютера процессор и видеокарта – всё будет стабильно работать.
Также есть возможность провести гибкую настройку, использовать Веб-камеру и симулировать GPS, запускать сразу две Андроид-системы.
В чём memu уступает конкурентам
Разумеется, что, как и любая другая программа для компьютера, MEmu имеет свои недостатки.
Во-первых, при запуске нескольких утилит потребляется большое количество ОЗУ, что может сказываться на вашей дальнейшей работе.
Также стоит сказать, что на Intel и NVIDIA софт работает более стабильно, чем на других процессорах. Ещё одним небольшим недостатком является плохое распознавание Веб-камеры и отсутствие функции Drag-and-Drop.
Системные требования
Для корректной работы в приложении ваш компьютер должен соответствовать следующим параметрам:
- ОС: Windows XP – Windows 10;
- ОЗУ: 1 гигабайт (минимум);
- видеокарта, поддерживающая OpenGL 2.0;
- память на диске: 1 гигабайт (минимум).
Как установить MEmu на компьютер
Данный софт устанавливается абсолютно так же, как и любой другой.
- Перейдите на официальный сайт разработчика.
- Нажмите на кнопку «Download».
- Выберите место для загрузки файла.
- Запустите установленный файл. В открывшемся «Установщике» выберите место для загрузки. Нажмите «Install» и дождитесь завершения процесса.
Окно программы Android MEmu
Настройка MEmu на ПК
После непосредственной установки следует правильно настроить эмулятор. Это делается очень просто и не должно занимать много времени. Для перехода к настройкам нажмите на иконку шестерёнки в правой части экрана.
Как сменить язык ввода
Возможность изменить язык интерфейса является одной из причин, по которым пользователи скачивают MEmu. Сделать это очень просто.
- После загрузки приложения зайдите в «Настройки».
- Зайдите в «Язык и ввод» -> «Клавиатура и способы ввода».
- Проверьте, чтобы по умолчанию у вас использовалась клавиатура MEmuIME. Если это не так, то поставьте галочку рядом с соответствующим пунктом ниже.
- Пролистайте чуть ниже и найдите вкладку «Microvirt Virtual Input».
- Затем следует указать два языка – русский и английский. Сразу включите русский.
- Язык изменён. Для быстрого перехода от одного к другому воспользуйтесь комбинацией клавиш Ctrl + пробел.
«Основные»
Перейдя в данную вкладку, вы сможете настроить разрешение экрана, объём используемой оперативной памяти, количество используемых ядер процессора, сменить язык и т. п.
«Горячие клавиши»
В данном разделе можно установить сочетания клавиш для управления экраном, создания снимков экрана. Также здесь имеется возможность подключить клавишу Boss, которая будет убирать окно программы.
«Общие папки»
Здесь вы можете настроить путь к папкам, которые будут общими для ПК и Андроида. Во время работы с эмулятором в качестве проводника рекомендуется использовать ES проводник.
«GPS»
Перейдя в данную вкладку, можно определить, где находится используемое устройство. Данная функция работает стабильно и очень быстро.
Обновление утилиты
Обновить MEmu можно двумя методами:
- Полное удаление старой версии и установка с официального сайта новой:
- Так как разработчиками пока что не была разработана функция резервного копирования, то приходится создавать OVA-копии Андроид-образов. Для этого в меню найдите все ваши образы Андроид. Рядом с каждым находится стрелочка, на которую надо нажать. Если вам надо сохранить что-то ещё, то сделайте это перед удалением.
- Теперь полностью удалите приложение, перейдя в «Панель управления» -> «Программы и компоненты».
- После этого можно заново скачивать MEmu. Как это делать, мы описывали чуть выше. Теперь вы можете загрузить все ваши сохранённые ранее образы.
- Использование встроенной функции обновления в меню приложения:
- найдите в верхней строке программы небольшую стрелочку, направленную вниз (находится рядом с «Закрыть» и «») и нажмите на неё;
- нажмите на кнопку «Проверить обновления»;
- если они имеются, то вам будет предложено установить их или отказаться.
Возможные проблемы при работе с MEmu u и пути их разрешения
Как и в любом программном обеспечении, в MEmu тоже иногда появляются проблемы. Однако процент их возникновения крайне низок, так как программа отлично ведёт себя и при максимальной нагрузке на ПК. Обычно они вызваны использованием нескольких эмуляторов одновременно.
Чаще всего пользователи сталкиваются с ситуацией, когда при установке файла загрузка останавливается на 99%. Это происходит из-за запуска сразу нескольких подобного рода программ. Разумеется, что не стоит их удалить и перестать использовать. Для быстрого решения проблемы стоит зайти в «Диспетчер задач» и остановить все ненужные процессы.
Если это не помогло, то попробуйте провести следующие операции:
- проведите повторную установку приложения;
- проверьте, соответствует ли ваша ОС необходимым требованиям: если нет, то обновите её или запустите на другом ПК;
- проверьте настройку виртуализации процессора в BIOS.
Подведём итоги. MEmu – это очень хороший эмулятор Android на ПК. В работе с ним не должно возникнуть никаких проблем, так как интерфейс очень понятный и поддерживает русский язык. Программа работает стабильно и быстро, и даже если возникает неполадка, то её без труда можно устранить.
Установка и настройка эмулятора Android на компьютер

Многие владельцы смартфонов и планшетов сталкивались с проблемой, когда хочется поиграть в новую игру, однако слабые параметры девайса не позволяют этого сделать.
Для выхода из подобной ситуации можно воспользоваться специальной программой, которая после инсталляции имитирует на ПК среду Android со всеми ее свойствами и функциями.
С помощью данного приложения вы сможете загружать на компьютер мобильные игры и спокойно в них играть. Рассмотрим, как установить и настроить эмулятор Андроида на ПК.
Разновидности Android-эмуляторов для компьютеров
Сегодня в глобальной сети эмуляторы ОС Андроид для ПК представлены в большом количестве. При этом каждая программа-имитатор является уникальной и наделена определенным функционалом. Поэтому рядовому пользователю порой бывает достаточно сложно подобрать для себя подходящую утилиту, которая бы наилучшим образом справлялась с возлагаемыми на нее задачами.
Все эмуляторы системы Android условно можно разделить на три группы:
- Игровые. Предназначены для установки на ПК мобильных игр. Они считаются самым популярным типом имитаторов, так как поддерживают все современные игры, в том числе и 3D. Яркими представителями данного класса являются приложения BlueStacks2 и Andy.
- Для запуска программ. В основном используются для работы с различными Android-приложениями («Контакты», Hangouts, GPS и т.п.). Однако средние по мощности игры на них также неплохо идут. К этой группе следует отнести Windroy и Nox App Player.
- Для программистов. Ориентированы на разработчиков мобильного софта. Они выступают своеобразной альтернативой интегрированного в Android SDK эмулятора. Если вы планируете заниматься созданием приложений для телефонов и планшетов, оптимальным вариантом для вас будет являться утилита Genymotion или You Wave.
Подготовка к инсталляции эмулятора Android
Перед тем как установить какой-либо эмулятор Андроид на компьютер, необходимо удостовериться, будет ли на нем работать выбранная утилита. Для этого следует проверить объем ОЗУ, имеющийся на ПК, и некоторые характеристики процессора. Порядок диагностики будет следующим:
- Через вкладку «Пуск» вызовите свойства компьютера и посмотрите, сколько на нем установлено оперативки. Рекомендуемый объем – 4 Гб и более. Здесь же можно узнать тактовую частоту ЦП.
- Загрузите на ПК программу CPU-Z. Откройте ее и проверьте, поддерживает ли ваш процессор технологию виртуализации. Требуемая информация находится в строке Instructions (подраздел CPU). Там должно быть прописано значение VT-x или AMD-V.
- Войдите в BIOS (производится путем нажатием клавиши F8, F10, F12 или Delete во время загрузки Виндовс). Откройте вкладку Advanced и активируйте виртуализацию, поставив напротив функции Virtualization значение Enable.
- Обновите драйвера на видеокарту. Скачать их можно с официального сайта производителя вашего графического адаптера. Узнать, какой именно требуется драйвер, можно в диспетчере устройств.
Убедившись, что ваш компьютер будет работать с эмулятором на Андроид, можно приступать непосредственно к его инсталляции и настройке. Рассмотрим данные процедуры на примере наиболее популярных имитаторов BlueStacks2 и Andy.
Порядок работы с программой BlueStacks2
Если вы хотите поиграть в современные мобильнее игры через ПК, эмулятор Android BlueStacks2 – это именно то, что вам нужно. Он является абсолютно бесплатным и позволяет синхронизировать планшет или смартфон с компьютером, благодаря чему вы сможете играть в любимую игру под одним профилем на обоих устройствах.
Чтобы запустить мобильный софт на ПК с помощью BlueStacks2, необходимо:
- Скачать эмулятор Андроид с официального сайта bluestacks.com и произвести его инсталляцию. Здесь все стандартно, так что акцентировать на этом внимание не стоит.
- Запустить программу. В верхней панели активных окон нажать на Android.
- Перед вами откроется лаунчер Gamepop, имитирующий интерфейс мобильной операционки. Для поиска и скачивания требуемого софта кликните по соответствующему ярлыку и введите его название (например, Clash of Clans). Процесс установки напоминает работу с Play Market.
- Загруженная игра появится на главном экране. Для ее запуска нужно просто кликнуть по ней.
При первом заходе в BlueStacks2 вас попросят привязать эмулятор к аккаунту Google. Это позволит не только устанавливать различные приложения с Play Market, но и синхронизировать ваш смартфон или планшет с компьютером. Процедура сопряжения выглядит следующим образом:
- Во вкладке «Поиск» жмем на кнопку, отмеченную на рисунке.
- Тапаем «Продолжить» и в появившемся окне выбираем «Привязать к существующему аккаунту».
- Вводим адрес почтового ящика Gmail и пароль, а затем кликаем «Далее». После указанных действий вы сможете работать с сервисом Play Market.
- Для привязки эмулятора к Google в следующем окне выбираем требуемый аккаунт.
- На последнем этапе сопряжения активируем синхронизацию приложений с мобильным аппаратом. Для этого нужно просто войти в свой профиль в системе Гугл.
Теперь вы сможете полноценно работать с эмулятором для Андроида на ПК и играть через него в любимые игры на большом экране. Установленный и запущенный софт открывается в новой вкладке. При этом имеющиеся окна не закрываются. Это позволяет одновременно серфить в интернете и слушать музыку или выполнять другие действия.
Следует отметить, что в BlueStacks2 можно устанавливать игры не только через Google Play, но также с помощью файлов apk, имеющихся на компьютере. Для этого необходимо на боковой панели инструментов нажать на значок APK и указать место к исполняемому файлу.
Имитация Android на компьютере через Andy
Еще одним неплохим эмулятором ОС Андроид является программа Andy. Настраивается она следующим образом:
- Скачиваем утилиту с официального сайта andyroid.net и устанавливаем ее.
- Перезагружаем Windows и запускаем данное приложение-имитатор. Для этого нужно нажать ПКМ на соответствующую иконку, появившуюся в системном трее, и в открывшемся списке выбрать Start Andy.
- Как и в случае с BlueStacks2, при первом запуске синхронизируемся с Google.
- После выполнения сопряжения входим в настройки эмулятора, а затем выбираем разрешение экрана и dpi.
- Выделяем программе часть оперативной памяти и определенное количество ядер ЦП, с которыми она будет работать. Рекомендуется устанавливать менее 50% ОЗУ от реального объема. Например, если на компьютере имеется 8 Гб оперативки, то эмулятору можно выделить не более 4 Гб.
Закончив с настройками, можно приступать к скачиванию требуемого софта с Play Market. Следует отметить, что Andy поддерживает технологию drag-n-drop. Она заключается в том, что вы можете скинуть файл apk на компьютер, а потом просто перетащить его мышкой в окно имитатора и запустить инсталляцию, как будто устанавливаемый файл находится на карте microsd.
Управление в данном эмуляторе осуществляется с помощью тачпада или мышки. Нажатие ЛКМ или левой клавиши touchpad работает так же, как касание пальца по экрану мобильного устройства. Правая же кнопка имитирует действие Back.
Какой бы эмулятор ОС Android вы ни установили, помните, что его эффективность во многом зависит от параметров компьютера. Если они слабые, то у вас не получится в полной мере насладиться всеми возможностями данного софта.
