Как нарисовать себя при помощи Фотошопа
Общие принципы создания рисунка в photoshop
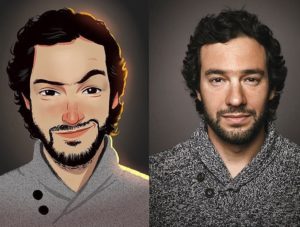
Доброго времени суток! Меня зовут Дмитрий. Живу в славном городе Москва. Студент Российской Академии Правосудия.
И так, хочу предоставить обзорный урок по рисованию в photoshop, на примере своей работки. Сразу скажу, что художник я скажем так от слова очень худо и урок рассчитан на новичков. Подразумевается, что человек знает как работать со слоями, имеет базовое представление об инструментарии и интерфейсе photoshop.
Ну чтож, отбросим лирику и приступим к тварче..тьфу творчеству.
Подготовка
Перед тем как мы начнем непосредственно рисовать нужно основательно подготовиться. Во первых вы должны представить себе конечную картину. Основная проблема заключается в том, что рисуя в своей голове картинку, мы часто упускаем мелочи, а дьявол как известно в мелочах.
Следовательно, вы должны объективно отнестись к своей задумке и решить что именно вы хотите изобразить, как вы собираетесь это сделать, здраво оценить свои силы. Процесс создания чего-либо занимает не один и даже не несколько часов упорного труда. Так что если вы не готовы лучше не беритесь вообще.
Будет одно лишь сплошное разочарование.
Открываем свой фотошоп. Версия не имеет значения. У меня photoshop cs2.
Создаем новый документ:
Продемонстрирую это на скриншоте, выбираем calligrphic brushes —> flat 7px. Изменяем диаметр на удобный нам. Размер зависит от того какого размера документ.
В данный момент нам нужны тонкие но достаточно четкие линии. Мы будем рисовать набросок. Тут не надо ничего прорисовывать — просто схематичное изображение будущей работы.
Этого конечно можно не делать, но если вы серьезно намерены что-то изобразить то советую. Хотя это кому как удобнее.
ТВОРИМ!
Подготовка подошла к концу, набросок создан, на моем примере это дерево. Теперь мы поговорим о цвете, источнике света, кистях.
Цвет
Вы должны определить в каких тонах хотите видеть картину, какие эмоции она должна передавать. Поэтому полезно намалевать себе основные цвета где-нибудь сбоку от картинки.
Старайтесь не использовать много разных цветов, плохо сочетающихся друг с другом, в конце концов, вы запутаетесь, забудете где и какой цвет применяли и это может очень затормозить процесс рисовки.
Лучше всего за основу взять три цвета — основной цвет, темный оттенок и светлый оттенок. Сейчас продемонстрирую:
И на основе этих цветов рисовать.
Но цвета мало — должны быть еще контуры, которые будут подчеркивать и выделять объекты на картине:
Так же нужны полутона, которые будут соединять все остальные цвета. Полутон — он же градиент нужен для плавного перехода одного цвета в другой. В нашем случае возьмем основные цвета, поставим прозрачность на 50% и нарисуем их:
Всего этого более чем достаточно для работы на первых этапах. Смешивая все эти цвета, вы будете получать нужные и правильные оттенки. Почему это нужно делать в ручную? когда есть удобная шкала цветов? Отвечаю — довольно легко запутаться и выбрать не тот цвет, А при ручном смешивании вы всегда получите именно то, что нужно.
Вообще отдельное слово о модификаторах и других разных вкусностей photoshop'а — в данном случае (рисовании) они нам абсолютно не нужны. Не стоит так же менять вашу кисть. Вполне можно обойтись той кисточкой которой вы делали набросок, с той лишь разницей, что можно поменять размер кисти.Далее — забудьте на время рисования о таком инструменте как ластик — он абсолютно бесполезен — у photoshop'а есть одно крупное преимущество перед рисованием в живую — а именно ни одна ошибка на картине не может быть фатальной — вы всегда можете закрасить без особого ущерба, то что вам не понравилось. Ластик, конечно, понадобится, но в конце и немного для иных целей.
О dodge tool и burn tool — они нам тоже не понадобятся. Ровно, как и градиентные заливки и smudge tool. Все будем вырисовывать вручную.
Поехали:
Добавляем слой с основным фоновым цветом — кому-то, конечно, рисовать удобнее на белом полотне, но лучше сразу рисовать на предполагаемом фоне картины:
Теперь определитесь с источником света на картине: намалюйте себе лампочку или солнышко на предполагаемом источнике света.
Следующий этап: создаем новый слой и выбранными основными цветами начинаем грубо разукрашивать картину — на данном этапе важно разместить тени и свет. Дабы впоследствии было удобно работать.
Теперь, имея основные цвета можно продолжить работу над картиной, старайтесь не зацикливаться на одном участке, рисуйте всю картину сразу. Это очень важно, так как при работе сразу со всей картиной очень быстро можно понять, где совершил ошибку и безболезненно ее исправить.
Наше дерево уже приобрело форму, тени и свет. Я так же добавил еще один цвет — фиолетовый. Впоследствии был закрашен. Он оказался не нужен.
На данном этапе само дерево уже нарисовано и нам нужно уделить внимание деталям, ветвям и корням. Приближаем нужный участок объекта и начинаем его «подправлять» выравнивать цвет, тут особый разговор — применяем свои оттенки с прозрачностью и аккуратно подкрашиваем. Где требуется осветление — красим светлым цветом, обводим осторожно и аккуратно самым темным цветом контур.
И вот тут-то нам и пригодится ластик: понижаем hardness, opacity, flow до 50%, и начинаем убирать кляксы у контура объекта.
Вот — так сказать в действии;-) наше дерево;-) Итак с деревом закончили — переходим к другим не менее приятным вещам — а именно — начнем с травы.
Алло-Алло-Трррава
Итак, часто перед новичками ставится вопрос — как изобразить траву? ну ведь не прорисовывать же отдельно каждую травинку? К счастью нет. Сейчас мы сделаем кисточку для травы. Это очень полезно и удобно — создавать свои кисти. Что нам для этого нужно…
Создаем новый документ, размер по вкусу, но то же правило — чем больше тем лучше (подойдет где-нибудь 500 на 500 px) на нем новый слой и на этом слое черным начинаем рисовать пучок травинок.
Это самый сложный момент так как трава должна выглядеть именно сочной травкой а не макаронинами.
Вот это — плохая травка! Это так рисовать не надо. Больше похоже на инопланетные водоросли.Эта травка уже получше — но только тем что стала тоньше, можно сравнить с неухоженным огородом.
И вот она! герой нашего дня — заливная сочная травка, которую и коровке пожевать не стыдно.
Советую посмотреть побольше фотографий с травой или просто погулять и понаблюдать, дабы лучше ее нарисовать. Итак, теперь мы стали спецами по травке;-)
Продолжим. Теперь нам нужно сделать из этой травы кисть. Для этого идем в закладку Edit -> Define Brush Preset. В появившемся меню даем название своей травке и жмем окей. Все — ваша кисть автоматически заменится на созданную. Можно побаловаться и порисовать. Но выглядит все как то неестественно и неправильно — ощущение, что трава просто идет рядками.
Исправим это
Заходим по кнопке toggle the brushes pallete. Это очень хитрая кнопка -лично я ее долго искал;-) поэтому показываю скриншот, красным обведена эта кнопка. Итак, вы попали в настройку кисточки. Здесь очень много разных модификаторов, которые в совокупности могут дать нужный нам результат.
Brush tip shape — тут выставляем spacing на 50% — это как близко друг к другу будет расположена травка. Shape dinamics — тут выставляем Angle Jitter на 8% — это угол наклона в разные стороны вашей травки — важный аспект для нас так как трава же не стоит солдатиком.
Scattering — тут выставляем Scatter both axes 90% , Count — 4, Count Jitter — 80% — эти функции отвечают за интенсивность рисовки травки, и за расстояние друг от друга. Both axes подразумевает что при рисовании травы кисточкой она будет в случайном порядке располагаться рядом по осям x и y.
То бишь сверху-снизу, слева-справа 😉 Color Dinamics — выставляем foreground/background jitter на 100%, hue jitter на 3% — этот модификатор очень полезен так как заставляет кисть рисовать травку не одноцветной.
Other Dinamics — выставляем opatacity jitter на 20% и flow jitter на 40% — данный модификатор отвечает за степень прозрачности кисти.
Ну вот, наша кисть для травы готова! в идеале сделайте себе несколько кисточек, для большего разнообразия. Начинаем рисовать траву! Советую использовать несколько слоев для рисования. Нарисуйте один слой травы, затем добавьте новый слой с другим видом травки поверх старого.
Тут так же пригодится ластик для подчистки , dodge и burn tool для осветления и затемнения участков.
Лучше всего использовать эти модификаторы с крупными круглыми кистями с низким hardness (20-30%) и exposure на 8 — 20% Так же очень полезен в данном случае модификатор smudge tool c маленьким диаметром кисти и высокими настройками hardness и strength (50 — 80%) Этот инструмент полезен для создания реалистичных краев травушки. Можно «вытягивать» свою травку, создавать реалистичные границы. Например, если у вас с обрыва свисает трава то это можно сделать благодаря этому инструменту.
Фон
Рисование фона не такой сложный процесс как кажется. Единственное нужно просто потренироваться. При создании фона используйте крупные (огромные) «воздушные» кисти, впринципе вы можете сами нарисовать кисти себе, как я показывал раннее на траве. Так же рисуйте полупрозрачными кистями. Аккуратно смешивайте цвета.
Потом добавляйте затемненные участки и кромки светлых контуров — для того чтобы подчеркнуть линии вашего небосвода. Хорошая мысль будет использовать несколько слоев. Поиграйтесь с режимом смешивания и степени прозрачности слоев чтобы достигнуть нужного вам результата. Сразу предупреждаю, что в данном примере под фоном я подразумеваю только небо.
Покажу отдельно тот фон что у меня получился.
Последние штрихи
Несмотря на то, что вроде все нарисовано, картинка мне очень ненравилась ..почему? потому-то дерево на таком фоне очень резко выделялось. Из-за чего это получилось? Из-за контуров.
Во время рисования резкие контуры были нужны.. Но теперь мы должны максимально красиво «интегрировать» наше дерево с фоном. Как этого добиться? Размыть и подчистить контуры и осветить края.
Покажу это на отрезке ветки.
Вот! теперь контуры мягко сливаются с фоном, придавая картинке сказочность и тепло.
Финал
Ну вот мы плавно перешли к финалу. Еще чуточку попотев над картинкой, показываю финальный вариант:
Illusion of gaya. На работу ушло 19 часов..рисовалось под Robert Miles — Everyday life. Картинка уменьшена в три раза по сравнению с оригиналом. Надеюсь что данный обзорный урок окажется для вас полезным.
Счастья, удачи и творческих успехов всем!!!
Как рисовать ярких персонажей в Photoshop

Популярный художник Aaron Blaise рассказывает, как рисовать в Photoshop динамичных персонажей, используя при этом традиционное мышление.
В этом уроке Aaron Blaise объяснит, как он создает реалистичных персонажей и как использует различные референсы в процессе.
1. Создаем набросок
Заливаем документ серым цветом, что позволит более аккуратно расставить светлые и темные акценты. Создаем новый слой поверх серого фона и называем его Черновой набросок. На данном этапе рисуем свободно, не зацикливаясь на деталях. Обозначаем основные пропорции и черты персонажа.
2. Детализируем набросок
Понижаем уровень Непрозрачности наброска до примерно 30% и создаем новый слой, который называем Улучшенный набросок. Теперь прорисовываем детали – например, морщинки, складки, нос.
Эта стадия очень важна, так как получившийся набросок будет являться образцом (шаблоном) для дальнейшего процесса рисования.
3. Наносим основные цвета
Основной цвет – тот, который имеет наш персонаж изначально, без воздействия на него света или тени. Создаем новый слой под слоями с рисунком и называем его Основной цвет. На этой стадии автор использует кисть крупного размера, напоминающую натуральную кисть. Автор начинает с зеленого цвета, так как он является доминирующим цветом. Небрежно наносим зеленый цвет на персонажа.
Далее, прибавляем и другие цвета для разнообразия. На данном этапе также можно работать быстро, четко и не задумываясь о деталях. Время экспериментировать! Полученный рисунок будет являться основой для дальнейшего раскрашивания.
4. Создаем первый слой с тенями
Создаем новый слой поверх всех остальных, называем его Тени. Устанавливаем режим наложения Умножение. Это позволит основному цвету быть видимым сквозь слой с тенями. Начинаем набрасывать тени выбранным холодным цветом среднего тона.
На этом этапе также можно все делать быстро, однако будьте аккуратными.
5. Рисуем прямое освещение
Далее, создаем новый слой поверх остальных и называем его Прямое Освещение. На этом этапе очень важно помнить температуру цветов. Автор использует холодный нейтральный цвет для изображения теней, однако для световых бликов – более теплые и чистые цвета.
Начинаем рисовать на более светлых участках, куда падает свет на персонажа. Используем при этом теплые зеленые и желтые оттенки. Мы видим, что наш персонаж уже начинает обретать форму!
6. Обозначаем отражаемый свет
Создаем новый слой под слоем Прямого освещения и назовем его Отраженный Свет, затем выберем цвет, который чуть теплее и ярче, чем окружающий его цвет тени.
Ключевой фактор здесь – осторожность и тонкость: рисуем аккуратно.
7. Обозначаем световые блики
Создаем новый слой и называем его Световые блики. Открываем Палитру цветов (Color Picker), выбираем какой-нибудь светлый цвет и значительно повышаем его яркость. Затем рисуем непосредственно световые блики там, где это нужно. Также автор добавляет свечение по краям и более глубокие тени.
8. Создаем осенний задний фон
Далее создаем новый слой под всеми остальными слоями и называем его Задний фон. Используя натуральную кисть, очень быстро начинаем набрасывать задний фон “осенними” цветами, которые выгодно контрастируют с зеленым персонажем.
Задний фон рисуем более темными оттенками, чтобы персонаж лучше выделялся. Затем нажимаем Фильтр – Размытие – Размытие по Гауссу (Filter>Blur>Gaussian Blur) и устанавливаем размытие на 25 пикселей.
9. Используем фото-референсы
Текстура кожи слона поможет создать классную кожу для нашего персонажа! Выбираем небольшую секцию с помощью инструмента Лассо, перетаскиваем на нашу иллюстрацию и понижаем уровень Непрозрачности до 30%.
Затем нажимаем Изображение – Коррекция – Экспозиция (Image> Adjustments>Exposure), увеличиваем значение Гамма и корректируем значение Экспозиция для увеличения контраста.
Таким образом, настраиваем эти настройки наряду с уровнем Непрозрачности до тех пор, пока текстура не впишется идеально в наш рисунок.
10. Устанавливаем текстуру нашему персонажу
Далее заходим в Редактирование – Свободное трансформирование (Edit>Free Transform), меняем размер текстуры и затем выбираем Редактирование – Трансформация – Искривление (Edit> Transform>Warp). Теперь можно сформировать текстуру для того, чтобы она подошла по своей форме нашему персонажу.
А далее автор просто повторяет этапы 8 и 9 для создания мозаики текстур на персонаже. Автор экспериментирует с разнообразием текстур – здесь он использует и кожу слона, и поверхность листьев растений.
11. Добавляем световые блики на текстуры
По окончанию данного этапа текстура должна смотреться как часть персонажа, то есть полностью слиться с ним воедино. Создаем новый слой поверх всех остальных и называем его Световые блики на текстурах. Затем выбираем изящную тонкую кисть и начинаем рисовать световые блики поверх текстур, там, куда падает свет.
12. Рисуем пятнышки на коже персонажа
Создаем слой под слоем “Световые блики на текстурах” и называем его “Пятна”. Устанавливаем этот слой на режиме наложения Умножение.
Теперь, используя средние тона зеленых и красных, аккуратно начинаем прорисовывать пятнышки и полоски на коже персонажа. Это сделает его более интересным и, кроме того, поможет обозначит форму тела.
13. Рисуем элементы на переднем плане
Создаем новый слой поверх остальных и начинаем свободно рисовать листья и ветки на переднем плане. И так как все это будет размытым, то нет необходимости старательно прорисовывать все детали. Тем не менее, автор тщательно создает эти элементы, используя несколько слоев.
Когда мы все нарисовали, соединяем все слои и заходим в Фильтр – Размытие – Размытие по Гауссу. Устанавливаем размытие на 35 пикселей. Это придаст изображению приятную глубину.
14. Финальные штрихи
Копируем все слои с персонажем и соединяем их в один слой. Затем делаем невидимыми все изначальные отдельные слои. Выбираем инструмент Размытие (Blur tool) и настройку Кисти-аэрографа (Airbrush setting).Устанавливаем примерно до 300 пикселей и до 50%.
Теперь начинаем размывать те участки на слоях с персонажем, которые мы хотим сделать вне фокуса. Это делается для того, чтобы привлечь зрителя к основной части рисунка – в данном случае, к лицу персонажа. А также это придаст рисунку некий фотографический вид. Наконец, выравниваем изображение и регулируем экспозицию и насыщенность, чтобы рисунок выглядел ярким и красивым.
Перевод: Inna Sobchuk
Оригинал: creativebloq.com
Как рисовать в
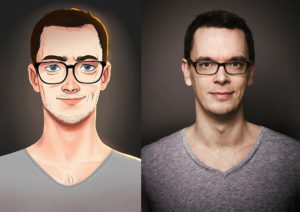
Современные графические программы предоставляют очень большие возможности как для профессиональных художников, так и для художников-любителей. Одна из таких программ входит в пакет Adobe и называется «Фотошоп».
Она предназначена в первую очередь для обработки и ретуши фотографий, однако содержит богатый набор инструментов для рисования.
Программа имеет интуитивно понятный интерфейс, и освоить ее при желании не составит особых трудностей.
Вопрос о том, как рисовать в «Фотошопе», предполагает как минимум два уточняющих. Какой устройство вы планируете использовать? Мышь или графический планшет? Какого типа файлы вы планируете создавать? Векторные или растровые?
Вопрос о рисовании мышью
В общем-то, научиться тому, как рисовать в «Фотошопе» мышкой, можно в полном смысле этого слова только в одном случае. Мышь подойдет только для векторных рисунков. Для растровой живописи ее можно по-настоящему использовать только разве что в целях создания работ в духе абстракционизма или кубизма. Проводить четкие, точные, сложные и красивые линии мышью мало кому удается.
В том случае, если вы хотите создавать векторные изображения, нужно использовать инструмент «Перо».
С помощью вариантов этого инструмента нужно создавать точки и линии, а затем управлять ими так, чтобы они изгибались в нужном направлении, создавая геометрически правильные формы. Затем эти фигуры заливаются нужным цветом.
Преимущества такого способа рисования состоят в том, что рисунок в любой момент можно легко изменить, поправить (поэтому векторная графика так популярна у мультипликаторов), а также в том, что он не имеет почти никакого отношения к умению рисовать «от руки».Именно используя инструменты векторной графики, можно в полном смысле рисовать в «Фотошопе» с нуля мышью.
Использование графического планшета
Однако возможности программы на этом далеко не исчерпываются, она предлагает много возможностей того, как рисовать. В «Фотошопе» есть целый спектр инструментов для растровой графики и живописи.
Графический планшет позволяет использовать их во всей полноте.
Очень многие и начинающие, и профессиональные художники приобретают это устройство вместо того, чтобы искать некие мудреные способы того, как рисовать в «Фотошопе» мышкой.
Планшет позволит проводить четкие линии, имитируя рисование разными инструментами. Освоение техники рисования потребует некоторого времени, но это себя оправдает. Вы сможете регулировать степень нажатия карандаша или фломастера, а также самых разных других имитируемых программой инструментов.
Кисть
Базовым инструментом для рисования в «Фотошопе» являются многочисленные кисти с огромным количеством тонких настроек. Помимо встроенных кистей, их можно создавать самостоятельно. Кроме того, в сети можно найти огромные базы кистей на любой вкус.
Начало работы
Перед тем как рисовать линии в «Фотошопе», нужно создать новый документ и – желательно – новый слой. Это всегда дает особенные преимущества. Работа с разными слоями позволит редактировать фрагменты вашего рисунка независимо друг от друга, менять композицию, удалять неудавшиеся линии, не затрагивая удачные, а также не искажая фон.
Итак, в меню «Файл» кликните по строке «Новый», в открывшемся окне задайте параметры документа (размер, цвет фона, цветовую среду и т. д.). Полотно создано. Сохраните документ.
В меню «Слои» нажмите на строку «Новый» — «Слой». Задайте его параметры. По умолчанию вы создадите прозрачный слой, расположенный поверх фона. Вы в любой момент сможете удалить, повернуть, подвинуть или отредактировать его, не затрагивая другие слои.
Теперь выберите инструмент «Кисть». В выпадающем списке выберите ее форму, отрегулируйте величину, жесткость. Задайте цвет будущих линий.
Теперь можно рисовать линии или пятна. Работая, не забывайте регулярно сохранять документ.
Если вас удовлетворяет нарисованный фрагмент изображения и вам бы не хотелось, чтобы он был испорчен во время дальнейших манипуляций, создайте новый слой и работайте в нем. Затем вы сможете слить оба слоя для дальнейшей обработки.
Тонкие настройки кистей
Перед тем как рисовать в «Фотошопе», уместно изучить настройки кистей, ведь возможности инструмента – это во многом определяющий момент для художника.
Палитра «Кисти» позволит управлять линией, делать ее более живой.
Возможно, вам понравятся следующие параметры настройки.
«Динамика формы». Она позволяет делать линию более толстой или тонкой в зависимости, например, от поворота или нажима.
«Текстура». Этот параметр призван имитировать рисование по холсту определенной структуры, причем ее тоже можно настраивать.
«Динамика цвета». Можно настроить кисть таким образом, чтобы оттенок линии менялся, и рисунок выглядел более естественно.
«Влажные края». Этот параметр позволяет имитировать рисование влажной краской. Правда, донастроек он не имеет, а работает по принципу «вкл./выкл.» (можно только убирать или ставить галочку в выборе опции).
Есть и другие настройки, которые приблизят рисование в программе к естественному.
Редактирование изображений
Одна из причин задаться вопросом о том, как научиться рисовать в «Фотошопе», это возможность быстрого редактирования и «доведения» работы, быстрого преображения черновика в чистовик.
https://www.youtube.com/watch?v=7sH1O43RJd8
Преимущества рисования на компьютере хорошо ощущаются, если нужно в уже готовой работе отредактировать то, что редко поддается правке на бумаге или холсте.
- Относительно легкая правка мелких и основных линий изображения. Допустим, довольно легко поправить уже готовый портрет без ущерба для качества рисунка.
- Создание многочисленных копий работы, возможность вернуться к определенному этапу работы.
- Корректировка и радикальное изменение композиции. Часто композиционное решение находится только после того, как работа уже готова. В этом случае нужно либо смириться с допущенными ошибками, либо еще и еще раз переделывать работы. В «Фотошопе» при работе в слоях вы всегда можете не только менять композицию, но и смело экспериментировать, не затрачивая на это сил и драгоценного времени.
- Корректировка и замена фона и текстуры.
- Корректировка цветовой гаммы.
Возможности программы настолько велики, что, как правило, каждый находит свой путь того, как рисовать в «Фотошопе». Чаще всего художник или дизайнер использует ограниченное количество функций, которых оказывается достаточно для достижения основных целей работы.
Делаем трюки с фигурами человека при помощи фотошопа

Наиболее важным инструментом в таких работах, о которых пойдет речь немного ниже, является присутствие начального знания и понимание строения человеческого тела.
Если разместить части тела, включая мышцы и кости человека, в несоответствующих местах, то общее впечатление от изображения будет испорчено, потому как результат должен выглядеть реалистично.
Поэтому, перед тем, как начать работу над созданием подобного эффекта, необходимо узнать больше информации о строении тела. Это поможет улучшить рабочий процесс, и получить прекрасный результат.
Предварительная подготовка к рабочему процессу
Выбираем и определяемся с исходным изображением, которое нужно подготовить к дальнейшей работе. На представленном рисунке пришлось предварительно при помощи графического редактора восстановить часть шины, и избавиться от нежелательной штриховки. Вот такое изображение останется в качестве нашего главного фона:
Формируем тело
Метод, который будет описывается ниже, не будет претендовать на какие-то призы или награды. Тем более, что его очень сложно назвать наиболее легким или быстрым способом, позволяющим достигнуть подобные результаты по эффекту.
Однако, данный способ можно отнести к качественным, который позволяет сохранять структуру кожи, и придавать частям тела естественные формы. Для работы будет нужен инструмент Liquify. При помощи такого инструмента может в одно мгновение разрушить структуру.
Итак, выделяем продольную часть туловища, с которой собственно и предстоит работать далее. Выбираем опцию Layer via Copy.
Выбираем опцию перемещения, чтобы новый слой перетащить поближе к центру выбранного предплечья.Открываем функцию трансформирования, и выбираем пункт деформация, чтобы расположить нижнюю часть нашего нового слоя таким образом, чтобы он полностью совпадал с оригиналом.
В зависимости от того, насколько тяжелый выбранный фон, может быть придется прибегнуть к помощи Clone Stamp. Это позволит исправлять своевременно те области, которые были нарушены. Можно при помощи выше названного инструмента исправить существующие погрешности. Выбираем далее ластик мягкий, чтобы корректировать внутренние края. Этим мы добьемся плавного перехода между слоями.
То же самое действие нужно применить и к другой стороне руки.
Что же касается правого бедра, то здесь работа предстоит сложнее, ведь нужно будет прибегнуть к восстановлению фона. Над такой процедурой следует дополнительно проработать. Необходимо применять точно такие же действия, как были использованы с предплечьем. В результате должно получиться следующее:
Далее необходимо выбрать новый слой, в котором задать нужный фон. На изображении сзади бедра создаем фон при помощи инструмента Smudge. В качестве образца можно взять определенные цвета кожи.
На данном рисунке был использован цвет шорт при помощи мягкой кисти при сто процентов непрозрачности. Благодаря этим действиям можно обеспечить основную форму.
Поэтому рекомендуется тщательно прорисовывать каждую деталь.
Новый слой с бедром нужно сделать визуально невидимым. Получается достаточно аккуратная картинка.
Следующий шаг заключается в том, чтобы создать текстуру по скопированному выделенному сектору самой верхней части шорт. Нужно все переместить таким образом, чтобы получился край с заниженными гранями. В этом случае лучше применить инструмент как Burn.
работать с автомобильными текстурами не необходимости. Дело в том, что они все будут скрыты тенями, что собственно не будет так резко бросаться в глаза. Все выполненные действия снова нужно повторить, чтобы правильно обработать самую верхнюю часть бедра.
Следующим шагом будет работа по уменьшению груди. Для этого понадобится функция как Clone Stamp. При помощ функции обрабатываем все самые темные и яркие цвета. Нам нужно в первую очередь убрать объем, чтобы вся область изображения получилась плоской. Если будет такая необходимость, то лучше применить кисть, которая скроет все следы графики, и правильным образом обработает края.При работе с зоной предплечья нужно выделить края жилетки. В этом деле поможет функция Деформация, чтобы получился следующий эффект:
вышеназванные действия нужно повторить и на второй стороне жилета
функцию штамп нужно использовать снова. Это нужно, чтобы устранить с кожного покрова в зоне груди все блики, и тени. Грудь в итоге должна получиться плоской
работу следует продолжать, используя такие же способы. Если ноги и руки очень маленькие, то рекомендуется использовать функцию Liauify, то есть пластику, что позволит сохранить полноценность структуры, и облегчить в разы выполнение работы. В результате должно получиться такое:
как только работа по формированию тела будет закончена, то наступит момент, когда необходимо доделать эффект анорексии.
Правила работы с объемом
Нам нужно заставить кости на изображении выпирать точно также, как это бывает у людей при тяжелом состоянии анорексии. Добавляем на картинку блики и тени, чтобы придать некой реалистичности и объема. Здесь необходимо использовать собственные знания строения человеческого тела, а именно – как располагаются кости.
Для создания теней нужно использовать мягкую кисть, и стопроцентную прозрачность. Цвет желательно выбирать реалистичный, который подойдет к оттенку кожного покрова. Создаем новый слой, и изменяем режим наложения на умножение. Кости должны располагаться по правильной схеме. Цвет кисти на рисунке обозначается ярко-зеленым цветом специально для того чтобы были заметны изменения.
Что же касается бликов, то здесь также понадобится новый слой в режиме наложения Осветления. Здесь будет работать точно такая же техника исполнения, как и в предыдущем моменте. Следует нарисовать блики.
В нашем случае теней хватает, поэтому и бликов в большом количестве можно не рисовать. Однако, в каждом отдельном случае может быть все по-другому.Зона изменений обведена фиолетовым цветом для наглядности:
Теперь переходим практически к последним шагам. Опять создаем новый слой в режиме умножения, используя при этом мягкие кисти и серо-зеленные оттенки. Рисуем при помощи инструмента в фотошопе вены. При этом, обратите внимание, что прозрачность сводим до нужного уровня. Также можно использовать Levels, и откорректировать так, как больше понравится. В результате получается так:
Процесс рисования портрета по фотографии используя Фотошоп

От переводчика: Мне было довольно сложно перевести дословно текст с одного языка на другой с сохранением созвучности речи я все же не переводчик, поэтому, я допустила некую вольность в построении фраз и подборе синонимов, чтобы урок вышел более удобоваримым и понятным. Но главный смысл, конечно же, не изменился. Если вы хотите прочитать оригинал — внизу есть ссылка на страницу с уроком.
Основными инструментами для цифрового рисования в Фотошопе являются:
— Brush Tool (Инструмент «Кисть» / Клавиша «B»);
— Smudge Tool (Инструмент «Палец»);
— Eraser Tool (Инструмент «Ластик» / Клавиша «E»);
— Polygonal Lasso Tool (Инструмент «Прямолинейное лассо» / Клавиша «L»);
Вам так же понадобится графический планшет. Я использую Wacom Intuos 3 и более, чем доволен им 🙂
Давайте теперь возьмем фотографию какой-нибудь красивой девушки (я люблю карие глаза и темные волосы. Темные волосы легче рисовать…).
Для начала нарисуем контуры девушки небольшой красной кистью. Думаю, нет смысла рассказывать подробно об этом этапе. Просто создайте новый слой над фотографией, уменьшите прозрачность изображения на… в принципе, не важно на сколько – как вам больше понравится, и все.
Кстати говоря: я бы не советовал начинающим художникам рисовать блондинок или девушек с вьющимися локонами.
Кисти
Перед тем как начать, я хочу рассказать вам о кистях, которые я использую. Самые лучшие кисти, которые я когда-либо встречал – это кисти, созданные Дэном ЛюВизи (Dan LuVisi). Благодаря им я смог улучшить уровень своего мастерства. Вы можете скачать кисти по этой ссылке: //adonihs.deviantart.com/art/My-Brush-Pack-118954791.
Если вы зарегистрированы на deviantArt, пожалуйста, разместите страницу с кистями у себя в фаворитах, если планируете их использовать.
Рисуем основу
Я всегда начинаю рисовать работу с лица, используя для этого большую круглую и очень мягкую кисть. Вот три моих стандартных базовых цвета для кожи:
Красный цвет на коже появится позже: в естественном цвете кожи так же присутствует и красный тон, но для добавления его, я использую отдельный слой с более темным красным цветом и настройкой «Soft Light» (Мягкий свет).
Базовые настройки кисти
Для рисования базовых форм, я использую большую мягкую кисть (Lighting brush, 300 px by Dan LuVisi) . Точно такую же, как показано на скриншоте. Я начинаю рисовать с Opacity (Непрозрачность) 100% очень ярким цветом.
Как только базовая форма закрашена, я уменьшаю Opacity (Непрозрачность) до 5-20%, а Flow (Нажим) до 20% и рисую темным цветом тени, который выбрал для кожи. Низкая непрозрачность и нажим позволяют делать очень плавные переходы от одного цвета к другому.
Несколько минут у меня уходит на то, чтобы создать базовую форму профиля девушки. Все части лица нарисованы, но сейчас они довольно сильно упрощены и абстрактны. Сейчас лицо выглядит слегка темным, но очень яркие цвета я использую только лишь под конец рисования.
На этом этапе рисования я все еще использую всю ту же мягкую кисть, но с меньшим радиусом.
Теперь уменьшите рисунок
Очень важно периодически смотреть на вашу работу издалека.
Никогда не работайте все время на 200% увеличении! Вы можете наложить свет на нос при 200% увеличении и посчитать, что «все выглядит великолепно», ну а когда вы уменьшите картину, то окажется, что вместе все смотрится просто ужасно, потому что освещение носа не соответствует освещению картины в целом.
Блестящие глаза
Никогда не забывайте о рефлексах на глазах. Глаза от природы влажные и блестящие (глянцевые), а потому нам необходимо нарисовать немного рефлексов на них для предания им реалистичности.
Рисунок радужки можно нарисовать при помощи инструмента Smudge Tool (Инструмент «Палец»).
Брови
Для рисования бровей я использую инструмент Smudge Tool (Инструмент «Палец»). В Photoshop CS4 можно вращать ваше рабочее пространство. Мне проще рисовать сверху вниз, поэтому я вращаю рисунок так, как мне будет удобнее.
Вот мои настройки для инструмента палец при рисовании бровей:
— Hard brush (Жесткая кисть) with 3 px radius;
— Threshold (Порог): 95 — 98%;
— Brush properties: active; Size-Jitter (Колебание размера) 0% — Pen Pressure (Нажим пера).
Наложим немного красного на…
Наступило время для того, чтобы добавить красный цвет в кожу. Для этого я буду использовать отдельный слой с настройкой «Soft light» (Мягкий свет). Теперь просто добавьте немного темно-красного тона на подобии того, что использовал я:
Теперь, когда я добавил красный тон, я могу слить оба слоя в один (слой лица/тела и слой мягкого красного цвета).
Рисование волос
Для начала я рисую базовую форму волос на новом слое. Нет ничего проще… 🙂
Воспользуйтесь пальцем!
Второй шаг в этом не легком процессе – это размазывание волос за пределы базовой формы. И снова я использую кисть, созданную Дэном ЛюВизи.
Вы можете просмотреть все его кисти на странице: //adonihs.deviantart.com/art/My-Brush-Pack-118954791.
Я использовал кисть для волос (hair brush) при размазывании инструментом Smudge Tool (Инструмент «Палец»). И вот что у меня вышло.
Тени
Не забывайте о том, что необходимо накладывать тень между кожей головы и волосами, иначе вы никогда не добьетесь реалистичности!
Сначала я нарисовал тени на коже коричневым цветом, а в самых темных местах – использовал черный. Вообще, я не рекомендую использовать только черные тени, так как кожа тогда получится грязной.
Детализация волос
Какую кисть я использовал на этом скриншоте? Правильно! Кисть для волос (hair brush) Дэна ЛюВизи 🙂
Правда, с небольшими изменениями, отличными от оригинала.
Настройка у моей кисти для Offset (Сдвига) изменена до 1% и я рисую ею с низкими значениями Opacity/Flow (Непрозрачности/Нажима).
Ну и само собой, сейчас мы используем инструмент Brush Tool (Инструмент «Кисть» / Клавиша «B»), а не палец, так как мы должны рисовать детали, а не размазывать.
Тонкие волосики
Как вы видите на этом рисунке, я использую очень тонкую кисть для рисования волос (и рисую я на новом слое!).
Мы просто берем обычную жесткую (hard) кисть с любым темным цветом, близким к цвету волос и рисуем ею.
Обычно я использую жесткую кисть (hard brush) в 3 px с довольно высокими значениями Opacity (Непрозрачности) и Flow (Нажима).
Используем размытие!
Волосы, которые я нарисовал чуть ранее, на этом рисунке теперь размыты довольно сильно. Для того чтобы добиться такого результата, необходимо выбрать Filter — Blur — Gaussian Blur (Фильтр — Размытие — Размытие по Гауссу).
Так же я немного подтер ластиком некоторые части тонких волосиков, так как мне кажется, что так выглядит более реалистично.
Кисть я использовал для ластика большую и мягкую с непрозрачностью 30% и нажимом 30% (big, soft eraser with 30% opacity, 20% flow).
А теперь осветлим их!
Теперь я создаю новый слой для того, чтобы высветить пряди белым цветом при помощи жесткой стандартной кисти с непрозрачностью 80%, нажимом 50% и радиусом 3 px (hard standard brush with 80% opacity, 50% flow and 3 px radius). Это может занять прилично времени….
Используйте белый цвет по всей длине волос! Как только вы закончите, возьмите большой мягкий ластик (big soft eraser with 30% opacity) с непрозрачностью 30%, к примеру, и сотрите то, что вы нарисовали с наиболее темных участков. Но не полностью!
Финальный блеск
Последний шаг сделает волосы просто великолепными. Этот трюк я узнал совершенно случайно. Мне просто повезло. Несколько месяцев назад я рисовал портрет и выбрал не тот инструмент, но результат оказался куда лучше, чем я ожидал, и волосы стали выглядеть куда более реалистичными.
Как только вы закончите рисовать волосы, объедините все получившиеся слои волос в один. Но не забудьте сохраниться перед этим.
Теперь давайте выберем инструмент Burn Tool (Инструмент «Затемнитель» / Клавиша «O») и выберите текстурную кисть (Texture layer brush) Дэна ЛюВизи (мы будем так же использовать эту кисть для рисования пор на коже девушки, но немного позже). Установите приблизительно размер кисти в 130 px и не выставляйте достаточно высоко уровень Exposure (Экспонирования). Результат будет выглядеть приблизительно так, как на рисунке.
Рисование кожи
Для того чтобы нарисовать реалистичную кожу, нужно добавить на основу немного пор. И снова мы используем кисти Дэна.
На этот раз – Texture brush (Текстурную кисть). Обычно я использую радиус в 130 px, но это зависит исключительно от размера вашей работы (мои стандартные работы 100 х 80 см – 150 dpi).
Создайте два новых слоя над слоем лица/тела и используйте текстурную кисть белого цвета на одном слое и темного/коричневого на втором. Просто покройте все-все множеством точек так, как вы видите на рисунке.
Зачем держать поры на отдельном слое? Потому что так будет лучше для нас же. Предположим, что мы захотели что-то подправить на лице, допустим, сделать его темнее. Не будем же мы затемнять и точки. Выглядеть будет просто ужасно! 🙂
Теперь пройдитесь ластиком так же как мы это делали при стирании тонких волосиков локонов. Используйте большую мягкую кисть с средней непрозрачностью и нажимом.
Стирайте до тех пор, пока результат не удовлетворит вас, и кожа не будет выглядеть реалистичной.
Так же можно попробовать использовать настройки режимов наложения для слоя с порами, например, Soft Light (Мягкий свет) или Overlay (Перекрытие).Теперь нам нужно создать особо большие поры и родинки на коже. Снова, на новом слое, нарисуем большие точки разного размера. Как только вы сочтете, что точек достаточно – сотрите их снова! 🙂
Если вы сравните это изображение с предыдущим, вы заметите на нем небольшие светлые пятна, которые делаю кожу реалистичной.
Лицо закончено.
Вводим новые элементы
Если я нарисую просто картину девушки, она не будет столь интересной. Поэтому я решил добавить несколько элементов, которые бы сделали мою работу индивидуальной и интересной.
Мне хотелось добавить руку, которая бы держала что-нибудь, но на тот момент я не знал, что именно я хочу видеть. Я долго думал о великолепных работах Wibisono и решил нарисовать наиболее правдоподобно.
Итак, я решил изобразить веер и добавить некоторые азиатские/японские мотивы.
Я начал штудировать материалы по Японии и решил остановиться на вишневом цвете. Мне пришлось работать с множеством слоев, поэтому для меня не составило труда изменить цвет определенным элементам веера. Для подобных операций я обычно использую Image — Adjustments — Hue/Saturation (Изображение — Коррекция — Цветовой тон/Насыщенность / Клавиши «Ctrl+U»).
Ну а теперь настало время немного поработать над передним планом.
Одежда
Одежда… Скажем, что это нечто похожее на кимоно, которое я нарисовал на нескольких слоях. Сначала я создал абстрактную форму с тенями и светом. Затем я использовал инструмент Smudge Tool (Инструмент «Палец») для того, чтобы сформировать складки и изменил цвет на более темный.
Следующим шагом я создал слой в режиме наложения Overlay (Перекрытие), выбрал дракона на свой вкус и расположим его произвольно на кимоно.
Я сдублировал дракона четыре раза и затем использовал инструмент Burn Tool (Инструмент «Затемнитель» / Клавиша «O») с кистью из маленьких точек для того, чтобы придать ткани шелковистый вид.
Свет
Для того чтобы придать работе яркости и динамичности, мне нужно добавить света. Ниже приведены изображения моих последующих шагов работы со светом. Сначала я сделал контур волос более ярким.
Я использовал для этого на новом слое большую мягкую кисть чуть больше чем стандартная вместе с настройкой «мягкий свет» (the soft light filter). Дальше я создал несколько лучей света.
Для этого я взял жесткую кисть и нарисовал несколько больших точек, а затем выбрал через меню Filter — Blur — Motion Blur (Фильтр — Размытие — Размытие в движении) и изменил режим наложения слоя на Overlay (Перекрытие).
Последующие четыре изображения: Вы можете сравнить их. Разве вы не видите разницы между ними?
Финальный результат
Здесь можно просмотреть готовую работу: italiener.deviantart.com;
Gerald Jelitto;
Оригинал: Painting the portrait in Photoshop by Italiener;
Переводчик: Vakhara;
