Как можно убрать или установить Яндекс.Бар
Как удалить с компьютера программы Яндекс, Mail.ru и другие
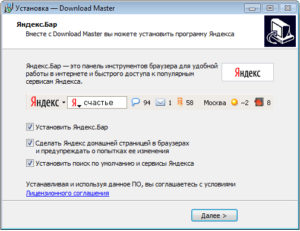
Большинству пользователей Windows 7/8/10 уже порядком надоело, что при установке каждой второй программы на компьютер ставится так называемое «дополнительное ПО», которое не только не имеет никакой практической ценности, но и отрицательно влияет на производительность компьютера. В наших широтах чаще всего это дополнения от Яндекса и Mail.ru, а также множество malware типа s3.amazonaws.com и других. Причем все это «добро» часто устанавливается без ведома и согласия самого пользователя.
Сканирование и удаление навязчивых программ
Все проблемы решает программа AdwCleaner от Malwarebytes, которая известна своими антивирусными решениями.
Скачать AdwCleaner
Программа не требует установки, но мой Google Chrome ругался что у сайта проблемы с зашифрованным трафиком. Это не проблема и не сообщение о вредоносной программе, просто нажмите «Разрешить», скачайте и запустите программу. Malwarebytes это крупная и известная компания.
Посмотрите видео или читайте более полную статью:
В главном окне нажимаем кнопку «Сканировать»
Программа просканирует важные системные области, включая автозагрузку и расширения браузеров и выведет отчёт. На моём скромном ноутбуке весь процесс занял не более минуты.
Обычно всегда что-то есть от Яндекса и от Mail.ru. Нужно пройтись глазами и снять галочки с лично используемых программ и расширений. Да, возможно они тоже содержат в себе какие-то рекламные или шпионские модули, но если они нужны для работы, то можно оставить.Нажимаем «Очистить и ремонт», будет выдано предложение о перезагрузке Windows сейчас или потом.
Предупреждаю, что отделаться от перезагрузки не получится, т.к. даже если выбрать первый вариант, то программу AdwCleaner не получится свернуть, будет висеть кнопка «Перезапустить». Также, будут закрыты почти все программы, поэтому заранее сохраните открытые документы.
После очистки компьютера и перезагрузки, всплывёт отчёт о проделанной работе:
У меня удалено угроз меньше, чем обнаружено, потому что я намеренно выбрал не все пункты, чтобы иметь возможность ещё раз просканировать компьютер для экспериментов.
Кстати, есть платная «чистилка» для компьютера, если AdwCleaner не устраивает.
Если после удаления угроз плохо работает браузер или интернет
После удаления рекламных программ, может всё ещё плохо работать браузер или вся система. Это случается потому, что они изменяют глубокие системные и браузерные настройки.
Простая очистка системы от плохих программ не восстанавливает прежние параметры системы. Так, навязчивые программы от яндекса и майла «вживаются» в браузеры, меняют домашние страницы, делают рекламные предложения.
Более вредоносное ПО может даже сломать интернет или некоторые сайты.
Далеко ходить не надо, в AdwCleaner на вкладке «Настройки» есть функции для восстановления системы:
Нужно включить все опции и заново выполнить сканирование. В этот раз, в процессе «ремонта» будут сброшены важные системные и сетевые настройки. AdwCleaner восстановит файл hosts, сбросит настройки брандмауэра, прокси, политики Хрома и IE, параметры TCP/IP и Winsock и другие. Поэтому нелишним будет сделать точку восстановления, чтобы можно было откатиться к прежним настройкам.
Чистилка для браузеров
Программа Avast Browser Cleanup автоматически избавляет браузеры от навязчивых и небезопасных расширений, панелей инструментов или подмены поисковых результатов. Кроме «яндекса» и «мэйла» утилита удаляет и другой ненужный хлам. Программа также абсолютно бесплатна и не требует установки.
Скачать Avast Browser Cleanup
Закройте все браузеры, запустите программу и удалите нежелательное ПО
Можно управлять расширениями Google Chrome, Mozilla FireFox и Internet Explorer. Для работы с ними перемещайтесь по соответствующим вкладкам. А чтобы видеть все дополнения, снимите галочку «Исключить расширения с положительным рейтингом»
Как удалить Элементы Яндекса вручную
На смену «бару» пришли «элементы», которые многим захочется снести подальше. Для этого нужно зайти в расширения Google Chrome , найти там «Элементы Яндекса» и «Визуальные закладки» (если не нужны) и удалить их
Как удалить Mail.ru Спутник, Guard в Mozilla FireFox
Иногда софт от Mail.ru остаётся висеть в Mozilla Firefox. В этом случае просто удалите дополнения вручную. Для этого нужно зайти в меню и поудалять всё что связано с маил ру:
Домашнюю страницу в браузере нужно также вручную поменять на свою.
Старенький AntiDust
Может по какой-то причине AdwCleaner не получается запустить на старом компьютере, тогда попробуйте программу AntiDust. Она распространяется на основе бесплатной лицензии, полностью переведена на русский язык и проста в освоении, и это при объеме 52 килобайта!
Скачать AntiDust
Полный список удаляемых тулбаров:
AOL Download Updater
AOL Messaging Toolbar
Ask Toolbar
CNET TechTracker
Daemon Tools Toolbar
Guard.Mail.ru
Html5 geolocation provider
Internet Explorer Toolbar by SweetPacks
Mail.Ru updater
Mail.Ru Спутник
Messenger Plus Toolbar
QIP Guard
SweetIM for Messenger
Update Manager for SweetPacks
Яндекс.Бар для Internet Explorer
Яндекс.Защитник
Устанавливать ее не нужно, сразу после скачивания и извлечения из архива софт будет готов к работе. С помощью Antidust можно удалить Яндекс.Бар, Mail.ru Спутник, а также другие тулбары, сайдбары, менеджеры загрузки и прочий ненужный хлам.
Радует то, что приложение делает все это в один клик, т.е. автоматически обнаруживает ПО от определенных разработчиков и удаляет его с компьютера. Например, установив (специально для тестирования софта) Спутник@Mail.ru и запустив программу, можно увидеть следующее сообщение:
Да, программа не идеальна, например, Яндекс.Бар удаляется не во всех браузерах, не обнаруживаются некоторые новые дополнения, например «Элементы Яндекса». Главный ее плюс в том, что алгоритм поиска и удаления программ работает автоматически и на уровне системного реестра. Перед запуском AntiDust обязательно закройте все браузеры!!!
Имейте ввиду, что если у вас ничего «злостного» не установлено, то программа AntiDust просто не запустится, т.е. не выдаст никаких сообщений и закроется. Я думаю разработчикам стоило бы сделать на такой случай уведомление, чтобы не вводить пользователей в недоумение.
Конец или как не попасться снова
На будущее, чтобы больше не подхватить «это» себе, рекомендую установить себе «Яндекс-бан», а как это сделать подробно расписано здесь.
Это были основные рекомендации по удалению ненужного хлама из системы. В каждом конкретном случае нужно подходить к проблеме индивидуально. Бывает, что некая дрянь на столько плотно сидит в системе, что её труднее вывести, чем вирус. В некоторых случаях вам может понадобиться удалять используемые файлы чтобы выгнать гостя.
Способы удаления Яндекс бара
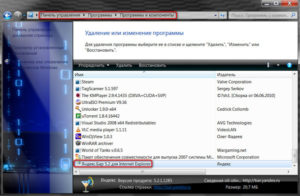
Элементы поисковой системы Яндекс («Визуальные закладки», «Погода», «Советник» и др.) иногда в браузере оказываются случайно: устанавливаются вместе с приложениями. А бывает и так, что у пользователя возникает желание заменить тулбар сервиса на другой. Эта статья расскажет вам, как удалить Яндекс бар полностью из системы и выборочно (из конкретного браузера).
Решение №1: использование штатных средств системы
- Откройте меню «Пуск» (нажмите клавишу «Win» или кликните по значку «Windows» в панели задач).
- В правой колонке кликните «Панель управления».
- В настройке «Просмотр», в ниспадающем меню, выберите «Категория» (вид разделов).
- В блоке «Программы» нажмите «Удаление программы».
- В каталоге проинсталлированного в систему программного обеспечения найдите «Элементы Яндекс». А затем кликните по его названию правой кнопкой мышки и в открывшейся дополнительной панели нажмите «Удалить».
После этих действий тулбар поисковика исчезнет с компьютера (то есть из всех имеющихся в системе браузеров).
Решение №2: очистка при помощи программы-деинсталлятора
Задействование специальных утилит, таких, например, как Revo Uninstaller, Soft Organizer, Uninstall Tool и др., позволяет удалить Яндекс бар практически в автоматическом режиме.
Рассмотрим процедуру очистки посредством программы Soft Organizer:
1. В окне приложения, в списке программ, кликните один раз левой кнопкой мышки по модулю «Элементы Яндекса».
2. Вверху, над списком, появится информационная панель, в которой будут отображены следы удаляемого ПО в системе (записи в реестре, файлы).
Совет! Для подробного ознакомления со всеми составляющими тулбара нажмите «Показать все следы» (в дополнительном окне на вкладках «Реестр» и «Файловая система» подсвечиваются записи, папки и файлы ПО в директориях).
3. Кликните по кнопке «Удалить программу».
4. Запустится встроенный деинсталлятор приложения Яндекс. В окне установщика подтвердите свое намерение удалить программный продукт: нажмите кнопку «Да».5. После завершения стандартной процедуры очистки активируйте команду «Найти» (кнопка в нижней части панели Soft Organizer).
6. Дождитесь завершения поиска следов тулбара в системе (программа-деинсталлятор автоматически запускает сканирование).
7. Когда появится сообщение «Обнаружены следы… », нажмите «Удалить», а затем — «Готово».
Примечание. В случае, если утилита не найдёт оставшихся элементов, достаточно будет лишь кликнуть по кнопке «Готово».
8. Закройте окно программы.
Выборочное удаление элементов Яндекс в браузерах
Если нужно расширения Яндекса, например, в Мазила оставить, а в Гугле Хром удалить, то целесообразно выполнять локальную очистку, непосредственно в настройках браузера. Рассмотрим подробно, как эта процедура выполняется в популярных интернет-обозревателях.
Firefox
1. В разделе главного меню «Инструменты» выберите «Дополнения» (или воспользуйтесь «горячими» клавишами — Ctrl + Shift + A).
2. Перейдите на вкладку «Расширения».
3. Напротив аддонов Яндекса нажмите кнопку «Удалить».
Google Chrome
1. Кликните по значку «три полоски» («Настройки и управление…» ). Он расположен в правом верхнем углу окна браузера.
2. В открывшемся списке опций кликните «Настройка».
3. Выберите раздел «Расширения» (находится под надписью «Chrome»).
4. Возле элементов поисковика кликните иконку «Корзина».
5. В окне «Подтверждение удаления» клацните мышкой по кнопке «Удалить».
Opera
1. В верхнем левом углу браузера нажмите значок «Opera».
2. В меню выберите: Расширения → Менеджер расширений.
Совет! Для быстрого доступа к списку аддонов в браузере Opera используйте сочетание клавиш «Ctrl» + «Shift» + «E».
3. В поле аддона поисковой системы, в правом верхнем углу, щёлкните левой кнопкой по значку «крестик» (при наведении на него курсора появится подсказка «Удалить расширение»).
Internet Explorer
1. Клацните по иконке «Шестерёнка» (панель кнопок вверху справа).
2. Откройте опцию «Настроить надстройки».
3. В дополнительном окне «Управление надстройками», в блоке «Типы надстроек», кликните по разделу «Службы поиска».
4. В списке поисковиков, отображённом справа, выделите кликом «Яндекс».
5. В нижней части окна щёлкните по кнопке «Удалить».
6. Перейдите в надстройку «Ускорители». В появившемся списке кликните по аддону поисковика, а затем нажмите «Удалить» или «Отключить» (если планируете в дальнейшем пользоваться дополнениями).
Способ №2: деинсталляция расширений программой Avast Browser Cleanup
1. Скачайте утилиту на офсайте Avast (avast.ru/browser-cleanup) и установите на ПК.
2. Запустите Cleanup от имени администратора.
3. В нижней части окна программы снимите флажок возле опции «Исключить расширения с положительным рейтингом».
4. В вертикальном меню выберите браузер, в котором нужно выполнить очистку.
5. Удалите «Визуальные закладки», «Карты», «Погода» и прочие аддоны Yandex: щёлкните в их полях кнопку «Удалить».
6. Нажмите функцию «Сброс настроек».
Внимание! При активации этой функции в исходное значение (по умолчанию) могут вернуться и полезные настройки. Если вы не хотите их менять, лучше воспользоваться методом удаления вручную.
7. В дополнительной панели выберите поисковик, адрес которого будет установлен в домашнюю страницу.
8. Клацните кнопку «Очистить бесплатно».
Используйте вышеописанные «рецепты» по своему усмотрению, в зависимости от конкретной задачи. Главное, чтобы ваш браузер имел комфортные настройки.
Приятного пребывания в интернете!
Как удалить сервисы Yandex и Яндекс браузер
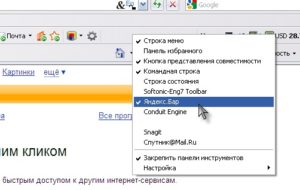
Подробности 22.04.2016 08:41 Administrator
Сегодня мы обсудим проблемы, которые возникают у некоторых пользователей с эксплуатацией расширений и дополнительных функций Яндекса для браузеров, а также с использованием самого Яндекс браузера.
Причин этому может быть несколько, начиная с банального предпочтения другой поисковой системы, и заканчивая работой с иностранным сегментом Интернета, в котором гораздо удобнее ориентироваться с помощью продуктов других фирм.
Программы Яндекс чаще всего устанавливаются на компьютер все вместе, то есть, установив любую из них, вы автоматически получаете Яндекс-бар и Яндекс-поиск во всех своих браузерах, стартовые страницы меняются на страницу yandex.ru, и помимо этого устанавливается еще и новый браузер.
Не всем это нравится, и если вы все-таки хотите удалить эти программы – мы подскажем вам, как сделать это быстро и без лишней траты нервов.
Основные шаги удаления
Шаг 1. Загрузите компьютер в безопасном режиме
Шаг 2. Удалите все программы от Яндекс из панели управления
Шаг 3. Сбросьте настройки браузера
Шаг 4. Удалите оставшиеся элементы
Для начала – общий совет, относящийся к удалению любой программы. Часто случается так, что вы не можете удалить программу из панели управления, хотя вроде бы все окна,относящиеся к удалемой программе, закрыты. Если программа не используется в данный момент, некоторые её служебные процессы могут быть запущены, и вам нужно проверить Диспетчер задач и отключить эти процессы.
Конкретно для Яндекс браузера процессы называются browser.exe, а в столбце «издатель» значится Yandex. Процесс может быть не один, так что будьте внимательны. Что касается Яндекс бара, то его деятельность регулируется отдельным процессом, который в Диспетчере значится как praetorian.exe.
Строго говоря, это полезный процесс, который предохраняет браузер пользователя от взлома с помощью программ типа «hijacker», то есть редиректов. Процесс фиксирует изменения в файле Hosts, и попытки изменить домашнюю страницу, и выдает предупреждения об этих попытках. Единственный его минус состоит в том, что сам пользователь тоже не может изменить настройки своего браузера.
Так что, если вы решили удалить Яндекс бар – сначала закройте процесс praetorian.exe, и удалите связанные с ним файлы.Альтернативный и более простой путь запустить компьютер в безопасном режиме, в нем все лишние программы в принципе не будут запущены.
Шаг 1. Загрузите компьютер в безопасном режиме
1. В поле Search Window напечатейте Msconfig.exe, нажмите Enter
2. Во вкладке Boot (Загрузка) выбираем Safe boot, Minimal
3. Нажмите Ok и согласитесь на перезагрузку компьютера
Шаг 2. Удалите все программы от Яндекс из панели управления
1. Напечатайте Control Panel в поле Search Window
2. Выберите пункт Uninstall a program
3. Удалите программы с издателем Yandex и ООО «Яндекс»
Инструкция для Google Chrome
1. Запустите Google Chrome
2. В меню Google Chrome щёлкните по пункту Настройки (Settings)
3. Нажмите Показать дополнительные настройки… (Show advanced settings…)
4. Нажмите Сбросить настройки (Reset settings)
Инструкция для Mozilla Firefox
1. Запустите Mozilla Firefox
2. В меню выберете пункт Help — Troubleshooting information
3. Нажите Reset Firefox
Инструкция для Internet Explorer
1. Запустите Internet Explorer
2. В меню выберете Internet Options
3. Во вкладке Advanced нажмите Reset…
4. Поставьте галочку напротив Delete personal settings
5. Нажмите Ok
Шаг 4. Удалите оставшиеся элементы
Проверьте не остались ли у вас на компьютере следующие папки:
C:UsersKateAppDataLocalYandex
C:UsersKateAppDataLocalLowYandex
C:UsersKateAppDataRoamingMicrosoftWindowsStart MenuProgramsYandex
C:UsersKateAppDataRoamingYandex
Если остались, удалите их вместе со вложенными файлами и папками.
Также можно проверить наличие следующих ключей реестра. Пропустите этот шаг,если вы неуверенный пользователь.
HKUS-1-5-21-3306988225-2529710374-1292131757-1000SOFTWAREYandex
HKUS-1-5-21-3306988225-2529710374-1292131757-1000_Classesyabrowser
HKUS-1-5-21-3306988225-2529710374-1292131757-1000_ClassesYandexBrowser.crx
Последний шаг: загрузите систему в обычном режиме. Полностью аналогично первому шагу, только убираем галочку напротив minimal mode.
-инструкция по удалению Яндекса
И наконец, многие сталкиваются с проблемами после удаления программы. Замедление работы компьютера, невозможность запустить некоторые программы или же вообще «синий экран смерти». Это происходит потому, что программа не всегда хранится в одной папке.
Если же речь идет о программе, настроенной на самовосстановление – то неопытный пользователь вряд ли сможет удалить её правильно. Чаще всего остаются элементы в системных папка, таких как %Appdata%, %Temp%, и, конечно, записи в реестре.
Встроенные программы Windows не могут справится с таким размещением данных, и если вы сами не знаете в точности что делать – воспользуйтесь любой программой для деинсталляции и очистки.
Самая известная бесплатная программа этого типа – это CCleaner, который быстро и качественно удалит любую программу, и подчистит весь оставшийся за ней мусор. Если вдруг у вас не получилось удалить программу вручную, воспользуйтесь специальными сканерами, такими как Spyhunter или AdwCleaner.
Простые способы убрать Яндекс Бар с Оперы
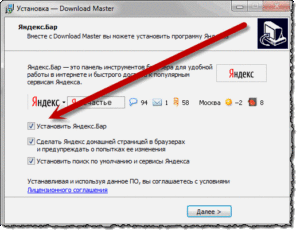
Многие, наверное, сталкивались с появлением в браузере Яндекс.Бара – небольшого расширения, убрать которое часто становится настоящим испытанием.
В данной статье мы рассмотрим простые способы, которые помогут удалить эту программу с вашего персонального компьютера и браузера Opera. Простые пошаговые инструкции помогут вам быстро справиться с этой проблемой и предотвратить ее повторное появление.
Что это такое и откуда он взялся на ПК
Яндекс.Бар — это расширение от компании Яндекс, которое часто становится непрошенным гостем на многих персональных компьютерах.
Его внезапное появление часто вызывает недоумение и удивление пользователей, ведь большинство из них специально его не устанавливало.
Как же оно попадает в браузер? Дело в том, что эта небольшая программа часто идет в комплекте с другим софтом и незаметно устанавливается вместе с ним.
Для чего она предназначена:
- устанавливает строку поиска Яндекс в браузер пользователя;
- делает ее поисковиком по умолчанию;
- изменяет домашнюю страницу;
- добавляет вкладки и иконки быстрого запуска;
- меняет панели и закладки.
Варианты удаления
Существует несколько основных способов удаления всех составляющих данной программы.
Для этого можно использовать:
- меню установки и удаления программ на персональном компьютере;
- меню браузера, в который она была установлена;
- ручное удаление компонентов.
Через Установку и удаление программ
Чтобы удалить Яндекс Бар из Opera через меню установки и удаления программ необходимо:
- зайти в меню «Пуск» и перейти в «Панель управления»;
- в разделе «Программы» выбрать «Удаление программ»;
- в появившемся списке будут отображены все программы, находящиеся в данный момент на ПК;
- найти в нем «Яндекс.Бар» (или «Элементы»), выделить его вручную и выбрать опцию «Удалить» (для этого также можно использовать правую кнопку мыши).
Через меню Оперы
Еще одним простым способом избавления от этого нежеланного софта является его удаление непосредственно через меню браузера, в данном случае – Opera.
Для этого необходимо выполнить несколько шагов:
- нажать на кнопку «Opera» и выбрать пункт «Расширения»;
- перейти в «Управление расширениями» (другой способ – нажать комбинацию клавиш Ctrl+Shift+E );
- в появившемся окне будут отображены все расширения, которые в данный момент присутствуют в браузере;
- находим удаляемый компонент и нажимаем «Удалить»;
- Opera запросит подтверждение, для чего необходимо нажать «Удалить» еще раз.
Обратите внимание! После этого процесса бар будет удален, но панель в поисковике, а также две закладки, появляющиеся вместе с ним, останутся на месте. Далее мы рассмотрим, как убрать и их.
Убираем Яндекс.Панель и две зафиксированные вкладки
Чтобы избавиться от данной панели придется перейти в папку с закладками, куда она помещается при установке. Именно поэтому она не исчезает вместе с удалением основного софта.
Чтобы избавить от нее свой поисковик нужно:
- кликнуть на кнопку «Opera» и зайти в раздел «Закладки»;
- в данном списке найти нужный пункт и удалить панель.
После этой процедуры остается самая малость – избавиться от двух закладок, которые обычно появляются в левой части браузера.
По умолчанию они зафиксированы, поэтому, чтобы их убрать:
- нажимаем на саму вкладку правой кнопкой мыши;
- в появившейся строке убираем флажок «зафиксировать»;
- удаляем вкладку, нажав на крестик рядом с ней;
- повторяем процедуру для второй закладки.
Важно! После данного процесса некоторые компоненты программы могут остаться на вашем ПК. Например, ярлыки на рабочем столе или панели задач, которые также появляются автоматически.
Для их очистки нужно:
- нажать меню «Пуск» и найти в их появившемся списке;
- щелкнуть правой клавишей мыши по компоненту и нажать удалить (или «изъять», что зависит от установленной версии Widows).
Как мы видим, удалить Яндекс Бар из Opera может любой пользователь, даже не обладающий обширными познаниями в области персональных компьютеров.
Чтобы проблема не появилась снова, нужно обращать внимание на несколько нюансов:
- не устанавливать программы от непроверенных производителей;
- обращать внимание на галочки при установке того или иного продукта, которые часто помогают Яндекс.Бару незаметно «проскользнуть» на ваш ПК;
- проверять, что именно входит в комплект устанавливаемого программного обеспечения или расширения для браузера.
Как удалить Яндекс бар из firefox
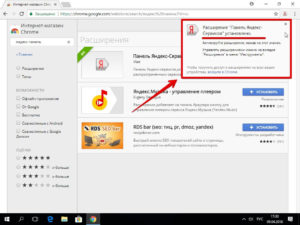
В эпоху расцвета интернет-технологий появляется множество необязательного программного обеспечения. Так, устанавливая тот или иной продукт, можно подхватить тулбар от Яндекса, который серьезно тормозит работу системы.
Что такое Яндекс Бар
Если верить разработчикам, то Яндекс бар является свободным программным обеспечением, которое призвано оптимизировать серфинг в интернете. Он ускоряет и упрощает работу браузера и интернета в целом.
кнопка, которую лучше не жать
Однако на практике все не так, именно поэтому многие решаются удалить Яндекс бар из firefox.
К сожалению, эта утилита несет в себе немало недостатков, а именно:
- сильно замедляет серфинг в интернете. Казалось бы, утилита создана для ускорения работы, но на самом деле все с точностью до наоборот. Установив это назойливое приложение, можно навсегда забыть о быстрой загрузке;
- повышение риска заражения компьютера. Как правило, именно тулбары и дополнительные панели являются своего рода проводником для вирусов и троянов. Через такие дополнения зачастую просачиваются многие несанкционированные приложения. Это все чревато серьезными последствиями;
Совет: сегодня очень распространены вирусы, которые похищают информацию пользователя, вводимую в интернете. Это очень опасно для тех людей, кто оплачивает покупки или услуги онлайн.
- уменьшает визуальное пространство. Едва ли кому – то будет по нраву, когда треть экрана занимает неиспользуемая панель;
- сложность деинсталляции. Чтобы удалить это чудо, придется немного постараться. Назойливость этих вирусных утилит не знает границ.
измененный интерфейс
Именно из-за этих фактов, данная утилита попадает на компьютеры в основном случайно. Впрочем, с её удалением справится практически любой пользователь. Информация, представленная ниже, поможет в этом.
Стандартной способ
Если тулбар не закрался далеко в систему, то есть, его файлов нет в реестре и в системных папках, то удаление не потребует особых сил и навыков.
В частности, достаточно будет удалить само приложение следующим образом:
- открываем меню пуск;
- в нем находим пункт «панель управления»;
- далее ищем раздел «установка и удаление программ» и открываем его двойным щелчком мыши;
в ХР пункт называется «программы и компоненты»
- в появившемся списке всего софта, установленного на компьютер, ищем нужный. Название у него может отличаться, поэтому лучше смотреть на значок или на разработчика;
- найдя не нужную утилиту, удаляем её, нажав на соответствующую кнопку сверху;
- на этом все, тулбар будет удален.
удаление тулбара
К сожалению, в большинстве случаев такая методика не помогает, ибо тулбар залазит далеко в браузер и полностью он не удалится. В некоторых случаях могут помогать программы для очистки системных данных компьютера. Они проанализируют систему, и найдут все не нужное.
Удаление через меню Браузера
Если предыдущий метод не помог, значит Яндекс нужно удалить из списка расширений. Производится эта процедура немного сложнее, но и с ней под силу справиться любому.
Осуществляется она так:
- открываем браузер и нажимаем на оранжевую кнопку с надписью Firefox;
английская версия
- в открывшемся списке вариантов выбираем пункт «дополнения». Впрочем, вместо этого можно нажать на Ctrl+A+Shift;
выбор пункта дополнения
Интересно: к счастью, Firefox может интегрировать лишь одну панель, в то время как многие другие браузеры поддерживают установку нескольких. Наличие нескольких тулбаров может превратить пользование интернетом в сущий ад.
- в результате откроется окно, в котором нужно выбрать пункт «расширения»;
пример не нужного тулбара
- таким образом, мы попадем в центр управления всеми имеющимися расширениями, интегрированными в браузер. Среди них выбираем не нужный (можно сразу несколько) и удаляем его.
пункт удалить, а не отключить
- теперь нужно будет перезапустить браузер, в результате чего, надоедливый тулбар сотрется.
перезапуск браузера
Помимо этого, нужно будет поменять параметры домашней страницы и поисковой системы по умолчанию. Дело в том, что тулбар устанавливает эти параметры под Яндекс.
редактирование домашней страницы
Как можно заметить, избавиться от назойливого программного обеспечения совсем несложно. Главное помнить, что при инсталляции любого приложения следует внимательно изучать прилагаемые продукты.
Зачастую среди них могут быть те, которые вам не нужны.
Программы-паразиты: как избавиться
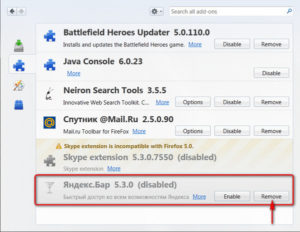
Все эти Яндекс-, Рамблер-, Маил.ру- и т.д. бары как венерические заболевания: один раз во время установки не убрал галочку в нужном месте — всё, мучайся, лечи, удаляй.
Если у Вас при входе в интернет выскакивает табличка «Ого, в настройках интернета что-то поменялось!» или похожая, Вы не можете изменить стартовую страницу, изменился поиск по умолчанию, в браузере появились новые панели инструментов, при загрузке компьютера выскакивают неведомые окна, начинают сканировать компьютер и рапортовать о существовании кучи проблем — у Вас завелись программы-паразиты. В этой статье я расскажу что это такое, откуда они берутся и как от них избавиться.
По официальной классификации их ещё называют ПНП (Потенциально нежелательные программы) (англ. — Potentially Unwanted Programs (PUPs)).
Чем они нам грозят?
1. Панели инструментов (toolbars) занимают полезное пространство окна браузера, препятствуя свободному доступу к нужной и полезной информации.
2. Занимают оперативную память и ресурсы процессора и, в зависимости от их количества, могут существенно замедлить работу компьютера.
3. Практически всегда запускаются вместе с операционной системой а также с браузеом тем самым существенно увеличивают время их загрузки.
4. Могут проводить за спиной у пользователя какую-то свою «недокументированную» деятельность: собирать и передавать своим хозяевам историю посещения интернета, персональную информацию, пароли, модифицировать веб-страницы, поисковую выдачу, перенаправлять на другие ресурсы.5. Ведя свою «деятельность» могут сильно понизить скорость Интернета.
6. «Халявные» улучшальщики, чистильщики, обновляльщики и оптимизаторы редко бывают полезны, а часто — наоборот.
7. Не всегда качественно написанные и оттестированные программистами, могут быть причиной самых разнообразных иных «глюков» компьютера.
От куда они берутся?
В отличие от заразы, называемой «hijack startpage» вроде webalta.ru apeha.ru, www.ctel.ru, www.smaxi.net, mygame.com.ua в появлении данных проблем пользователь виноват частично сам. Обычно эти программы честно предупреждают пользователя о том, что они будут устанавливаться (хотя может не всегда так явно, как хотелось бы).
Практически все бесплатные программы, игры, а так же и некоторые платные имеют этот «халявный довесок»:
При установке ICQ «довески» прячутся в пункте «Настройка установки»
При обновлении программ, плагинов:
При обновлении Adobe Flash Player не пропустите установку McAfee Security Scan Plus!
При скачивании файлов из файлообменников:
При загрузке файлов из интернета не пропустите «предложение» установить какой-нибудь Яндекс.Бар
При установке игр:
При установке игр, если не обращать внимание на настройку параметров, установится куча ненужных опций
Оказывается, что при установке платных программ (например антивирус NOD32) также нужно быть внимательным чтобы не «подхватить» какой-то Яндекс.бар вместе с сервисом хранения фотографий «всего лишь за 590 руб на 1 год»:
По-моему, встраивать в платные программы рекламные материалы — это уже жлобство!
Был приятно удивлён, что при установке антивируса Avira его SearchFree Toolbar НЕ ОТМЕЧЕН галочками по умолчанию
Что получаем?
В результате наших невнимательных действий получим такие или похожие всплывающие окна, невозможность изменить стартовую страницу, тулбар в браузер, новую иконку в трей и в автозапуске:
Mail.ru: Управление настройками интернета: «Ого, в настройках интернета что-то поменялось!»
Как с этим бороться?
Лучше этого конечно не допускать, но если уж такое произошло необходимо зайти в «Установку и удаление программ» и подчистую поудалять программы-паразиты, которые мы по неосторожности впустили в наш компьютер. Вот список из таких программ (будет постоянно пополняться), которые в последнее время наиболее часто встречаются:
Ask Toolbar
Ask Toolbar Updater
AlterGeo Magic Scanner
Avira SearchFree Toolbar
Bing Bar
Carambis Driver Updater
DAEMON Tools Toolbar
Google Toolbar
Guard@Mail.
Ru
Hamster Free ZIP Arhiver
Hamster Lite Arhiver
ICQ Toolbar
livetools
McAfee Security Scan
McAfee SiteAdvisor
Norton Security Scan
Rambler-Ассистент
Skype Click to Call
Skype Toolbars
Ticno multibar
Ticno Indexator
Ticno Tabs
Uniblue DriverScanner
Vpets
Windows iLivid Toolbar
Яндекс.Бар
Mail.Ru Спутник
При удалении Guard.mail.ru сопротивляется и нагло врёт о том, что он «охраняет компьютер от вредоносных программ». На самом деле он охраняет только службы Mail.ru (стартовую страницу, поиск и т.д.)
Ещё лучше воспользоваться какой-то продвинутой программой-деинсталлятором. Например Revouninstaller, чтобы она поподчищала за этимими программами все возможные «хвосты», которые остаются в системе после обычной деинсталяции:Программа-деинсталятор Revouninstaller после удаления Яндекс.Бара стандартными средствами находит и удаляет от него ещё много «хвостов» как в реестре, так и на жёстком диске
После удаления этой гадости необходимо вручную поисправлять в браузерах стартовые страницы, поиск по умолчанию, поудалять ненужные дополнения. Хотя, иногда и этого бывает недостаточно: оно иногда так глубоко прописывается в браузере, что искоренить его полностью не представляется возможным.
После удаления Яндекс.Бара в браузере иногда остаются непонятные глюки
В таком случае проще и быстрее их также попереустнавливать при помощи программы деинсталяции (но не забывайте что в таком случае могут пропасть закладки, сохранённые пароли, история посещений и нужные дополнения!).
Удачи всем вам, будьте внимательны и не попадайтесь!
Сборник народной мудрости от цитатника рунета:
«А я маленькая программка управления фотоаппаратом, и я боюсь что ты меня никогда не увидишь, поэтому вот тебе мой тулбар в браузер, иконка в трей, автозапуск со сплешскрином, стартовая страница и поиск по умолчанию…»
***
Отзыв о программе Yahoo Toolbar:
— КАК Б**** УДАЛИТЬ ЭТУ Х****!!!
***
XXX: Переставлял винду у себя на машине вместе со всем софтом. Надо быть очень внимательным человеком, чтобы не поставить себе yandex bar.
***
Я бы проал на выборах за того кто пообещал бы законодательно запретить встраивать яндекс.бар в инсталляторы.
***
Из истории развития Вселенной, хронология большого взрыва:
- Рождение частиц
- Эпоха Великого объединения
- Отделение гравитации от объединённого электрослабого и сильного взаимодействия.
- Установлен Яндекс.Бар
- Вселенная наполняется кварк-глюонной плазмой
***
В: Почему ребёнок кричит при рождении?
О: Ему предлагают сразу проставить Яндекс.Бар.
***
Если вечером пьяным зайти в интернет, то на утро обнаружишь установленный в браузере Яндекс-бар.
***
ScayTrase: Долбаный Яндекс.Бар скоро приучит всех человеков читать лицензии, и смотреть на кнопочки при установке.
***
1: есть даже люди, которые добровольно яндекс.бар устанавливают2: о_О О_О О_о
1: убери свой танк с моей территории
***
Вилка: Сегодня впервые устанавливала виндовс 7. Почему-то казалось, что на последней минуте спросит «Установить яндекс.бар?» ))
***
В: все эти яндекс.бары лишь портят удовольствие от установки программ по типу «далее, далее, далее, готово»
***
xxx: да гугл давно всякие програмульки выпускает
ууу: херня все это, вот если бы они сделали програмульку которая сносит всякие гварды мейл ру и ставит во все браузеры поиск по умолчанию гугл, ее бы без включения в софт качали на ура.
***
>Сегодня чуть было не поставил себе яндекс бар вместе с юторрентом…
>Теряю сноровку 🙁
***
yyy: неловкое движение .. и уже поиск маилру и маилпанели всех браузерах … 🙁
***
Сейчас обновлял какую-то прогу и убирая галочки с ненависного Яндекс-бара подумал, что однажды они изменят формулировку фразы «Я хочу сделать Яндекс стартовой страницей» и «Я хочу установить Яндекс-бар» на «я НЕ хочу …» и миллионы, миллионы юзеров, по привычке убрав галочки…
В этот день Яндекс-бар побьёт все мировые рекорды по количеству установок программы в один день.
***
Давно мечтаю о приложении, которое бы блокировало любые попытки этого бара пролезть в систему. На самом деле не так-то это просто. Одно невнимательное действие, одна забытая неприметная галочка при обновлении очередной полезной софтины и враг у вас дома шарится по холодильнику в ваших любимых тапочках.
***
ххх: блин, надо сделать что-то необычное, что еще никто ни разу не делал!
ууу: скачай и установи яндекс.бар
***
— Трудно назвать тулзу, которую я больше ненавижу, чем гвард маил-ру. Тьфу.
— Яндекс-бар!
***
Когда-то я боялся занести на свой компьютер вирусы. Теперь я боюсь занести Яндекс Бар и Спутник маил.ру
Как удалить яндекс бар
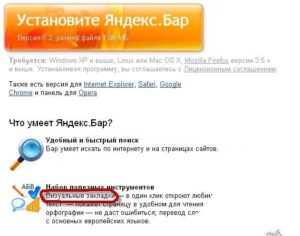
Яндекс.Бар представляет собой специализированное расширение (плагин), созданное в виде панели инструментов в браузере.
Такой плагин обладает большим количеством функций, в основном направленных на использование всех существующих Яндекс-сервисов.
Устанавливается бар практически на все виды браузеров, в отдельности на Internet Explorer, Opera, Mozilla Firefox, Google Chrome, и, само собой, на Yandex Browser.
В чем неудобство яндекс.бара
В первые периоды создания данного плагина, пользователь компьютера имел возможность устанавливать его самостоятельно и сознательно. В настоящее время, разработчики этого программного обеспечения, в целях распространения и рекламы Яндекс-сервисов сделали его установку практически незаметной для пользователя.
То есть, в большинстве случаев бар устанавливается самостоятельно, во время установки других загруженных программ. В пользователей, не требующих этого плагина, возникает задача его удаления, а так как удалить Яндекс бар не так просто (еще одна задумка создателей), приходится мириться с постоянными навязчивыми предложениями пользования теми или иными сервисами.
Различные версии этого расширения, в разных браузерах, удаляются по-разному,
Тем более, с распространением программной технологии Web 2.0, установление подобных расширений может происходить автоматически, во время пребывания на сайтах, на которых выложен «бар». Также существует много программ, к примеру, Punto Switcher, во время скачивания которых пользователю предлагается загрузить и данный плагин.
Удалить Яндекс.Бар с Mozilla Firefox
В браузере Mozilla firefox Яндекс.Бар удаляется следующим образом:
- В открытом веб обозревателе firefox нажимается кнопка вызова меню, в верхнем правом меню выбирается пункт «Дополнения». Вызвать его можно и с помощью комбинации клавиш «Crtl + Shift + A».
- В окне, которое появится, нужно удалить все дополнения с пометкой Яндекса.
- После того, как расширение будут удалены, в настройках firefox часто остаются время от времени всплывающие напоминания Яндекс.Бара. Для их очыщения, в адресную строку, без кавычек, вводится комбинация «about:config» и нажимается клавиша ввода (Enter).
- Появится окно с предупреждением о соблюдении осторожности, в нем нужно нажать кнопку с надписью «Я буду осторожен!».
- После этого откроются параметры firefox, так как их много, гораздо удобнее будет воспользоваться поиском, введя в его поле запрос «yandex».
Все параметры относительно Яндекса будут выделены жирным шрифтом. По каждому из них нужно кликать правой кнопкой мыши, появится контекстное меню, в котором избирается пункт «Сбросить». После таких операций параметры firefox останутся такими, какими они были до вмешательства Яндекс.Бара.
Удалить Яндекс.Бар с Google Chrome
В случае этого браузера, удалить Яндекс.Бар с компьютера гораздо легче. Желая очистить от плагина chrome, осуществляются следующие операции:
- запускается браузер;
- в адресную строку вводится комбинация «chrome://chrome/extensions/» (без кавычек), на клавиатуре нажимается Enter;
- после этого откроется окно с настройками и расширениями chrome, напротив каждого расширения будет расположено изображение мусорной корзины;
- нажатием на иконку мусорной корзины из браузера chrome вручную удаляются все расширения Яндекса, а точнее: «Переводчик», «Визуальные закладки» и сам Яндекс.Бар.
После такой минутной работы chrome будет работать как до установки этого плагина. Подобным образом можно удалять и другие ненужные расширения.
Удаление из Opera
В верхнем левом углу браузера опера нужно нажать кнопку вызова меню. В появившемся списке задач избирается пункт «Расширения», после нажатия на него избирается пункт «Управление расширениями». Данные операции можно провести и другим способом, просто одновременно нажав комбинацию клавиш Crtl + Shift + E.
В окне по управлению расширениями, аналогично предыдущему способу, удаляются все ненужные компоненты от Яндекса. Только в этом случае напротив наименований будут расположены не иконки с мусорной корзиной, а кнопки с надписью «Удалить». Таким, практически аналогичным с вышеназванным способом, браузер Opera можно полностью очистить от предложенного и других мешающих плагинов.
Удалить Яндекс.Бар с Internet Explorer
Открывается браузер internet explorer. В его правом верхнем углу, в виде маленькой шестеренки, расположено меню настроек, на него следует нажать. В высветленном меню выбирается пункт «Свойства обозревателя».
После его выбора откроется окно свойств, в нем избирается вкладка «Дополнительно», в данной вкладке нажимается кнопка «Сброс» и internet explorer возвращается к прежним, установленным разработчиком, параметрам. Хотя браузер internet explorer не является популярным на сегодняшний день, удаляя Яндекс.
Бар с компьютера (часто он устанавливается на все браузеры сразу), о его очистке не нужно забывать.
Универсальное удаления Яндекс.Бара
В некоторых случаях Яндекс.Бар может присутствовать в установленных программах компьютера, при наличии в этом списке, его следует удалить. Для этого нажимается кнопка «Пуск», в меню выбирается пункт «Панель управления», после него — пункт «Программы и компоненты».
В списке программ находится программа «Яндекс.Бар», однократным щелчком на нее левой кнопкой мыши появится кнопка «Удалить», на нее следует нажать.
К сожалению, подобное удаление не сможет очистить от данного плагина все браузеры, и приходится использовать и вышеназванные способы.
При скачивании любых программ на свой компьютер следует внимательно читать все инструкции и диалоговые окна. Даже если программа нужна очень быстро, не рекомендуется проводить ее установку ускоренным методом.Обычно, запросы на установку дополнительных, ненужных плагинов всегда описаны в предпоследнем окне установок. Из них требуется снимать галочки. Хотя Яндекс.
Бар сравнительно безобидное приложение, возможны случаи скачивания более загружающих процессор и более тяжелых к удалению программ.
